2021年10月に登場したWindows 11。自分のパソコンが無償アップグレード可能かどうか気になっている人も多いと思うが、実際にアップグレードするにはどうすればいいのだろうか? そこでここでは、筆者が最近買ったばかりのMicrosoft「Surface Laptop G0」を使って、実際にWindows 11にアップグレードした方法を紹介しよう。これで最新のOSを堪能できるぞ! なお、今回はアップグレード後に再度Windows 10に戻す方法も併せて紹介する。
 (Image:microsoft.com)
(Image:microsoft.com) まずは、Windows 11に無償でアップグレードできる条件を確認!
当たり前のことだが、Windows 11に無償アップグレードするには、Windows 10パソコンであることが必須となる。そのうえで、Windows 11のシステム要件を満たしていればアップグレード可能となる。
すでに、Windows 11の更新は始まっているので、アップグレード可能かどうかは、「スタート」ボタンから「設定」を選択し、「更新とセキュリティ」でWindows Updateを開いてみよう。
もし、「Windows Update」で「Windows 11へのアップグレードの準備ができました-しかも無料です!」といった案内が表示されており、「ダウンロードしてインストール」というボタンがあれば、それに従って作業すれば簡単にWindows 11にアップグレードできる。
しかし、そのような案内表示がない場合は、自力アップグレードを行うことになる。まずは、Windows 11のシステム要件を満たしているか確認してみよう。Windows 11のシステム要件を確認する方法は→こちらで解説している。
おそらく、ここ1~4年以内に発売されたパソコンであれば、Windows 11にアップグレードできる可能性が高いだろう。それでも、パソコンによっては非対応の可能性はある。
なお、無償アップグレードの期間は設定されておらず、とりあえず1年以上はアップグレード可能となっている。もしかすると、1年後に終了期間がアナウンスされる可能性はあるので早めにアップグレードしておきたい。
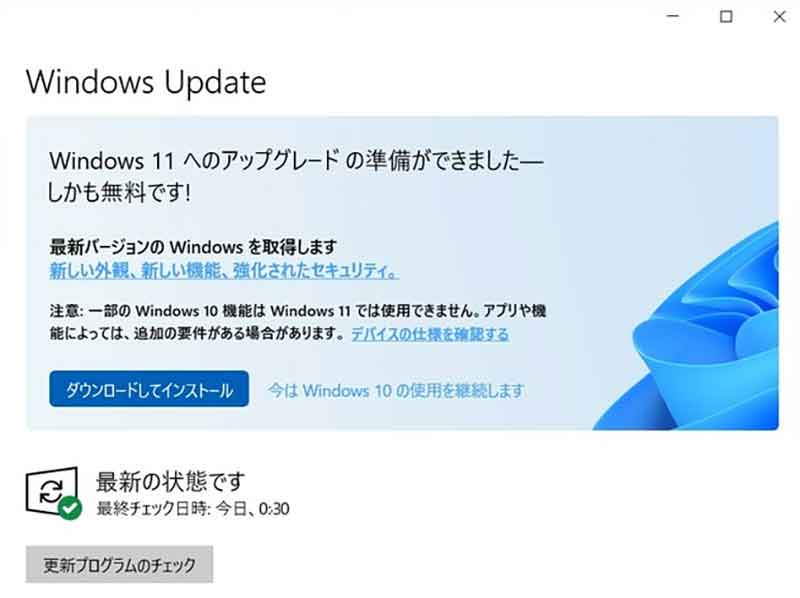
パソコンによっては、Windows Updateで「Windows 11へのアップグレードの準備ができました」と表示されている。この場合は「ダウンロードしてインストール」を押せばOKだ
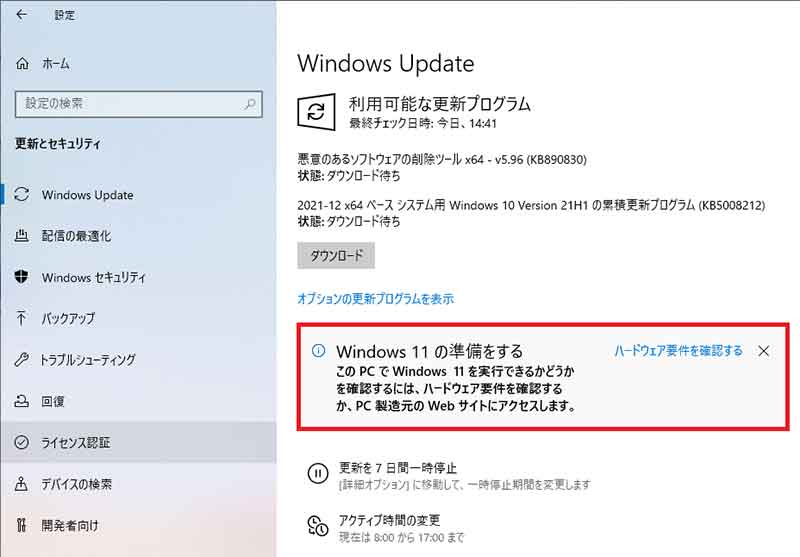
こちらは筆者のパソコンのWindows Update画面。「Windows 11の準備をする」と表示されており、アップグレード可能かどうか分からない状態だ
自力でWindows 11へアップグレードするには?
筆者のパソコンは、2020年に発売されたばかりのMicrosoft「Surface Laptop G0」だが、Update画面ではWindows 11へのアップグレード案内がなかったので、自力アップグレードすることにした。
まず、Windows 11のシステム要件をクリアしているか確認するために、Microsoftが公開する「PC正常性チェックアプリ」で確認してみよう。
もし、スペック的には問題ないはずなのにNGと判定されたときは→こちらを確認して対応してほしい。
PC正常性チェックアプリで問題なければ、「Windows 11をダウンロードする」ページで「今すぐダウンロード」をクリックし、「Windows11InstallationAssistant(Windows 11 インストール アシスタント)」を入手しよう。
なお、Windows 11にアップグレードするときは、万一の事態に備えて大切なデータなどを事前にバックアップしておいたほうがよい。詳しくは→こちらを参考にして準備しておこう。
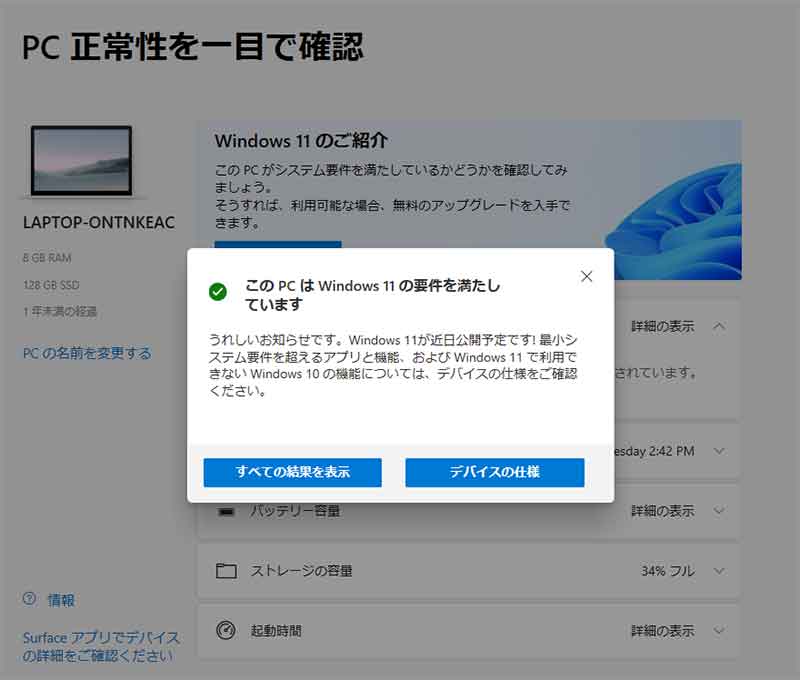
筆者のパソコンを「PC正常性チェックアプリ」で確認したところ、要件を満たしていることが確認できた。これで問題なくWindows 11にアップグレードできる!
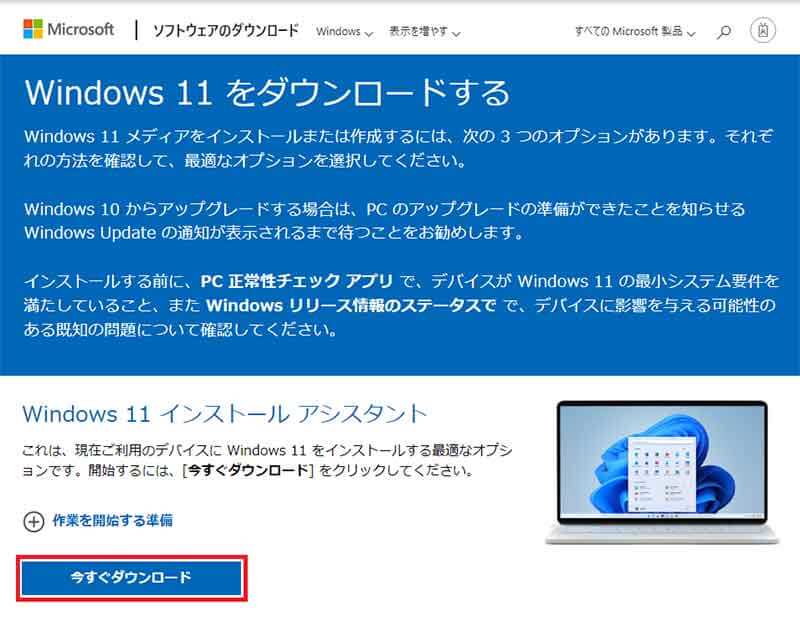 (Image:microsoft.com)
(Image:microsoft.com) Microsoftの「Windows 11 インストール アシスタント」ページを開き、「今すぐダウンロード」をクリックすれば、「Windows11InstallationAssistant」が入手できる
実際にWindows 11へアップグレードしてみよう!
それでは、実際にWindows 11にアップグレードしてみよう。まず、ダウンロードしたWindows 11 インストール アシスタントをダブルクリックしてインストールしよう。
すると、ライセンス条項などが表示されので、画面右下に表示される「同意してインストール」をクリックする。
このあと、ツールのダウンロードが始まるが、この作業は数十分かかるので、しばらく放置しよう。ツールの準備ができたら、「今すぐ再起動」を押してインストールを開始する。
パソコンは何度か再起動され、Windows 11のインストールが始まる。このあとも、数十分かかる場合もあるので、パソコンの電源を切らないように注意したい。
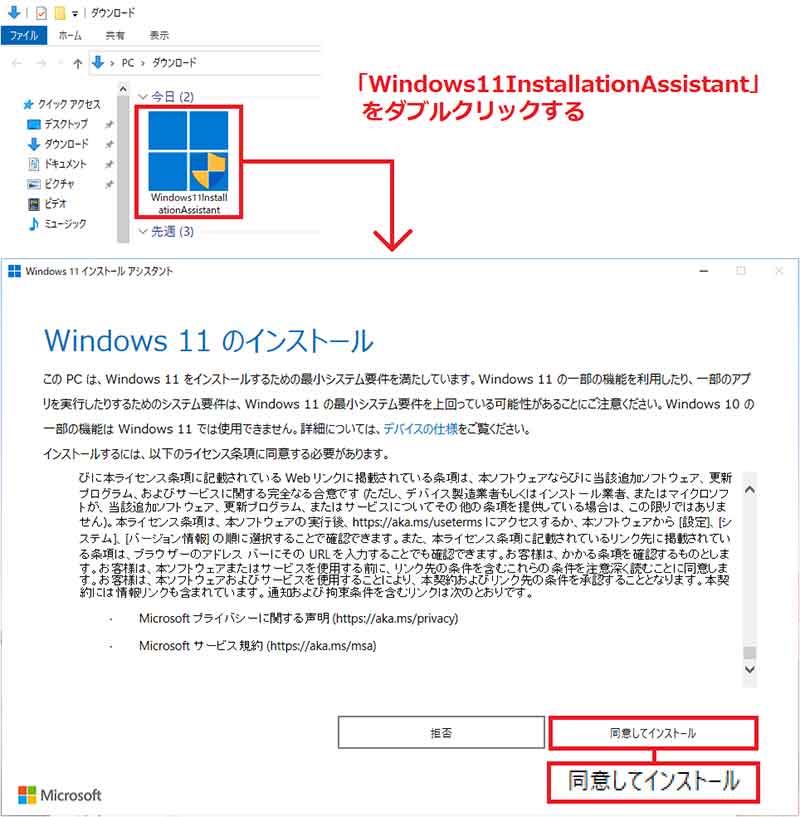
ダウンロードした「Windows11InstallationAssistant」をダブルクリックする(上写真)。「同意してインストール」を押して、Windows 11のインストールを始めよう(下写真)
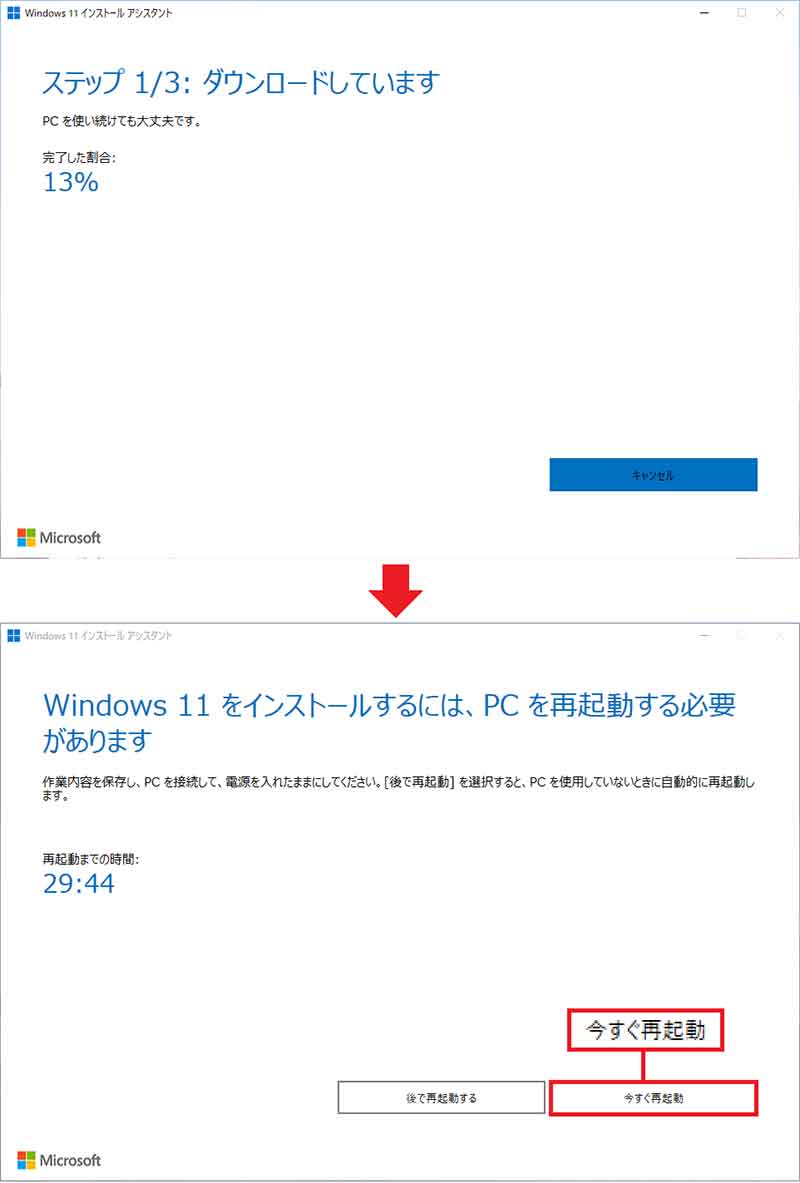
最初にツールのダウンロードが始まるが、Wi-Fi環境によってはかなり時間がかかる(上写真)。この画面が表示されたら「今すぐ再起動」を押す(下写真)

画面が暗くなるが、作業途中なので電源を切らずにじっと待とう(上写真)。何度か再起動したあとに無事Windows 11が起動した(下写真)
アップグレード後でもWindows 10に戻せるの?
Windows 11は、慣れ親しんだWindows 10とは操作がちょいちょい違う部分がある。せっかくWindows 11にアップグレードしたのはいいが、うまく使いこなせないと感じたときはどうすればいいのだろうか?
実は、Windows 11にアップデードしても、10日以内であればWindows 10に戻すことができる。
まずは、パソコンのAC電源を接続してから、タスクバーの「Windows」アイコンを押して「設定」を選択。「システム」で「回復」→「復元」を選択しよう。もし、「復元」が表示されない場合は、Windows 10に戻すことはできない。
その後は、画面に従って操作すればOKだ。「以前のバージョンに戻す理由をお聞かせください」で、表示された理由を選択。「アップグレードをチェックしますか?」では「行わない」を選択しよう。
最後に、「Windows 11をお試しいただきありがとうございます」と表示されたら、「Windows 10に復元する」をクリックすればOKだ。
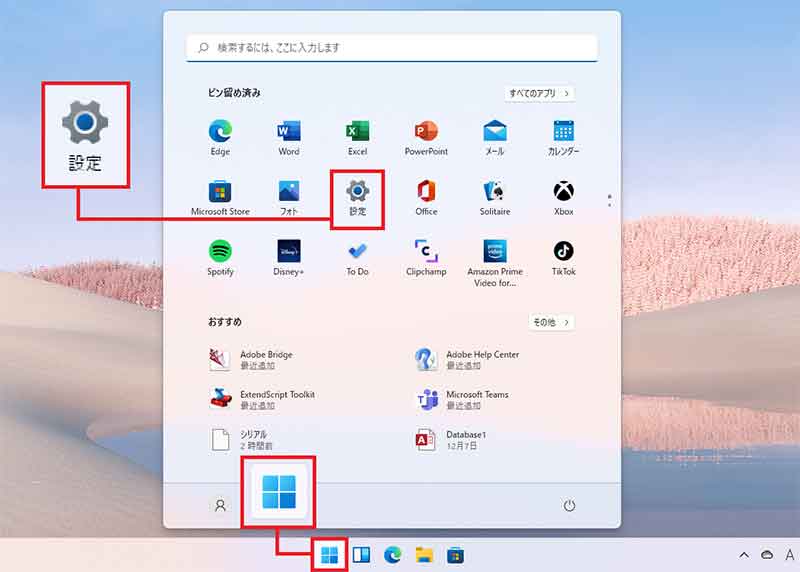
どうしてもWindows 10に戻したいときは、まず、画面下のタスクバーにある「Windows」アイコンをクリックして「設定」を押そう
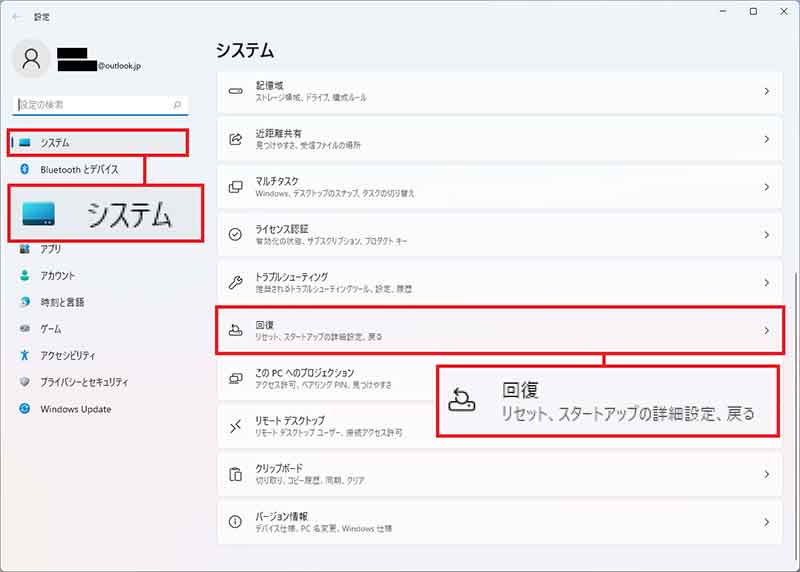
次に、画面左上の「システム」をクリックしたら、画面を下にスクロールして「回復」を選択する
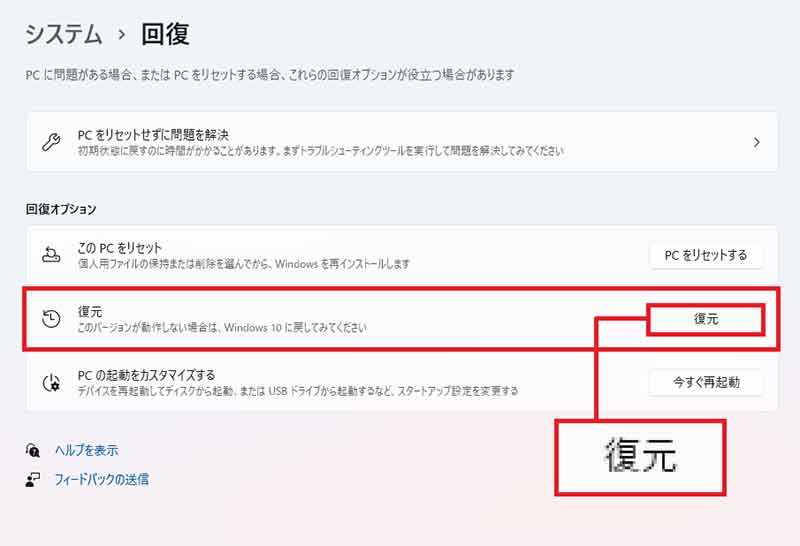
ここで「復元」が表示されれば、Windows 10に戻すことができる。あとは画面に従って進めていけばOKだ
●PC正常性チェックアプリ(公式)は→こちら
●Microsoft「Windows 11 をダウンロードする」(公式)は→こちら



