2021年10月に新しいOSとして、Windows 11がリリースされた。そして、Windows 10からWindows 11へのアップグレードは無償でできるようになっている。そこで今回は、Windows 11をクリーンインストールする方法について解説していく。
【Windows 11】クリーンインストールする前に準備しておくこと
 (Image:diy13 / Shutterstock.com)
(Image:diy13 / Shutterstock.com) Windows 11をクリーンインストールするには、いくつかの要件を満たしている必要がある。そこでここでは、Windows 11をクリーンインストールする前に準備しておくことについて解説していく。
・システム要件を満たすかをチェックする
Windows 11をクリーンインストールする前に準備しておくこと①は、システム要件を満たすかをチェックすることだ。Windows 11をクリーンインストールするには、以下の要件を満たしておく必要がある。
・CPU:1GHz・デュアルコア以上の64bitプロセッサ
・メモリ:4GB RAM
・ストレージ:64GB以上
・グラフィックスカード:DirectX 12互換のグラフィックス
・ディスプレイ:9インチ以上・HD解像度720P
上記の要件は、1つずつ確認する必要はない。なぜなら、Microsoftの公式サイトにチェックツールが公開されているからだ。そのチェックツールを使って、システム要件を満たしているかを確認していく。チェックツールを使って要件を満たしているか確認する方法は→こちらへアクセスして、画面を下までスクロールする。
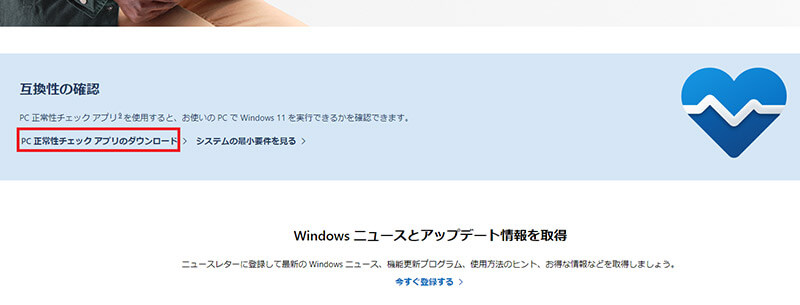
「PC正常性チェックアプリのダウンロード」をクリックする
ダウンロードした「インストーラー」を起動する。そうすると、セットアップの画面が表示されるので、「使用許諾同意書に同意します」にチェックを入れて「インストール」をクリックする。次の画面で、「Windows PC 正常性チェックを開く」のところにチェックを入れて、「完了」をクリックする。そして、「今すぐチェック」をクリックすれば要件を満たしているかを確認できる。
ここで要件を満たしていれば、画面上に「このPCでWindows 11を実行できます」と表示される。また、要件を満たしていなければ、「このPCではWindows 11を実行できません」と表示される。
・システム全体のバックアップをする
Windows 11をクリーンインストールする前に準備しておくこと②は、システム全体のバックアップをすることだ。Windows Updateによるアップグレードであれば、元のOSに戻すことができる。しかし、Windows 11をクリーンインストールした場合は、元のOSに戻すことはできない。よって、元のOSに戻せるようにシステム全体のバックアップをしておくようにしよう。
・容量8GB以上のUSBフラッシュメモリを用意する

Windows 11をクリーンインストールする前に準備しておくこと③は、容量8GB以上のUSBフラッシュメモリを用意することだ。Windows 11をクリーンインストールする際に、インストールメディアが必要になる。インストールメディアを利用することで、クリーンインストールやWindowsの再インストールができる。インストールメディアを作成するために、容量が8GB以上あるUSBフラッシュメモリを事前に用意しておこう。
【Windows 11】クリーンインストールする方法
Windows 11をクリーンインストールする方法について解説していく。
【手順①】インストールメディアを作成する
Windows 11をクリーンインストールする方法①は、インストールメディアを作成することだ。インストールメディアを作成する方法は、Microsoftが公開しているアプリ、「MediaCreationTool」を利用する。このアプリは、インストールメディアを作成できるツールになっている。アプリをダウンロードする方法は→こちらにアクセスする。
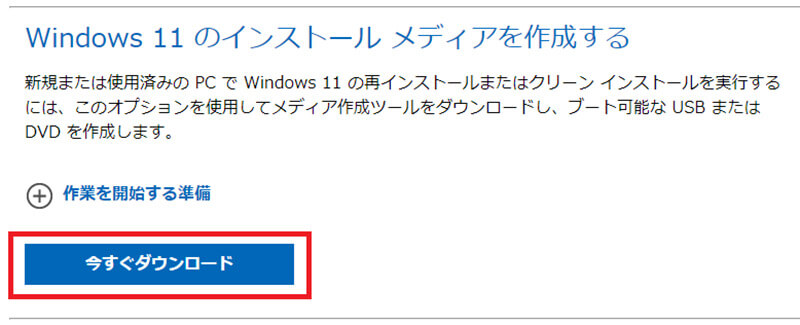
「Windows 11のインストールメディアを作成する」の下にある「今すぐダウンロード」をクリックする
次に、ダウンロードした「インストーラー」を起動し、ユーザーアカウント制御の画面が表示されたら、「はい」をクリックする。そして、ライセンス条項の画面が表示されたら、「同意する」を選択する。そうすると、「言語とエディションの選択」画面が表示されるので、「次へ」をクリックする。そして、用意した「USBメモリ」をパソコンに接続する。
USBメモリを接続したら、使用するメディアを「USBフラッシュドライブ」にチェックを入れて、「次へ」をクリックする。次に、インストールメディアを作成する「USBメモリ」を選択して、「次へ」をクリックする。そうすると、Windows 11のダウンロードが開始される。
Windows 11のダウンロードが完了すると、インストールメディアの作成が開始される。インストールメディアの作成には少し時間がかかるので、完了するまで待つようにしよう。「USBフラッシュドライブの準備ができました」と表示されたら、インストールメディアの作成は完了になるので、「完了」をクリックして画面を閉じる。
【手順②】インストールメディアを実行する

Windows 11をクリーンインストールする方法②は、インストールメディアを実行することだ。まずは、インストールメディアが一番最初に起動するように設定する。パソコンをインストールメディアから起動する方法は、パソコンの電源を入れてすぐに、「F12キー」を連打する。ただし、起動方法はメーカーごとに違いがあるため、確認してから行うようにしよう。
【手順③】Windowsセットアップをする
Windows 11をクリーンインストールする方法③は、Windowsセットアップをすることだ。インストールメディアからパソコンを起動すると、Windowsセットアップの設定画面が表示される。インストールする言語を「日本語」に設定し、他の項目も確認したら、「次へ」をクリックする。次の画面で、「今すぐインストール」をクリックする。
【手順④】Windowsのライセンス認証をする
Windows 11をクリーンインストールする方法④は、Windowsのライセンス認証をすることだ。「今すぐインストール」をクリックすると、Windowsのライセンス認証の画面が表示されるので、「プロダクトキーがありません」を選択する。クリーンインストールするパソコン(Windows 10・Windows 11)のエディションと、インストールするWindows11のエディションが同じであれば、再認証する必要はない。しかし、パソコンに初めてインストールする場合は、「プロダクトキー」を入力する。
【手順⑤】オペレーティングシステムを選択する
Windows 11をクリーンインストールする方法⑤は、オペレーティングシステムを選択することだ。「Windows 11 Home」など、インストールするオペレーティングシステムを選択して、「次へ」をクリックする。ただし、Windows 11を再インストールする場合のクリーンインストールであれば、使用していたエディションと同じものを選択するようにしよう。違うエディションに設定すると、再度ライセンス認証が必要になる。
また、パソコンに初めてインストールする場合は、ライセンスに応じて選択する。次の画面で、「適用される通知とライセンス条項」が表示されるので、「Microsoftソフトウェアライセンス条項に同意します」にチェックを入れて「次へ」をクリックする。
【手順⑥】インストールの種類/場所を選択する
Windows 11をクリーンインストールする方法⑥は、インストールの種類/場所を選択することだ。インストールの種類は、「カスタム:Windows のみをインストールする(詳細設定)」を選択する。そして、「インストールの場所」を選択し、「フォーマット」をクリックする。基本的に、クリーンインストールするのでドライブはフォーマットするようにしよう。フォーマットが完了したら、「次へ」をクリックする。
【手順⑦】Windowsのインストールをする
Windows 11をクリーンインストールする方法⑦は、Windowsのインストールをすることだ。インストールの種類/場所を選択すると、Windowsのクリーンインストールが開始される。クリーンインストールにはしばらく時間がかかるため、完了するまでそのまま待つ。
【手順⑧】Windowsの再起動を行う
Windows 11をクリーンインストールする方法⑧は、Windowsの再起動を行うことだ。クリーンインストールが完了すると、「続けるには、Windowsを再起動する必要があります」というメッセージが表示されるので、「今すぐ再起動」をクリックする。
【手順⑨】各種設定を行う
Windows 11をクリーンインストールする方法⑨は、各種設定を行うことだ。Windowsの再起動が完了すると、地域の選択画面が表示される。「日本」を選択したら、「はい」をクリックする。次の設定画面では、「これは正しいキーボードレイアウトまたは入力方式ですか?」と表示されるので、「はい」をクリックする。
そして、「二つ目のキーボードレイアウトを追加しますか?」と表示される。これは、日本語以外のキーボードを追加するかどうかの設定画面になっているので、「スキップ」をクリックする。
そうすると、「PCの名前を設定しましょう」と表示されるので、設定する場合は「半角英数字の名前」を入力して、「次へ」をクリックする。設定が完了すると、パソコンは再起動する。
【手順⑩】Microsoftアカウントでサインインする
Windows 11をクリーンインストールする方法⑩は、Microsoftアカウントでサインインすることだ。設定が完了し、パソコンが再起動すると、Microsoftアカウントのサインイン画面が表示される。「Microsoftアカウントのメールアドレス」を入力して、「次へ」をクリックする。そうすれば、Microsoftアカウントのサインインができる。
もしも、Microsoftアカウントを持っていない場合は、「作成」をクリックして、Microsoftアカウントを作成する。
【手順⑪】Microsoftアカウントでサインインする(ローカルアカウントの場合)
Windows 11をクリーンインストールする方法⑪は、Microsoftアカウントでサインインする(ローカルアカウントの場合)ことだ。Windows 11をローカルアカウントで利用する場合は、Microsoftアカウントのサインイン画面にある「サインインオプション」を選択して、「オフラインアカウント」→「今はスキップ」をクリックする。そして、「このデバイスを使うのは誰ですか?」という画面が表示されたら、「アカウント名」を入力して、「次へ」をクリックする。
次の画面では、「パスワード」を設定する。ここでのパスワードは、覚えやすいものに設定しておこう。パスワードを入力したら、「次へ」をクリックする。そして、Microsoftアカウントのサインイン画面で「Microsoftアカウントのパスワード」を入力して、「サインイン」をクリックする。そうすれば、Microsoftアカウントのサインインができる。
【手順⑫】PINを作成する
Windows 11をクリーンインストールする方法⑫は、PINを作成することだ。Microsoftアカウントのサインインができたら、PINの作成をする。「PINの作成」をクリックし、2つの入力欄に「PIN」を入力して、「OK」をクリックする。
【手順⑬】バックアップから復元をする
Windows 11をクリーンインストールする方法⑬は、バックアップから復元をすることだ。「OneDriveから復元」か「新しいデバイスとして設定する」のどちらかを選択して、「次へ」をクリックする。
【手順⑭】プライバシー設定の選択をする
Windows 11をクリーンインストールする方法⑭は、プライバシー設定の選択をすることだ。ここでは、位置情報などをMicrosoftへ送信するかどうかの設定になっている。「はい」もしくは「いいえ」を選択して、「同意」をクリックする。
【手順⑮】エクスペリエンスのカスタマイズをする
Windows 11をクリーンインストールする方法⑮は、エクスペリエンスのカスタマイズをすることだ。Microsoftエクスペリエンス内で、パーソナライズされたヒントを取得したい「項目」にチェックを入れて、「承諾」をクリックする。
【手順⑯】アップデートおよび再起動される
Windows 11をクリーンインストールする方法⑯は、アップデートおよび再起動することだ。「承諾」をクリックすると、Windowsアップデートの画面が表示されるので、完了するまで待つようにしよう。アップデートが完了すると、パソコンは再起動する。
【手順⑯】サインインする
Windows 11をクリーンインストールする方法⑰は、サインインすることだ。パソコンが再起動すると、サインイン画面が表示されるので、「作成したPIN」を入力する。
【手順⑰】ホーム画面が表示される
Windows 11をクリーンインストールする方法⑱は、ホーム画面が表示されることだ。PINを入力してサインインすると、ホーム画面が表示される。これで、Windows 11のクリーンインストールは完了となり、すぐにそのままパソコンを使用できる。
※サムネイル画像(Image:diy13 / Shutterstock.com)




