Excelの使い方で基本中の基本となるセルの操作方法。今回はセルの基本的な操作方法や、セル参照/絶対参照/複合参照のやり方。またセルの情報を取得するCELL関数の使い方を画像付きで解説します
Excelの「セル」とは
Excelの最大の特徴は、方眼紙のようなマス目があること。このマス目のことを「セル」と呼び、データ入力に使用します。
また、マウスでクリックして選択したセルのことを「アクティブセル」と呼びます。セルはこの「アクティブセル」になっている状態でデータを入力できるようになります。
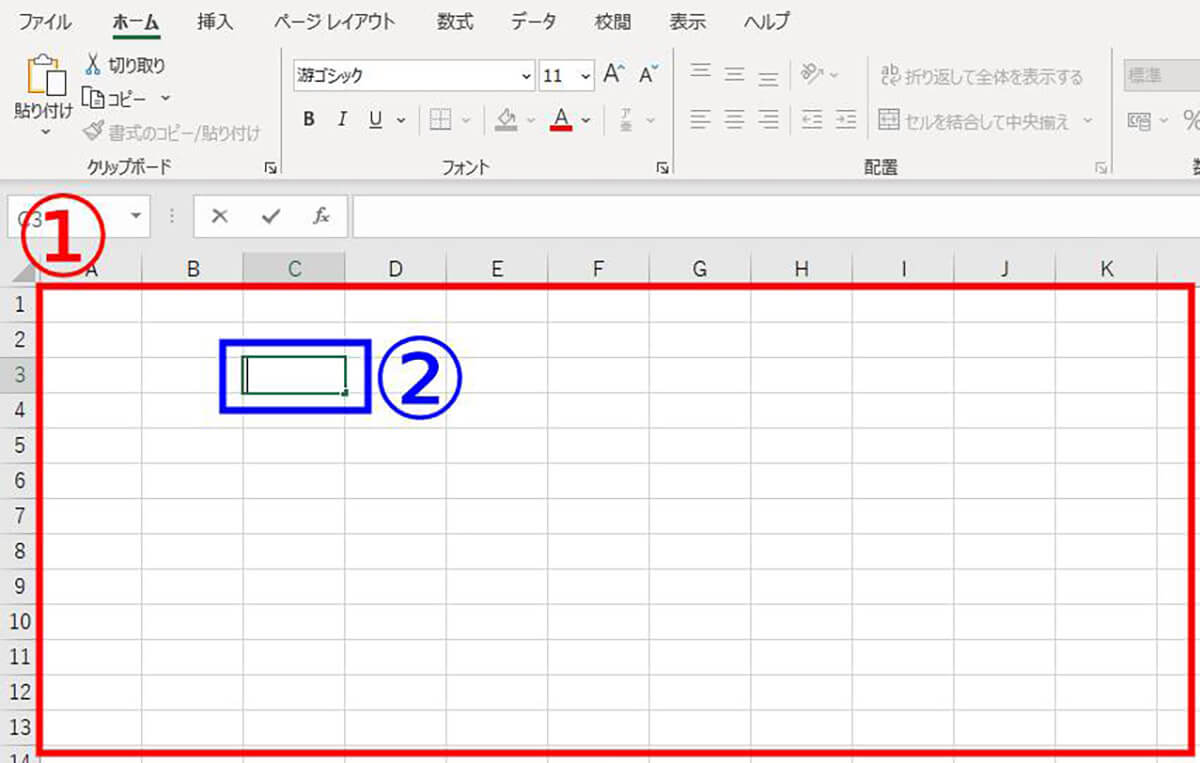
①各マス目をセルと呼びます。セルの中でも、選択された状態のセルのことを②「アクティブセル」と呼びます
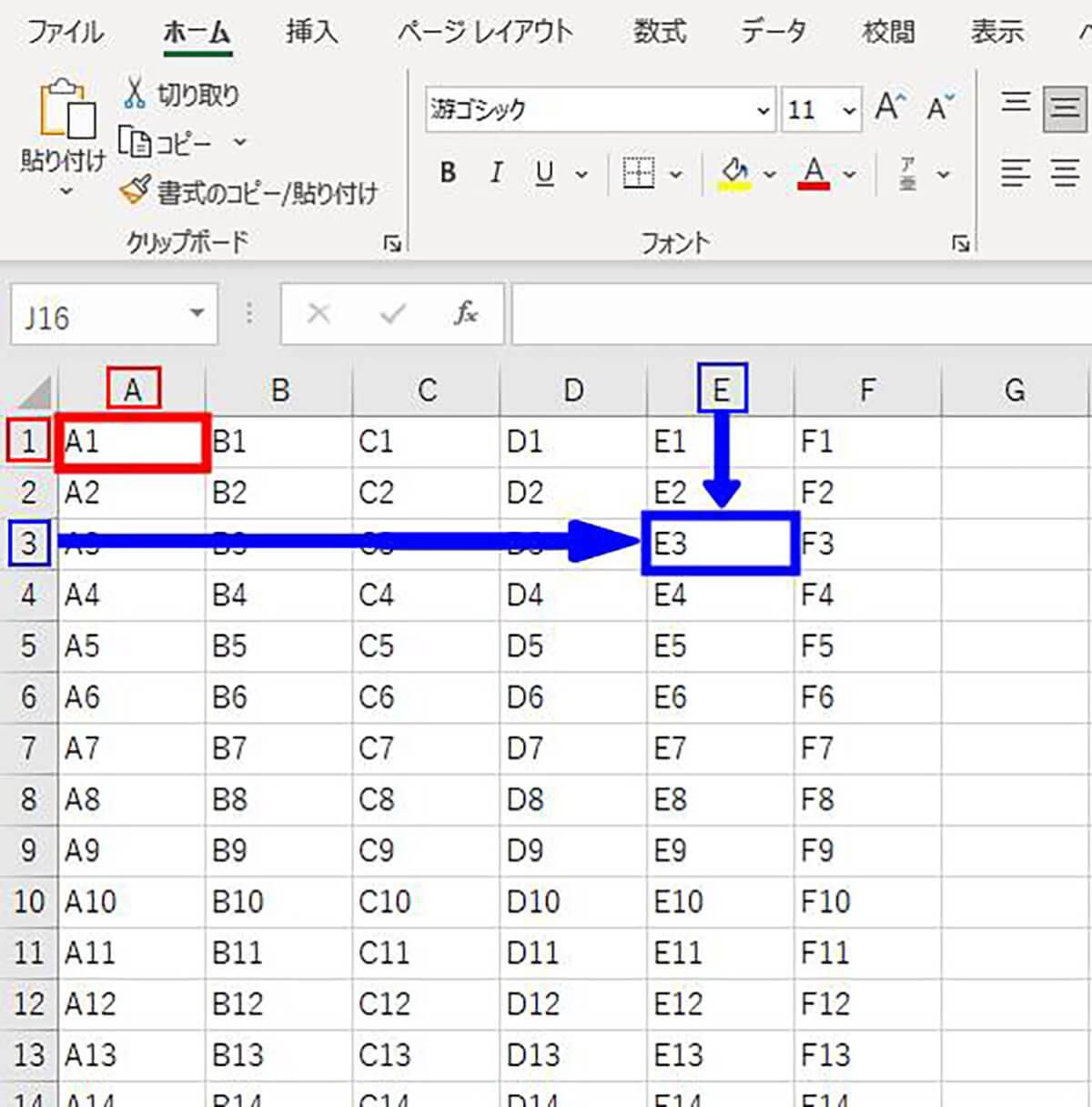
セルは基本的に列と行の組み合わせで呼ばれます。A列の1番目のセルは「A1」、E列の3番目のセルは「E3」です
セルでは「値」や「関数」などを使用できる
セルはデータ入力に使用します。
データは、文字や値、関数など多岐に渡ります。

この表の場合、①B列は文字、②C列、D列、E列には数値、③F列には計算式、④F9には合計のための関数(SUM)が入っています
文字や数字は、基本的にセルに入力されたものがそのまま表示されます。
計算式と関数は入力した内容と表示されている内容は一致しません。入力した数列もしくは関数に応じた結果が表示されることになります。
Excelで足し算/引き算などを行う際は「セル参照」が基本
Excelでは、足し算や引き算を代表とする計算を一瞬で行うことができます。そうした計算などに「参照」という操作が必要になります。「参照」は、計算に使用するセルを指定することを指します。
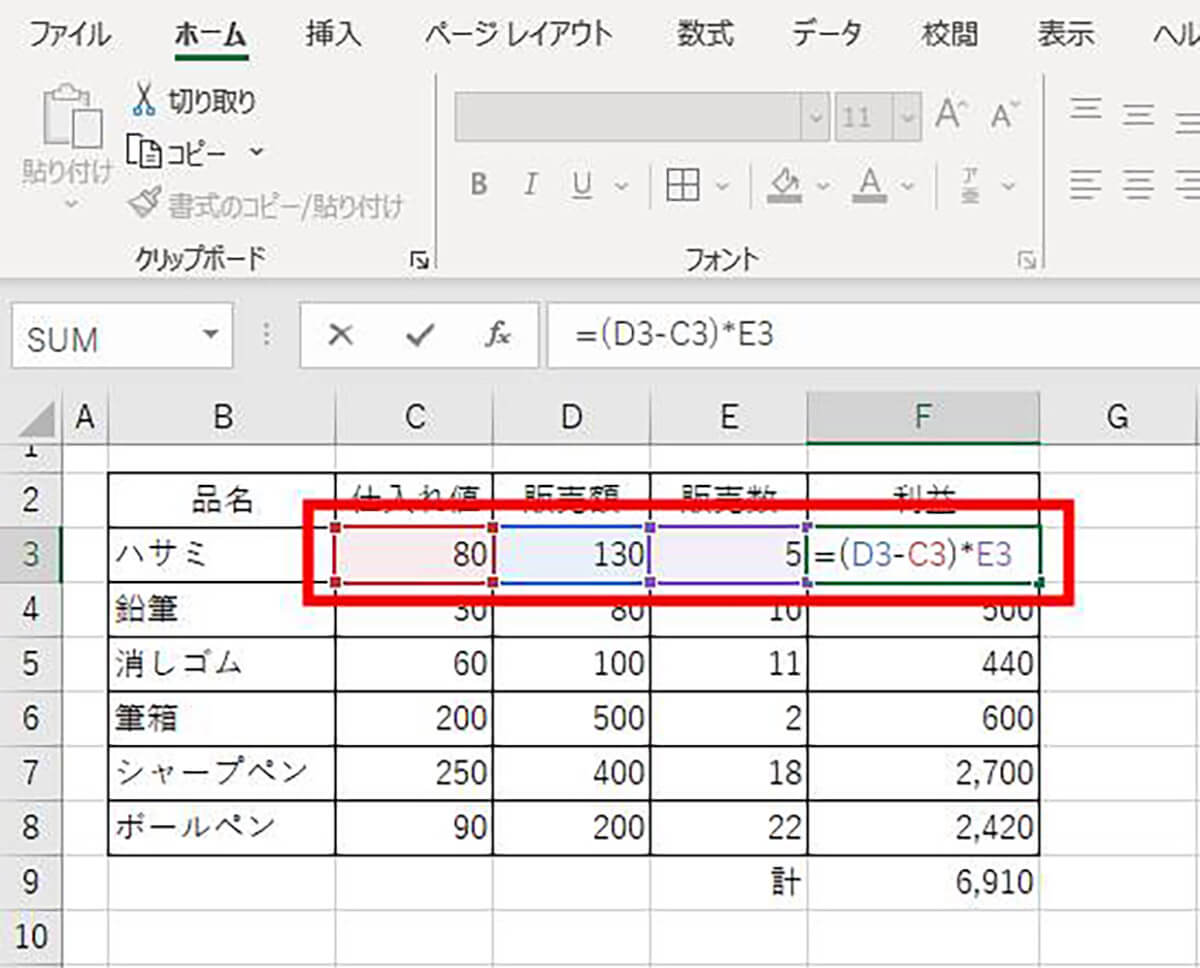
F3の計算式の場合、D3、C3、E3のセルが「参照」され、式が成立しています
なお、「参照」には、相対参照、絶対参照、複合参照の3種類があります。
詳しくは以下で解説します。
【相対参照】セル参照の方法
セルは右下の「■(フィルハンドル)」にカーソルを合わせ、「+」に変わった状態でドラッグすることで、データをコピーすることができます。
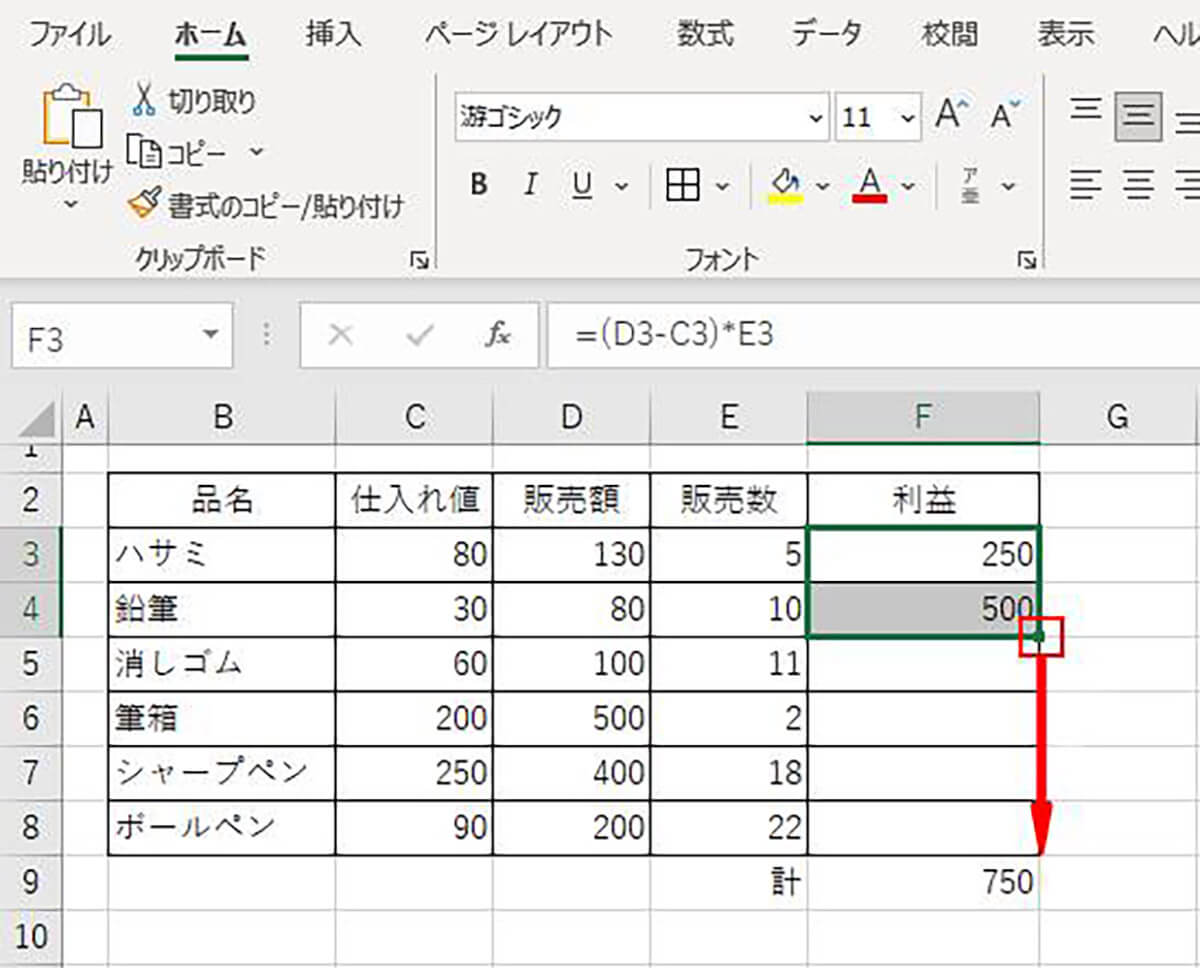
下にドラッグすることで、計算式をコピーできます
また、計算式が入っている場合、基本的にコピーされた計算式はセルの内容に合わせて変更されます。これを「相対参照」といいます。
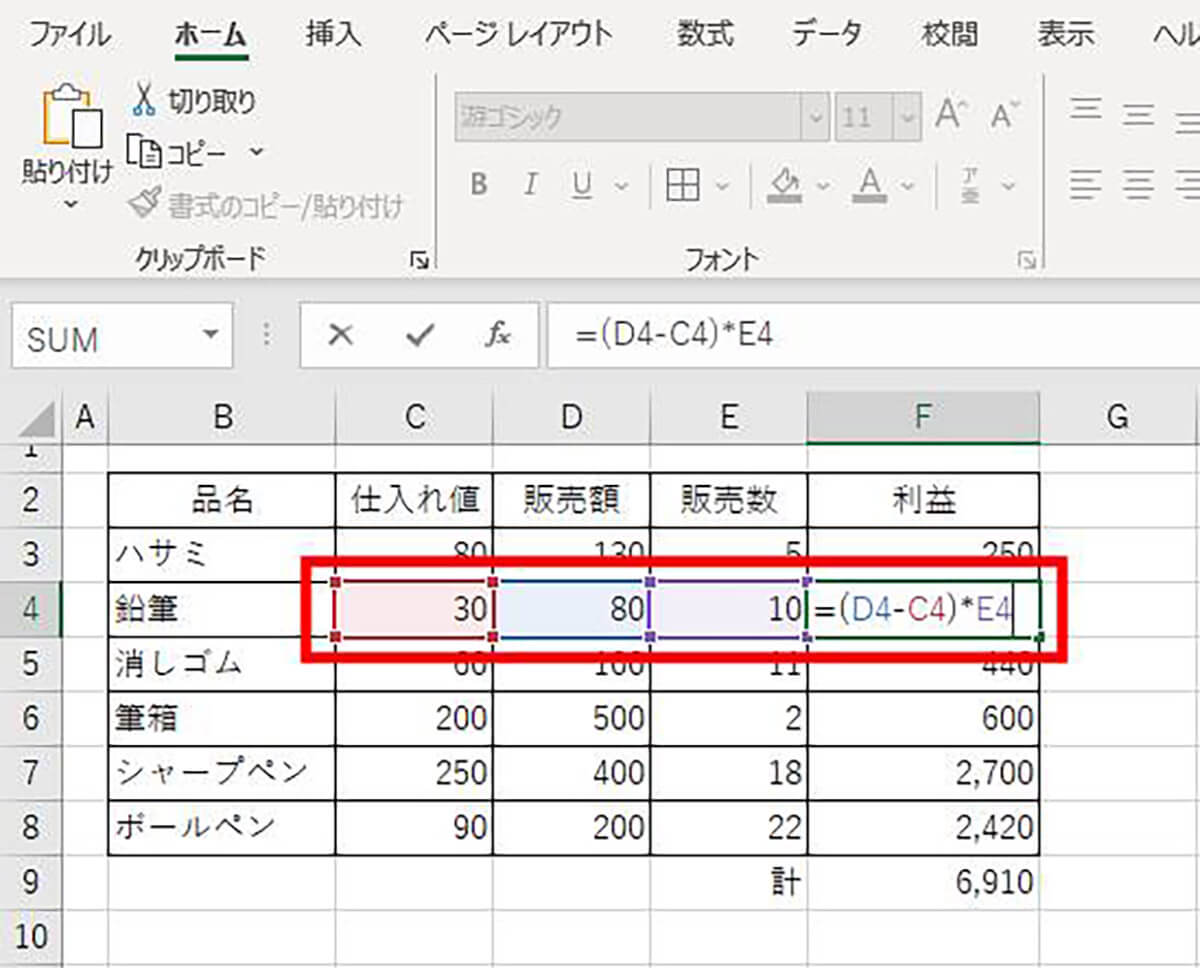
F3からコピーされたF4のセルには、「=(D3-C3)*E3」の計算式ではなく、4行目に対応した「=(D4-C4)*E4」という計算式が入ります。これを「相対参照」といいます
【絶対参照】セルを参照する方法
「絶対参照」は「相対参照」とは逆に、参照したセルを固定することを指します。セル固定には「$(ダラー)」を使用します。セルをクリックして参照した上で「F4」キーを押すと、「$」をつけることができます。
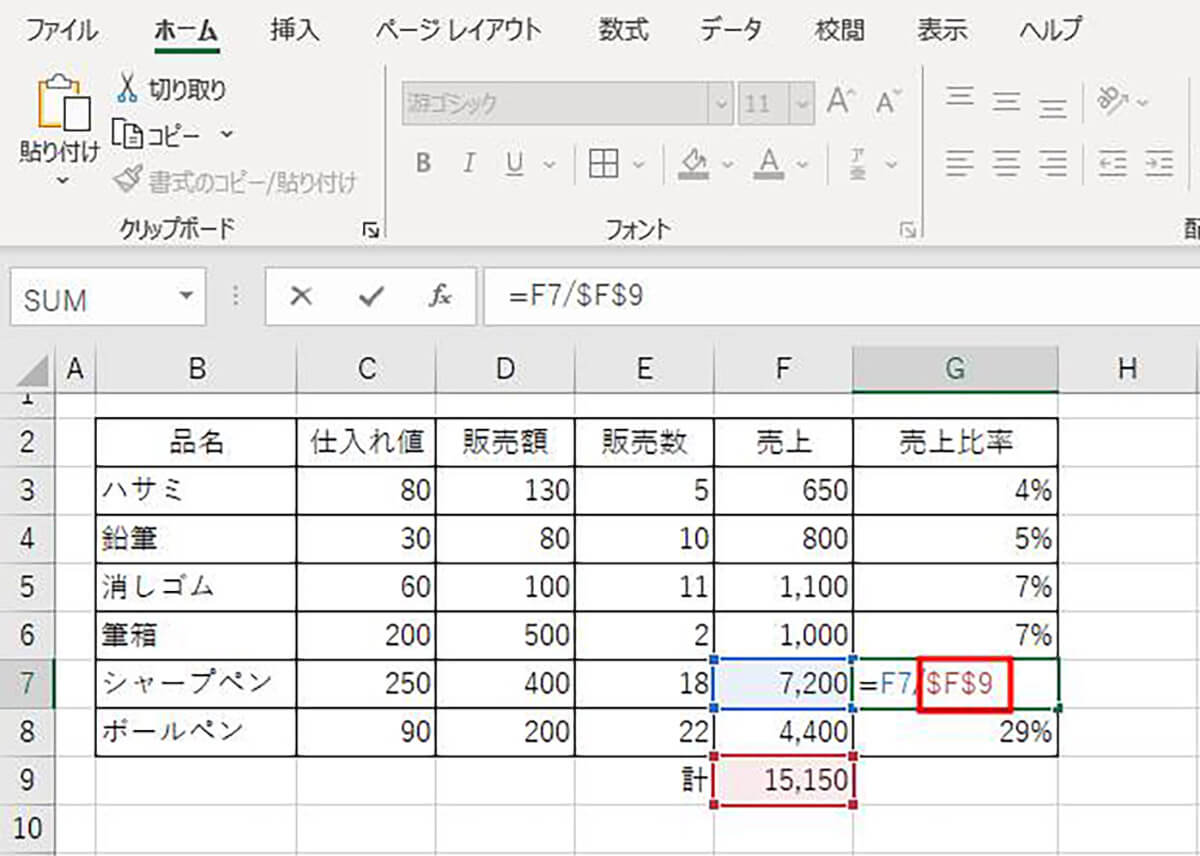
計算式を入力する際、固定したいセルに「$」をつけておくと、計算式をコピーしたセルでも$のついたセルは動きません
【複合参照】セルを参照する方法
「絶対参照」がセルごとの固定になるのに比べ、「複合参照」は列番号もしくは行番号のどちらかが固定されます。「$A1」の場合は列番号のみ固定、「A$1」の場合は行番号のみが固定されます。
列番号のみの固定の場合は「F4」を3回連続で押し、行番号のみ固定する場合は「F4」を2回連続で押します。
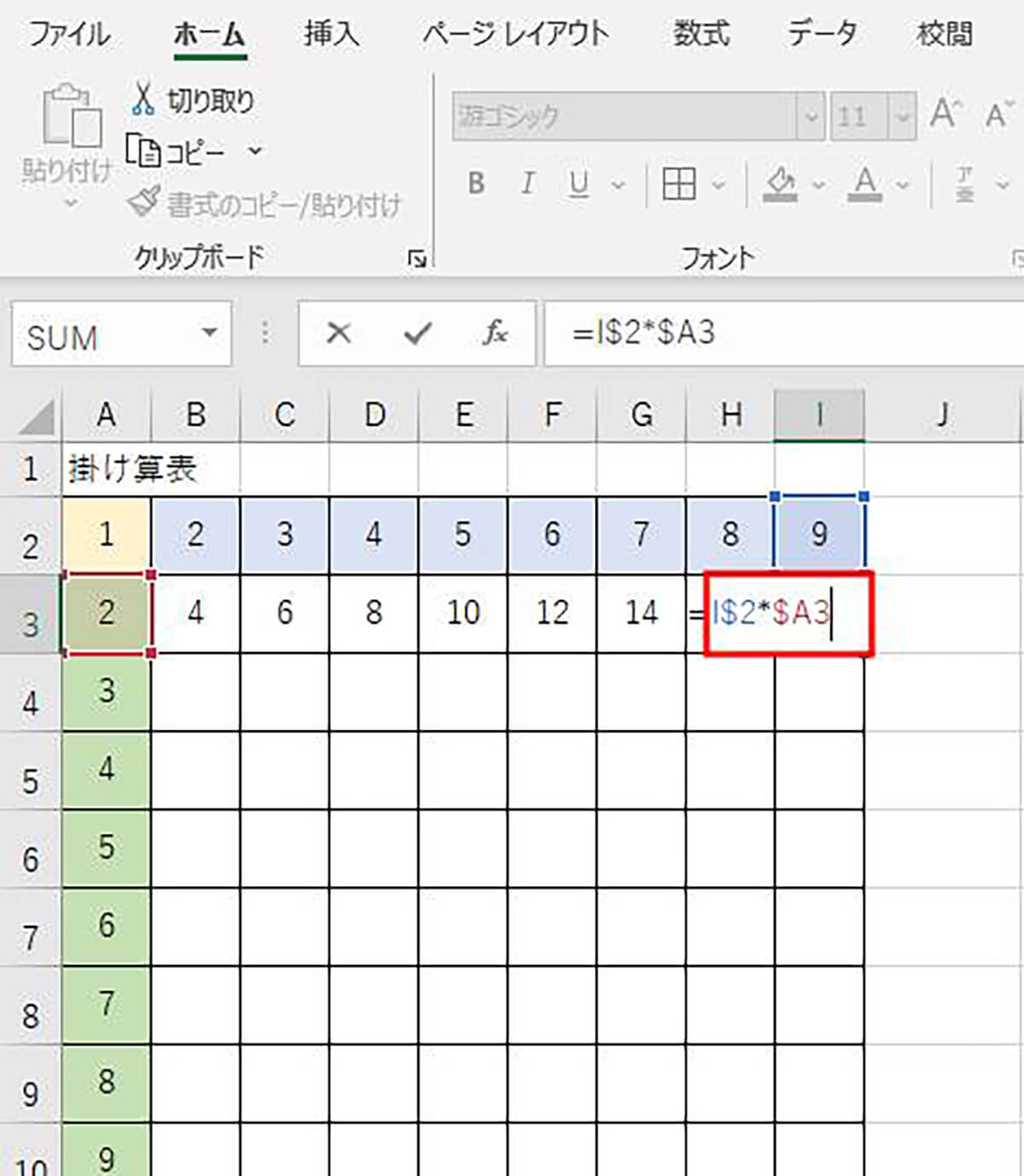
この掛け算の2の段の場合、2行目とA列をそれぞれ固定することで、表を作成することができます
CELL関数を使うと「特定のセルの情報」も取得可能
CELL関数を使うと、特定のセルの情報を取得することも可能です。「=CELL(検査の種類,位置)」と指定することで、指定されたセルに入力されているデータが「どのような種類のデータか」を判別可能。
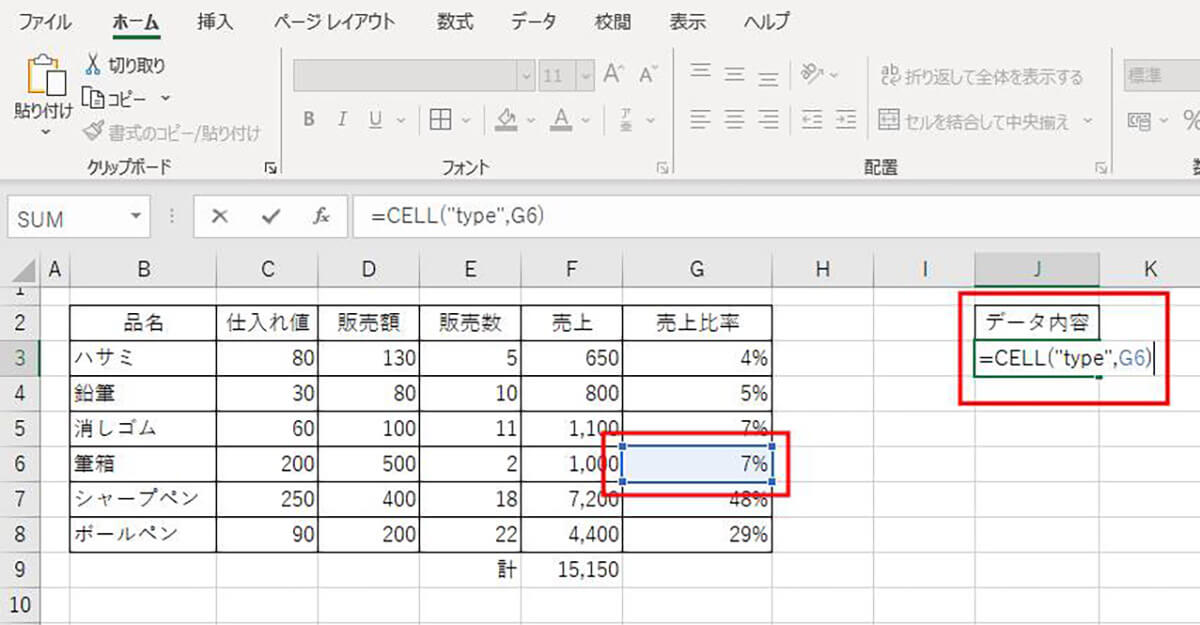
「=CELL(検査の種類,位置)」でセルを指定します。今回は、「type」でG6セルについて調べました。検査の種類は文字列で指定します。種類はさまざまあり、例えば「type」でセルに入力されているデータ特定、「format」でセルの表示形式を確認、「protect」でセルがロックされているか確認することができます。「type」の場合、セルが空白の場合は「b」、文字列定数が入力されている場合は 「l」、その他の値が入力されている場合は「v」が表示されます
まとめ
今回は、セルの基本的な操作方法から絶対参照、複合参照など「参照」のやり方。またCELL関数を使った、セルのデータ取得方法を解説しました。特にさまざまなセル参照のやり方を身につけることで、関数を使った計算や分析などがよりスムーズに可能。ぜひExcelでの事務作業や分析作業に役立ててください。




