Windows 10にはペイントという画像編集アプリがある。背景を透過にしたいときなどにも使える。この記事では、Windows 10でペイントアプリを起動する方法、文字や図形を挿入する方法、背景を透過に編集する方法などの使い方について詳しく解説する。
【Windows 10】ペイントの使い方
Windows 10には簡単な画像編集ができるペイントというアプリが標準搭載されている。Windows 95から標準搭載されているアプリで、ちょっとした画像のサイズ変更や文字入れなどには十分使える。
この記事では、ペイントの詳しい使い方と、アプリが立ち上がらない、PCから消えたというトラブルが起きた場合の対処法について詳しく解説する。
【使い方①】アプリを起動する
Windows 10で画像を編集したいと思っても、ペイントアプリの起動方法がわからないという人もいるようだ。Windows 10でのペイントアプリの起動方法は2通りある。ひとつはWindows 10のスタートから起動する方法、もうひとつは編集する画像から起動する方法である。
それぞれのペイントアプリの起動方法を見ていこう。
ーWindows 10のスタートから起動する方法
Windows 10でアプリを起動する場合には、通常は「スタート」からアプリの一覧を開いて起動する。ペイントアプリも通常のアプリの開き方と同じようにスタートから起動することができる。
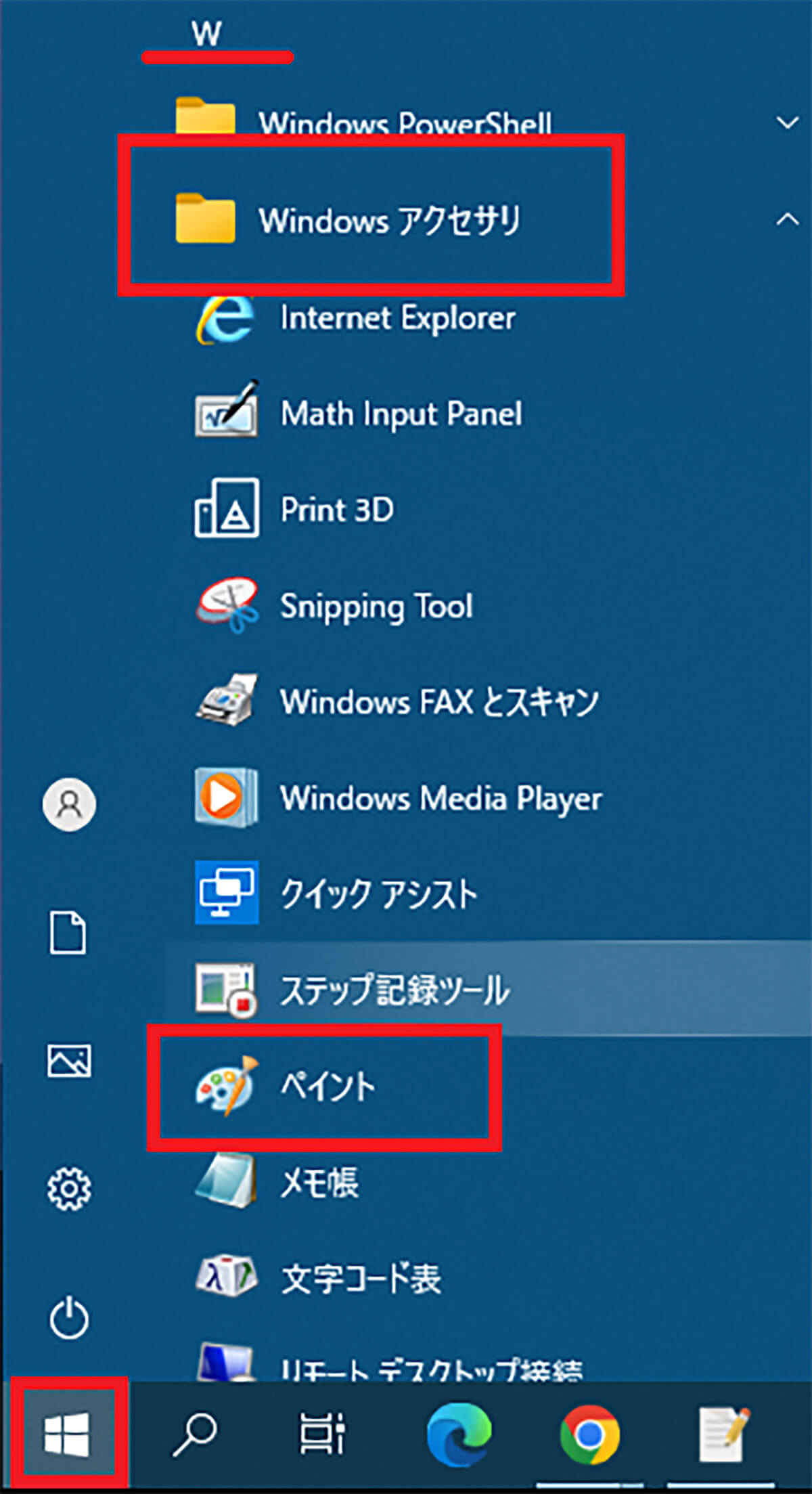
Windows 10の「スタート」をクリックしてアプリの一覧の「W」を表示する。「Windowsアクセサリ」を開き「ペイント」をクリックする
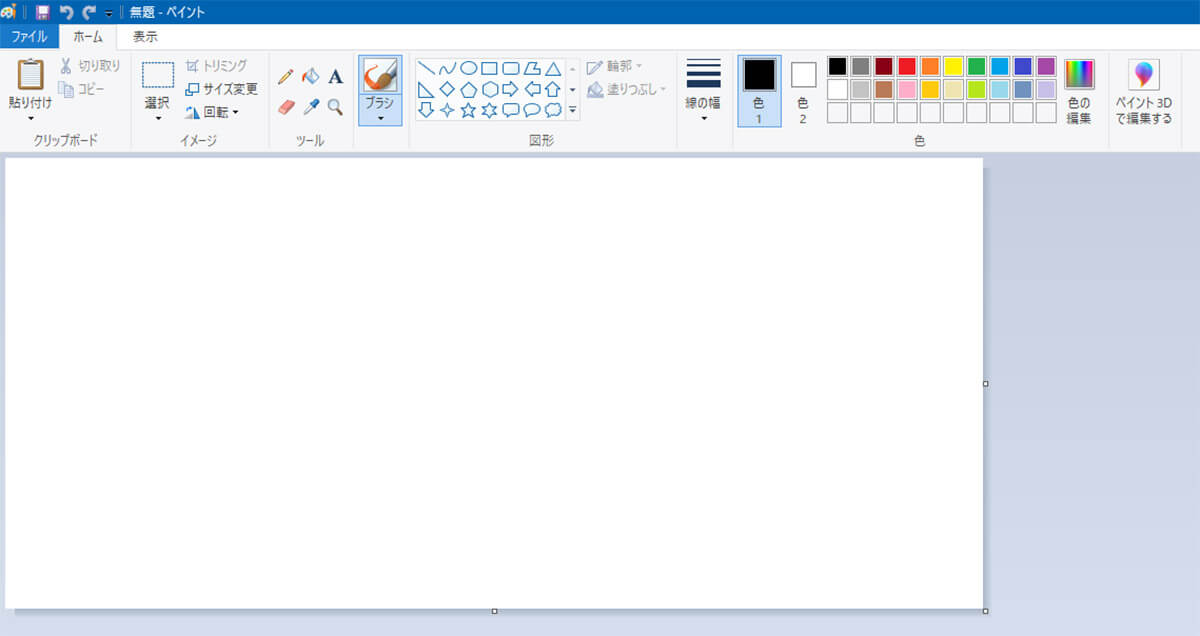
するとペイントアプリが起動する
ペイントは「Windowsアクセサリ」の中に入っている。「スタート」をクリックしても、すぐに見つからないのはそのためである。見つけ方をよく覚えておこう。
ー編集する画像から起動する方法
画像を編集するときに、画像ファイルからペイントを起動することもできる。エクスプローラーで画像ファイルが保存されている場所を開いておこう。
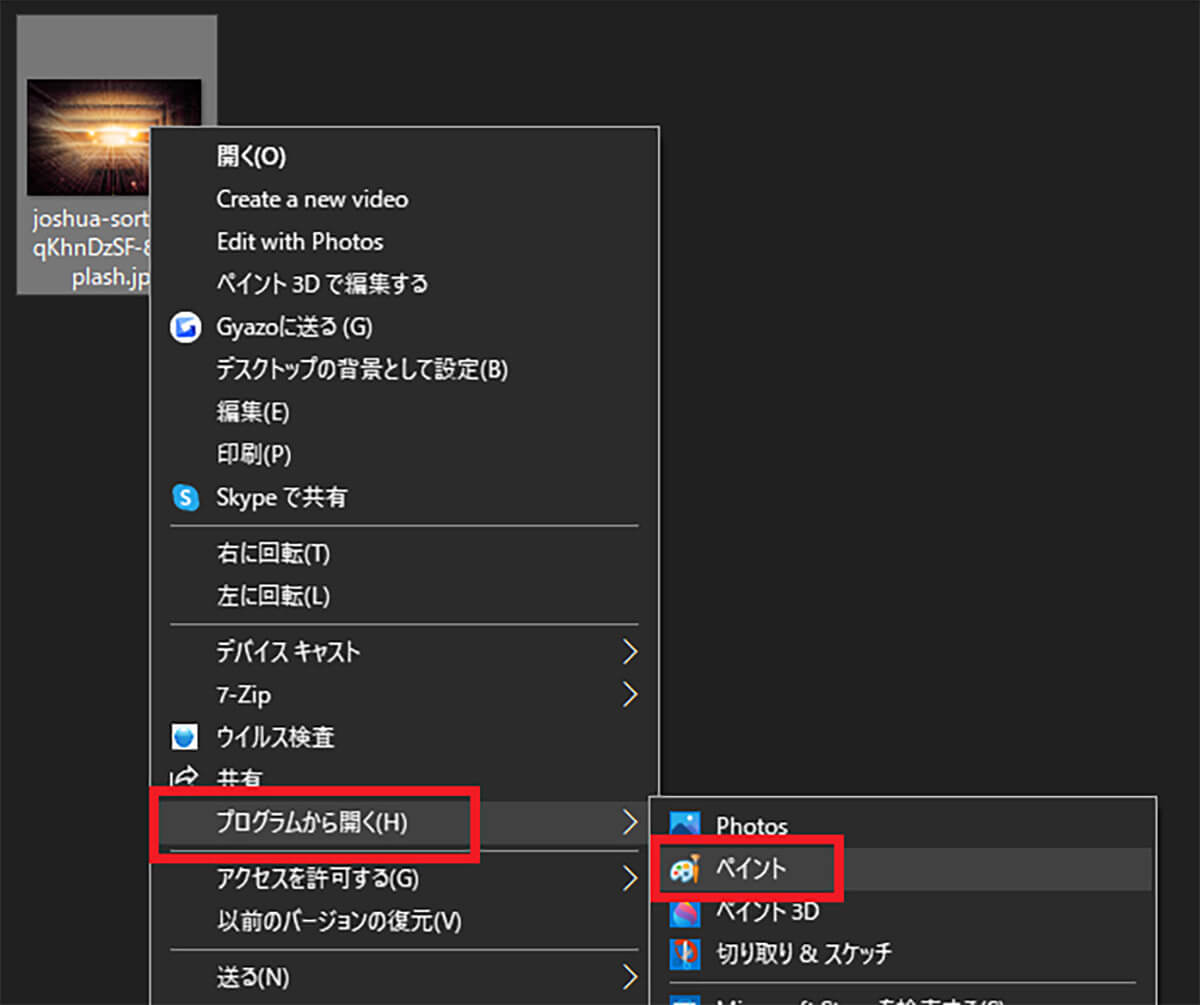
ペイントで編集する画像ファイルを右クリックする。表示されたメニューを「プログラムから開く」>「ペイント」の順番でクリックする
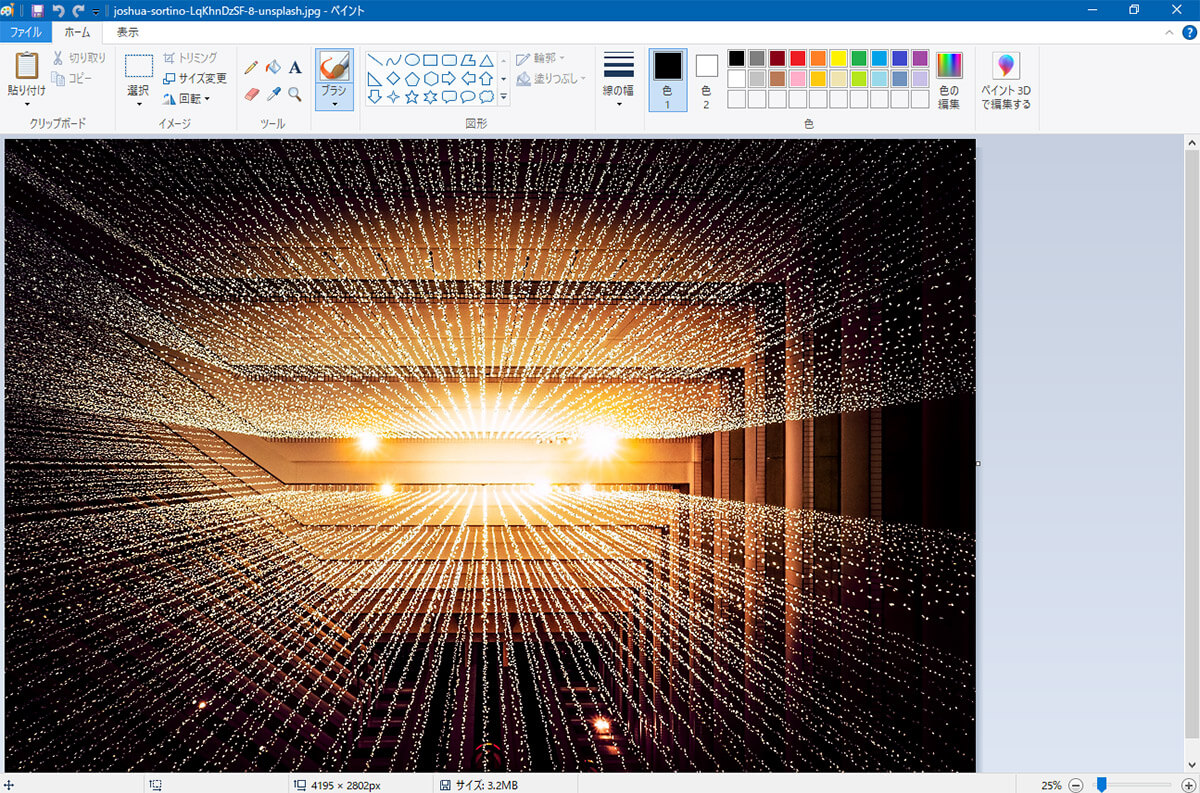
画像がペイントアプリで開く
とくに画像編集ソフトの変更をしていなければ、右クリックした時にメニューに表示される「編集」でもペイントで画像が開く。どちらでも使いやすい方法で起動してみよう。
【使い方②】文字を入力する
Windows 10のペイントアプリには文字を入力できる機能もある。画像の中に文字を入れることもできるので、写真などにテキスト文字を入れたい場合には、ぜひ活用してみよう。ペイントで文字を入力する方法は次のとおりである。なお、今回はわかりやすいように白い背景上に文字を入れるが、画像上にも同じように文字入れができる。
まずは文字入れしたい画像をペイントで開いておこう。
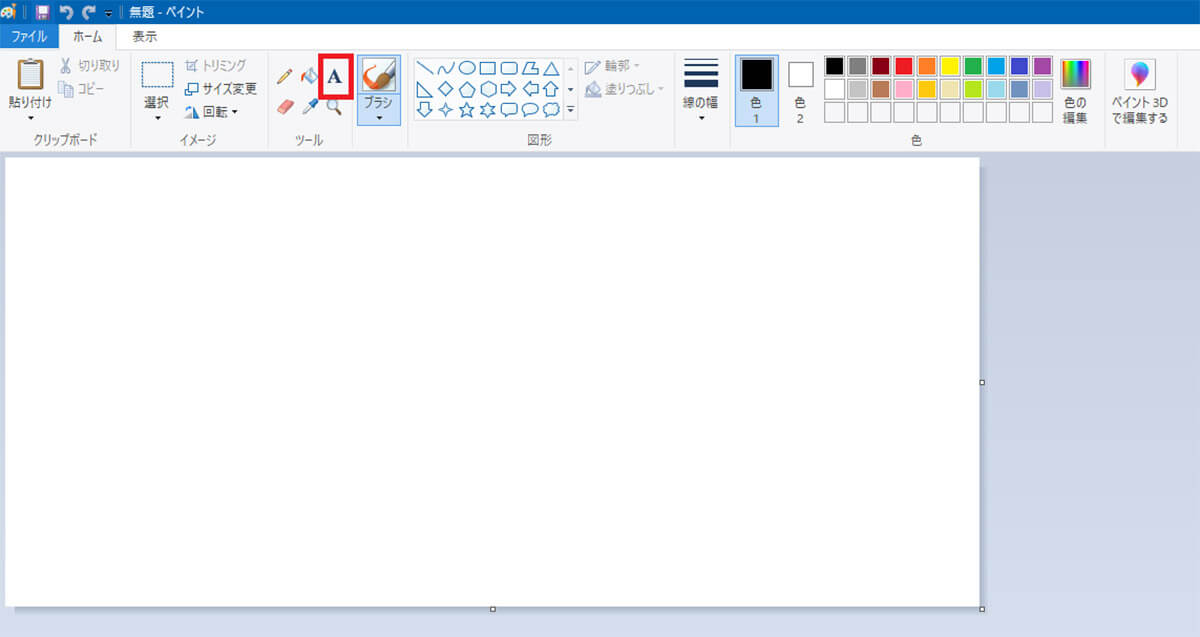
ペイントのツールバーの「A」(テキスト入力)のアイコンをクリックする
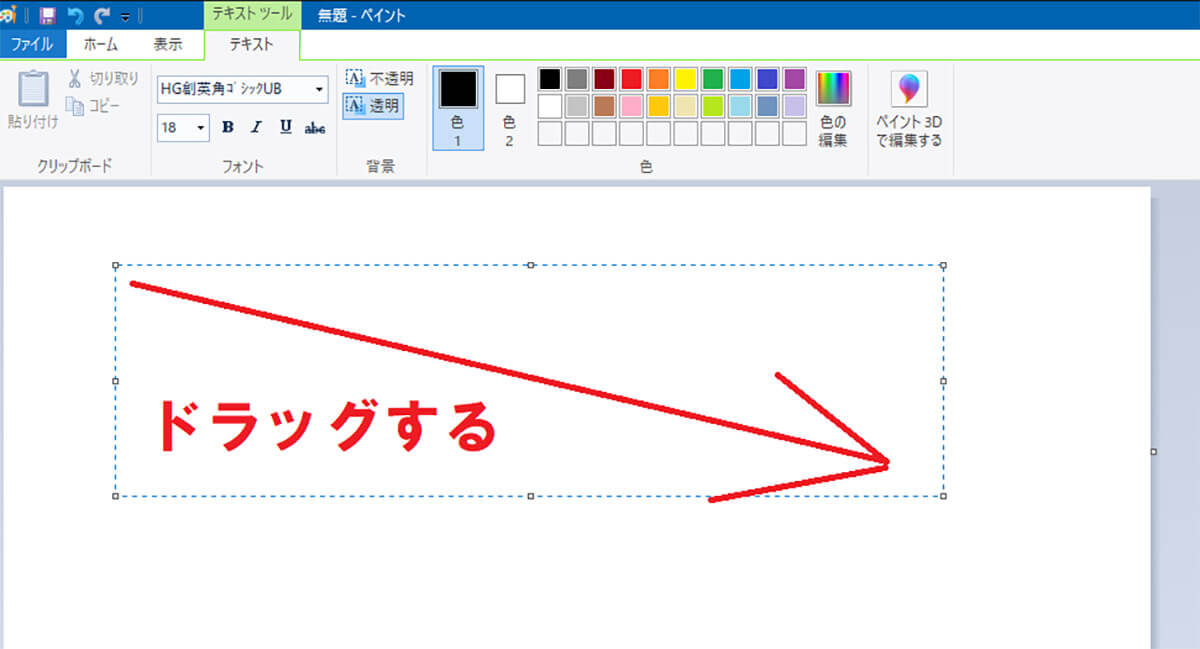
画像上の文字を入れたい場所をドラッグする。すると文字を入力する範囲を指定できる
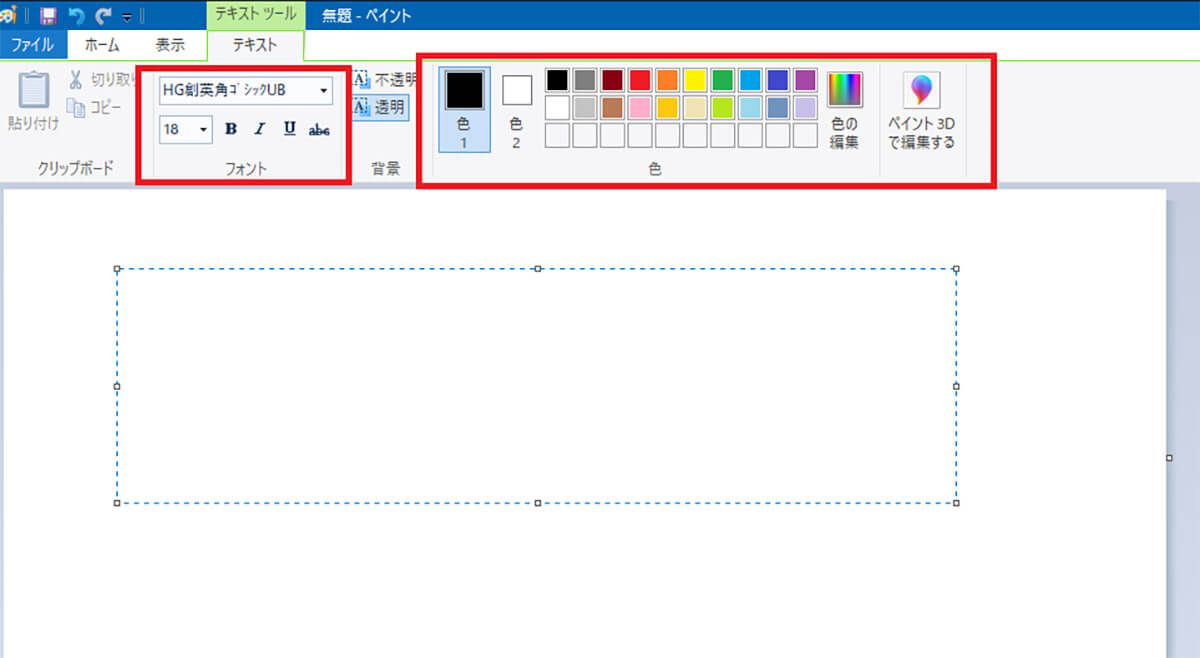
テキスト編集用のツールバーが開く。「フォント」で明朝体などの文字のフォントの種類と文字の大きさを設定する。また右側のカラーパレットで文字色を選択する
文字色は「色1」に指定されている色になる。
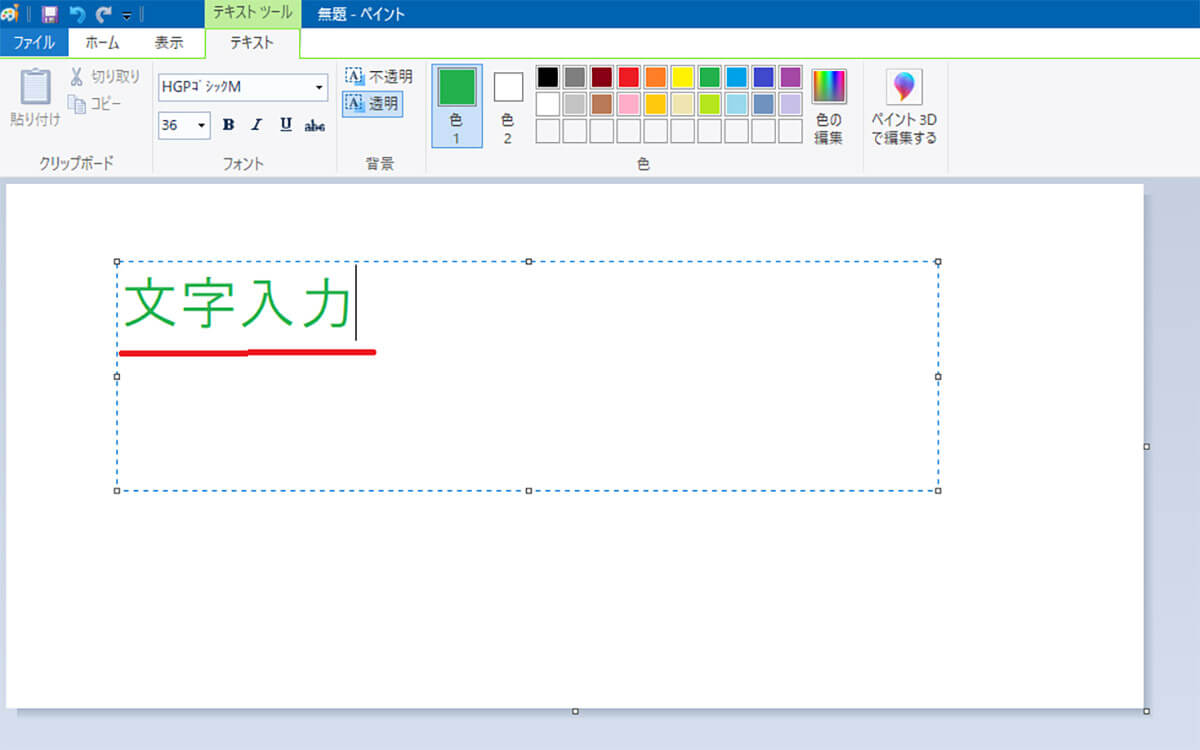
文字を入力する
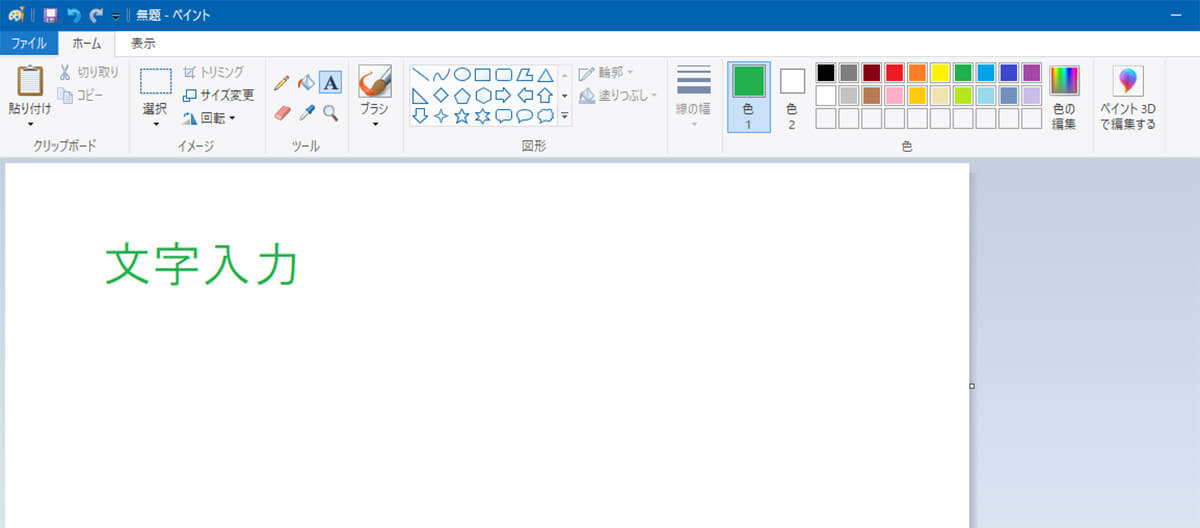
最初に指定した範囲の外をクリックすると範囲指定の枠が消えて文字が確定する
ペイントで入力した文字を確定するとテキスト文字ではなく、画像の一部としての文字となる。Wordなどで編集するときのように、確定後は文字編集ができなくなるので注意しよう。
【使い方③】図形を挿入する
ペイントアプリを使えば、画像の中に丸や四角、三角、矢印などの図形を挿入することもできる。ペイントで図形を挿入する方法は次のとおりである。
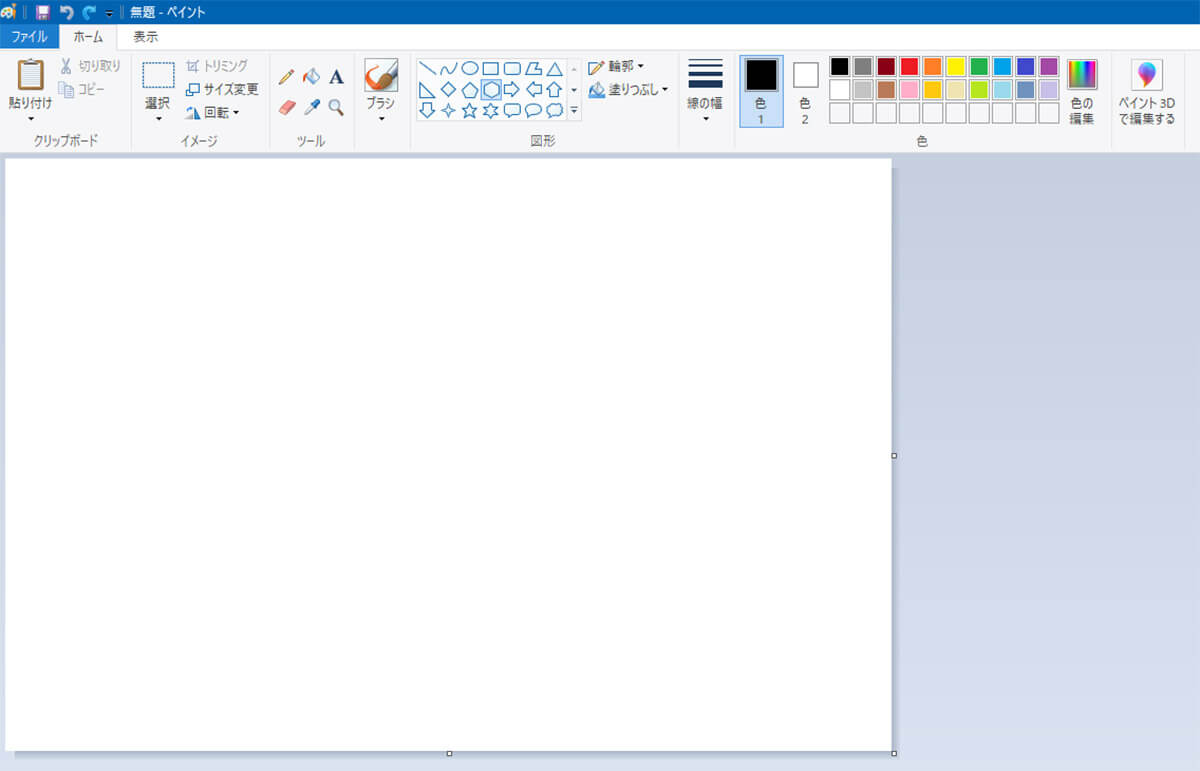
ペイントのツールバーの「図形」から挿入した図形を選択する
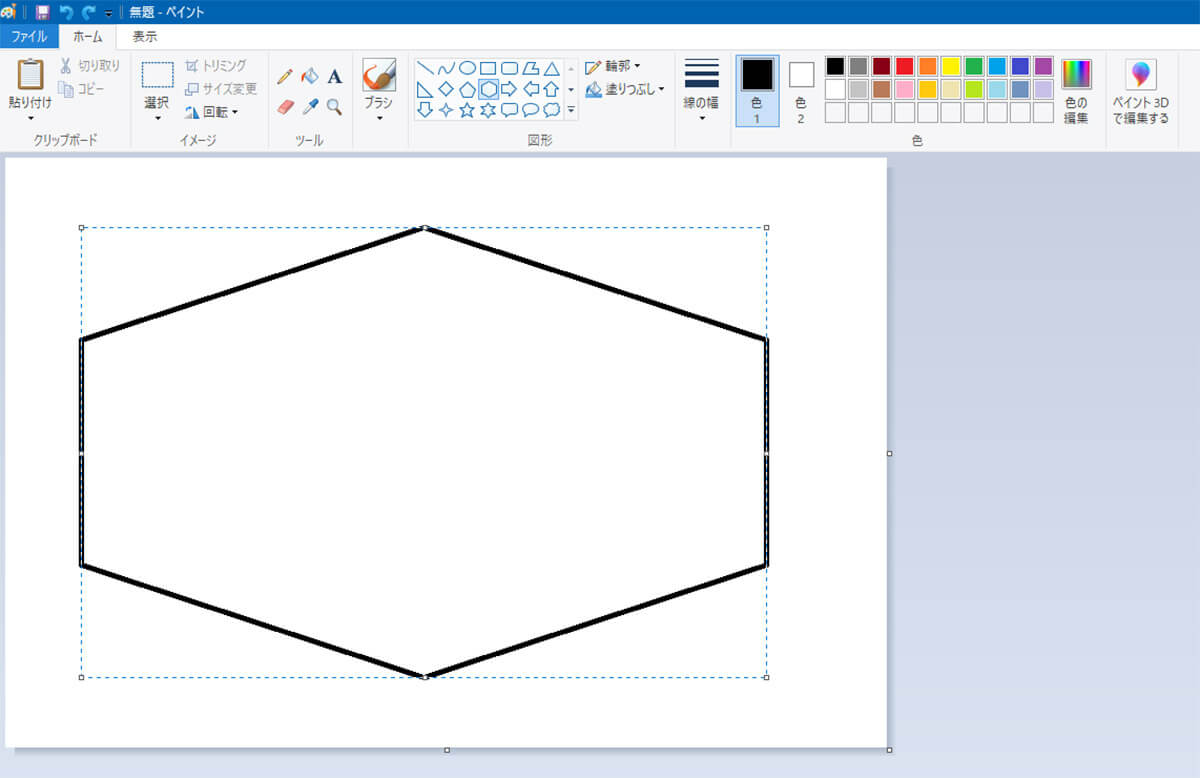
画像のキャンパスの中で図形を挿入する部分でドラッグすると図形を描画できる
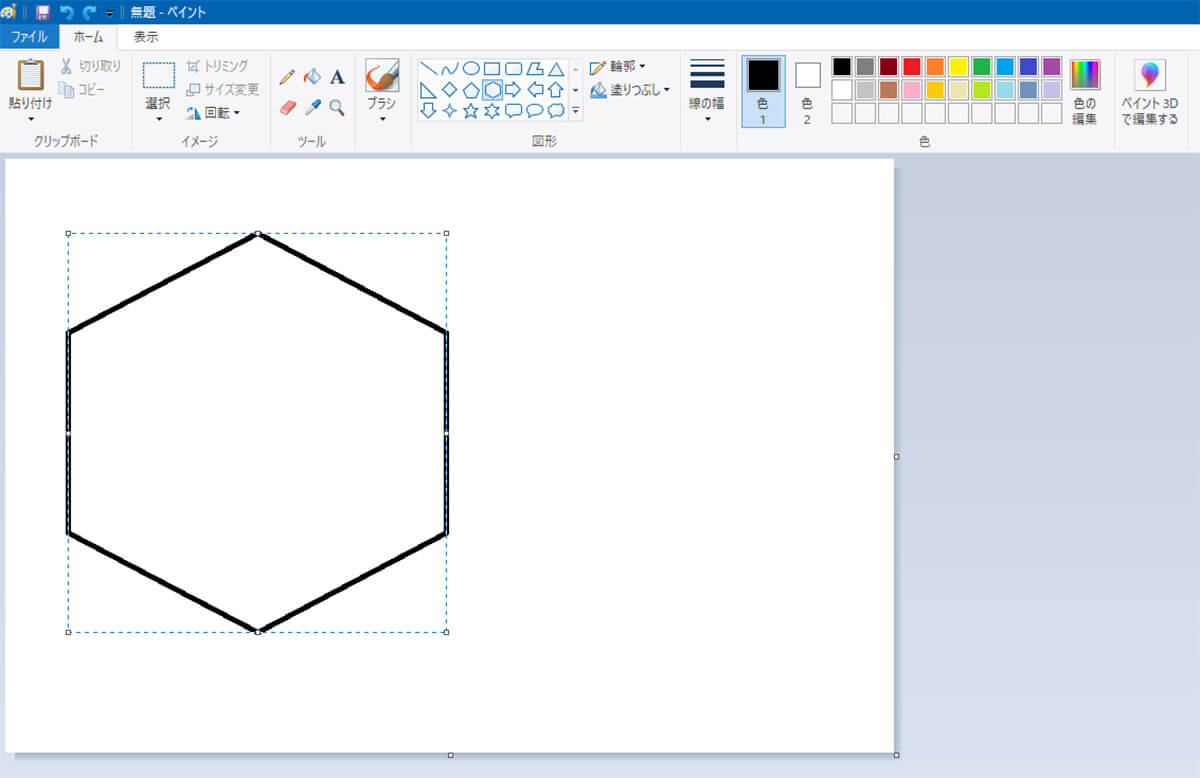
枠の中にマウスカーソルを置いてドラッグすると位置を調整できる。枠の四隅をドラッグすると図形の大きさを調整できる
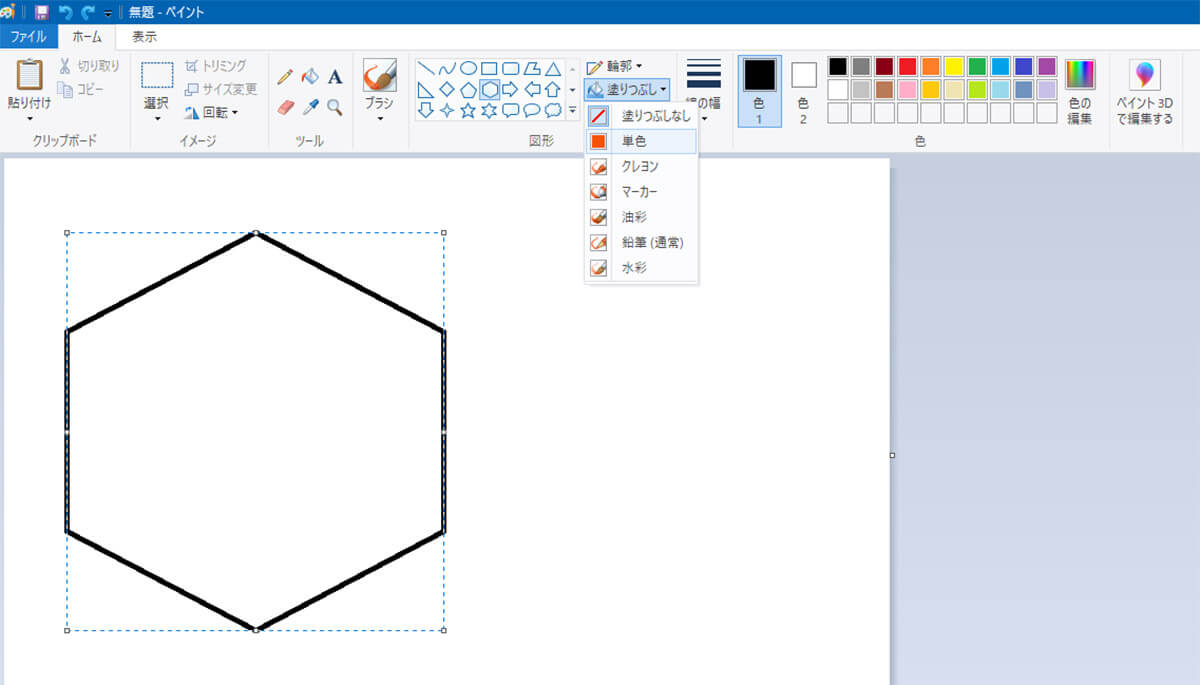
輪郭の線を変更する時はツールバーの「輪郭」をクリックして設定する。図形を塗りつぶすときには「塗りつぶし」をクリックする。カラーパレットで輪郭と塗りつぶしの色を選択する
「色1」が輪郭の色、「色2」が塗りつぶしの色である。
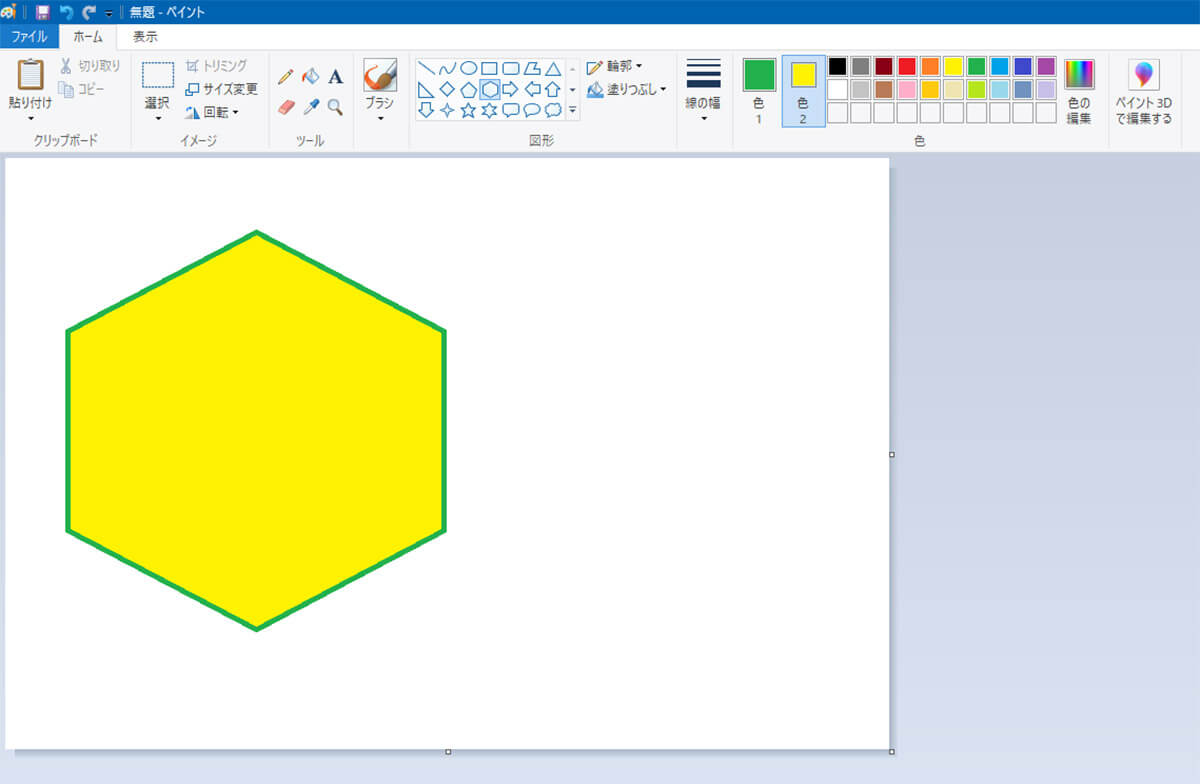
図形が完成したら枠の外側でクリックする。すると図形が確定する
図形を確定したあとは、図形の位置や色などの編集はできなくなるので注意しよう。
【使い方④】ファイルを保存する
ペイントアプリで編集した画像ファイルを保存する方法も見ておこう。ペイントでの編集が終了した画像をファイルとして保存する方法は次のとおりである。
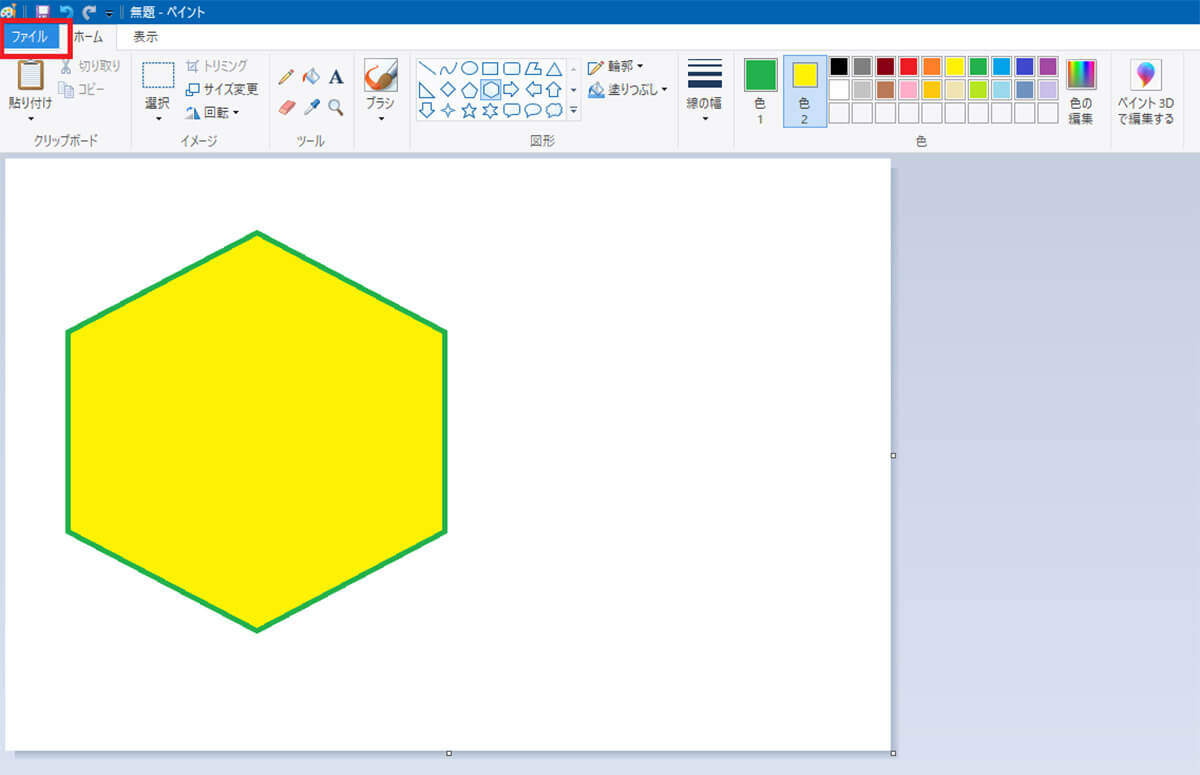
ペイントアプリの左上の「ファイル」をクリックする
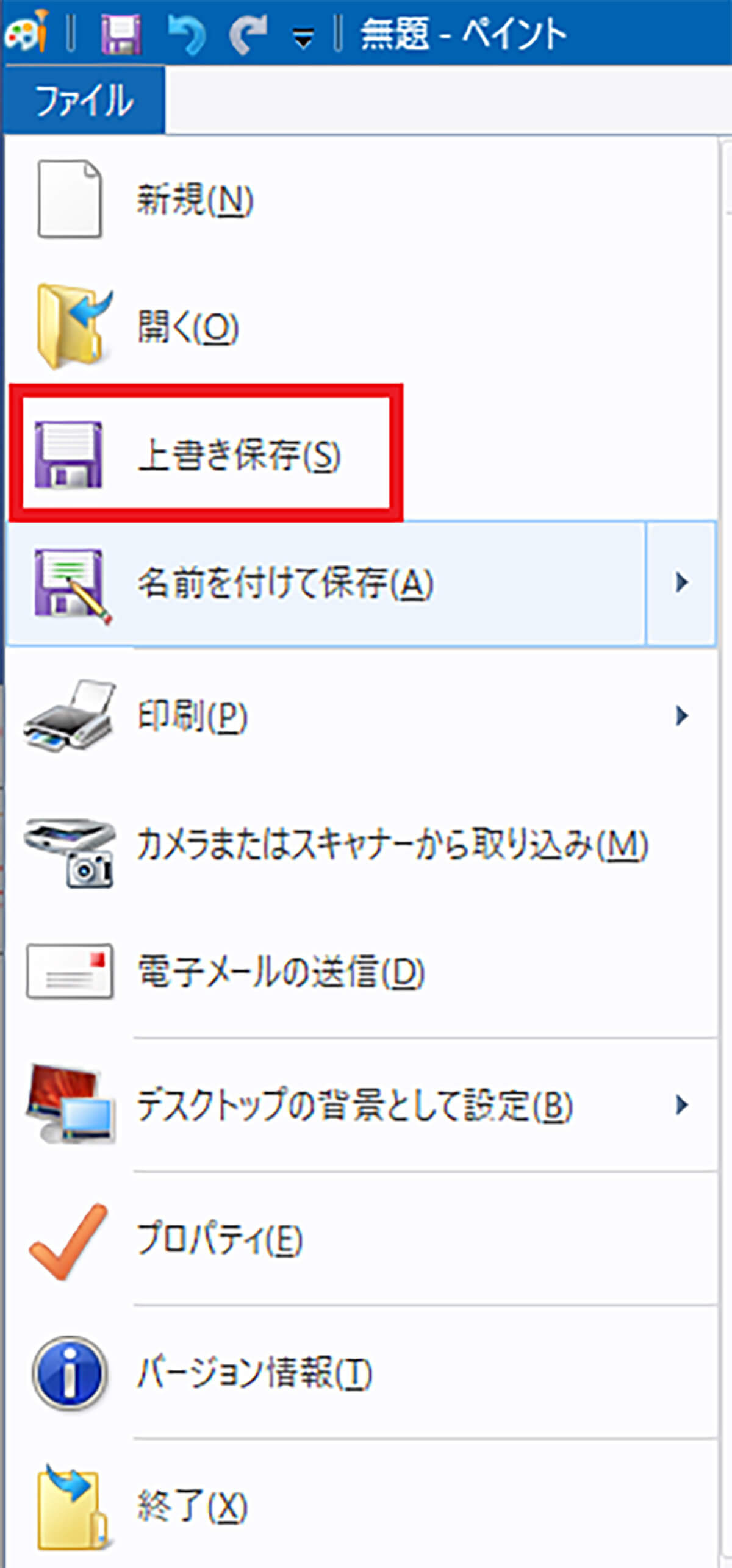
上書き保存の場合には「上書き保存」をクリックする
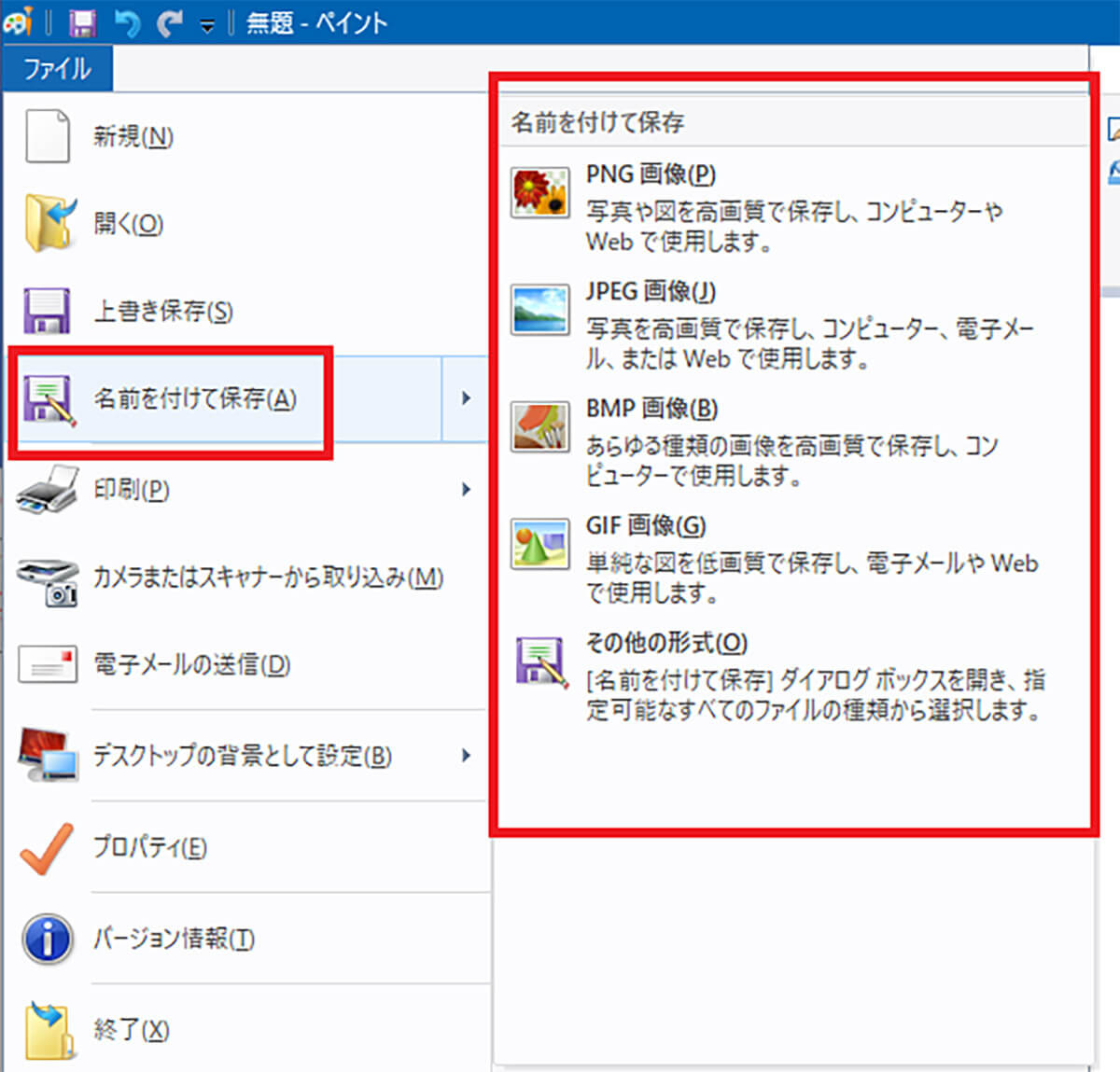
新しいファイルとして保存する場合には「名前をつけて保存」をクリックする。すると右側に画像のファイル形式の選択画面が表示される。保存する形式を選択してクリックする
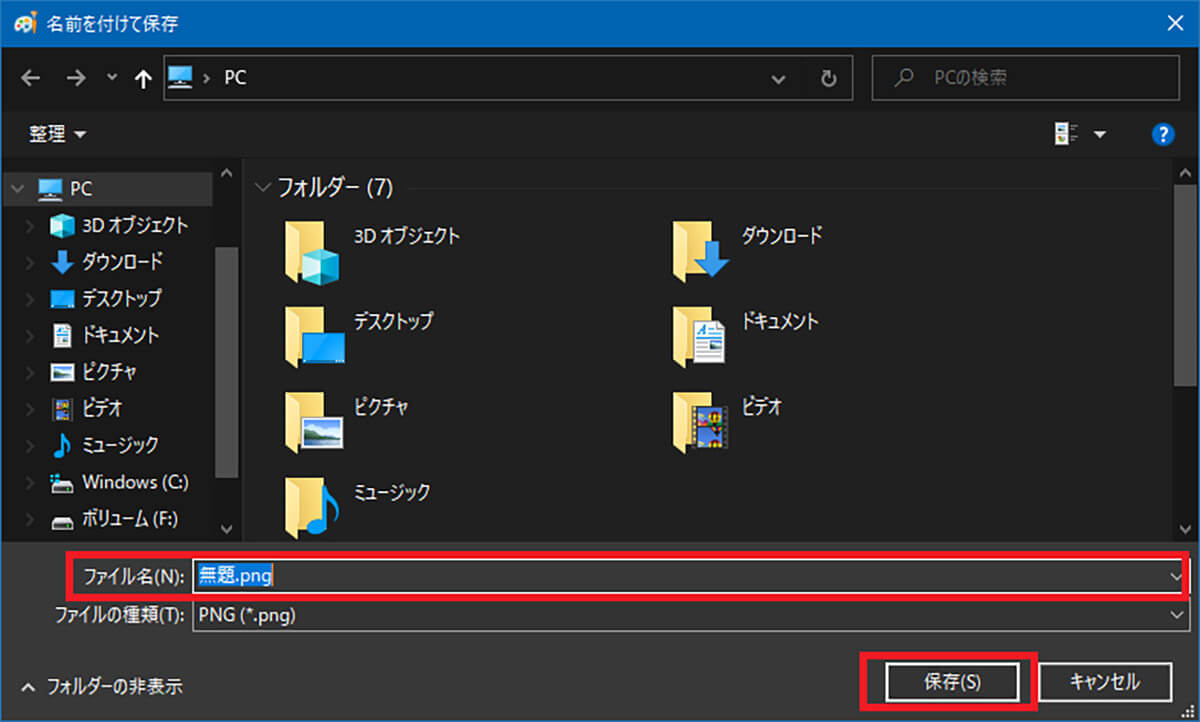
ファイルを保存する画面が開く。ファイルを保存する場所を選択して、ファイル名を付ける。「保存」をクリックすると保存できる
【使い方⑤】画像を編集する
ペイントアプリを使えば、画像の大きさを変更したり、画像を挿入したりといった画像の編集ができる。
ー画像の大きさを変更する
画像の大きさを変更する方法は次のとおりだ。ペイントで大きさを変更する画像を開いておこう。
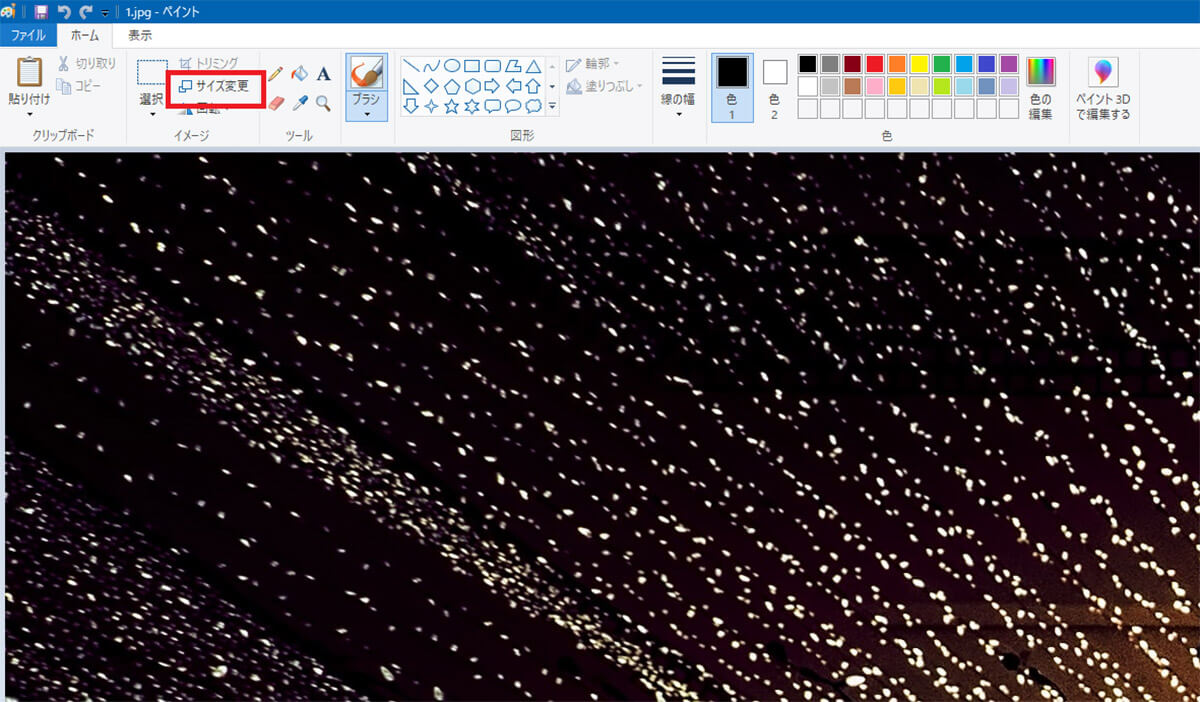
ペイントのツールバーの「サイズ変更」をクリックする
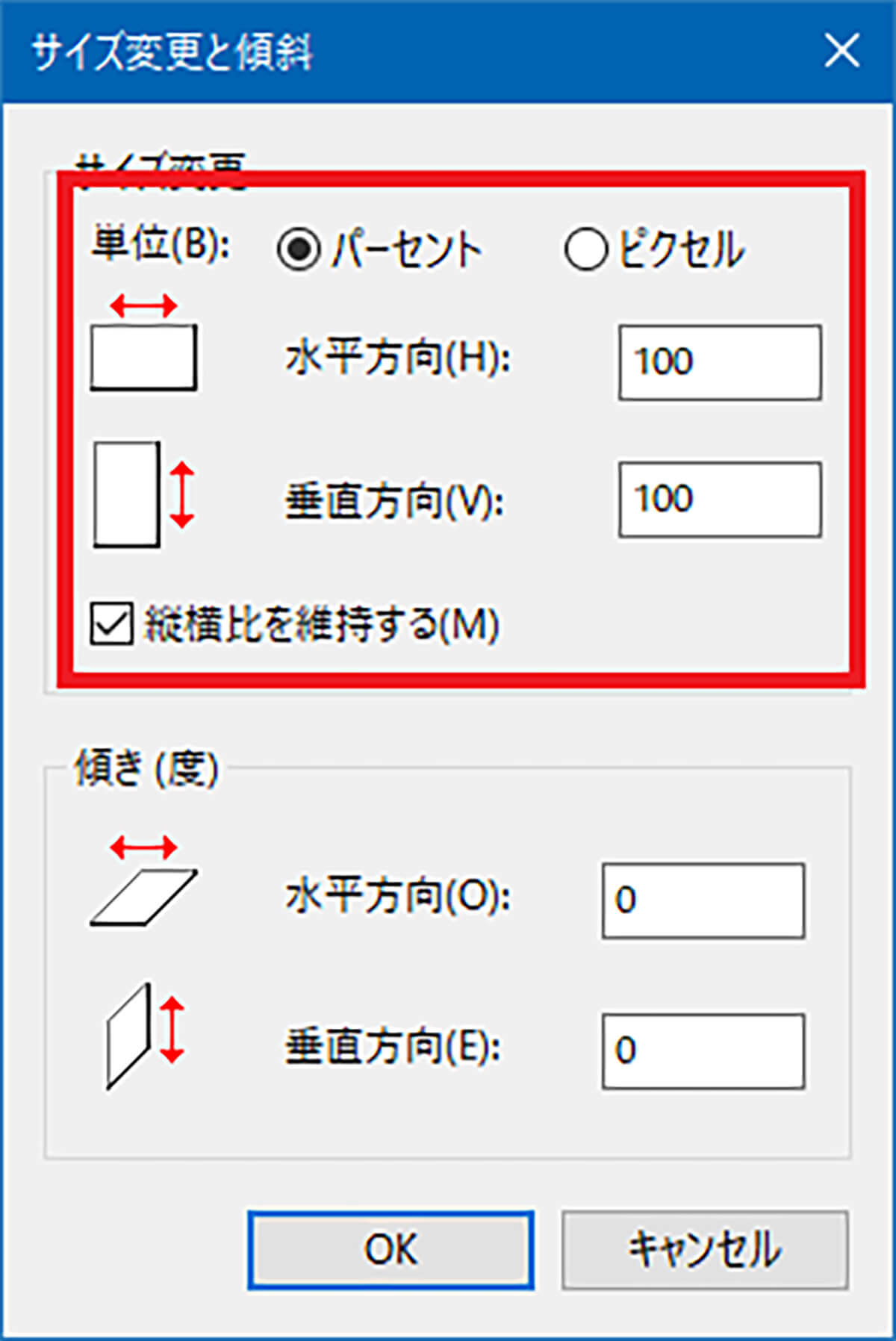
「単位」でパーセントとピクセルのどちらでサイズ変更するのか選択する。水平方向と垂直方向の変更後の数値を入力する。設定できたら「OK」をクリックする
この時に「縦横比を維持する」にチェックを入れておくと、画像の縦横比を変更せずに、どちらか一方の数値を変更しただけでサイズ変更できる。
ー画像を挿入する
ペイントで開いているキャンパス内に画像を挿入する方法である。
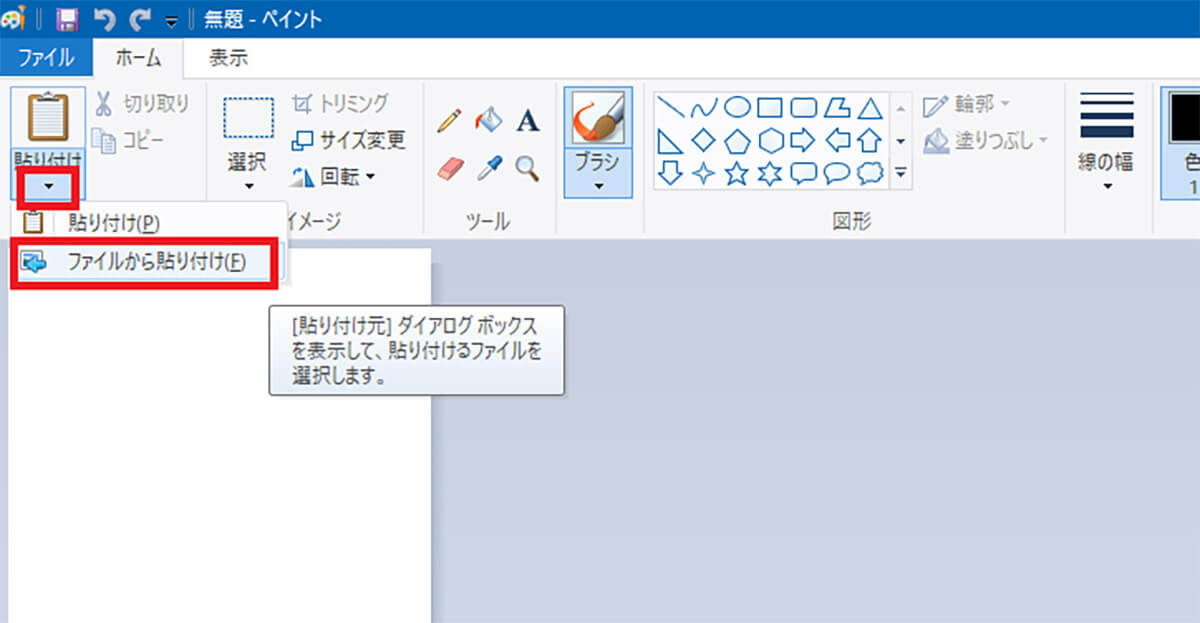
ペイントのツールバーにある「貼り付け」の「▼」をクリックする。「ファイルから貼り付け」をクリックする
するとファイルを選択できる画面が開く。挿入した画像ファイルを選択する。すると選択した画像をペイントのキャンパスに挿入できる。
ー複数の画像を結合する
複数の画像を並べて1枚の画像として表示したいときにもペイントで編集できる。画像の結合を行うときには、結合するそれぞれの画像の大幅な画像サイズの変更などは難しい。まずは、結合するそれぞれの画像のサイズを結合する前に整えておこう。
画像のサイズを調整できたら結合してみよう。結合の手順はペイントで結合するためのキャンパスのサイズをすべての画像が入るサイズに広げてから、結合する画像を挿入する。
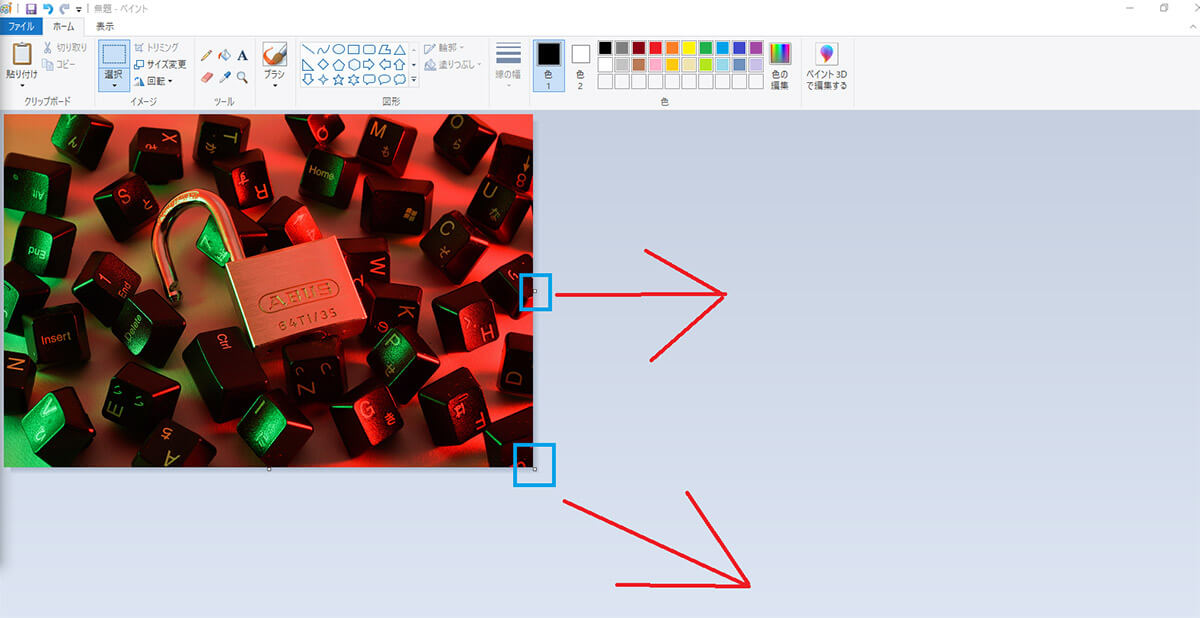
ペイントで開いている画像の右端か右下の点をドラッグする
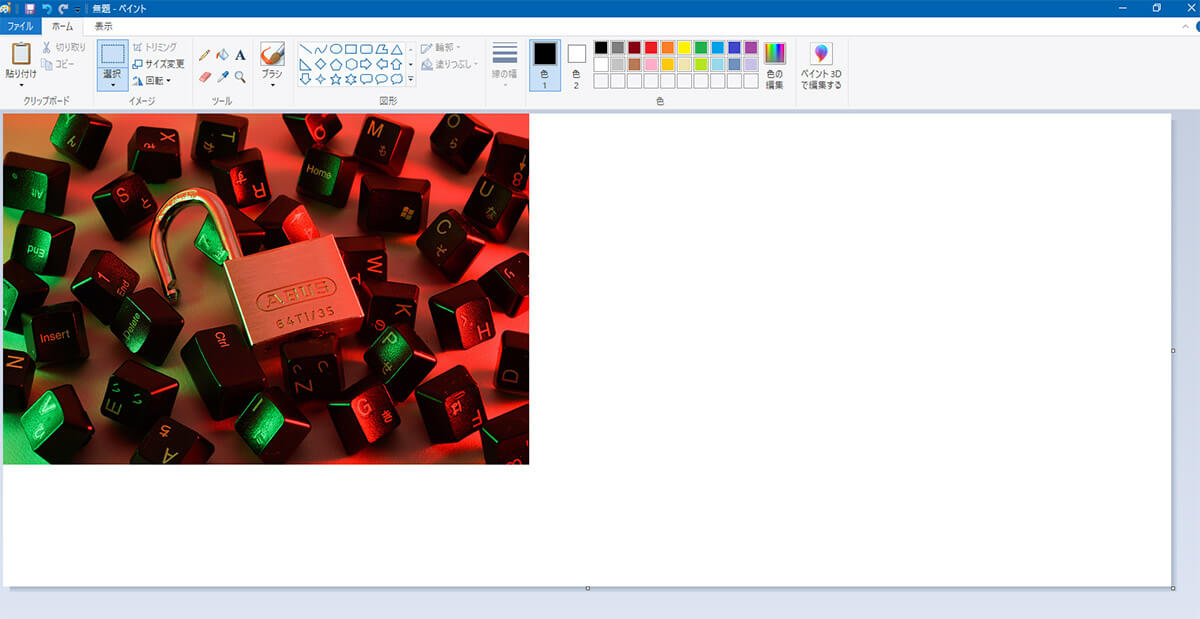
キャンパスを広げることができる
画像すべてが入る大きさまで広げよう。キャンパスを広げたら、画像を挿入する手順で結合する他の画像を選択する。
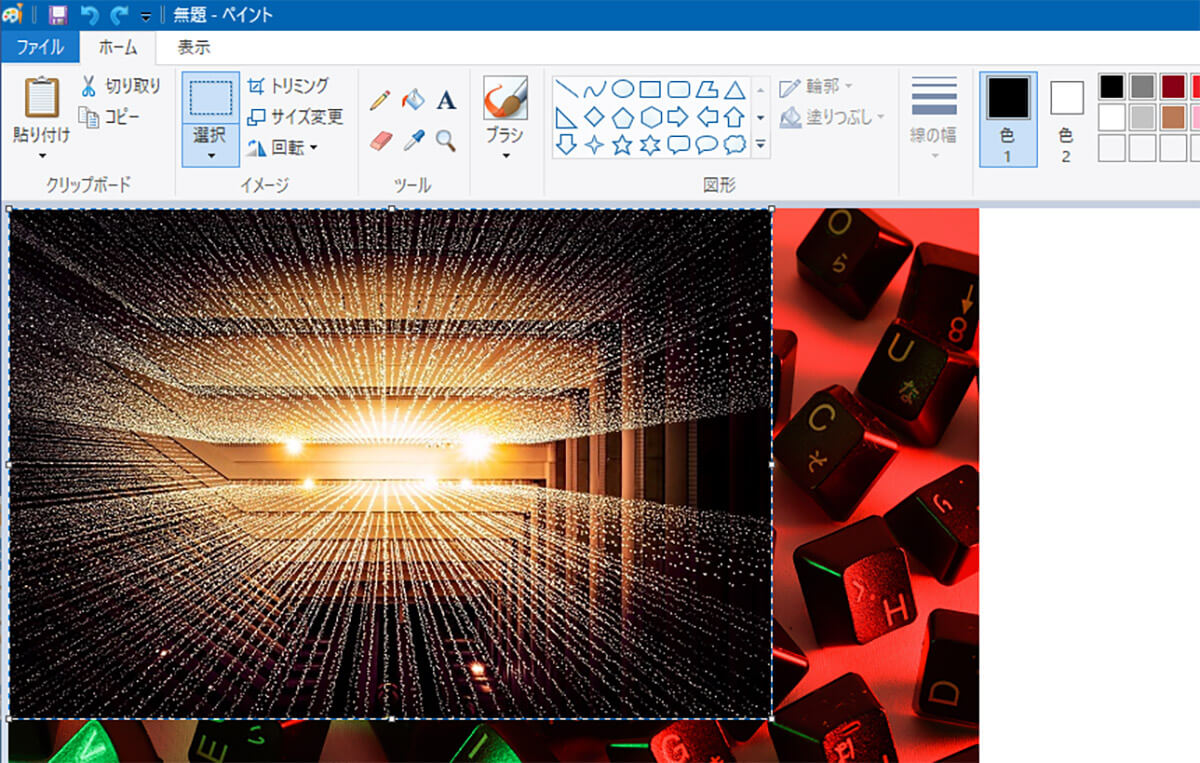
選択した画像がペイントで開く
このままでは最初からペイントで開いていた画像と重なってしまうので、ドラッグして位置とサイズを調整する。
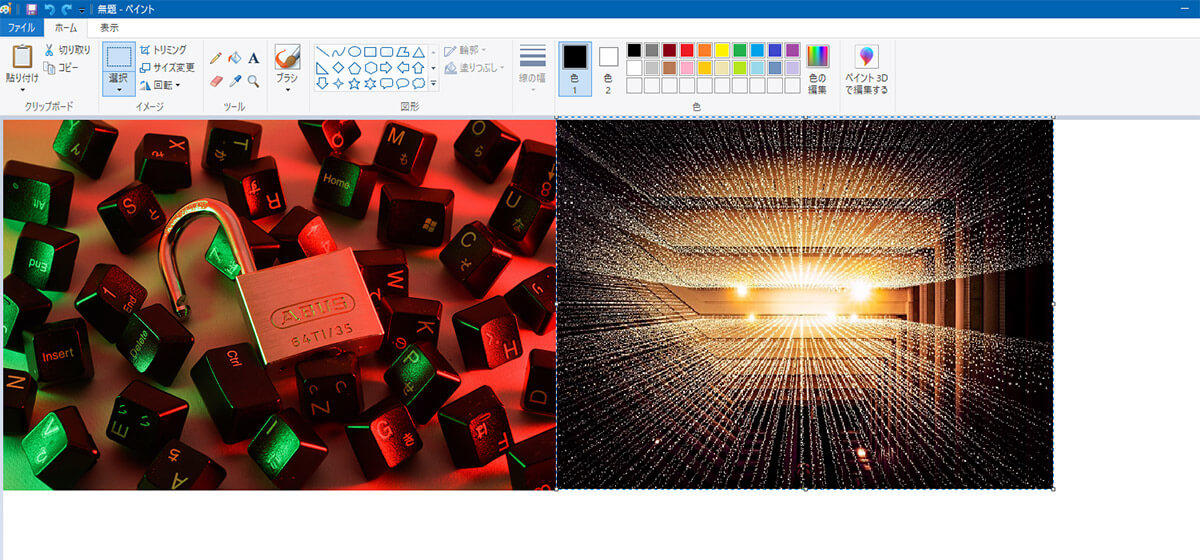
後から挿入した画像の位置とサイズを調整すれば、このように2枚の画像を結合できる
キャンパスが広すぎる場合には、キャンパスの四隅の点をドラッグして大きさを結合した画像に合わせるといい。
ー画像をトリミングする
Windows 10のペイントを使えば、画像の一部だけを残して必要ない部分を一括して切り取って削除できるトリミングができる。ペイントでトリミングする方法は次のとおりである。
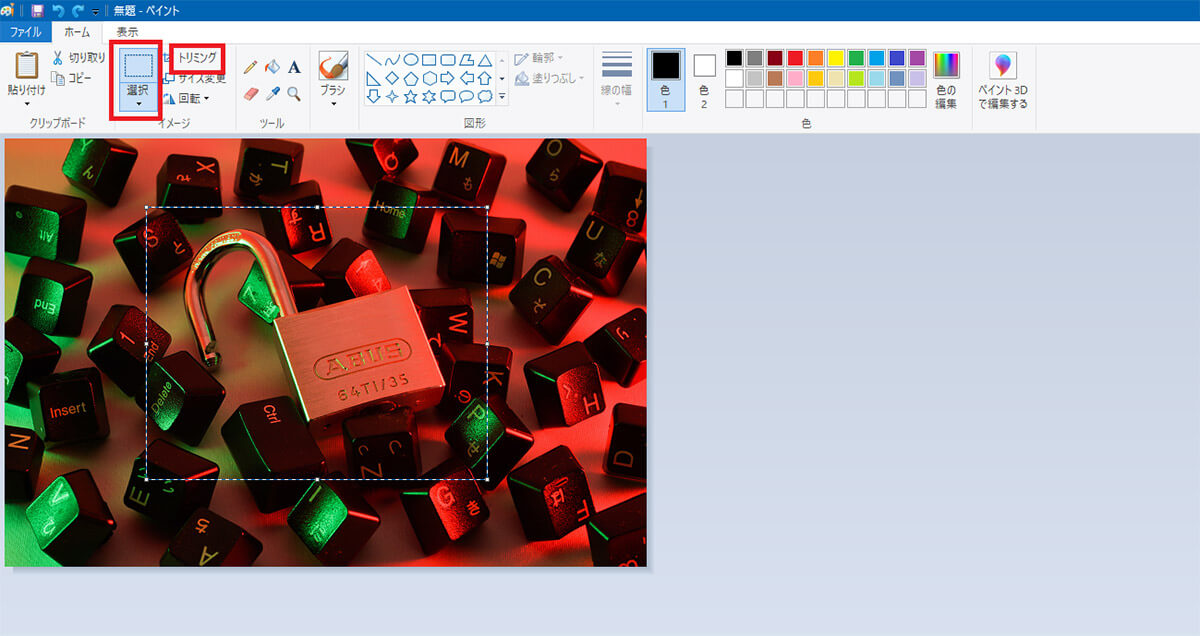
ツールバーの「選択」をクリックする。画像の残したい部分をドラッグして選択する。ツールバーの「トリミング」をクリックする
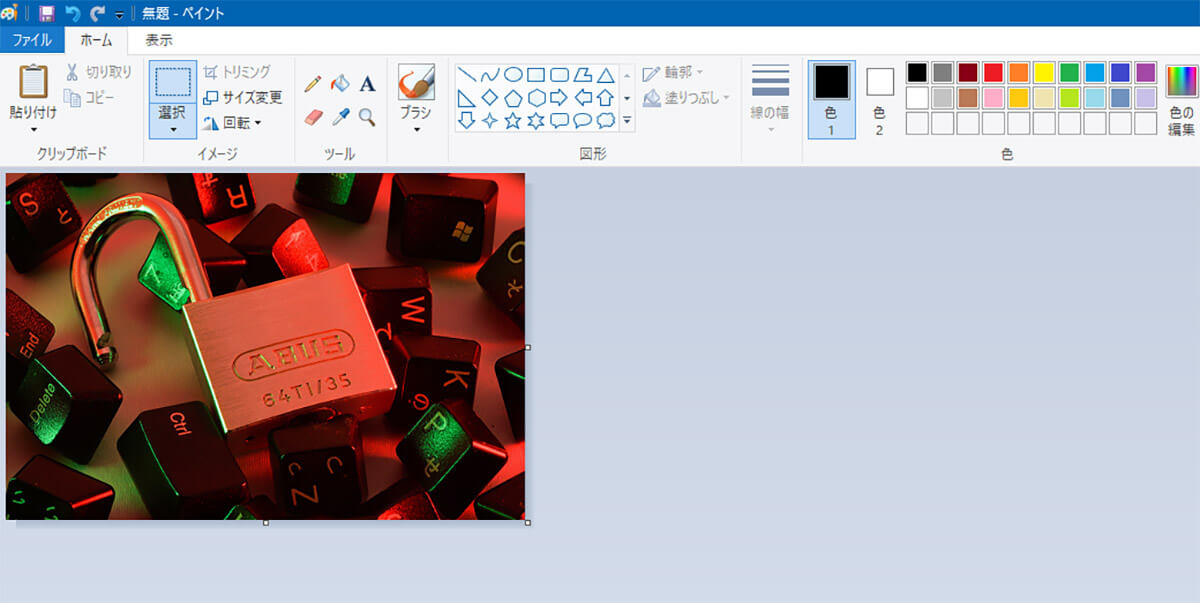
すると選択した部分だけを残すことができる
【使い方⑥】背景を編集する
ペイントで背景の色や画像を設定したところに、背景が透過されていない画像を挿入すると、次の画像のように透過されていない背景部分が白くなってしまう。
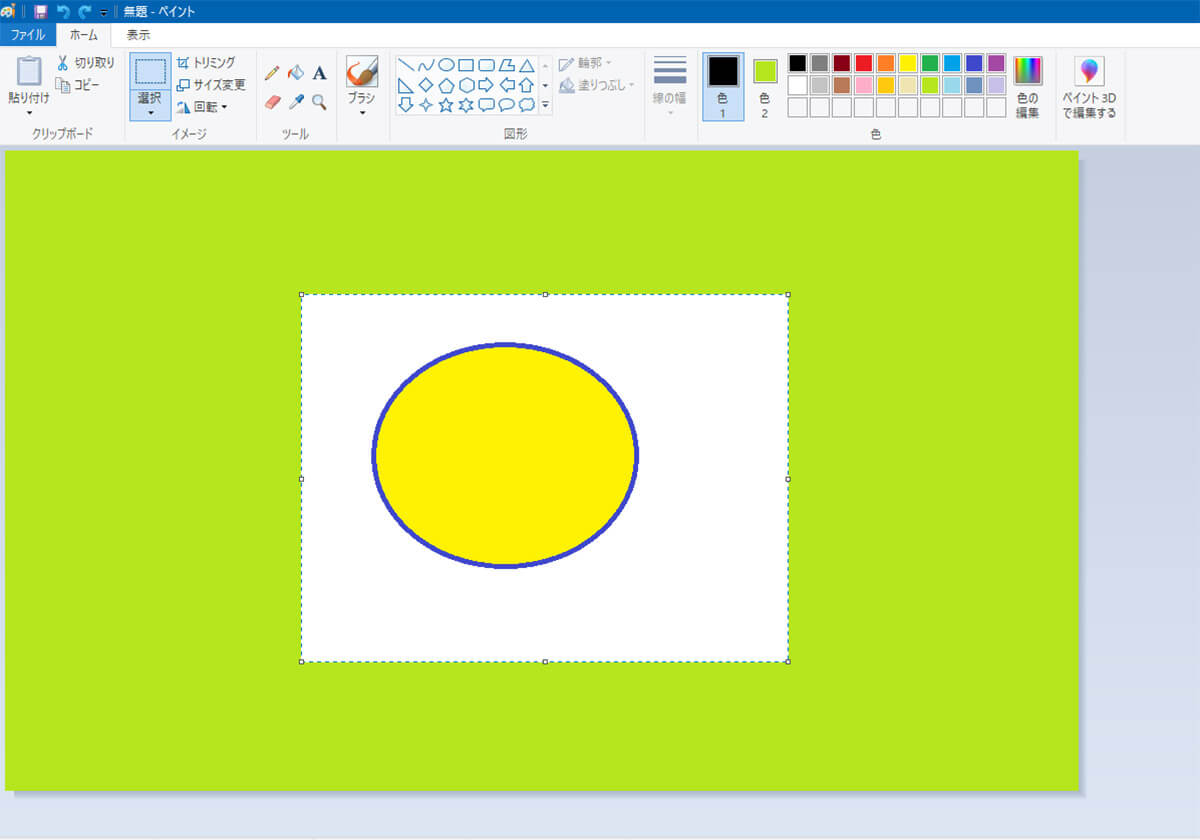
透過背景ではない画像を配置するとおかしな表示になる
ペイントを使えば、配置した画像の周りの背景を透過にして、その下の背景と同じ色に設定することができる。ペイントで背景透過を設定する方法は次のとおりである。
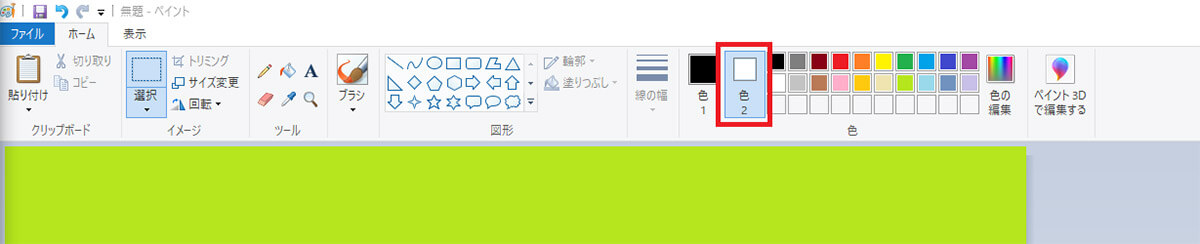
背景透過を設定する前に、ツールバーのカラーパレットの「色2」を透過にする色に設定する
今回の場合は白い部分を透過にしたいので「色2」を「白」に設定しておく。
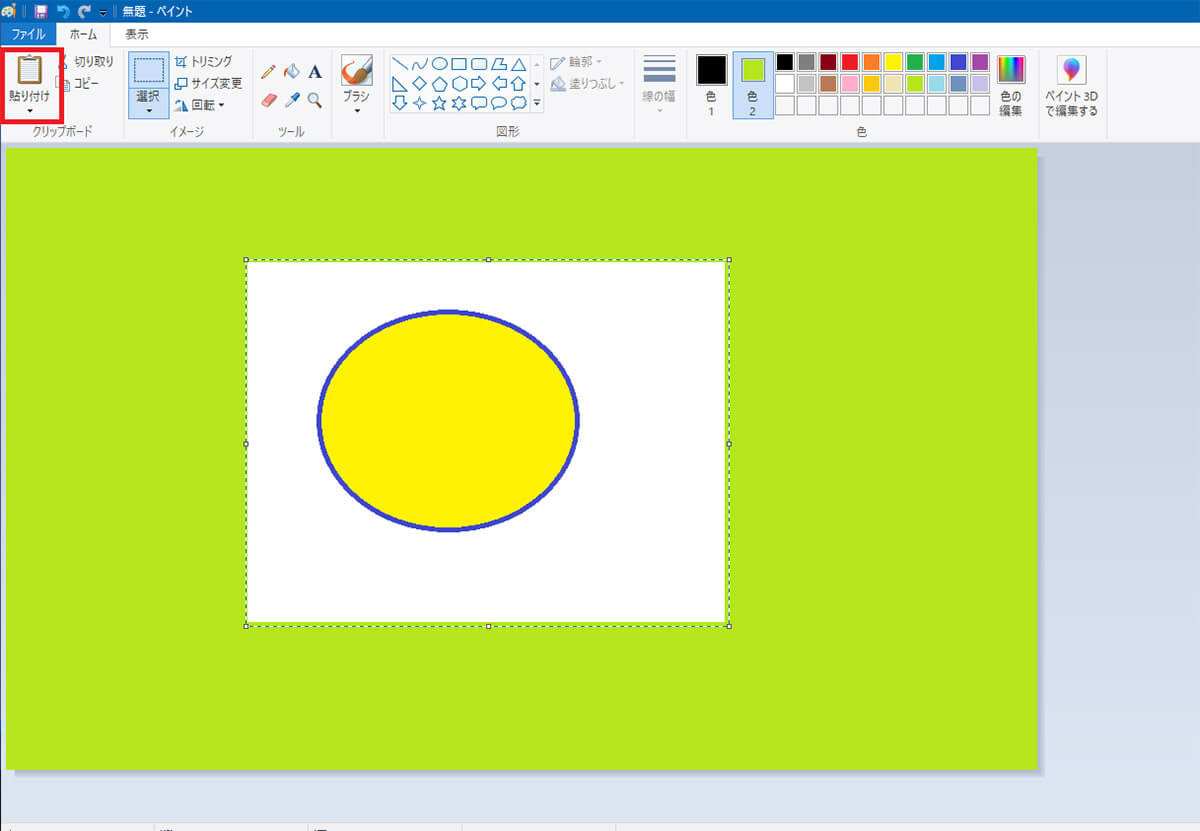
ペイントで作成した背景の上に配置する画像を貼り付ける
画像を選択したままの状態で次の操作を行う。
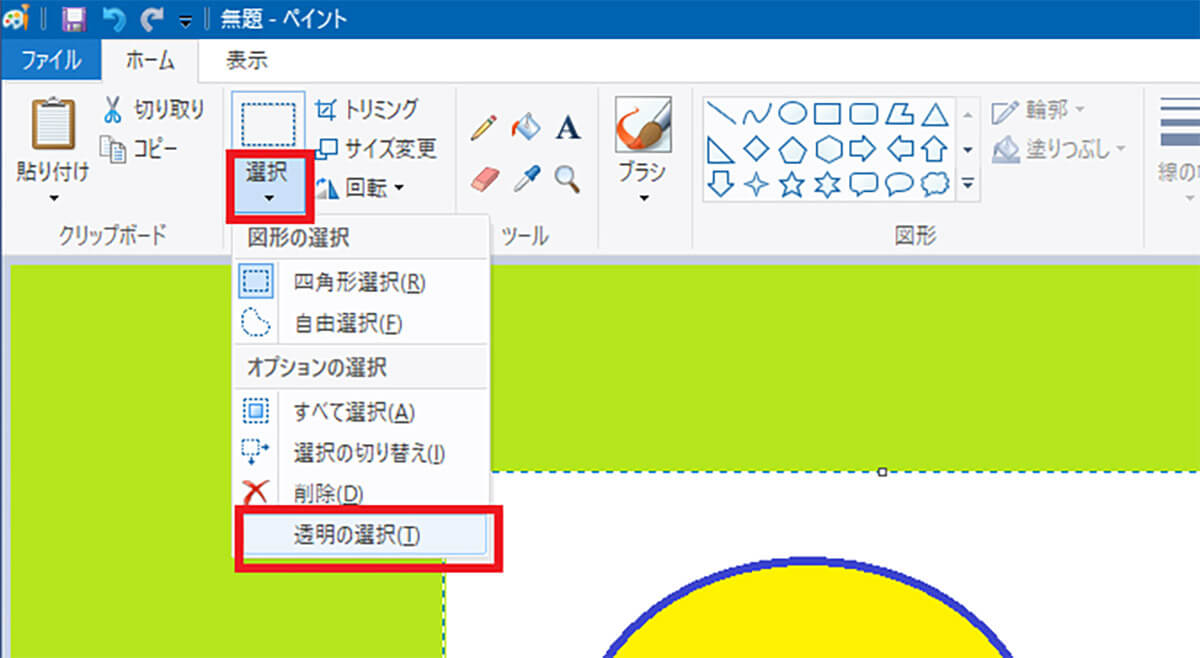
ツールバーの「選択」の「▼」をクリックする。「透明の選択」をクリックする
すると白い部分が透明になる。
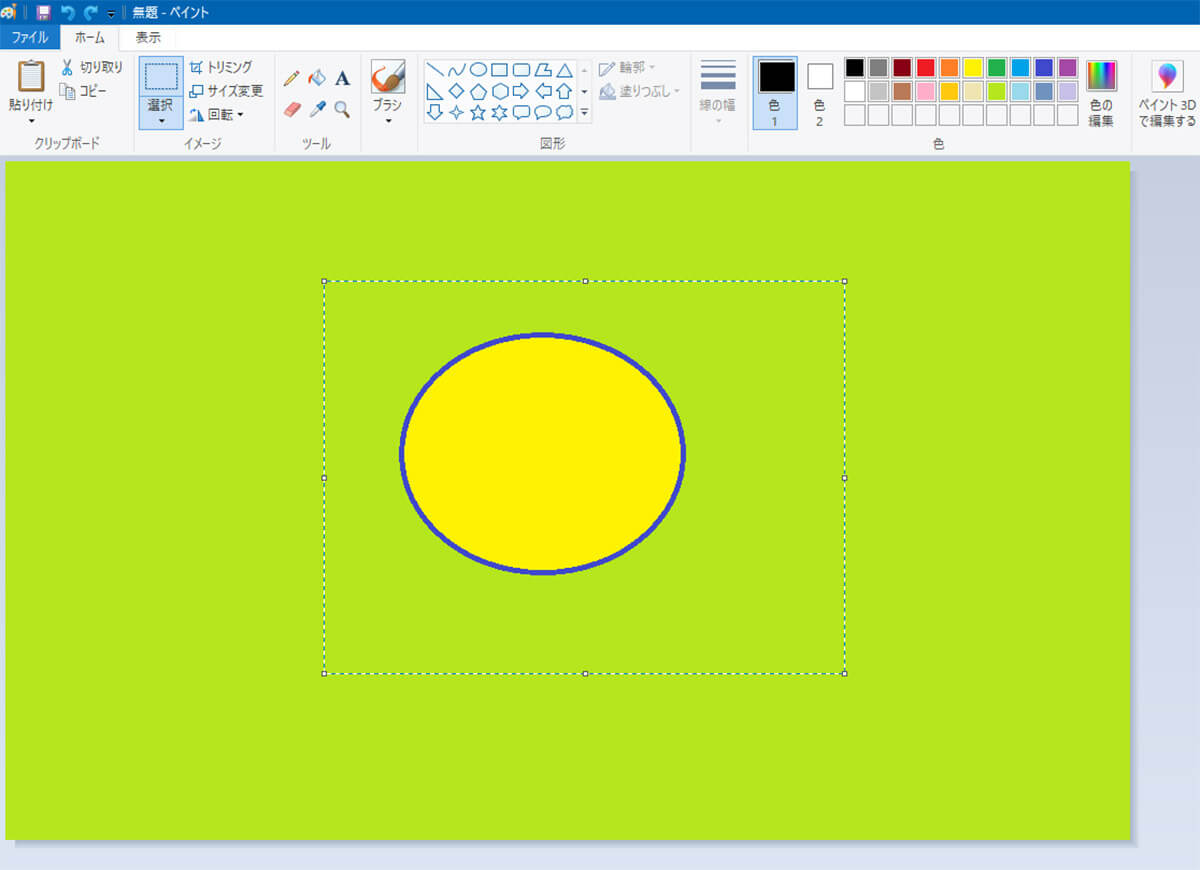
画像の背景が透過設定になる
【Windows 10】ペイントに関するトラブル対処法
Windows 10でペイントがアプリのある場所から立ち上がらない、アプリがWindowsアクセサリの中から消えた、というトラブルがときどき起こる。Windows 10でペイントが立ち上がらない、アプリが消えたというトラブルの場合にはどのような対処をしたらいいのだろうか。ペイントが立ち上がらない、消えたという場合の対処法について詳しく見ていこう。
【トラブル①】アプリが立ち上がらない
Windows 10のスタートからWindowsアクセサリを開くとペイントアプリはあるのに、クリックしても立ち上がらない、ということがある。アプリはあるのに立ち上がらないという場合には、何らかのバグが影響している可能性や、バックグラウンドアプリがメモリの容量を超えて起動している可能性がある。
バグやメモリ容量が原因でペイントが立ち上がらない場合には、PCを再起動すれば解決する。ペイントが立ち上がらない場合には、まずはPCの再起動をしてみよう。
PCを再起動してもペイントが立ち上がらないという場合には、ペイントアプリに何らかの不具合が発生している可能性がある。再起動後も立ち上がらない場合には、PCからペイントをいったんアンインストールしてから再インストールしてみよう。
ペイントのアンインストールから再インストール方法は次のとおりである。
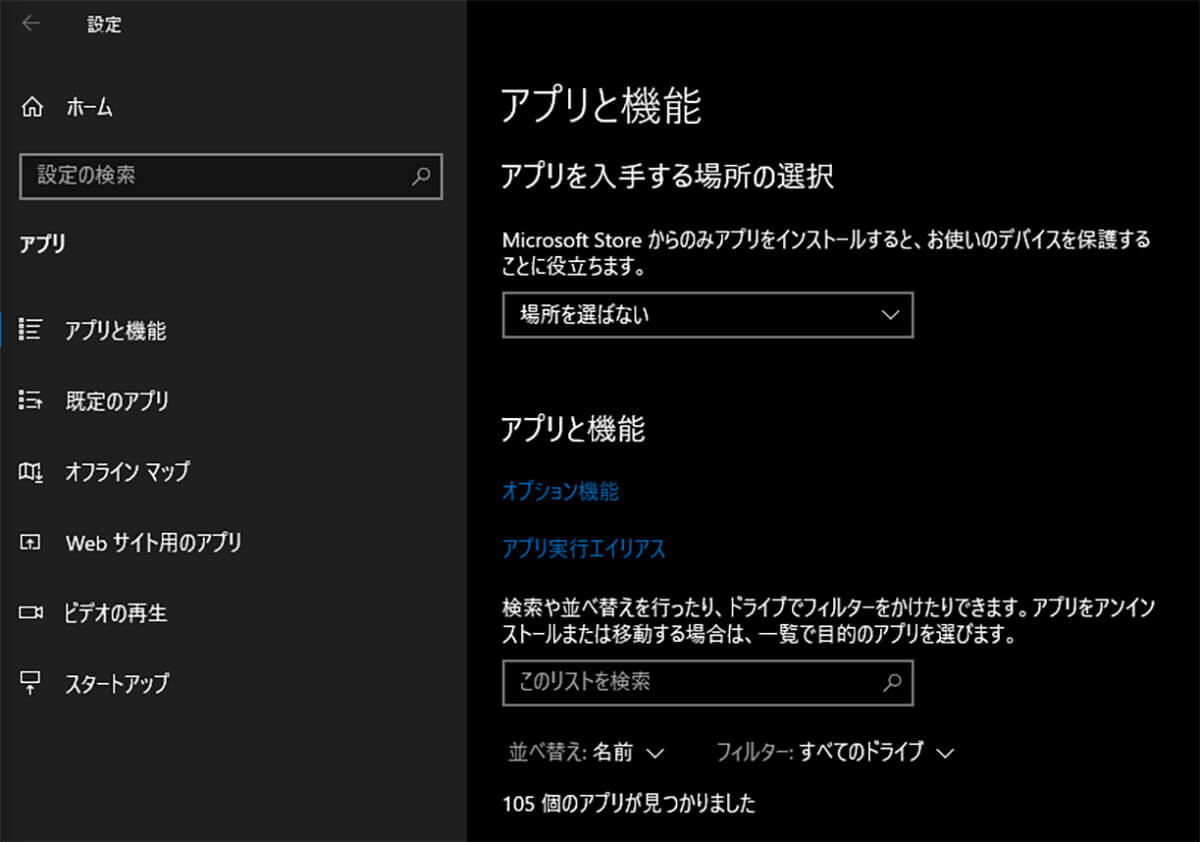
Windows 10の「設定」を開き、「アプリ」>「アプリと機能」と開く「オプション機能」をクリックする
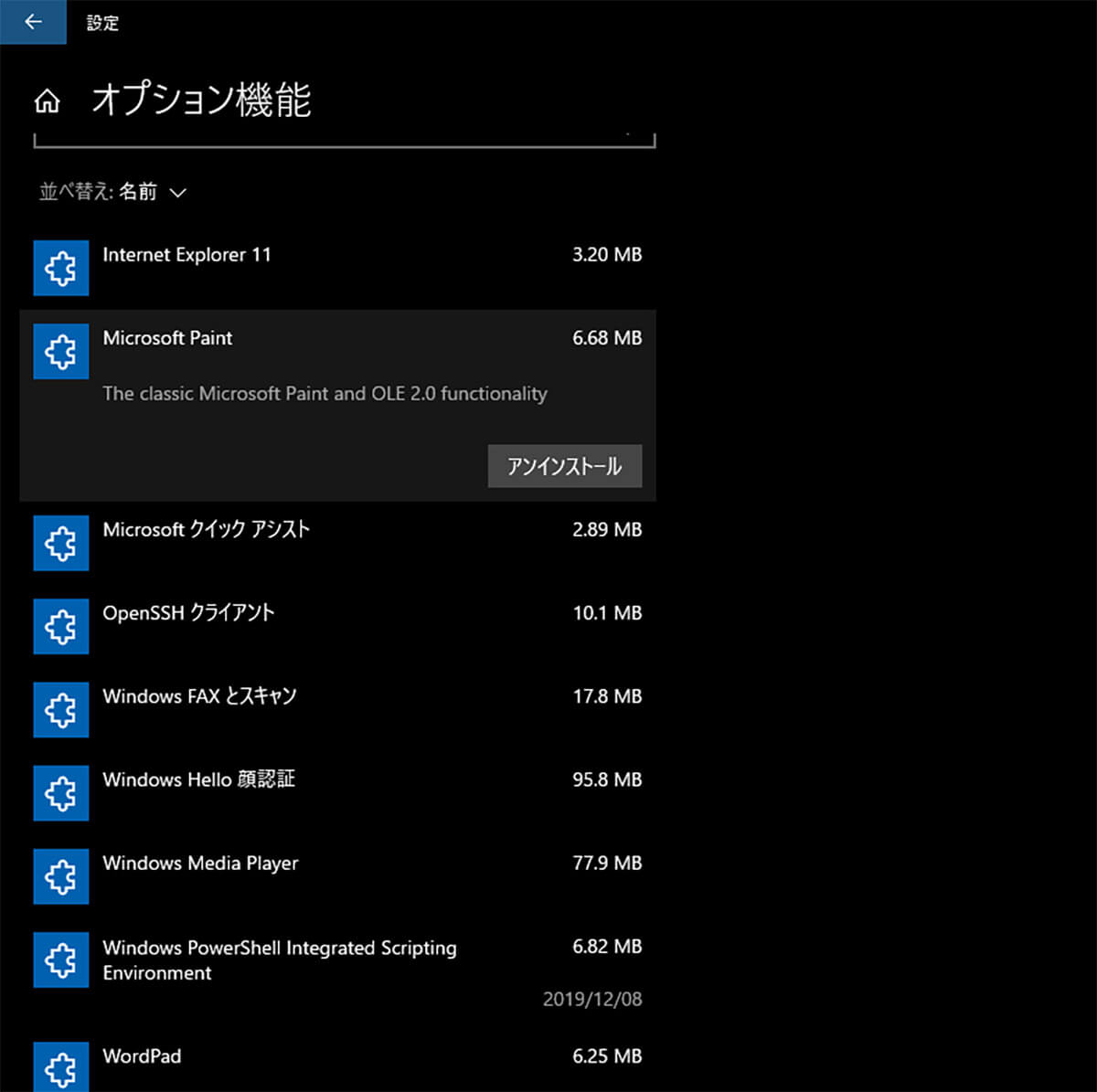
「Microsoft Paint」をクリックする。「アンインストール」をクリックする
するとPCからペイントを削除できる。
その後はMicrosoftストアのペイントのダウンロードページから入手して再インストールしてみよう。
【トラブル②】アプリが消えた
ペイントが立ち上がらないというトラブルだけでなく、アプリがPCから消えたというトラブルもある。ペイントがWindows 10から消えた場合の原因とはなんだろうか。消えた場合には、間違えてアンインストールしてしまった可能性が高い。
タスクバーの検索ボックスで「ペイント」と検索しても、検索結果にペイントアプリが表示されずに消えたときには、アプリがアンインストールされてPCそのものから消えたことが考えられる。
PC内からペイントが消えた場合には、ペイントを入手して再インストールしてみよう。消えたペイントは、Microsoftストアのペイントのダウンロードページから入手できる。




