Windows 10で、特定のファイルを探す際に、エクスプローラーなどで検索することがあるだろう。しかし、ファイル検索しても検索結果が出ないなどの理由で、ファイル検索できない場合がある。そこで今回は、ファイル検索できないときの対処法について解説していく。
まずは検索機能が無効になっていないか確認する
Windows 10で、特定のファイルを探す際に、エクスプローラーなどで検索することがあるだろう。しかし、ファイル検索しても検索結果が出ない/検索バーに入力できないなどの理由で、ファイル検索できない場合がある。Windows 10でファイル検索できないときは、まず検索機能が無効になっていないか確認する必要がある。単純に、検索機能が無効になっているために検索できないケースもあるのだ。
・サービスの管理ツールを開く
Windows 10で検索機能が無効になっていないか確認する方法は、Windows 10の画面左下にある「スタートメニュー」を右クリックし、「タスクマネージャー」を選択して開く。タスクマネージャーが起動して、「簡易表示」になっている場合は、左下にある「詳細」をクリックする。
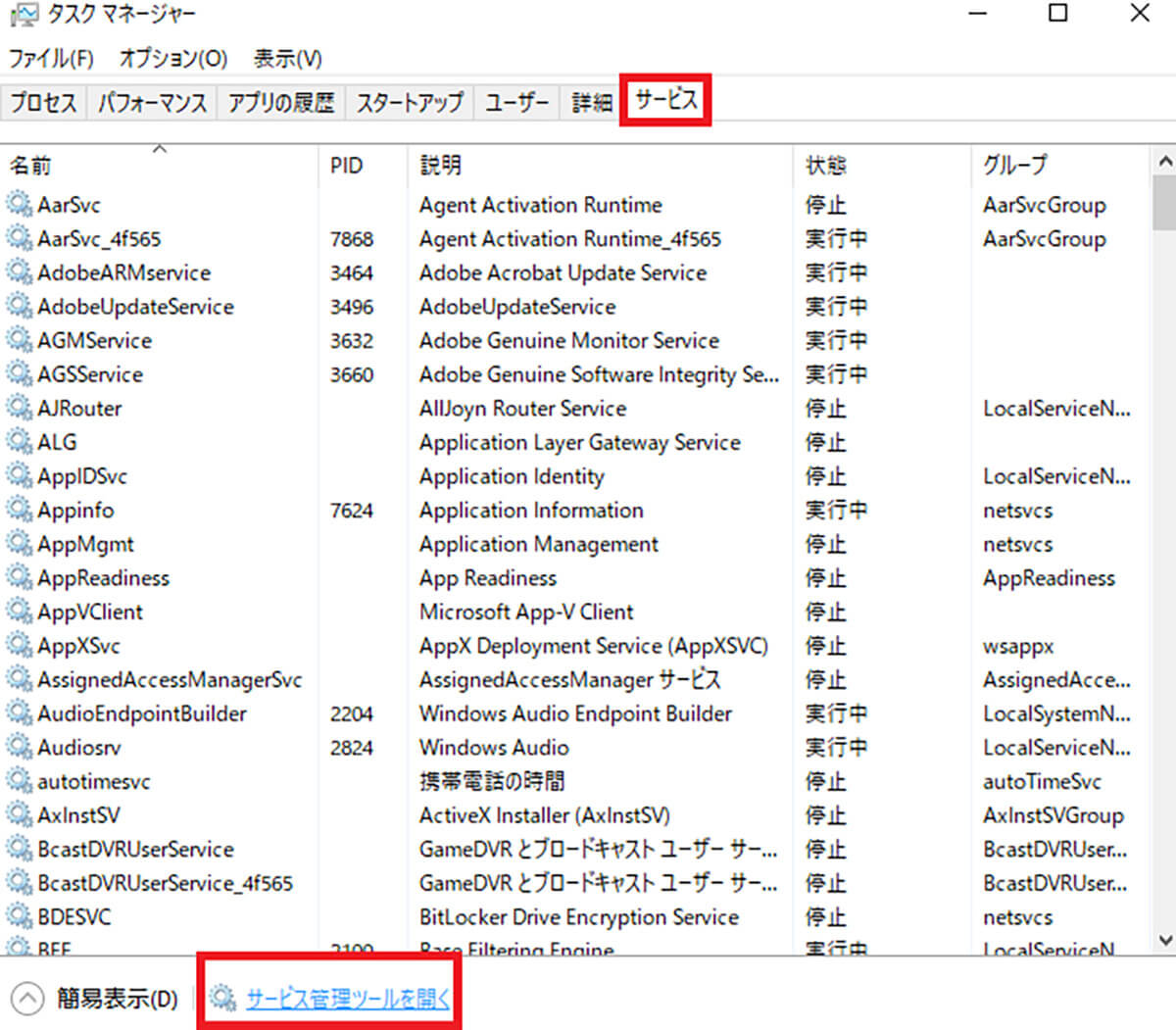
「サービスタブ」を選択し、「サービス管理ツールを開く」をクリックする
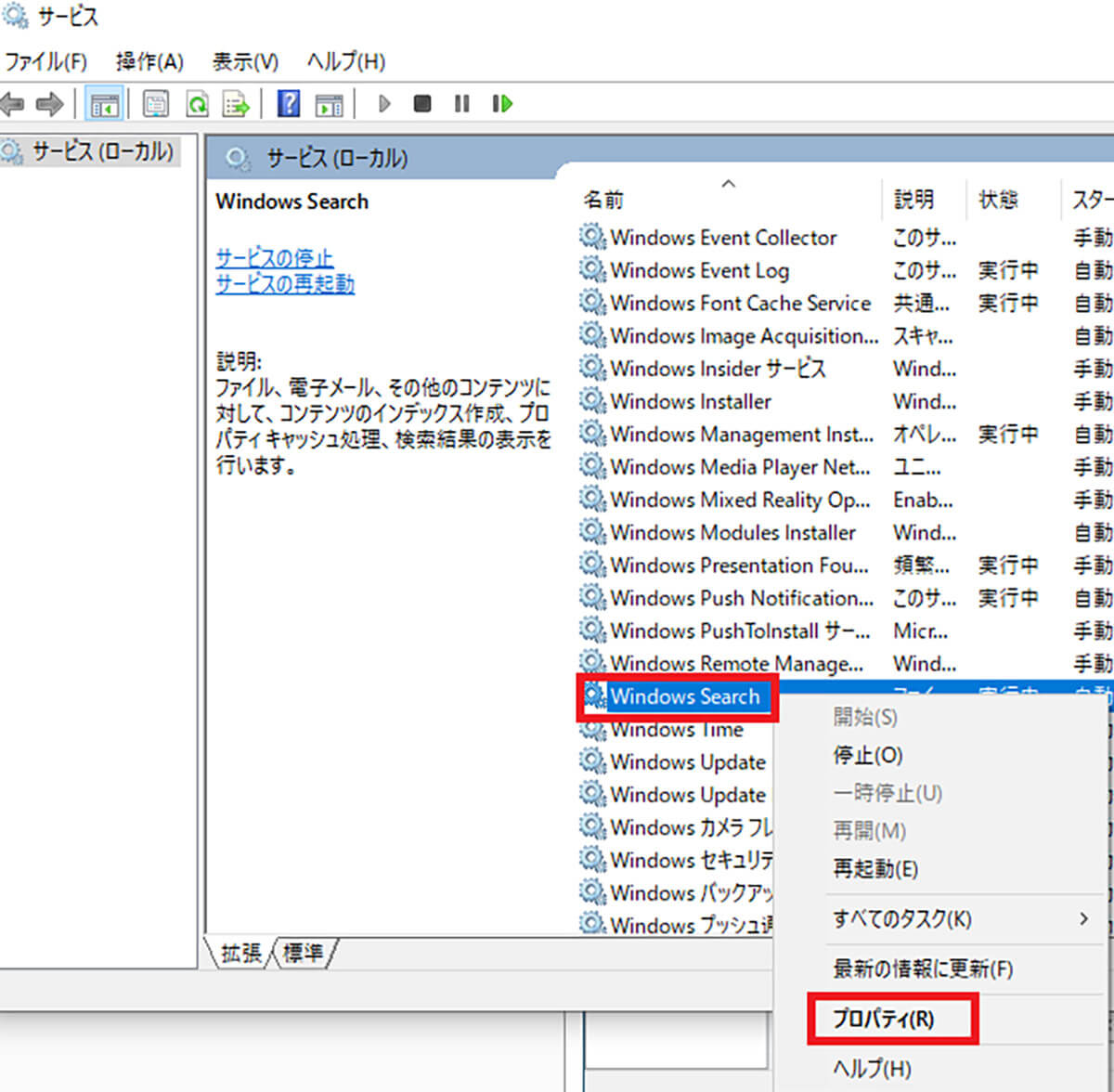
「Windows Search」を右クリックし、「プロパティ」を選択し、プロパティ画面を開く
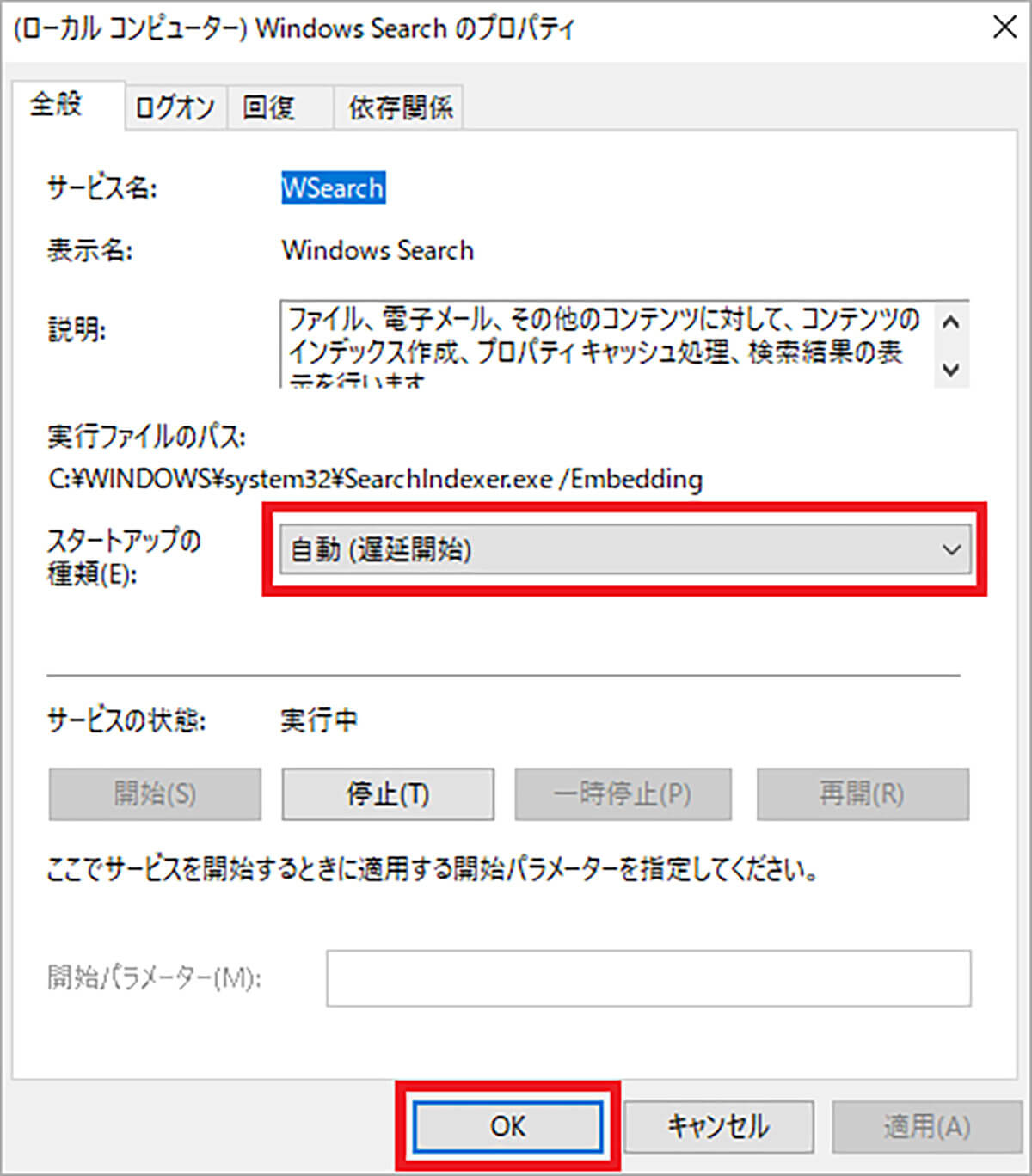
「スタートアップの種類」のところが、「無効」で、「サービスの状態」が「停止」に設定されている場合は、検索機能が無効になっている。よって、無効になっていることを確認した場合は、「スタートアップの種類」のところを「自動(遅延開始)」に設定を変更する。設定を変更したら、「OK」をクリックする
Windows 10でファイル検索ができないときの対処法【エクスプローラーで検索できない場合】
検索機能が無効になっていないか確認し、問題ない場合は、他のことが原因でファイル検索できないと考えられる。そこでここでは、エクスプローラーでファイル検索できない場合の対処法について解説していく。
【方法①】パソコンの再起動を行う
エクスプローラーで検索できない場合の対処法①は、パソコンの再起動を実行することだ。Windows 10の一時的なエラーが発生している場合は、パソコンの再起動を実行することで改善することが多い。突然、検索できなくなった場合は、パソコンの再起動を実行してみよう。パソコンの再起動を実行する方法は、Windows 10の画面左下にある「スタートメニュー」→「電源」をクリックする。
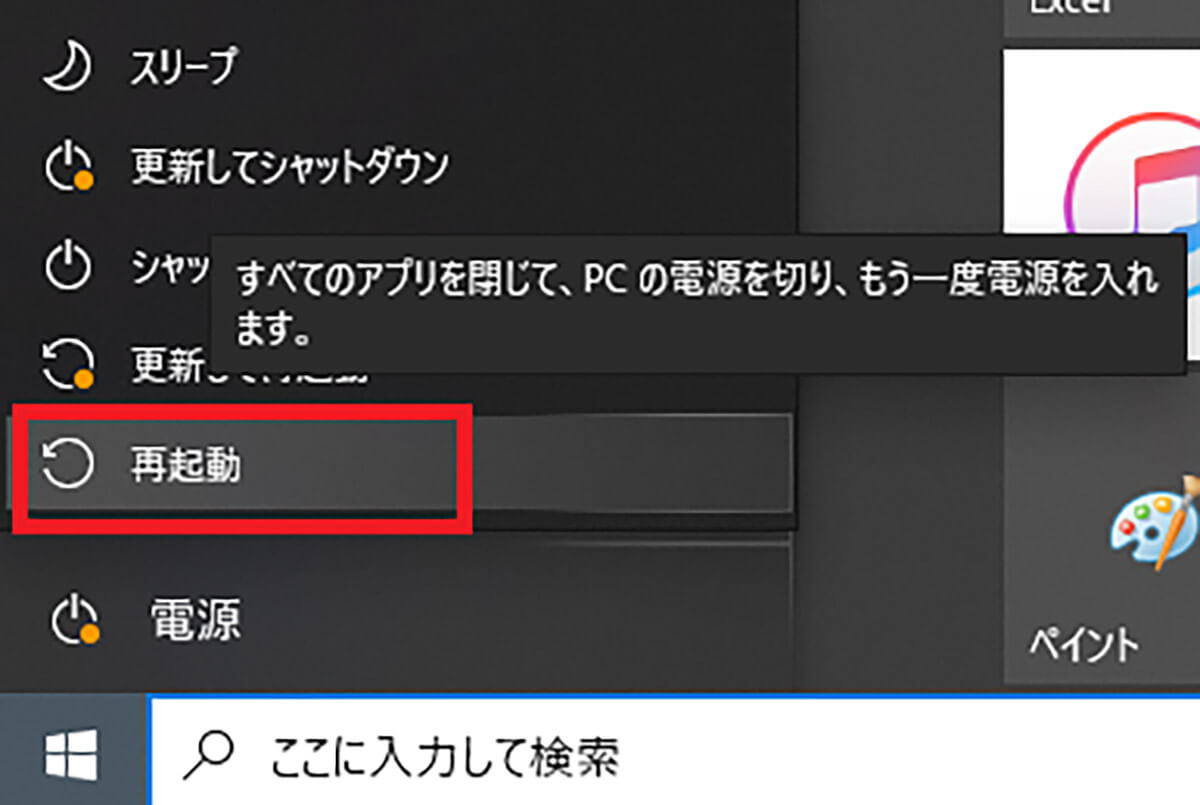
「再起動」を選択する。パソコンの再起動が完了したら、エクスプローラーで検索できるか確認する
【方法②】トラブルシューティングツールを実行する
エクスプローラーで検索できない場合の対処法②は、トラブルシューティングツールを実行することだ。Windows 10には、トラブルシューティングツールが搭載されており、パソコンにトラブルが発生した場合に実行することで、自動修復できるようになっている。トラブルシューティングツールを実行する方法は、Windows 10の画面左下にある「スタートメニュー」→「設定」→「更新とセキュリティ」→「トラブルシューティング」→「追加のトラブルシューティングツール」をクリックして開く。
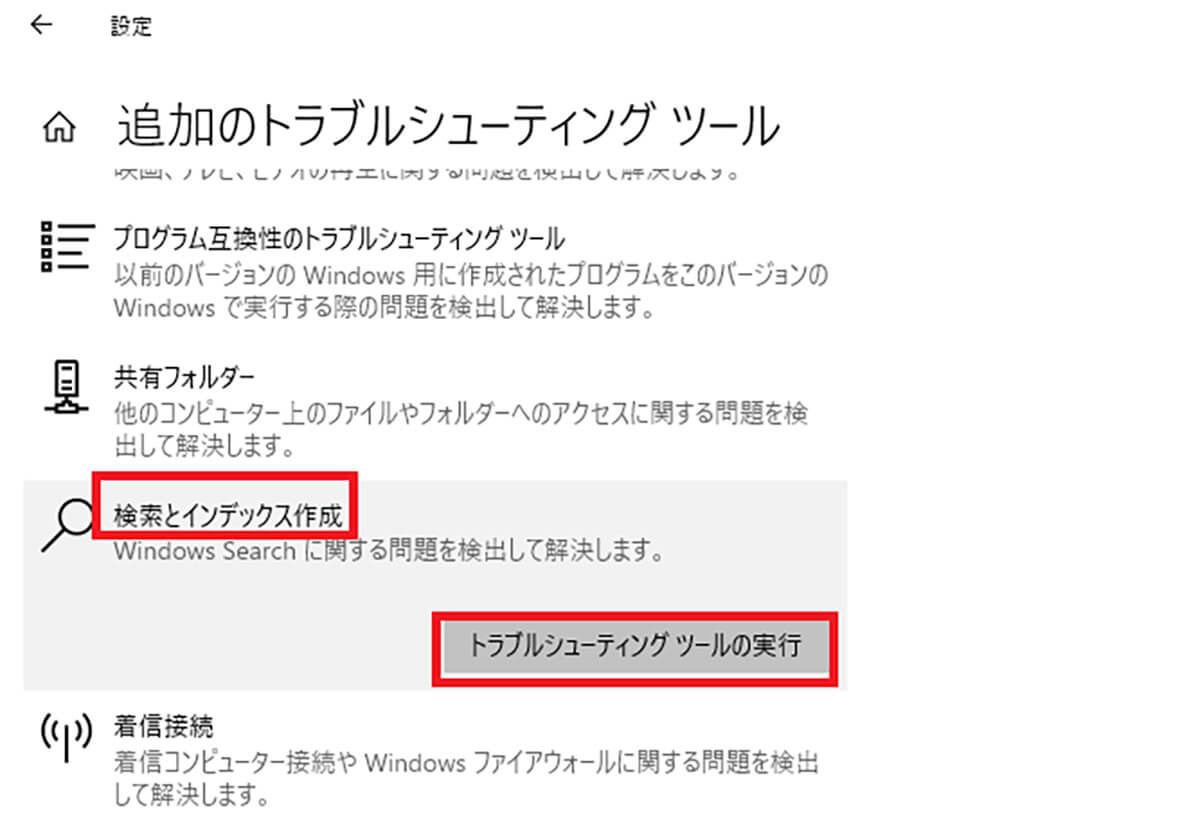
「検索とインデックス作成」を選択し、「トラブルシューティングツールの実行」をクリックして開く
そうすると、「問題を検出しています」という画面が表示されるので、完了するまで待つ。問題が発見されると、内容が表示されるので、「この修正を適用します」をクリックする。修復が完了し問題が解決すると、「トラブルシューティングが完了しました」という画面が表示されるので、内容を確認して「トラブルシューティングツールを終了する」を選択して終了させる。トラブルシューティングツールを終了したら、エクスプローラーで検索できるか確認する。
【方法③】システムファイルチェッカーとDISMコマンドを実行する
エクスプローラーで検索できない場合の対処法③は、システムファイルチェッカーとDISMコマンドを実行することだ。システムファイルチェッカーとは、Windows 10に問題が発生していないか確認し修復できるツールになっている。そして、DISMコマンドは、Windows 10の修復ができるものになっている。まずは、システムファイルチェッカーを実行し、改善しなければDISMコマンドを実行しよう。
システムファイルチェッカーを実行する方法は、Windows 10の画面左下にある検索枠に「cmd」と入力し、「コマンドプロンプト」が出てきたら、「管理者として実行」をクリックして開く。そして、「ユーザーアカウント制御」の画面が出てきたら、「はい」をクリックする。コマンドプロンプトが起動したら、「SFC /scannow」と入力し「Enterキー」を押す。
スキャンが完了し、「整合性違反を検出しませんでした」と表示された場合は、エクスプローラーで検索できるか確認する。もしも、「修復されませんでした」などエラーメッセージが表示された場合は、DISMコマンドを実行する。DISMコマンドを実行する方法は、コマンドプロンプトを「管理者として実行」し、「Dism /Online /Cleanup-Image /ScanHealth」と入力して、「Enterキー」を押す。
チェックが完了し、「修復できます」などのメッセージが表示されたら、「Dism /Online /Cleanup-Image /Restorehealth」とコマンドラインに入力して、「Enterキー」を押す。修復が完了し、「復元操作は正常に完了されました」という表示が出たら、画面を閉じる。そして、エクスプローラーで検索できるか確認する。
【方法④】エクスプローラーの設定を変更する
エクスプローラーで検索できない場合の対処法④は、エクスプローラーの設定を変更することだ。エクスプローラーの設定が何らかの理由で変更されている場合は、検索できない原因になってしまう。よって、エクスプローラーの設定を確認して検索できるように設定する。エクスプローラーの設定を変更する方法は、Windows 10の画面左下にある検索枠に、「エクスプローラー」と入力して、表示された「エクスプローラー」をクリックする。エクスプローラーが起動したら、「表示タブ」を選択し、「オプション」をクリックして開く。
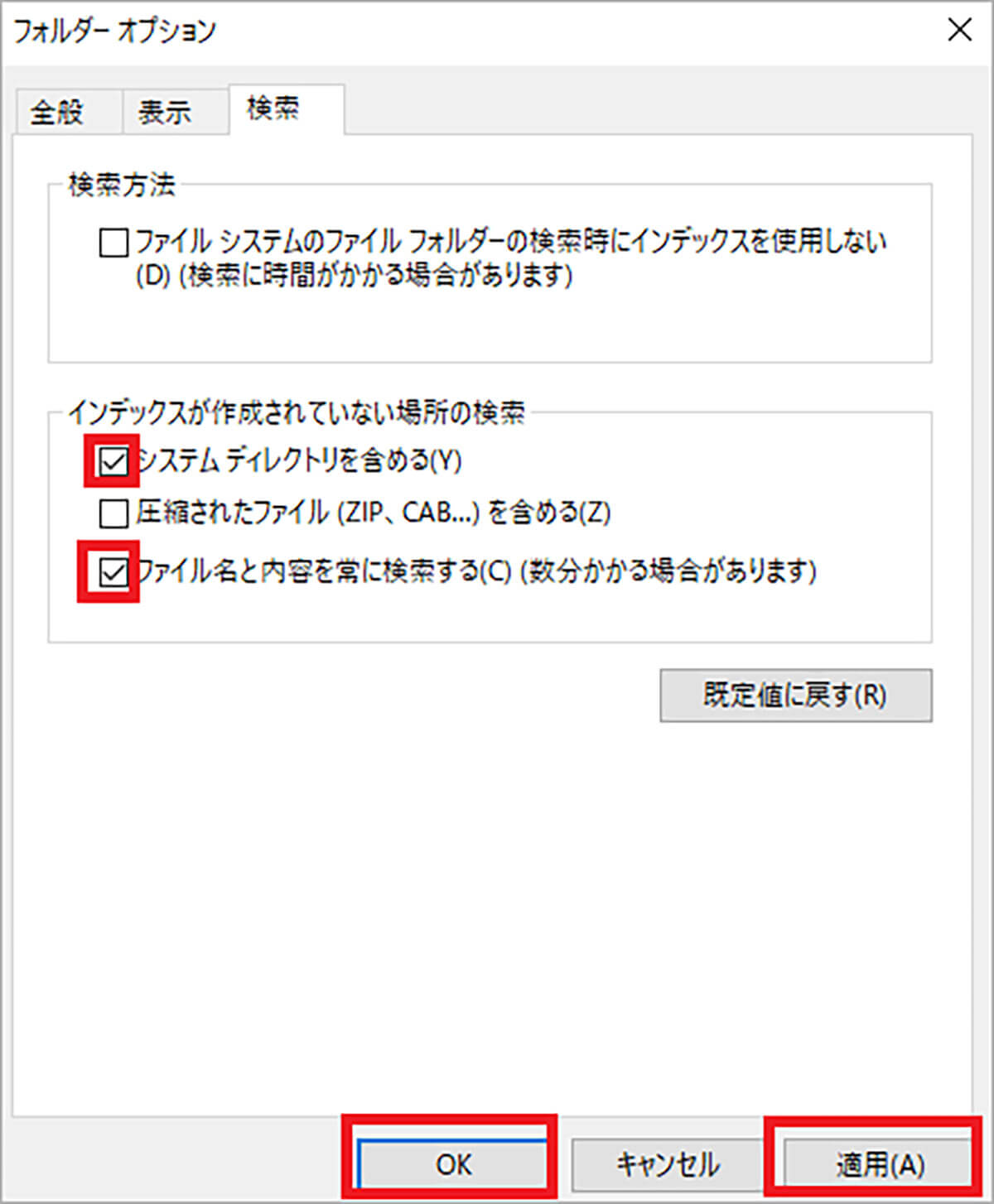
「検索タブ」を選択し、「システムディレクトリを含める」と「ファイル名と内容を常に検索する」のところにチェックを入れて、「適用」→「OK」をクリックする。エクスプローラーの設定を変更したら、検索できるか確認する
【方法⑤】検索インデックスの再構築を行う
エクスプローラーで検索できない場合の対処法⑤は、検索インデックスの再構築を行うことだ。エクスプローラーで検索した際に、検索結果が表示されなかったり、検索がいつまでも完了しなかったりする場合は、検索に利用しているインデックスが破損している可能性がある。よって、そういった場合は検索インデックスの再構築を実行しよう。検索インデックスの再構築を実行する方法は、Windows 10の画面左下にある「スタートメニュー」→「設定」→「検索」→「Windows検索」をクリックして開く。
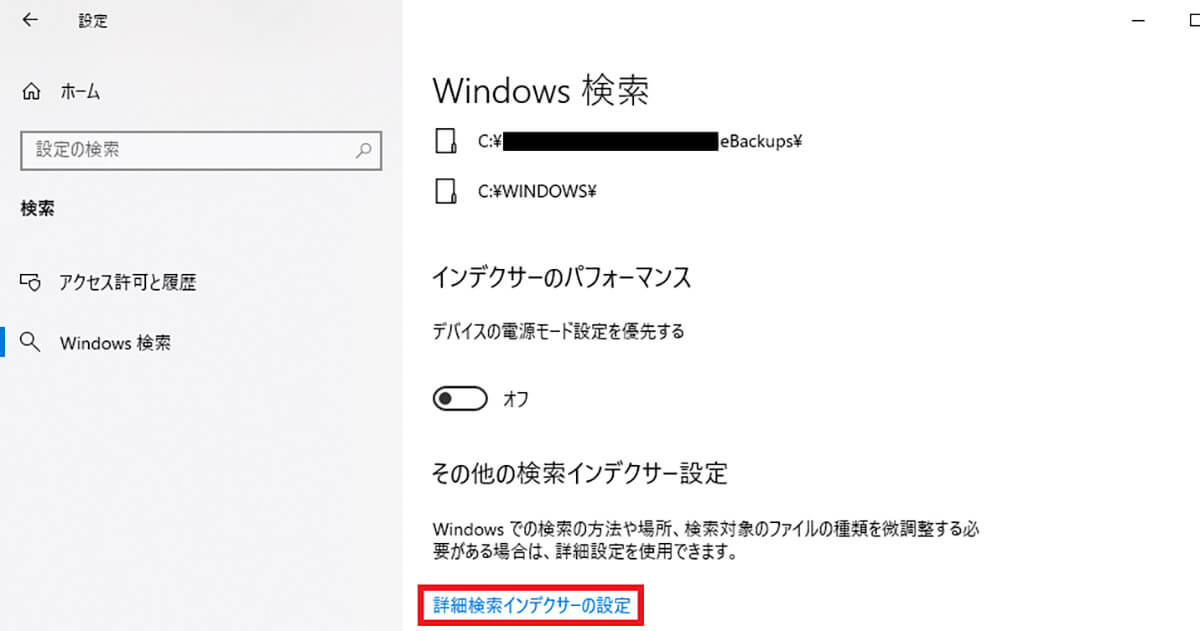
「Windows検索」の画面が表示されたら、画面を下にスクロールして、「詳細検索インデクサーの設定」をクリックして開く
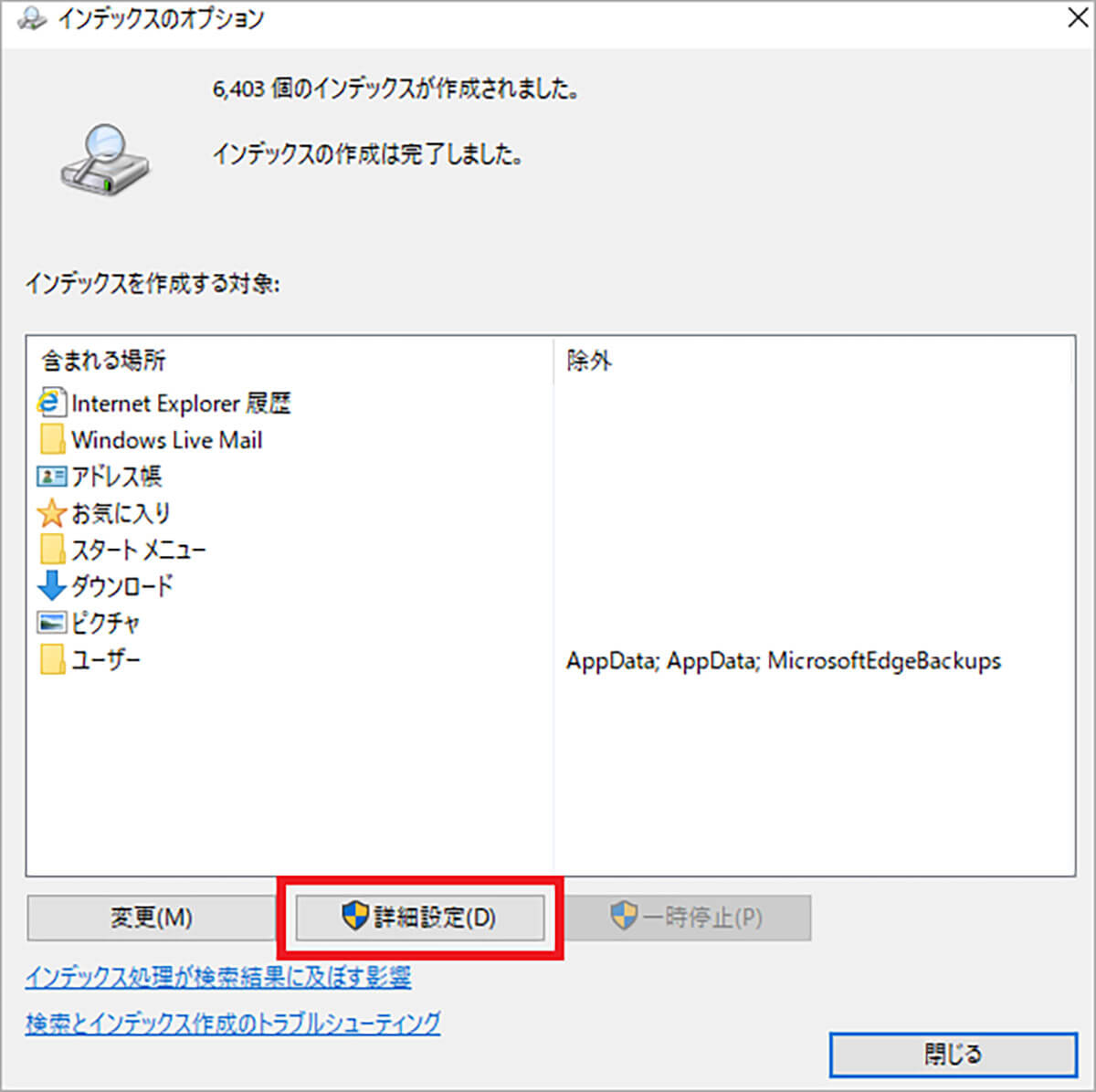
「詳細設定」をクリックして開く
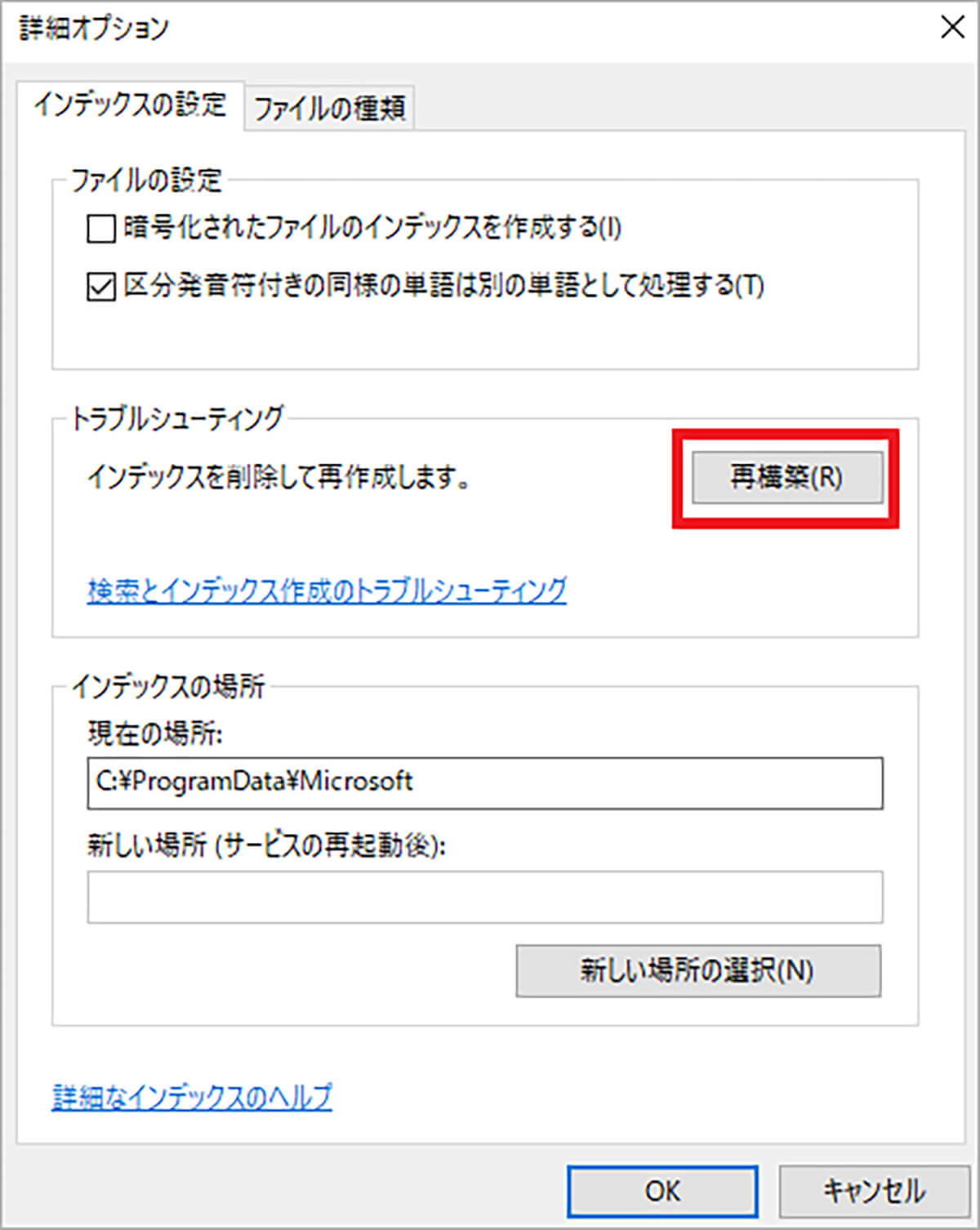
トラブルシューティングの「再構築」をクリックする。「再構築」をクリックすると、「インデックスの再作成」の画面が出てくるので、「OK」をクリックする。そうすると、インデックスの再構築が開始される。
インデックスの再構築にはしばらく時間がかかるので、再構築が終了するまで待つようにしよう。インデックスの再構築が終了すると、「インデックスの作成は完了しました」と表示されるので、画面を閉じる。インデックスの再構築が完了したら、正常に検索できるか確認する。
【方法⑥】ドライブのインデックス設定を確認する
エクスプローラーで検索できない場合の対処法⑥は、ドライブのインデックス設定を確認することだ。
Windows 10で利用しているドライブに、インデックスを作成するための設定がされていないと、エクスプローラーで検索できない原因になってしまう。よって、インデックスの設定で、インデックスの作成ができる設定になっているか確認する必要がある。
ドライブのインデックス設定を確認する方法は、Windows 10の画面左下にある検索枠に、「エクスプローラー」と入力して、表示された「エクスプローラー」をクリックする。エクスプローラーが起動したら、「PC」を選択して開く。次に、「ローカルディスク」を右クリックし、「プロパティ」を選択する。
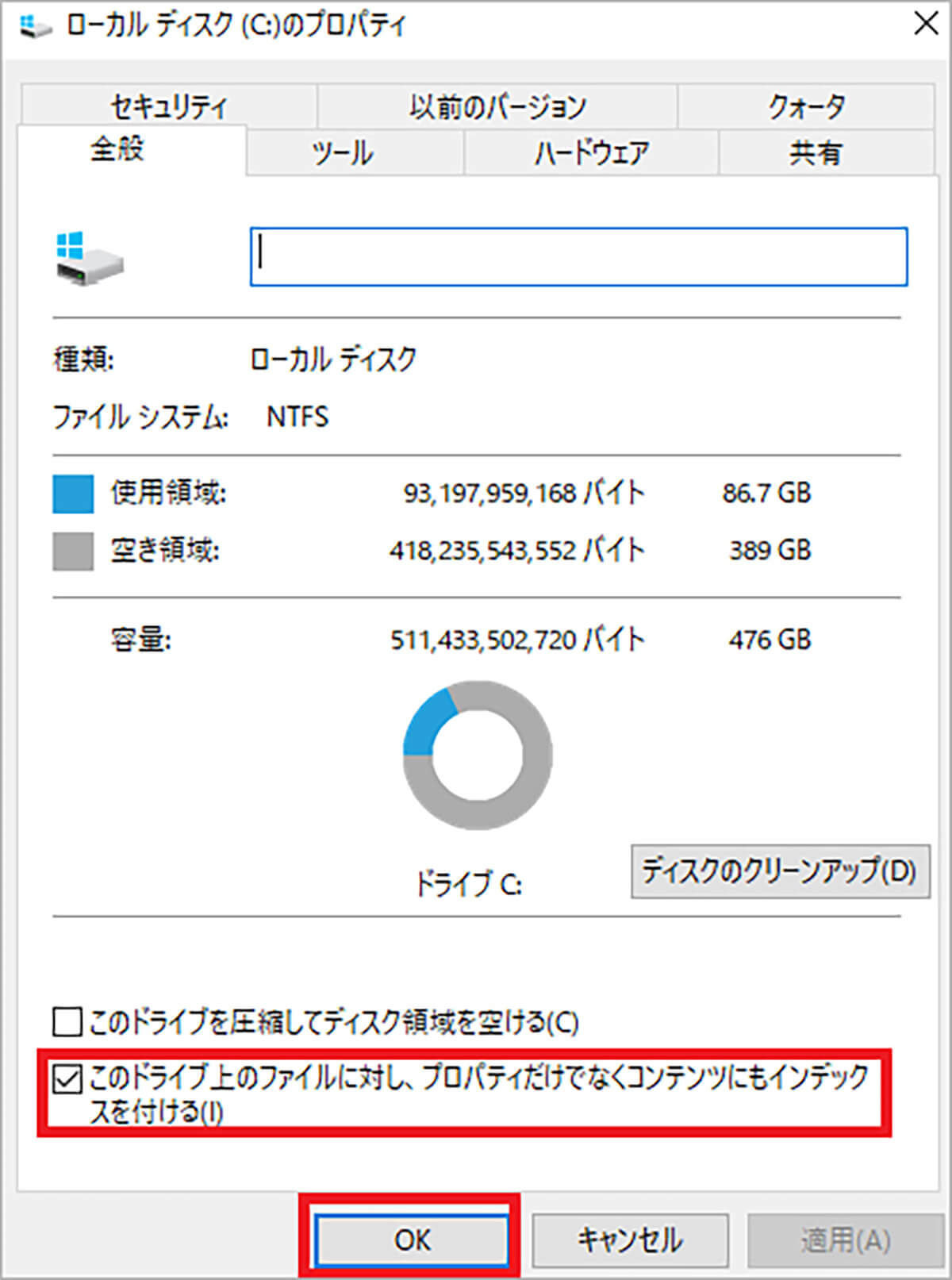
「このドライブ上のファイルに対し、プロパティだけでなくコンテンツにもインデックスを付ける」のところにチェックを入れて、「OK」をクリックする。ドライブのインデックス設定をしたら、正常に検索できるか確認する
【方法⑦】システムの復元をする
エクスプローラーで検索できない場合の対処法⑦は、システムの復元をすることだ。
どうしても検索できない場合は、Windowsのシステムの復元を試してみよう。システムの復元とは、Windows 10の状態を作成した復元ポイントのところまで戻す機能になっている。システムの復元をする方法は、Windows 10の画面左下にある「スタートメニュー」→「Windowsシステムツール」→「コントロールパネル」をクリックして開く。「コントロールパネル」を開き、「表示方法」がカテゴリになっている場合は、「大きいアイコン」に変更する。
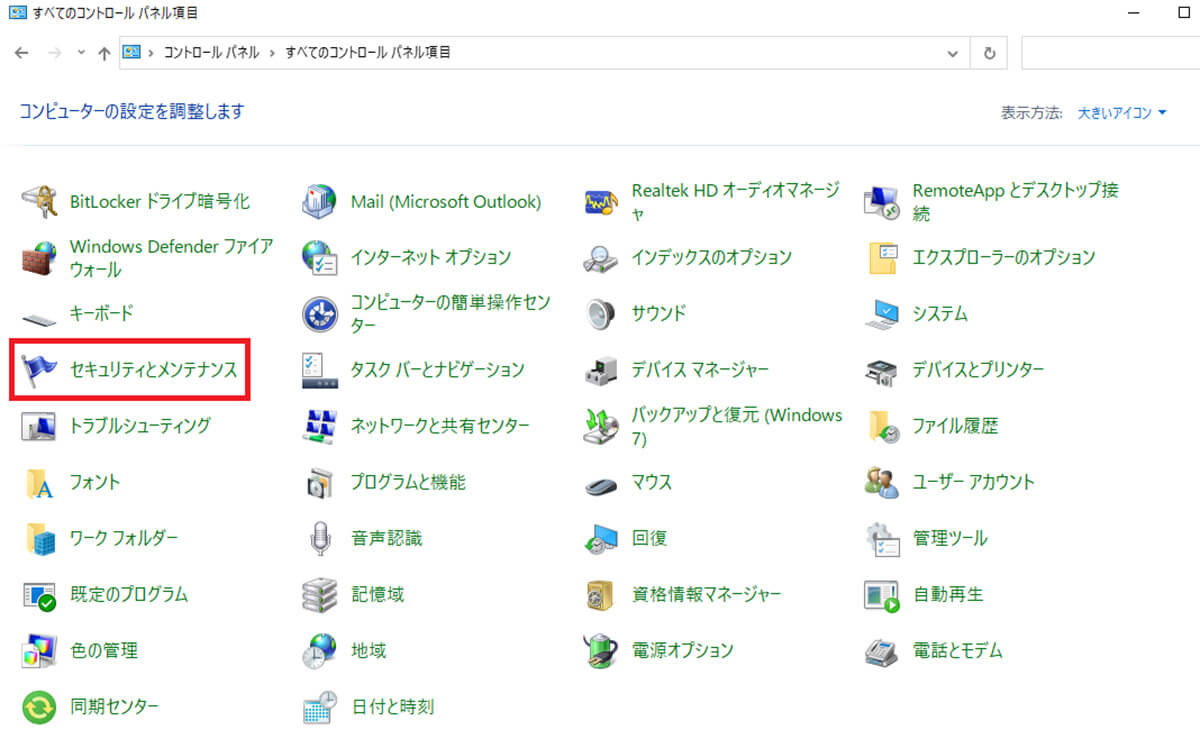
「セキュリティとメンテナンス」をクリックする。そして、「回復」→「システムの復元を開く」を選択する
「システムの復元を開く」をクリックすると、「システムファイルと設定の復元」という画面が表示されるので、「次へ」をクリックする。次に、「別の復元ポイントを選択する」にチェックを入れて、「次へ」をクリックする。そうすると、復元ポイントの一覧が表示されるので、検索ができていた「日付」のポイントを選択し、「次へ」をクリックする。そうすると、システムの復元が開始される。システムの復元が完了すると、パソコンが自動的に再起動するので、正常に検索できるか確認する。
Windows 10でファイル検索ができないときの対処法【コルタナで検索できない場合】
エクスプローラーではなく、コルタナで検索できない場合の対処法について解説していく。
【方法①】パソコンの再起動を行う
コルタナで検索できない場合の対処法①は、パソコンの再起動を実行することだ。パソコンの再起動が完了したら、コルタナで検索できるか確認する。
【方法②】マイクの設定を確認する
コルタナで検索できない場合の対処法②は、マイクの設定を確認することだ。マイクの設定を確認する方法は、Windows 10画面左下にある「スタートメニュー」→「設定」→「システム」→「サウンド」→「マイクのプライバシー設定」をクリックする。
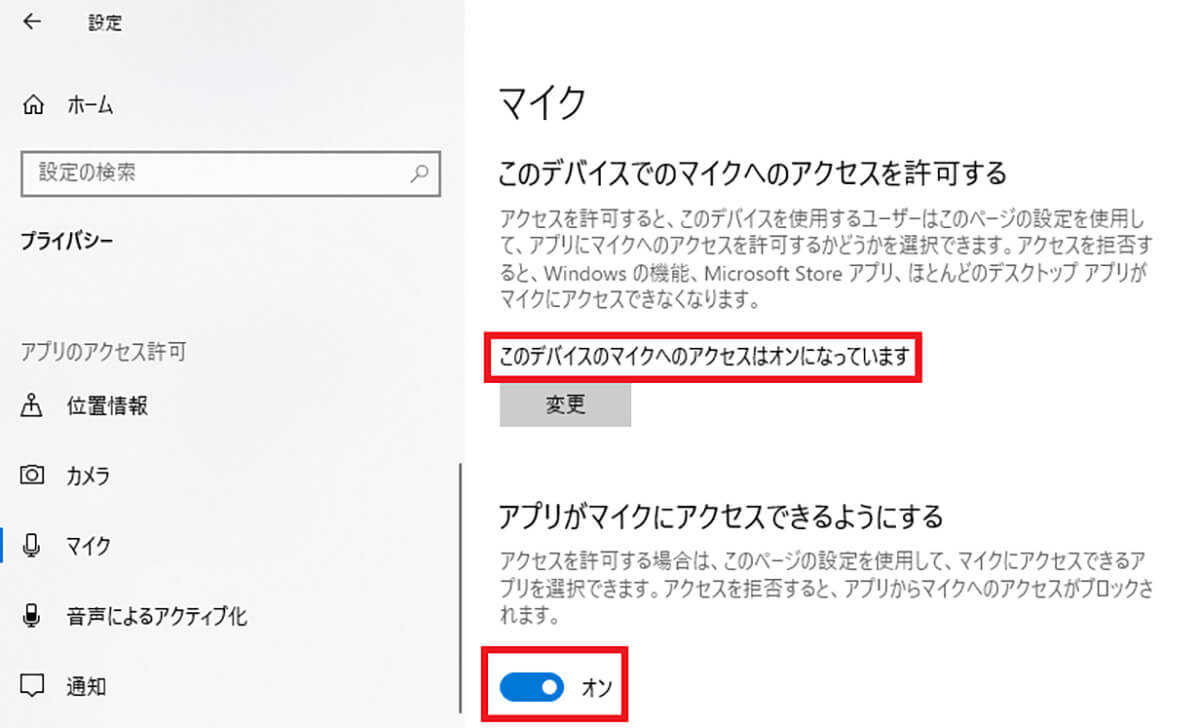
「このデバイスのマイクへのアクセスはオンになっています」と表示されているのを確認し、「アプリがマイクにアクセスできるようにする」がオンになっているか確認する
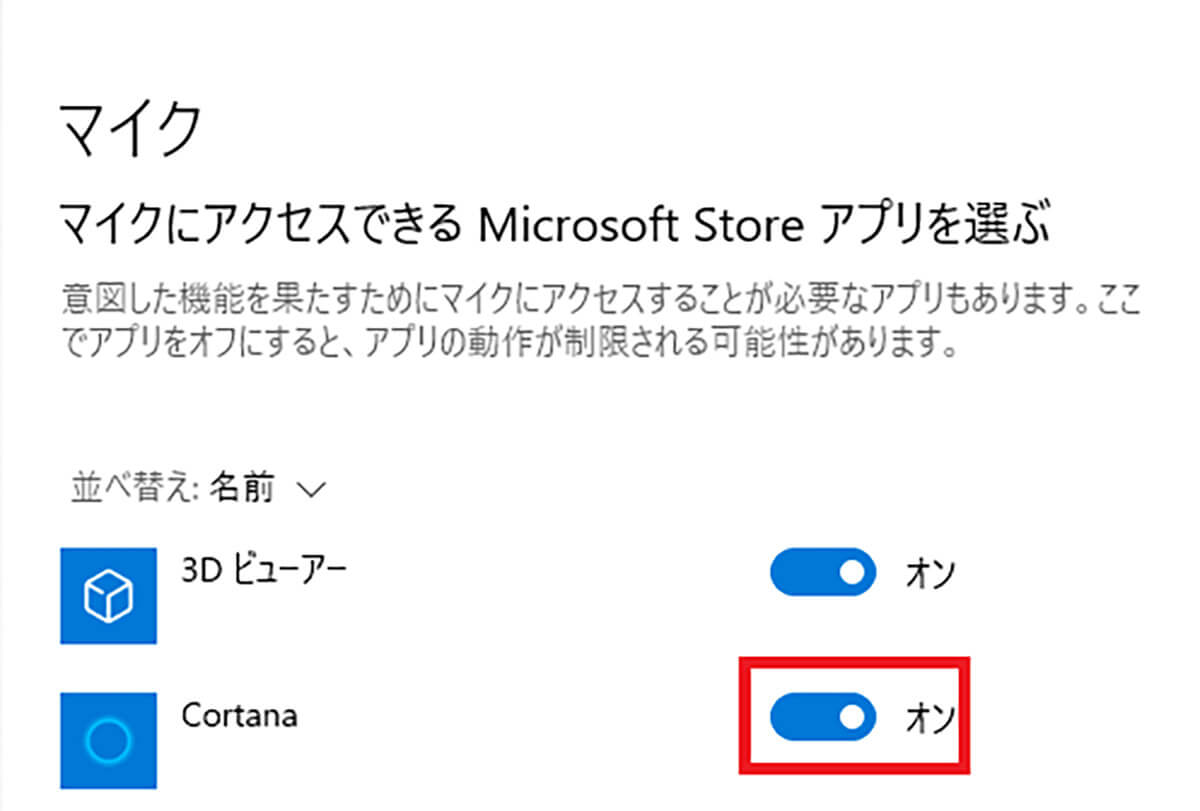
次に、画面を下にスクロールして、「コルタナ」がオンになっているか確認する。次に、「マイクのプライバシー設定」の画面で、「音声認識」を選択し、「オンライン音声認識」がオンになっているか確認する。マイクの設定を確認したら、正常に検索できるか確認する
【方法③】高速スタートアップを無効にする
コルタナで検索できない場合の対処法③は、高速スタートアップを無効にすることだ。高速スタートアップを無効にする方法は、Windows 10の画面左下にある「スタートメニュー」を右クリックし、「電源オプション」→「電源の追加設定」→「電源ボタンの動作を選択する」→「現在利用可能ではない設定を変更します」をクリックする。
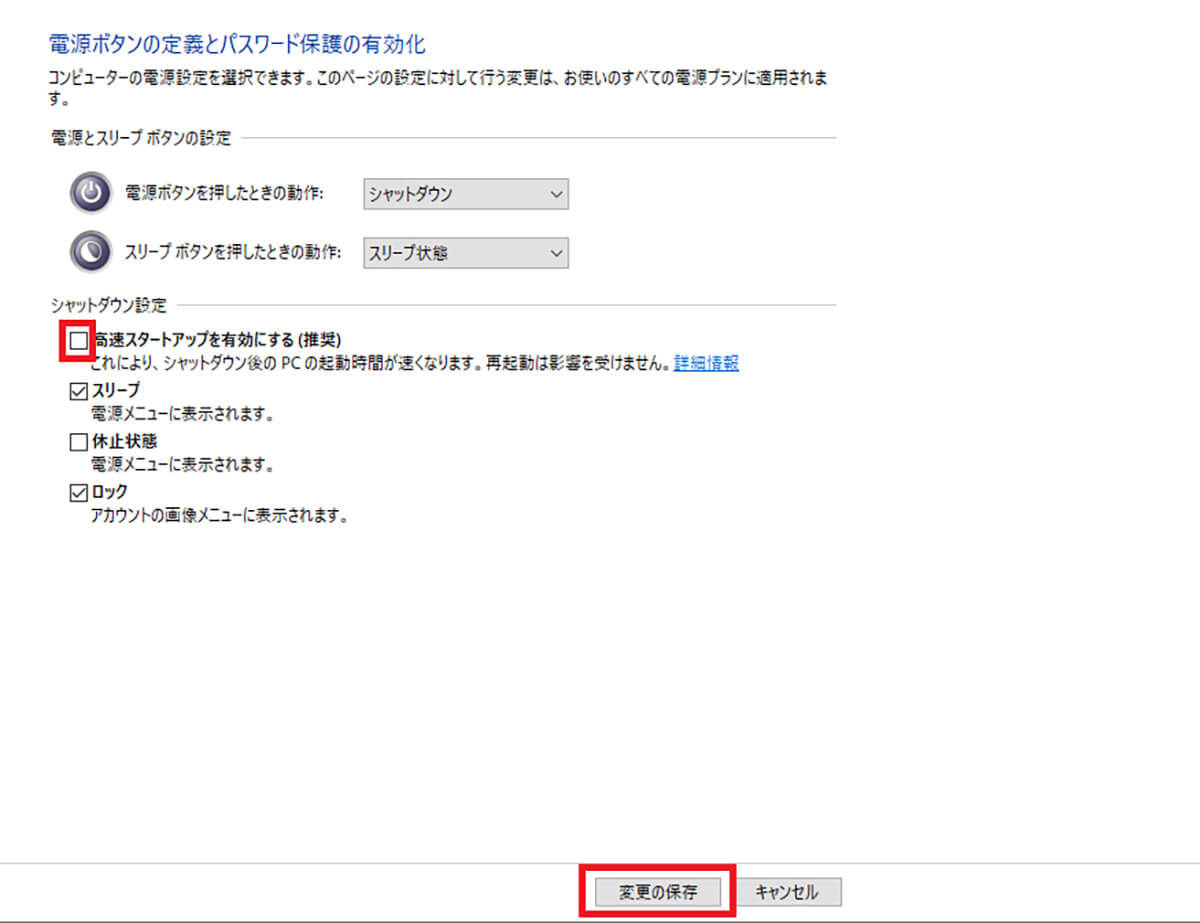
「高速スタートアップを有効にする」のチェックを外して、「変更の保存」をクリックする。そして、パソコンの再起動をしてから、正常に検索できるか確認する
【方法④】Windows Updateを行う
コルタナで検索できない場合の対処法④は、Windows Updateを行うことだ。Windows Updateを実行したら、正常に検索できるか確認する。
Windows 10でファイル検索ができないときの対処法【タスクバーの検索ボックスで検索できない場合】
タスクバーの検索ボックスで検索できない場合の対処法について解説していく。
【方法①】パソコンの再起動を行う
タスクバーの検索ボックスで検索できない場合の対処法①は、パソコンの再起動を実行することだ。パソコンの再起動が完了したら、タスクバーの検索ボックスで検索できるか確認する。
【方法②】検索ボックスの表示を切り替える
タスクバーの検索ボックスで検索できない場合の対処法②は、検索ボックスの表示を切り替えることだ。
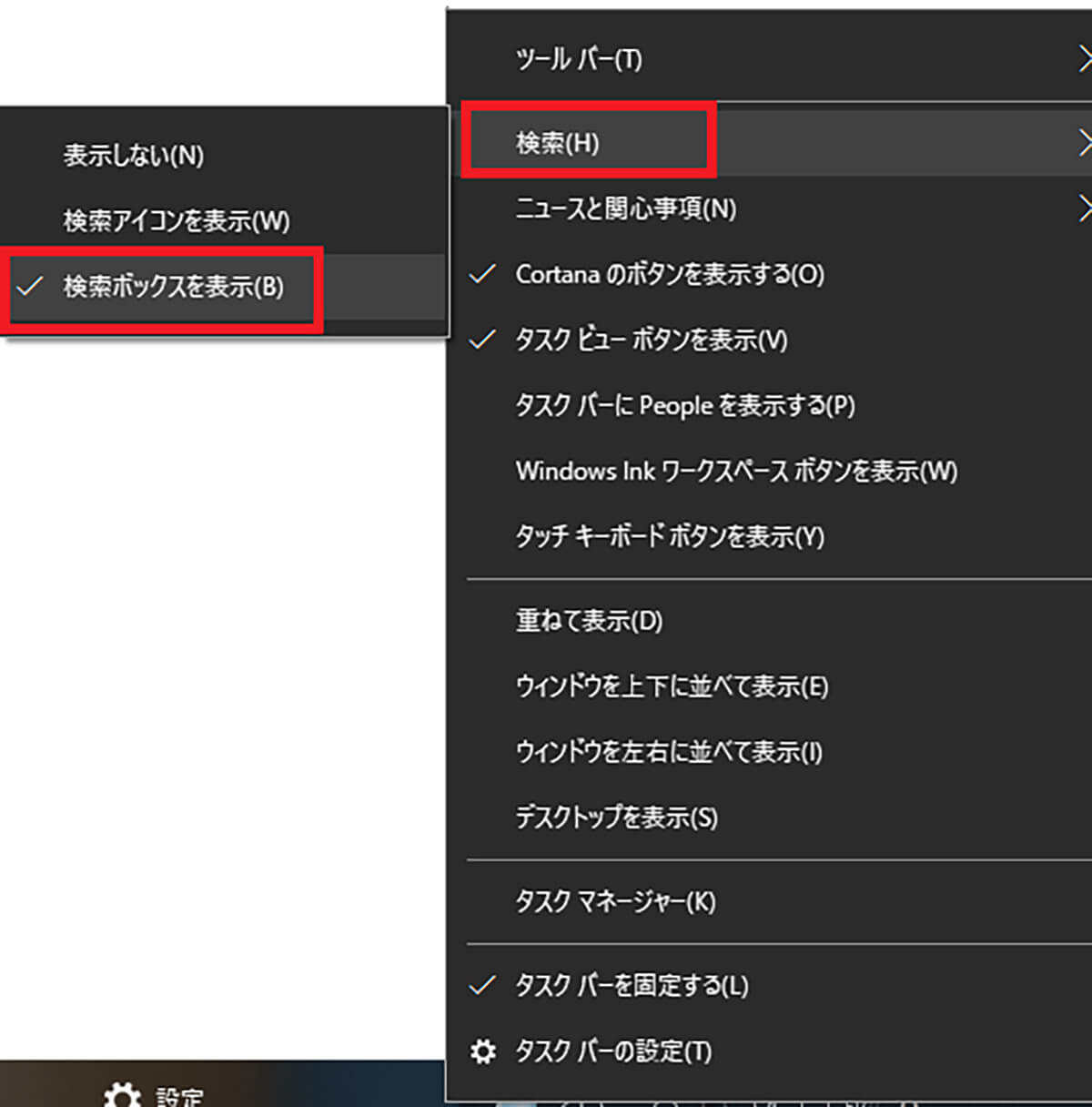
検索ボックスの表示を切り替える方法は、「タスクバー」で右クリックし、「検索」→「検索ボックスを表示」をクリックする。検索ボックスの表示を切り替えたら、正常に検索できるか確認する
【方法③】システムファイルチェッカーを実行する
タスクバーの検索ボックスで検索できない場合の対処法③は、システムファイルチェッカーを実行することだ。エクスプローラーで検索できない場合の対処法③と同じように、実行しよう。システムファイルチェッカーを実行したら、正常に検索できるか確認する。
上記の方法を試しても改善しない場合は初期化やクリーンインストールを行う
ここまでは、検索できない場合の対処法について解説した。しかし、どうしても改善しないという場合は、パソコンの初期化やクリーンインストールを実行しよう。
※サムネイル画像(Image:Lastroll / Shutterstock.com)




