Windows 11からはIEが使えなくなった。しかし、サイトによってはまだIEでなければ正しく表示されないサイトもある。Windows 11のMicrosoft EdgeにはIEモードが搭載されており、この記事ではIEモードを有効化する方法などを解説する。
【Windows 11】Edge IEモードを有効化する方法
Internet Explorer(IE)は1994年に登場してから、Microsoft Edgeが登場する2015年まで20年以上にわたってWindowsの主要なブラウザであった。しかし、セキュリティ上の脆弱性やWebの技術の進化への対応が難しいなどの理由で、徐々に推奨ブラウザがEdgeへと移行していった。Windows 10までは標準搭載されていたが、とうとうWindows 11からはIEは搭載されなくなる。
また、Microsoftは2022年6月でIEのデスクトップアプリへのサポートの終了も発表している。IEを利用していたユーザーもEdgeへ本格的に移行しなければいけない。
しかし、Webサイトによっては、IEでなければ正しく表示されないサイトもまだまだあるのが現状だ。新しいサイトはEdgeやその他のブラウザに対応しつつあるが、古いサイトやWebツールの中にはIEでなければ使えないページもある。
そこで、MicrosoftではEdgeにIEの設定で読み込みができるIEモードという機能を搭載した。IEモードを使えば、IEでなければ対応できないWebサイトも正常にEdgeで表示できる。この記事では、EdgeでIEモードを有効化する方法と、IEモードでWebサイトを開く使い方について詳しく見ていこう。
【手順①】画面右上のメニューの中の「設定」をクリックする
Windows 11のMicrosoft EdgeでIEモードを有効化する方法を手順を追ってみていこう。まずはWindows 11でEdgeを起動する。
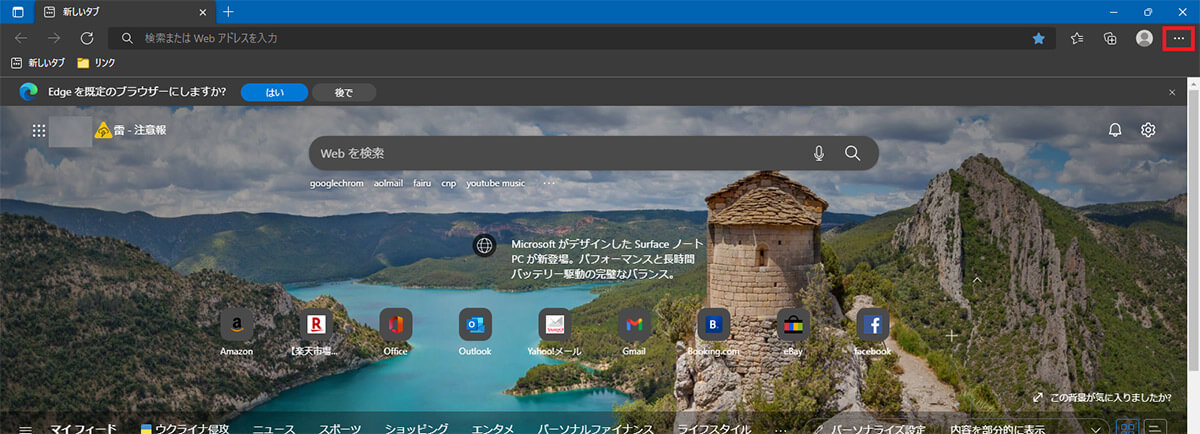
Edgeの右上の「…」をクリックする
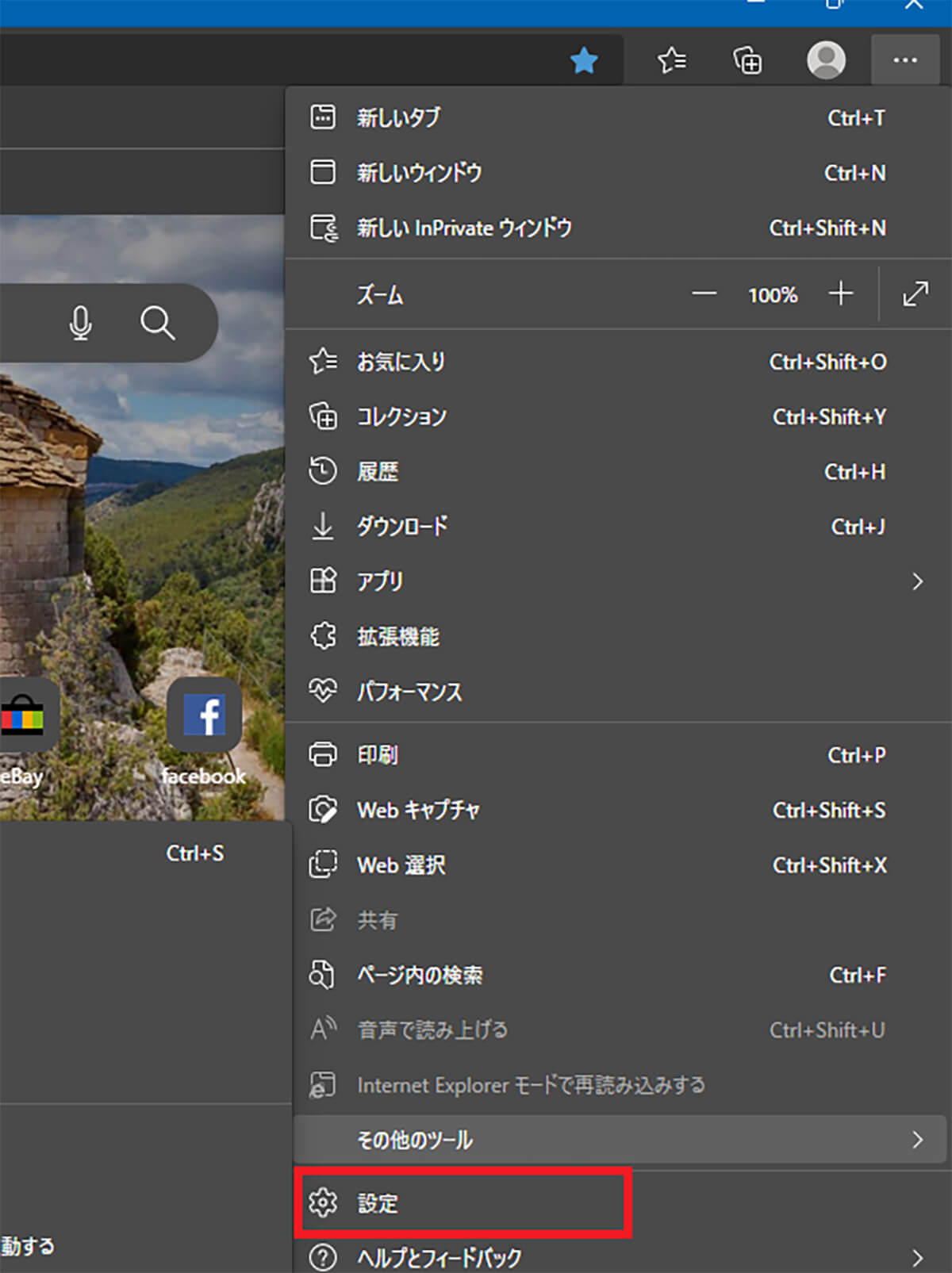
表示されたメニューの中の「設定」をクリックする
【手順②】「既定のブラウザ」をクリックする
Edgeの設定メニューが開いたら操作を続けていこう。
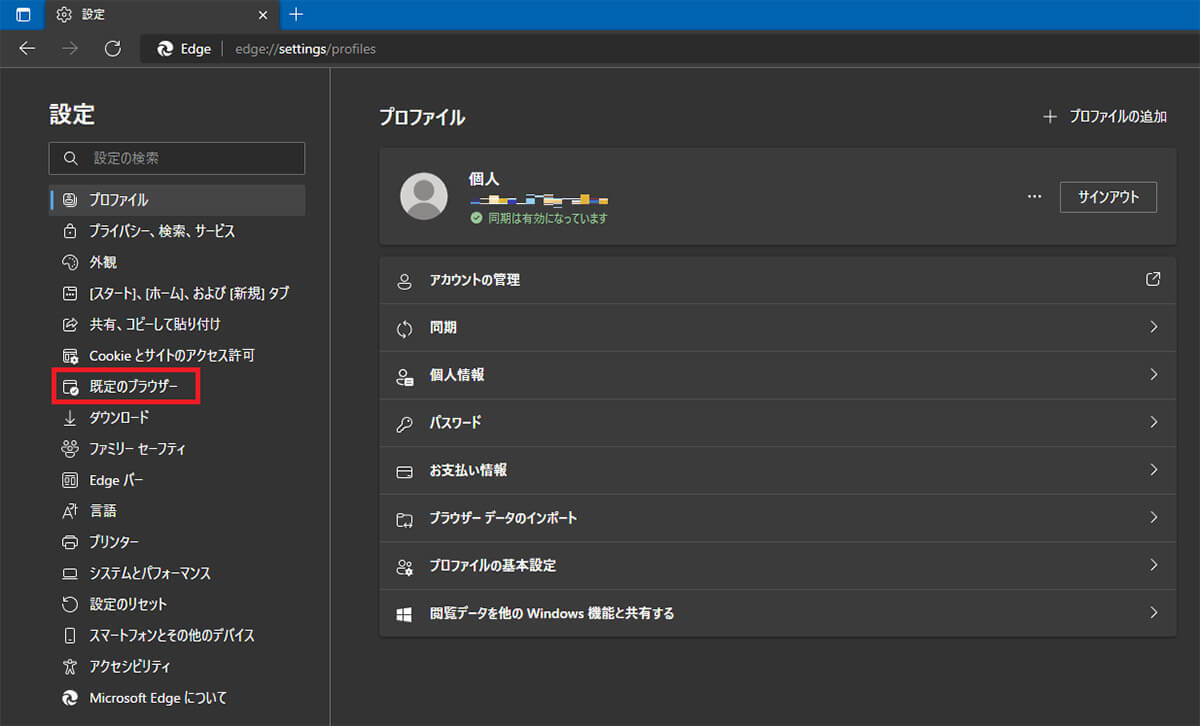
左ペインで「既定のブラウザ」をクリックする
【手順③】「Internet Explorer モードでサイトの再読み込みを許可」で「許可」を選択する
既定のブラウザの設定画面が開く。こちらに「Internet Explorerの互換性」があるので、こちらからIEモードを設定していく。
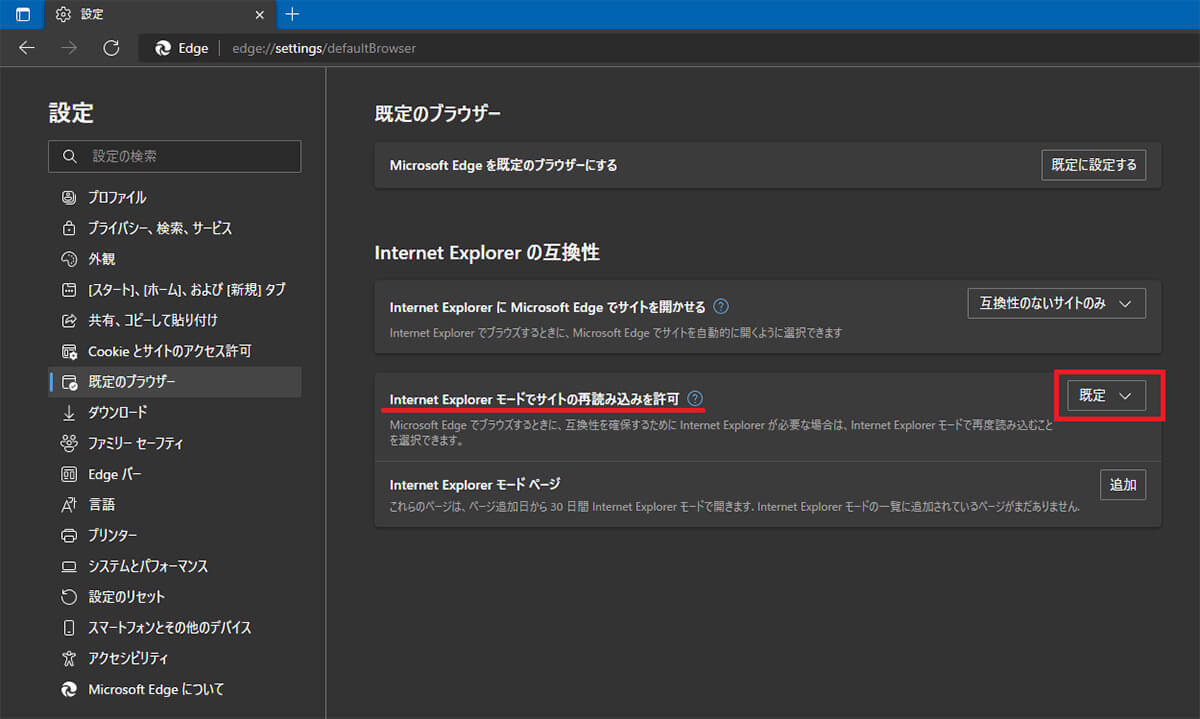
「Internet Explorer モードでサイトの再読み込みを許可」の「既定」をクリックする
デフォルトの状態では「既定」となっている。
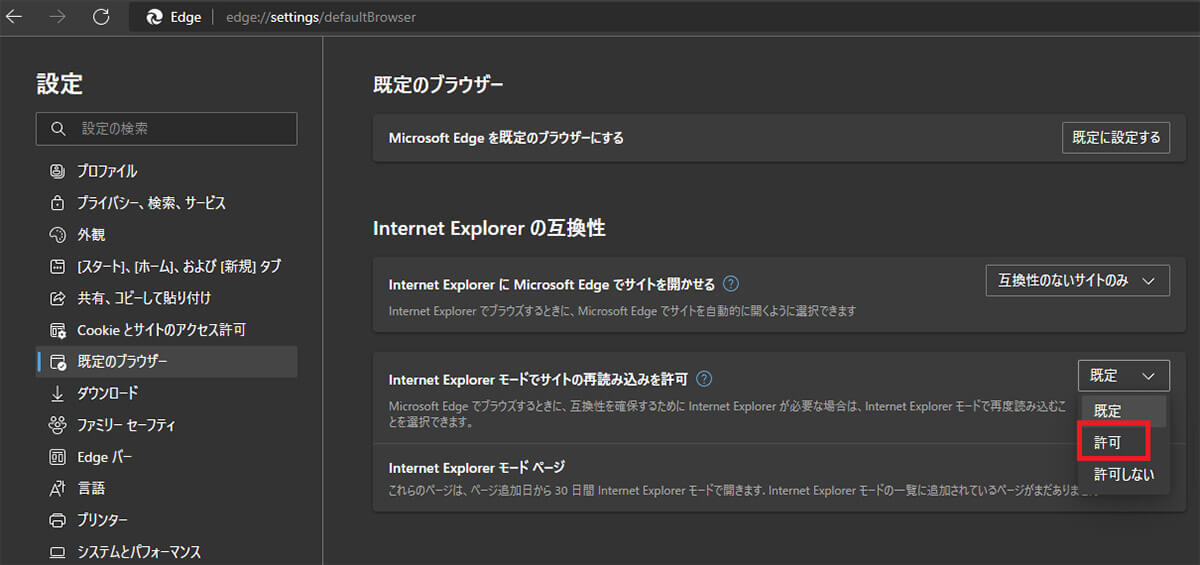
「許可」を選択する
【手順④】再起動ボタンをクリックする
「Internet Explorer モードでサイトの再読み込みを許可」で「許可」を選択すると、再起動ボタンが出現する。
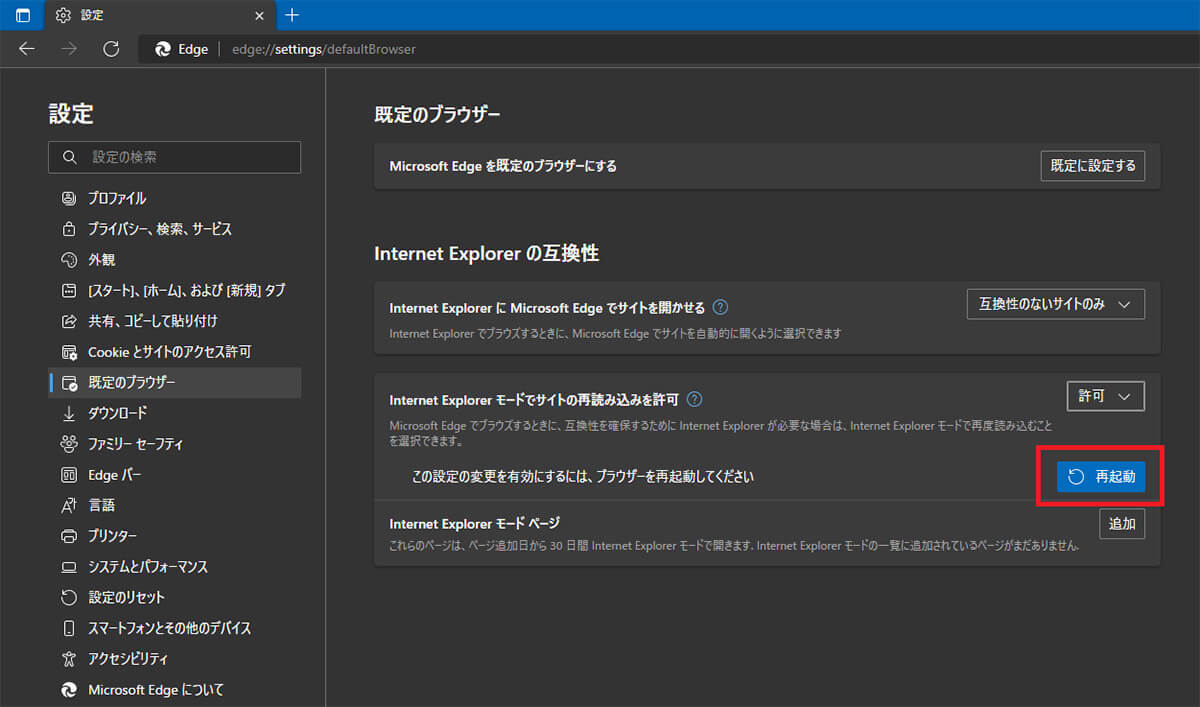
「再起動」をクリックする
するとEdgeが再起動する。これでIEモードの設定が完了した。
EdgeをIEモードに設定したら、WebサイトをIEモードで表示する使い方について見ていこう。IEモードに設定したEdgeで、IEモードで表示したいWebサイトを開く。
画面の右上の「…」をクリックする。IEとの互換性でIEモードが必要なページには表示されたメニューの中に「Internet Explorerモードで再読込する」があるのでクリックする。
するとWebページがリロードされて、IEモードの設定ダイアログが表示される。もしも、次回同じページを開くときにIEモードを使いたい場合には、「次回このページをInternet Explorerモードで開く」を設定ダイアログでオンにしておくといいだろう。
「完了」をクリックするとページが再読込される。再度表示されたときには、IEモードで表示されている。
また、IEモードで常に表示したいページはEdgeの設定から追加しておく使い方もできる。Edgeの設定から追加する方法は次の通りである。まずはMicrosoft Edgeの画面の右上の「…」をクリックして「設定」を開き、「規定のブラウザ」を開く。
「Internet Explorerの互換性」にある「Internet Explorerモードページ」の「追加」をクリックする。するとURLを追加できるので、そこにIEモードで常に表示したいページのURLを入力する。
※サムネイル画像(Image:DANIEL CONSTANTE / Shutterstock.com)




