Windows 10で、パソコンの電源を入れた際に、「ようこそ」の画面から進まない場合がある。そしていくらそのまま待っても、画面が進まないケースも多い。そこで今回は、Windows 10で「ようこそ」の画面から進まないときの対処法について解説していく。
【Windows 10】「ようこそ」の画面から進まないときの対処法①
 (Image:Stanislaw Mikulski / Shutterstock.com)
(Image:Stanislaw Mikulski / Shutterstock.com) Windows 10で、パソコンの電源を入れた際に、「ようこそ」の画面から進まない場合がある。そしていくらそのまま待っても、「ようこそ」の画面から進まないケースも多い。では、「ようこそ」の画面から進まないときは一体どうしたらいいのだろうか。そこでここでは、Windows 10で、「ようこそ」の画面から進まないときの対処法/操作方法について解説していく。
【操作方法①】パソコンから周辺機器を取り外す
Windows 10で、「ようこそ」の画面から進まないときの対処法/操作方法①は、パソコンから周辺機器を取り外すことだ。
Windows 10に接続されている周辺機器が原因で、「ようこそ」の画面から進まないケースも多い。よって、「ようこそ」の画面から進まないときは、一度Windows 10に接続されている、USBメモリや外付けHDD・プリンターなどの周辺機器を取り外してみよう。
Windows 10に接続されている周辺機器を取り外したら、「ようこそ」の画面から進むか確認してみよう。
【操作方法②】スタートメニューからドライバーの再インストールを行う
Windows 10で、「ようこそ」の画面から進まないときの対処法/操作方法②は、スタートメニューからドライバーの再インストールを行うことだ。
「ようこそ」の画面から進まないときの対処法/操作方法①で、USBメモリや外付けHDD・プリンターなどの周辺機器をWindows 10から一度取り外して、「ようこそ」の画面から進んだ場合は、Windows 10に入っているドライバーに問題があると考えられる。よって、Windows 10の周辺機器に問題があって「ようこそ」の画面から進まない場合は、ドライバーの再インストールを実行しよう。
Windows 10のドライバーを再インストールする方法は、Windows 10の画面左下にある「スタートメニュー」を右クリックして、メニュー画面から「デバイスマネージャー」を選択する。
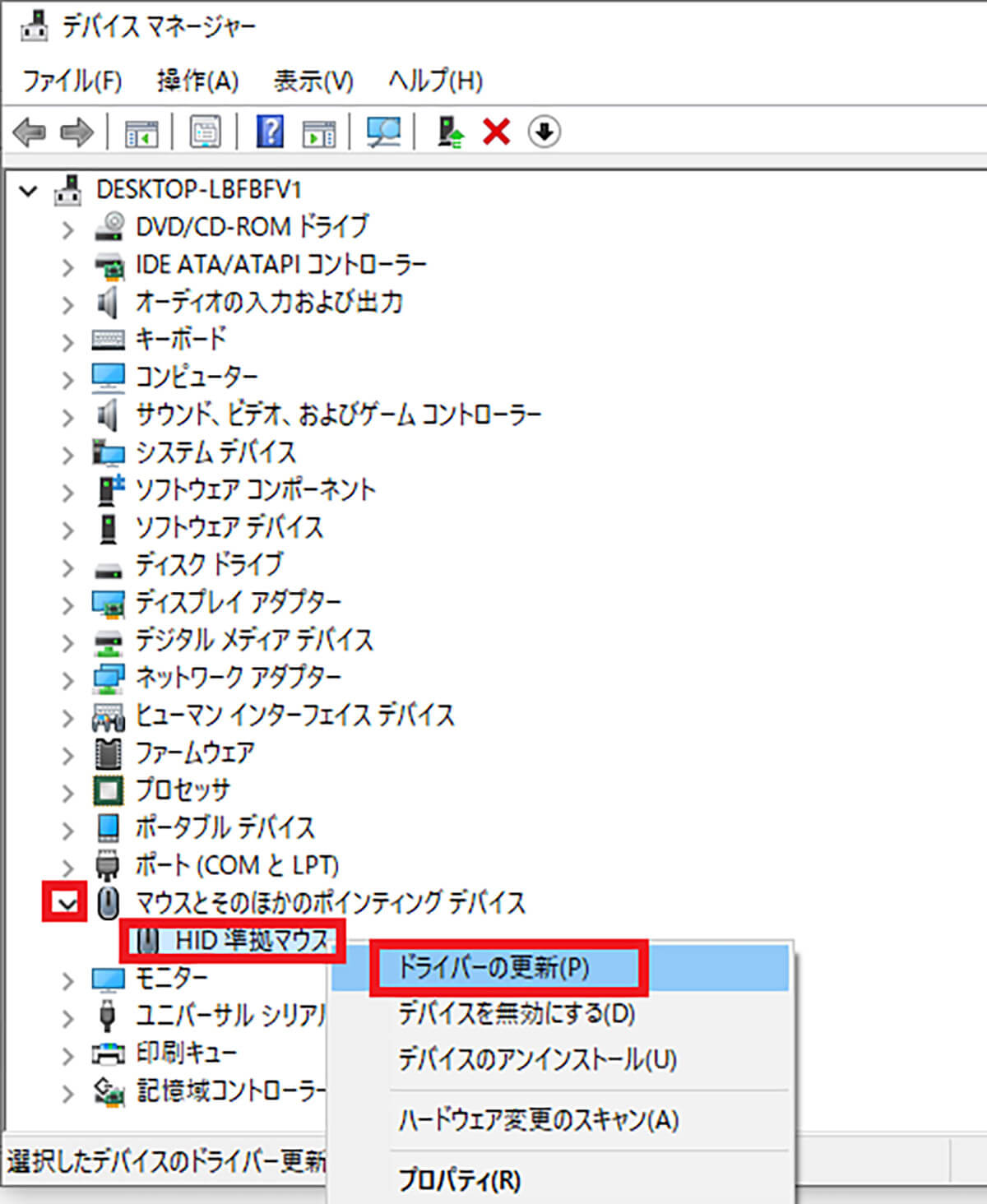
接続している「デバイス」を右クリックして、「ドライバーの更新」を選択する
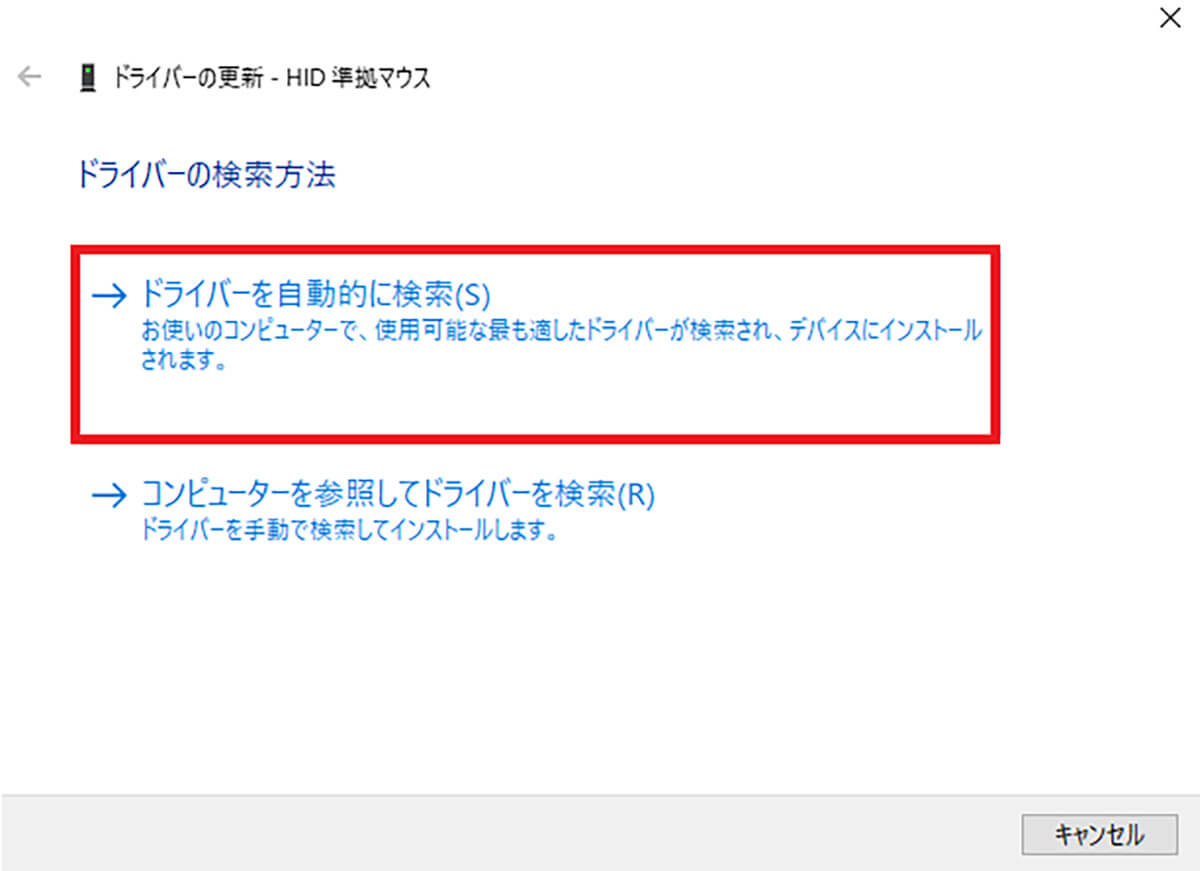
ドライバーの検索方法は、「ドライバーを自動的に検索」を選択する。そして、ドライバーに問題がある場合は、再インストールが実行されるので、Windows 10を再起動して「ようこそ」の画面から進むかどうかを確認する
【Windows 10】「ようこそ」の画面から進まないときの対処法②
 (Image:Lukmanazis / Shutterstock.com)
(Image:Lukmanazis / Shutterstock.com) Windows 10で、「ようこそ」の画面から進まないときの対処法②では、Windows 10に接続されているUSBメモリや外付けHDD・プリンターなどの周辺機器を取り外しても、「ようこそ」の画面から進まない場合は、ユーザープロファイルに問題があると考えられる。
そこでここでは、周辺機器ではなくユーザープロファイルに問題があって、「ようこそ」の画面から進まない場合の対処法/操作方法について解説していく。
【操作方法①】セーフモードを起動させる
Windows 10で、「ようこそ」の画面から進まないときの対処法/操作方法①は、セーフモードを起動させることだ。
ユーザープロファイルに問題があって、「ようこそ」の画面から進まない場合は、まずWindows 10をセーフモードで起動してみよう。
セーフモードとは必要最低限のシステムだけで、Windows 10を起動する方法になっており、パソコンに問題が発生した際に起動するモードとして有効な手段になっている。
Windows 10をセーフモードで起動する方法は、Windows 10の「電源ボタン」を長押しして、パソコンの電源を切る。そして、再度Windows 10の「電源ボタン」を押して、パソコンを起動したら「Windows 10のロゴ」が画面上に出てくる前に、「電源ボタン」を長押しして、電源を切る。このように、Windows 10の電源を切って再度入れる作業を何回か繰り返す。
すると、Windows 10の画面上に「PCを診断中」と表示されて、「オプションの選択」画面が出てくる。そして、オプションの選択画面のメニューの中から、「トラブルシューティング」を選択する。次に、「トラブルシューティング」のメニューの中から、「詳細オプション」→「スタートアップ設定」を選択し、「スタートアップ設定」のメニューの中から、「再起動」を選択する。
再起動を選択したら、「スタートアップ設定」の画面が出てくるので、メニューの中から、「4セーフモードを有効にする」・「5セーフモードとネットワークを有効にする」・「6セーフモードとコマンドプロンプトを有効にする」のいずれかを選択する。ここでは、「4セーフモードを有効にする」・「5セーフモードとネットワークを有効にする」・「6セーフモードとコマンドプロンプトを有効にする」のどれを選択しても問題はない。そして、モードを選択したら、Windows 10をセーフモードで起動できる。
【操作方法②】新規アカウントを作成する
Windows 10で、「ようこそ」の画面から進まないときの対処法/操作方法②は、新規アカウントを作成することだ。
Windows 10をセーフモードで起動したら、新規でアカウントを作成していく。Windows 10をセーフモードで起動すると、管理者アカウントでログインされた状態になるため、新規でアカウントを作成する必要がある。新規でアカウントを作成する方法は、Windows 10の画面左下にある「スタートメニュー」→「設定」→「アカウント」をクリックする。
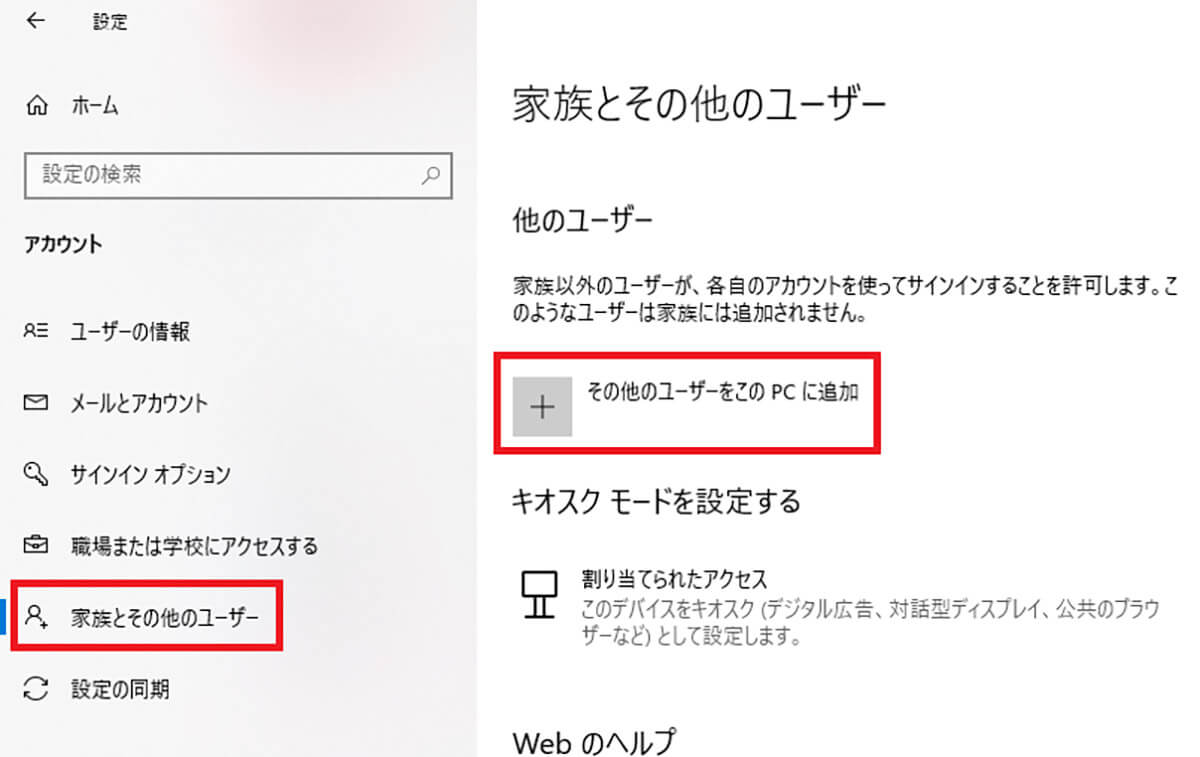
「家族とその他のユーザー」→「その他のユーザーをこのPCに追加」をクリックする。そうすると、Microsoftアカウントのログイン画面が出てくるので、「メールアドレス」もしくは「電話番号」を入力して、「次へ」をクリックする。そうすれば、アカウントが追加される
【操作方法③】新規アカウントでログインする
Windows 10で、「ようこそ」の画面から進まないときの対処法/操作方法③は、新規アカウントでログインすることだ。
Windows 10をセーフモードで起動し、新規でアカウントを作成したら、作成したアカウントでログインする。新規アカウントでログインする方法は、Windows 10の画面左下にある「スタートメニュー」をクリックし、「作成したアカウント」を選択する。そうすれば、作成したアカウントでログインできる。
作成したアカウントでログインしたら、Windows 10を再起動し、「ようこそ」の画面から進むかどうかを確認する。
ここまでの解説で、Windows 10で、「ようこそ」の画面から進まないときの対処法/操作方法は、Windows 10に接続されている周辺機器を取り外すことと、Windows 10をセーフモードで起動して新規アカウントでログインすることだとお伝えしました。
Windows 10で、「ようこそ」の画面から進まない主な原因は、Windows 10のドライバーに問題があるか、ユーザープロファイルに問題があるかのどちらかが多い。よって、今回紹介した対処法を試して「ようこそ」の画面から進まない不具合が改善するか確認してみよう。
しかし、対処法を試しても改善しない場合は、一度修理業者に相談してみることをおすすめする。修理業者は、「ドクターホームネット」がおすすめなので、気軽に相談してみよう。「ドクターホームネット」は、「https://www.4900.co.jp/lp/a8/」からアクセスできる。
※サムネイル画像(Image:Lukmanazis / Shutterstock.com)




