Windows 10が黒い画面になりカーソルだけが表示されることがある。そのような場合にはどのような対処法があるのだろうか。この記事では、Windows 10が黒い画面でカーソルだけ表示されるときの原因と対処法について詳しく解説する。
【Windows 10】黒い画面でカーソルだけ表示されるときに考えられる原因
 (Image:Yganko / Shutterstock.com)
(Image:Yganko / Shutterstock.com) Windows 10が黒い画面になりカーソルだけが表示されることがある。その場合の考えられる原因は次のとおりだ。
【原因①】アップデートに時間がかかっている
Windows 10がカーソルだけが表示される黒い画面になるときには、Windows Updateが実行中である可能性がある。アップデートに時間がかかっていることが原因なので、アップデートが終わるまでしばらく待とう。
【原因②】古いドライバーや相互性のないドライバーが接続されている
Windows7やWindows8からアップデートしたWindows 10や新しいキーボードやマウスなどの周辺機器を接続したあとでカーソルだけが表示される黒い画面になることがある。その場合には、Windows 10とは互換性のないドライバーが原因の可能性がある。ドライバーの状態を最新の状態にすることで解決するだろう。
【原因③】インストール中のWindows 10やドライバーの更新に失敗している
パソコンを強制終了後にカーソルだけが表示される黒い画面になることがある。その場合には、強制終了する前の状態でWindows 10のOSやアプリ、ドライバーの更新に失敗している可能性がある。
特に、グラフィックドライバーの更新に失敗したために画面の表示がうまくできなくなってしまっている可能性が高い。
【原因④】パソコンの帯電や熱が発生している
パソコン内部の蓄積した電気や熱が原因で、カーソルだけが表示される黒い画面になることがある。正しく電気が流れる配線になっていないと、電気の滞留や過加熱を起こしてしまい、カーソルだけが表示される黒い画面になってしまう。
そういった場合は放電や冷却で解決できる。頻繁に起こる場合には、パソコン内部の修理が必要になることもある。
【原因⑤】Windows 10のシステムファイルが破損している
Windows 10のOSを動かすためのシステムファイルが破損したことで、Windows 10が正しく起動できないことが原因の可能性がある。Windows 10が起動できないので正しい表示がされずに、カーソルだけが黒い画面に表示されてしまう。
システムファイルの破損の原因としては、ウイルス感染やシステムを格納するHDDやSSDのストレージの劣化による物理的な破損が考えられる。
【Windows 10】黒い画面でカーソルだけ表示されるときの修正・対処法
Windows 10がカーソルだけが表示される黒い画面になる場合には、どのような対処法で修正できるのだろうか。ここからはこの現象を修正するための13の対処法について解説する。
【対処法①】Windows 10の再起動を行う
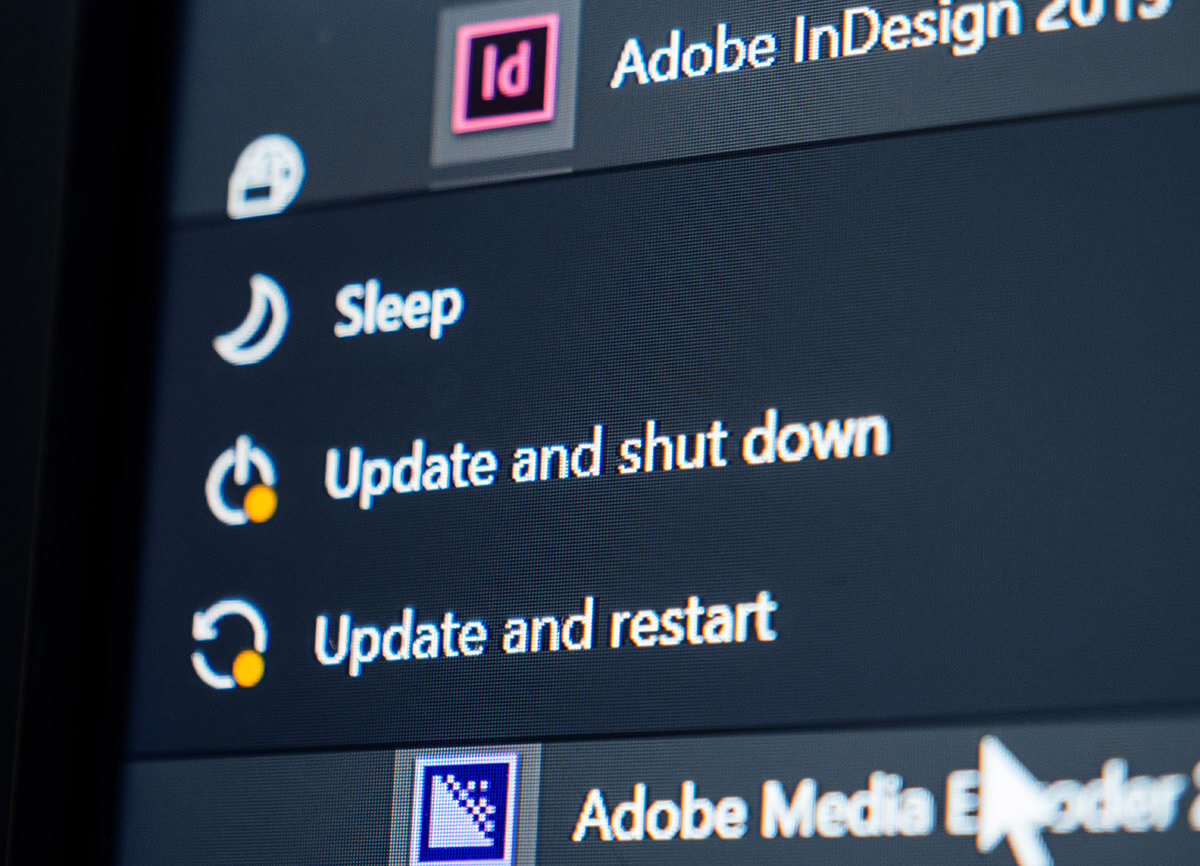 (Image:Hadrian / Shutterstock.com)
(Image:Hadrian / Shutterstock.com) Windows Updateが実行中の場合には、アップデートが終わるまで待とう。アップデートが完了後、もしくはアップデートされていないのに、カーソルだけが表示される黒い画面になってしまう場合には、まずはパソコンを再起動してみよう。
カーソルだけが表示される黒い画面の状態から再起動する方法は次のとおりだ。まずはパソコンを動かすために最低限必要なキーボードとマウス、ディスプレイ以外の周辺機器を外して「Ctrl」+「Alt」+「Delete」のキーを同時に押すキーボード操作を行う。すると画面の右下に電源ボタンが表示される。マウス操作で再起動してみよう。
【対処法②】電源を切って放電を行う
電気の滞留が原因である場合には放電することで解決する可能性がある。パソコンから電気を放電する方法は次のとおりである。
1.パソコンの電源を切る
2.ACアダプターや周辺機器をすべて取り外す
3.ノートパソコンはバッテリーも取り外す
4.10分程度放置する
バッテリーを取り外せないノートパソコンの場合には放電方法がマニュアルに記載されているだろう。マニュアルを確認してみよう。
【対処法③】パソコンの本体内部の掃除をする
パソコンの内部の過加熱が原因である場合には、パソコン内部に溜まったホコリが原因であることもある。パソコン本体の内部を掃除することで解決する可能性がある。
特にCPUファンは外部から空気を取り込むためにホコリが溜まりやすく、掃除する方法が用意されているはずだ。内部を掃除する方法がパソコンのマニュアルに記載されているはずなので確認してみよう。
【対処法④】バッテリーを取り外して電源ボタンを長押しする(ノートパソコン)
ノートパソコンで黒い画面にカーソルだけが表示される現象が起きた場合には、バッテリーを外せるタイプのノートパソコンはバッテリーを外してから電源ボタンを長押ししてみよう。
バッテリーを外してから電源ボタンを長押しするという方法は、多くのノートパソコンで放電するための方法としてマニュアルに記載されている。バッテリーを取り外しできるノートパソコンならこの方法で解決する可能性が高い。
なお、ノートパソコンでもバッテリーの取り外しができないノートパソコンもある。バッテリーの取り外しができないノートパソコンは、そのノートパソコンのマニュアルで放電方法を確認しよう。
【対処法⑤】セーフモードで起動しグラフィックドライバーを再インストールする
セーフモードとは、パソコンを必要最小限のシステムだけで起動する方法である。不具合の原因がOSの基本的なシステムなのか、後からインストールしたアプリやドライバーなのかを調べるときにセーフモードで起動してみることが多い。
Windows 10の通常の画面が表示されずに、カーソルだけの黒い画面が表示される場合には、セーフモードで起動してからグラフィックドライバーの再インストールを行うことで解決する可能性がある。
Windows 10通常起動しない場合のセーフモードでの起動方法とグラフィックドライバーの再インストール方法は「【Windows 10】画面が真っ暗になったときの対処法!」の方法7と方法8を参照しよう。
【対処法⑥】タスクマネージャーから新しいタスクを実行する
タスクマネージャーが起動するようなら、タスクマネージャーから新しいタスクの実行でexplorer.exeを再起動することで、解決する可能性がある。
explorer.exeはWindowsのアイコンやデスクトップの表示などを管理するためのプログラムである。explorer.exeの動作に不具合が生じて、Windows 10の画面が黒いカーソルだけ表示される画面になってしまうことがある。
explorer.exeの再起動方法は、「【Windows 10】画面が真っ暗になったときの対処法!」の方法2を参照しよう。
【対処法⑦】別のユーザーアカウントでログインする
ユーザープロファイルの破損が、Windows 10がカーソルだけが表示される黒い画面になる原因の場合がある。その場合には、正常に表示される別のユーザーのプロファイルのフォルダに置き換えて修正することで解決する可能性がある。
黒い画面から別のユーザーでログインするためには、キーボードで「Ctrl+Alt+Delte」のキーを同時に押す。するとシャットダウンなどができる画面が表示される。その画面に「ユーザーの切り替え」がある。
正常にログインできるアカウントにログインしたらエクスプローラーを開き、次の場所を表示する。
C:¥Users¥{正常に動作しているユーザーのアカウント名}¥AppData¥Local¥Microsoft¥Windows¥Caches
「Caches」のフォルダをコピーして、正常に表示されないアカウントのユーザーの同じ場所にあるフォルダに置き換える。これで正常に表示されるか確認してみよう。
【対処法⑧】クリーンブートを実行する
クリーンブートとは、スタートアップとサービスを無効化してWindowsのシステムだけを起動する方法である。後からインストールしたアプリやドライバーの影響を受けずにWindows 10だけを起動できる。
クリーンブートでの起動方法は「【Windows 10】エクスプローラーが「応答なし/固まる」ときの対処法!」の対処法10を参照しよう。
【対処法⑨】高速スタートアップを無効にする
高速スタートアップとは、次回の起動時にWindows 10の起動を高速化するために、シャットダウン時のパソコンの状態をメモリやCPUに保存しておく機能である。高速スタートアップを有効化しておくことで、さまざまな問題が生じることがある。高速スタートアップを無効化して、この問題が解決するか確認してみよう。
高速スタートアップを無効化する方法は、「Windows 10を高速化する方法は?動きが遅い時、動作が重い時の対処法」の対処法5を参照しよう。
【対処法⑩】BIOSを更新する
BIOSとはパソコンの最も基本的なハードウェアを動かすためのソフトウェアである。Windowsが起動する前に起動して、マザーボードやキーボード、マウスなどが使えるようになる。
BIOSを更新することでWindows 10の画面がカーソルだけ表示される黒い画面になってしまう症状を改善できる可能性がある。
パソコンのBIOS更新方法は、パソコンの機種によって異なる。お使いのパソコンのマニュアルで確認しよう。
【対処法⑪】WinREで自動修復を実行する
WinREとは、Windows 10に問題が発生した場合に自動修復するためのリカバリー専用OSである。WinREで自動修復することで、Windows 10の画面がカーソルだけ表示される黒い画面になってしまう現象を改善できる可能性がある。
WinREで自動修復するためには、あらかじめWindows 10のリカバリーディスクをDVDかUSBメモリで作成しておく必要がある。
WinREを入れたリカバリーディスクが用意できたら次の手順で修復していこう。
1.パソコンの電源を入れたらBIOSを起動する
2.BIOS設定でパソコンの起動ディスクの最上位をWinREのリカバリーディスクであるUSBメモリかDVDに変更する
3.パソコンをWinREのリカバリーディスクから再起動する
4.WinREの「Windowsセットアップ」の画面が表示されたら画面の右下の「コンピューターを修復する」をクリックする
5.「トラブルシューティング」>「詳細オプション」>「スタートアップ修復」と順番にクリックする
その後、WinREによる自動修復が始まる。WinREでのエラーの修正後に問題が解決したか確認してみよう。
【対処法⑫】イメージでシステムを回復する
WinREを利用する方法では、システムのバックアップからシステムイメージの復元で修正することもできる。
システムのバックアップからシステムイメージの復元で修正する方法は次のとおりである。まずは、「【対処法⑪】WinREで自動修復を実行する」と同じ手順でWinREの「Windowsセットアップ」を開く。
1.「コンピューターを修復する」をクリックする
2.「イメージでシステムを回復」をクリックする
3.修正に使うシステムイメージを選択して「次へ」をクリックする
4.画面の指示に従って操作をすると修正が始まる
【対処法⑬】SFCとDISMを実行する
SFC(システムファイルチェッカー)とは、Windowsのシステムファイルの破損や書き換えを修正する方法である。DISMとはWindowsのシステムイメージのエラーを修復する方法である。
SFCとDISMによってWindows 10のシステムを修正することで、問題を解決できる可能性がある。SFCとDISMの実行方法は「Windowsシステム修復機能「sfc/scannow」の実行の仕方と修復できないときの対処法を解説!」の「【sfc/scannow】実行手順」と「【sfc/scannow】ファイルの修復ができない場合」を参照しよう。
対処法を試しても解決しない場合は?
Windows 10の画面がカーソルだけが表示される黒い画面になってしまう症状が、上記の対処法をすべて試しても解決しない場合にはどうしたらいいのだろうか。
・Windows 10を初期化する
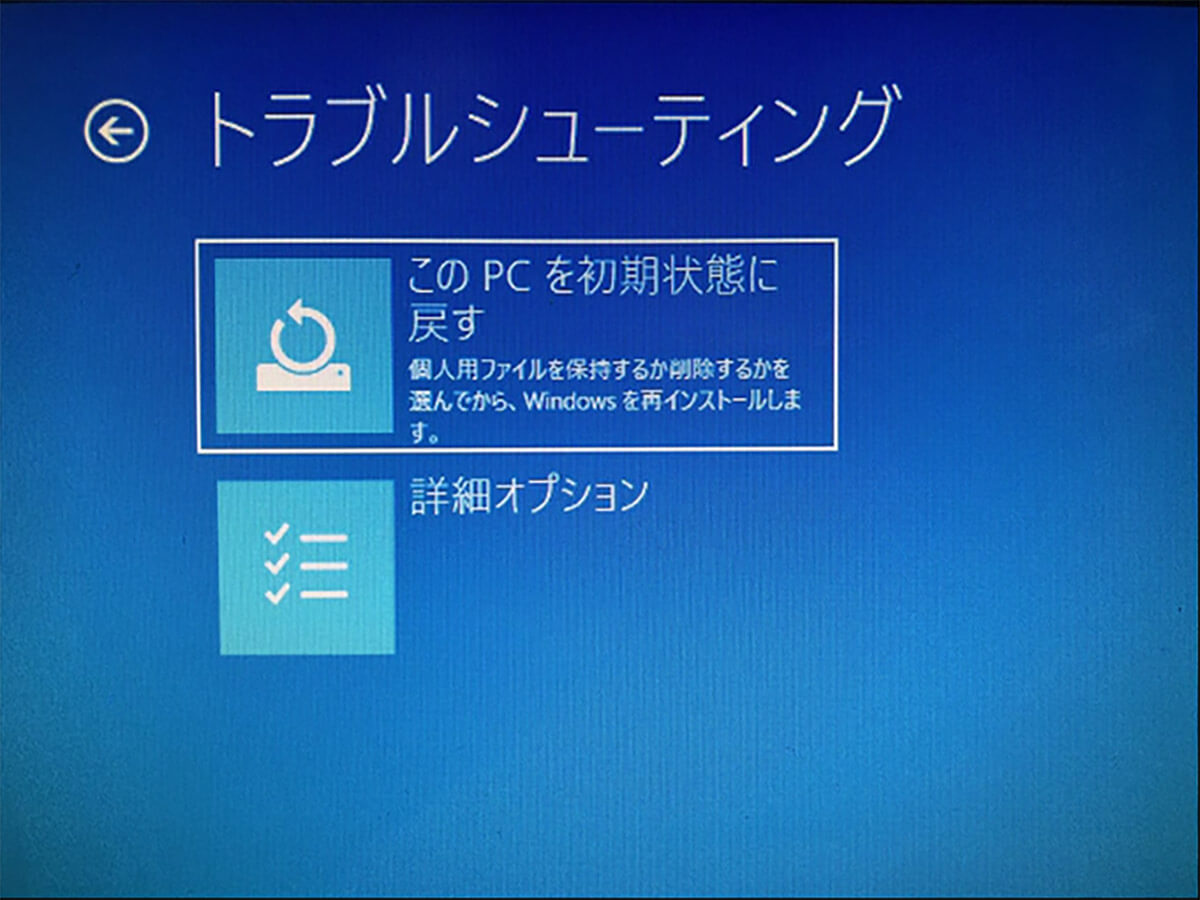
(画像は「Microsoft」公式サイトより引用)
すべての対処法を試しても症状が修正できない場合には、Windows 10を初期化してしまうしかない。Windows 10を初期化して購入時の状態に戻すことで問題は解決するだろう。
Windows 10の画面が正常に表示されない状態で初期化する方法は次のとおりだ。
1.パソコンの電源ボタンを長押しして強制終了する
2.強制終了を2回行う
3.セーフモードなどのメニューを選べる自動修復画面を表示する
4.「詳細オプション」をクリックする
5.「トラブルシューティング」をクリックする
6.「このPCを初期状態に戻す」をクリックする
あとは画面の指示に従って操作すればパソコンが初期化される。
※サムネイル画像(Image:Yganko / Shutterstock.com)




