Windows 10をインストールするためのISOファイルは無料でダウンロードすることができる。この記事では、Windows 10のダウンロードページからWindows 10のメディア作成ツールを使ってISOファイルをダウンロードする方法を解説する。
【Windows 10】「ISOファイル」をダウンロードする方法
Windows 10のライセンスを持っているPCであれば、Microsoft公式のWindows 10ダウンロードページからダウンロードしたISOファイルを使ってWindows 10を無料でインストールすることができる。
ISOファイルとは、拡張子が「.iso」のファイルである。通常は画像や音声、映像などのファイルは別々のものとして保存されている。しかし、ISOファイルは複数のファイルで構成されたフォルダのようなものを1つのファイルとして扱うことができる。
DVDやCDなどの光学ディスクに書き込んで、プログラムファイルのように動作させることができる。Windows 10が不調で再インストールが必要になったときに備えて、ISOファイルを書き込んだDVDを用意しておくと安心だ。
Windows 10のISOファイルのダウンロードには、メディア作成ツールが必要である。この記事では、Windows 10のメディア作成ツールを使用したWindows 10のISOファイルのダウンロード方法を解説する。
【手順①】メディア作成ツールをダウンロードする
Windows 10をインストールするためのISOファイルをダウンロードするためには、Windows 10のメディア作成ツールが必要である。まずは、Microsoft公式のWindows 10ダウンロードページへアクセスして、Windows 10のメディア作成ツールをダウンロードしよう。
■Windows 10 のダウンロード【Microsoft】
上記のページへアクセスしたら、メディア作成ツールをダウンロードする。
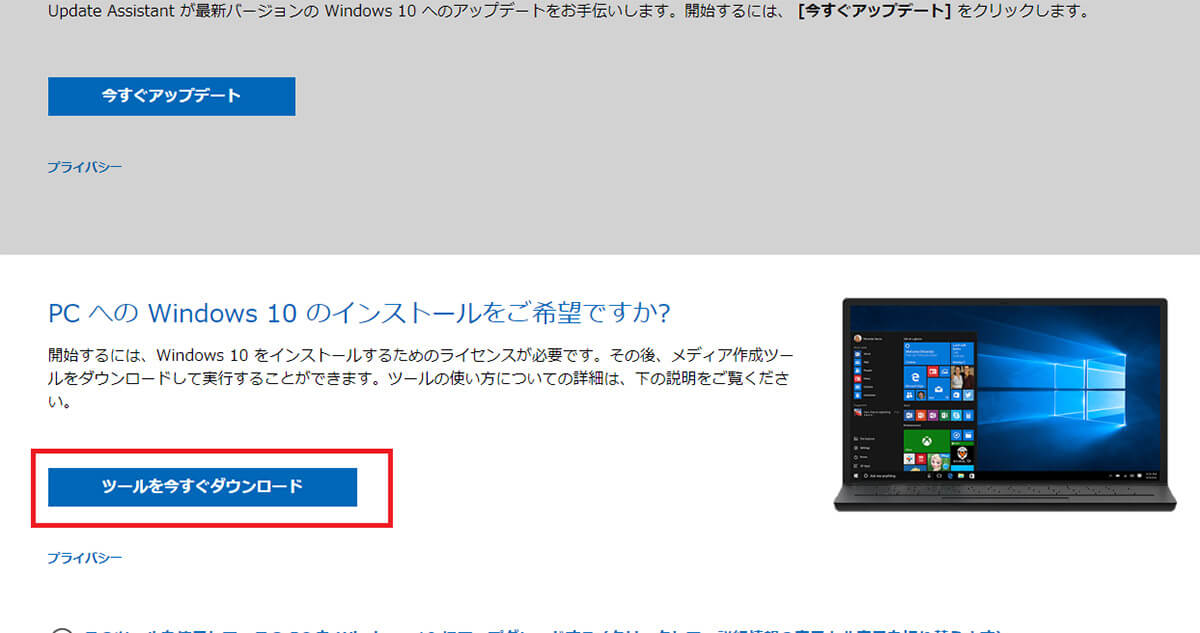
「ツールを今すぐダウンロード」をクリックする
【手順②】メディア作成ツールの実行をする
Windows 10のメディア作成ツールをダウンロードしたら、PCのダウンロードフォルダに保存されている。ダウンロードしたツールをダブルクリックして実行する。
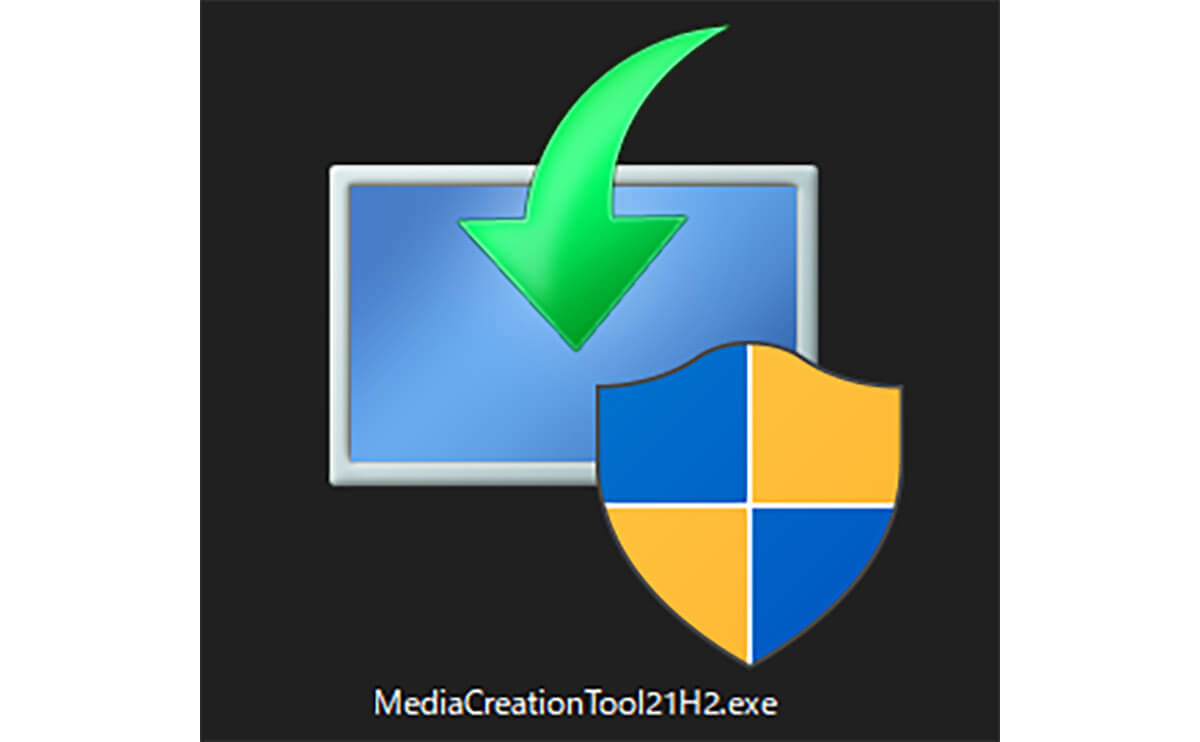
ダウンロードフォルダに保存されたメディア作成ツールをダブルクリックする
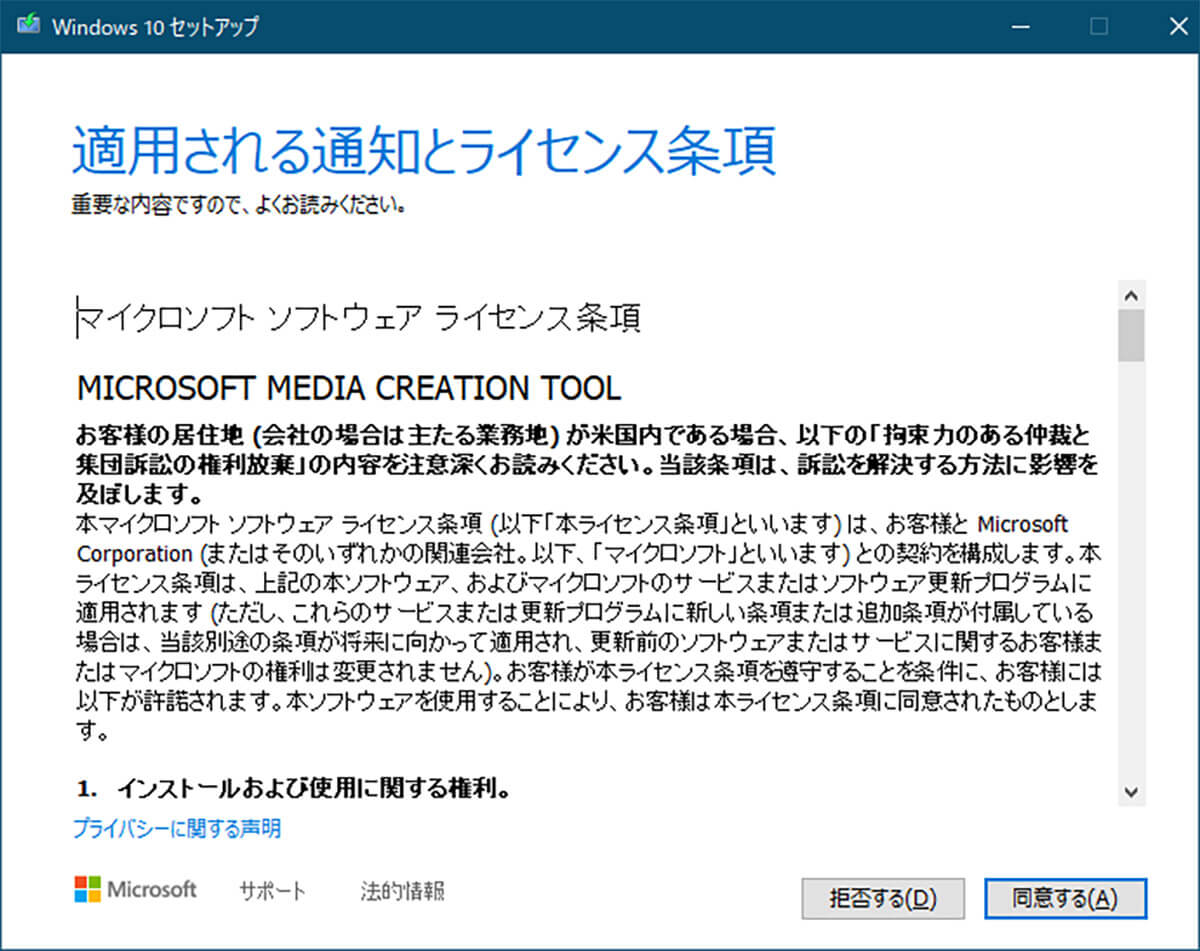
ユーザーアカウント制御の画面が表示されたら許可する。するとメディア作成ツールが実行されてセットアップ画面が開く
【手順③】Windows 10のセットアップを行う
Windows 10のメディア作成ツールが実行されたらセットアップを進めていこう。
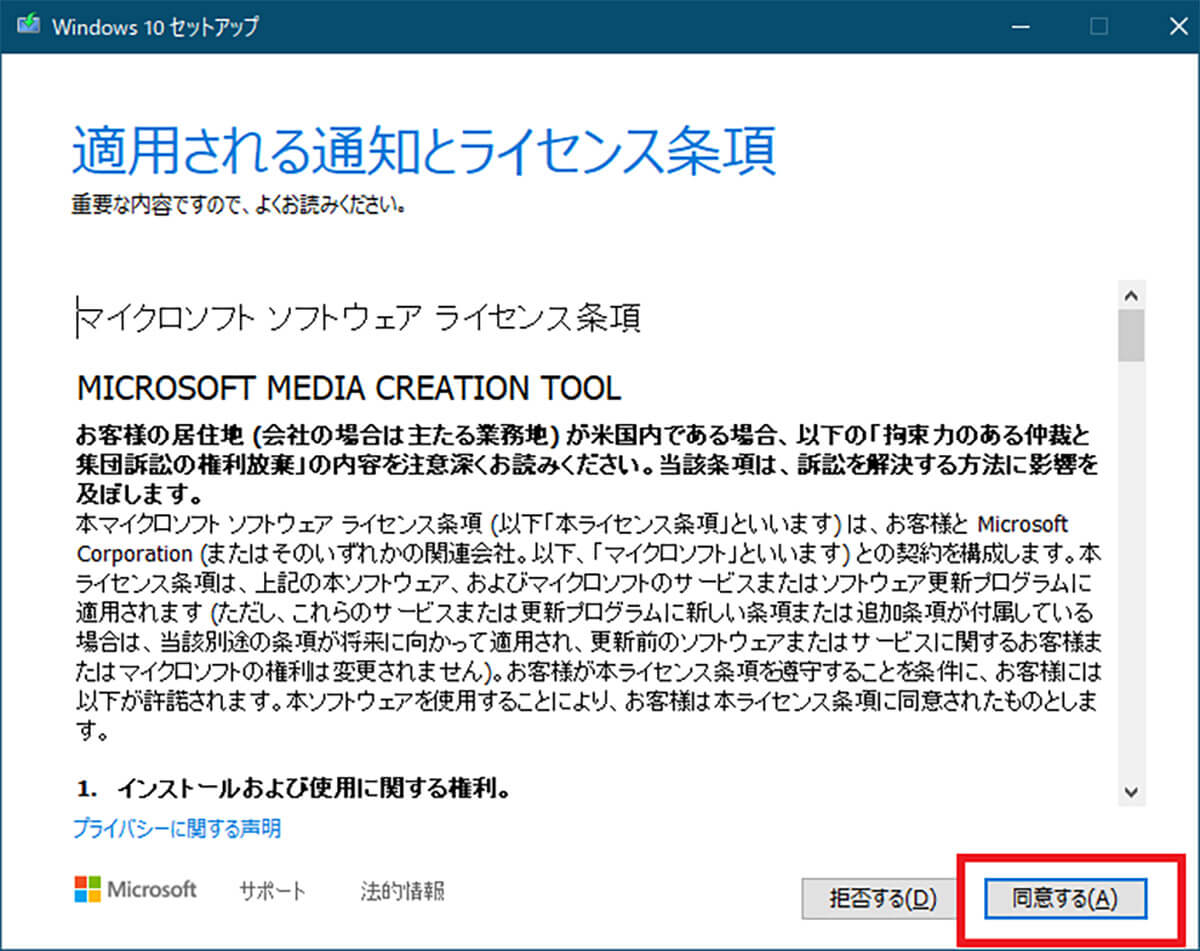
セットアップ画面に表示されているライセンス条項を確認して「同意する」をクリックする
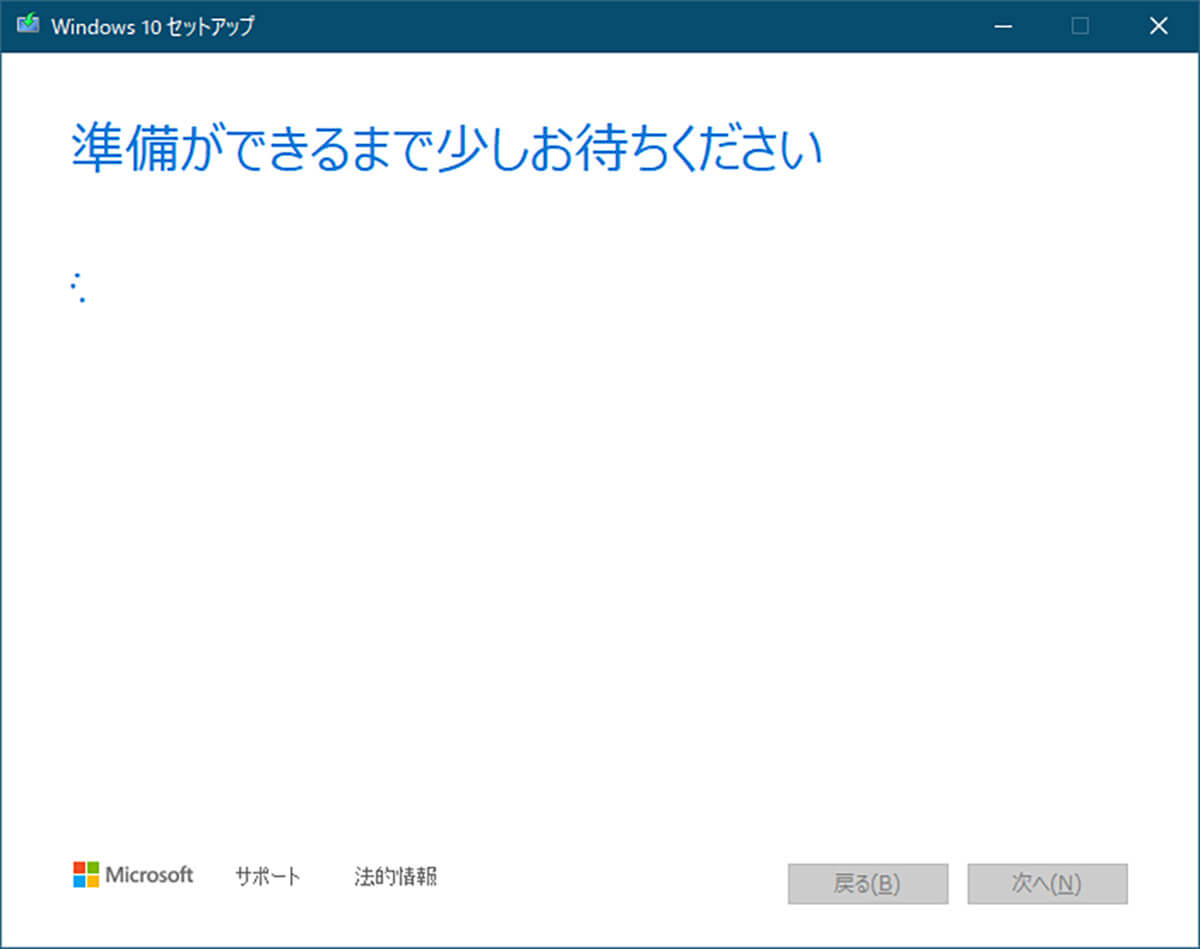
セットアップの準備画面が表示される。画面が切り替わるまでしばらく待つ
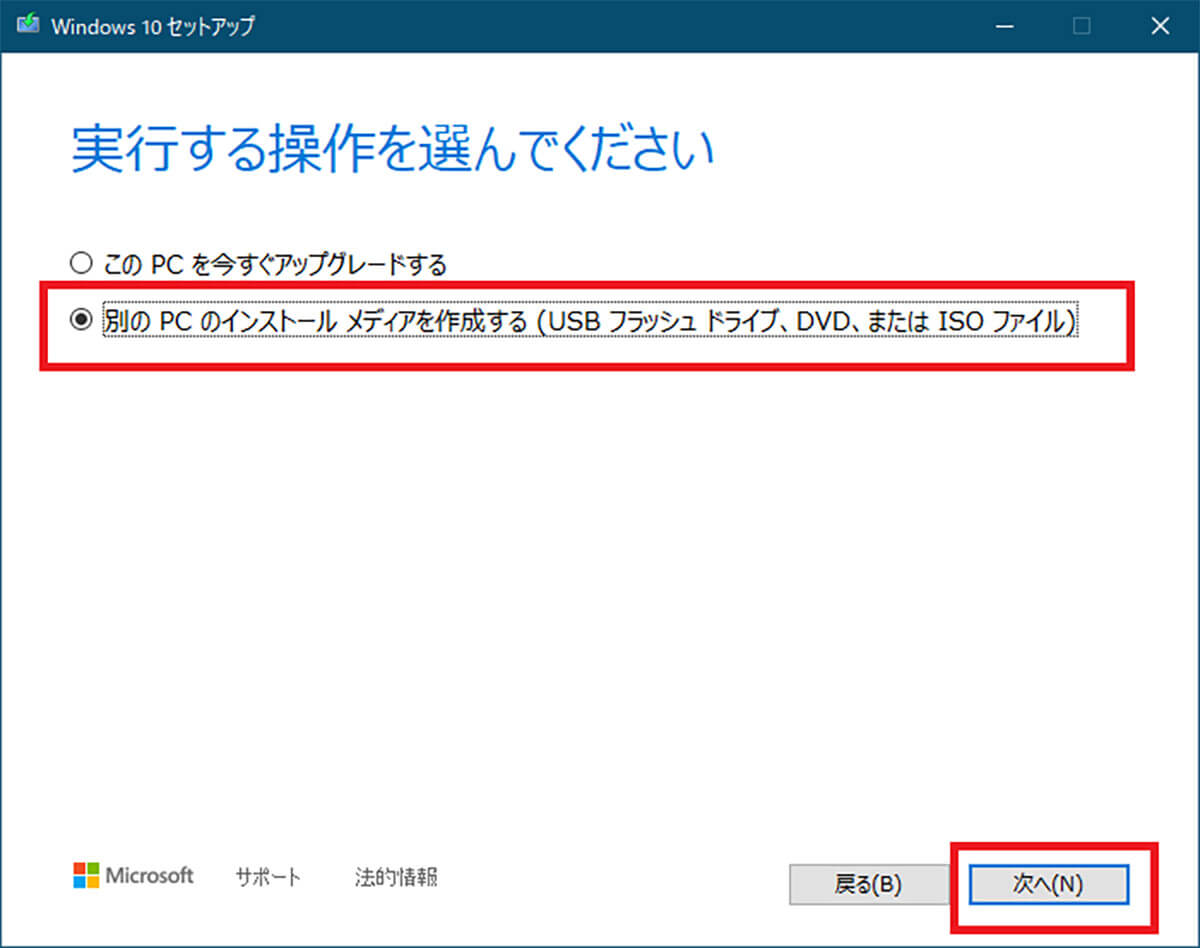
「別のPCのインストールメディアを作成する」を選び、「次へ」をクリックする
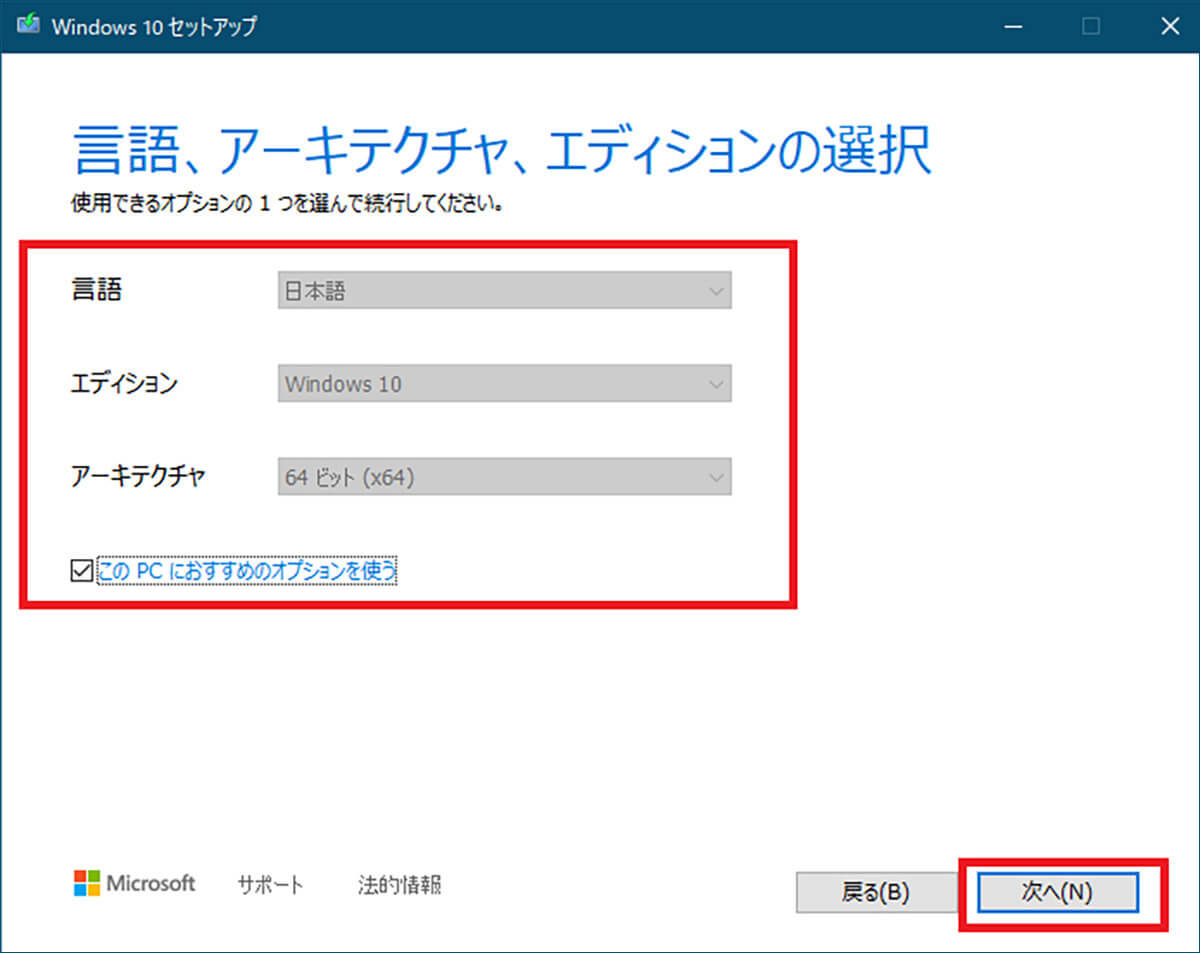
ISOをダウンロードするPCのためのISOファイルを作成するのなら「このPCにお勧めのオプションを使う」にチェックを入れる。別のPCのためのISOファイルを作成するのなら、そのPCの言語、エディション、32bitか64bitかの構成を選択する。「次へ」をクリックする
【手順④】使用するメディアを選択する
次の画面でWindows 10をインストールするためのファイルを保存するメディアを選択する。今回はISOファイルとしてダウンロードしたいので、「ISOファイル」を選択する。
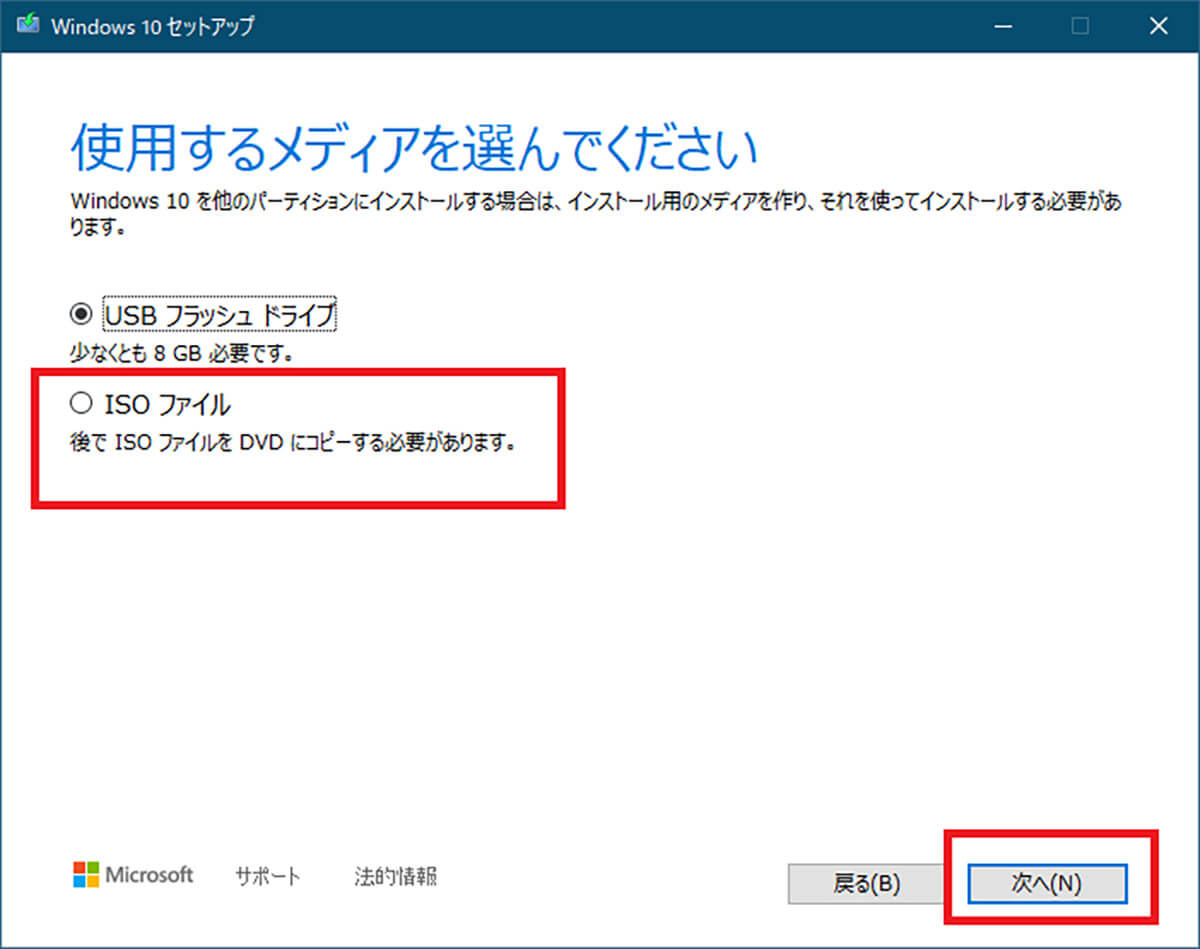
「ISOファイル」を選択して「次へ」をクリックする
【手順⑤】保存場所を指定する
ISOファイルを選択すると、次にダウンロードしたISOファイルを保存する場所を選択する画面が開く。わかりやすい場所を選択する。
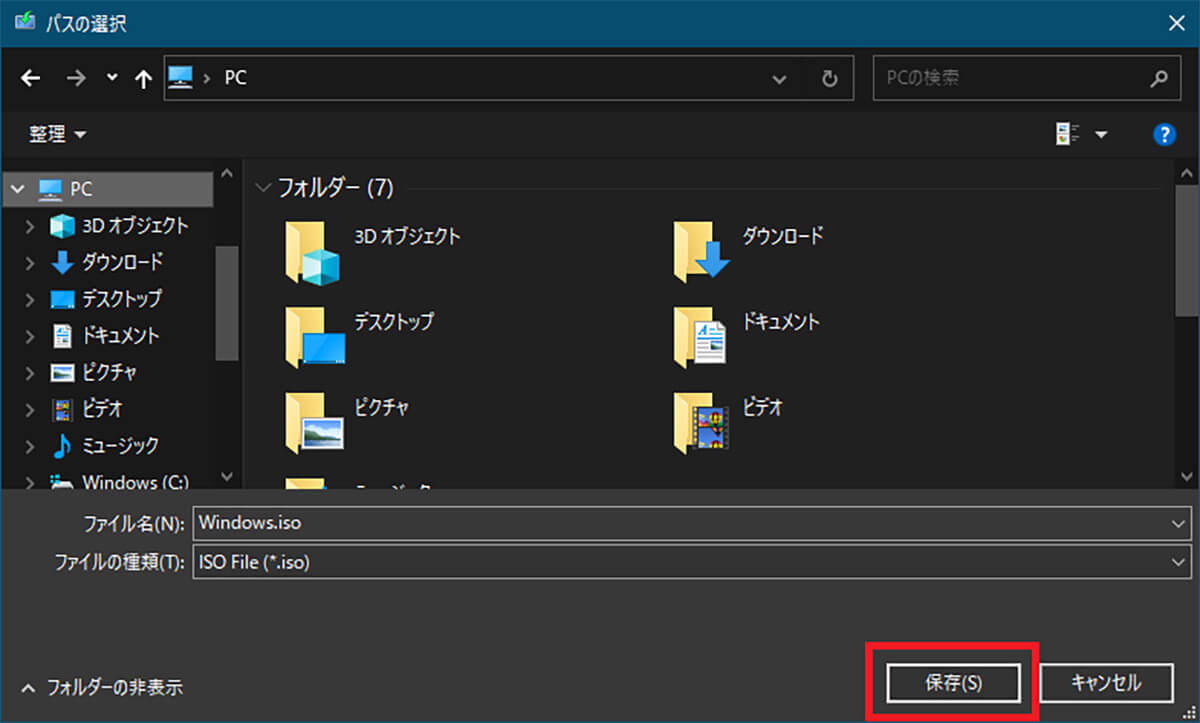
ISOファイルを保存する場所を選択して「保存」をクリックする
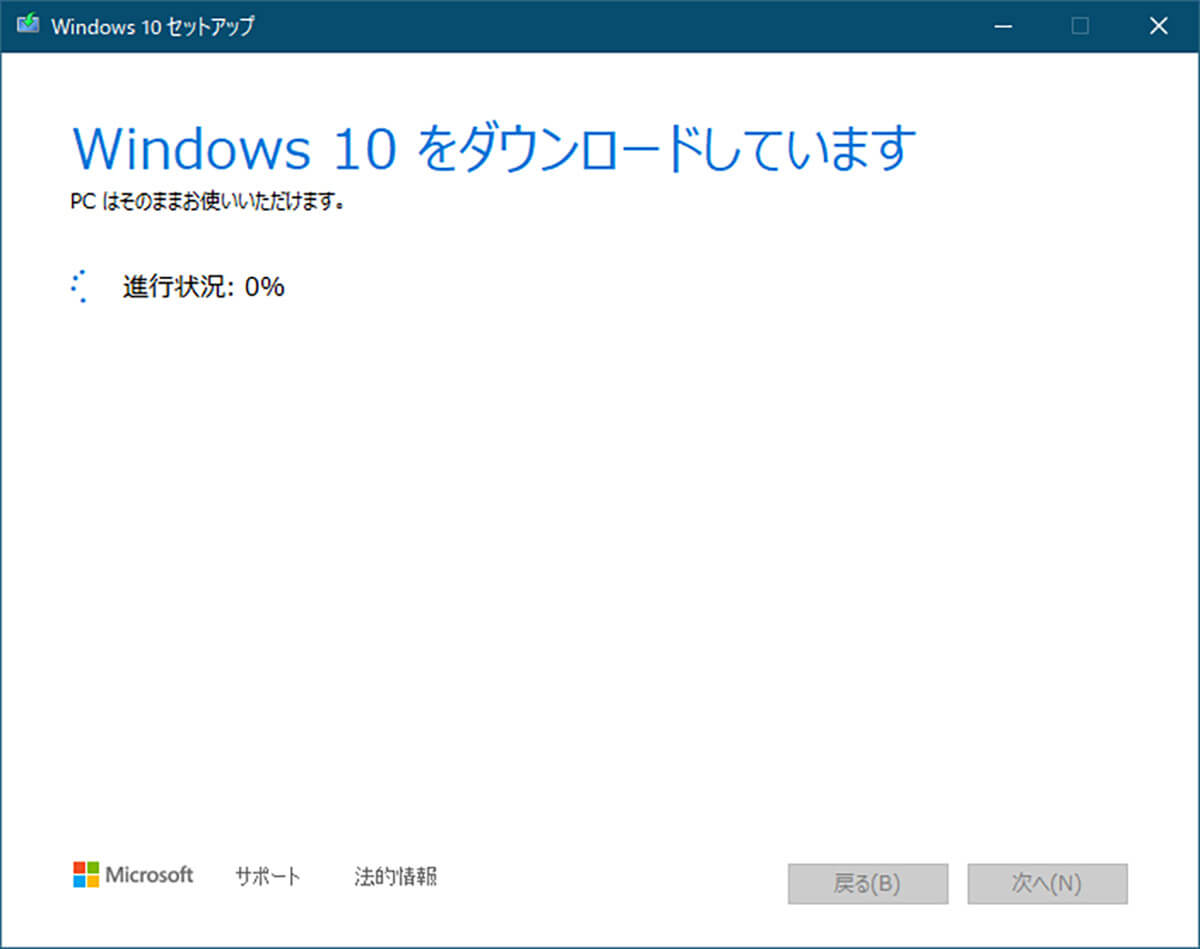
Windows 10のISOファイルのダウンロードが始まる
なお、Windows 10のISOファイルのダウンロードには時間がかかる。ダウンロード中に他の作業を続けることはできるが、時間に余裕のある時に実行しよう。
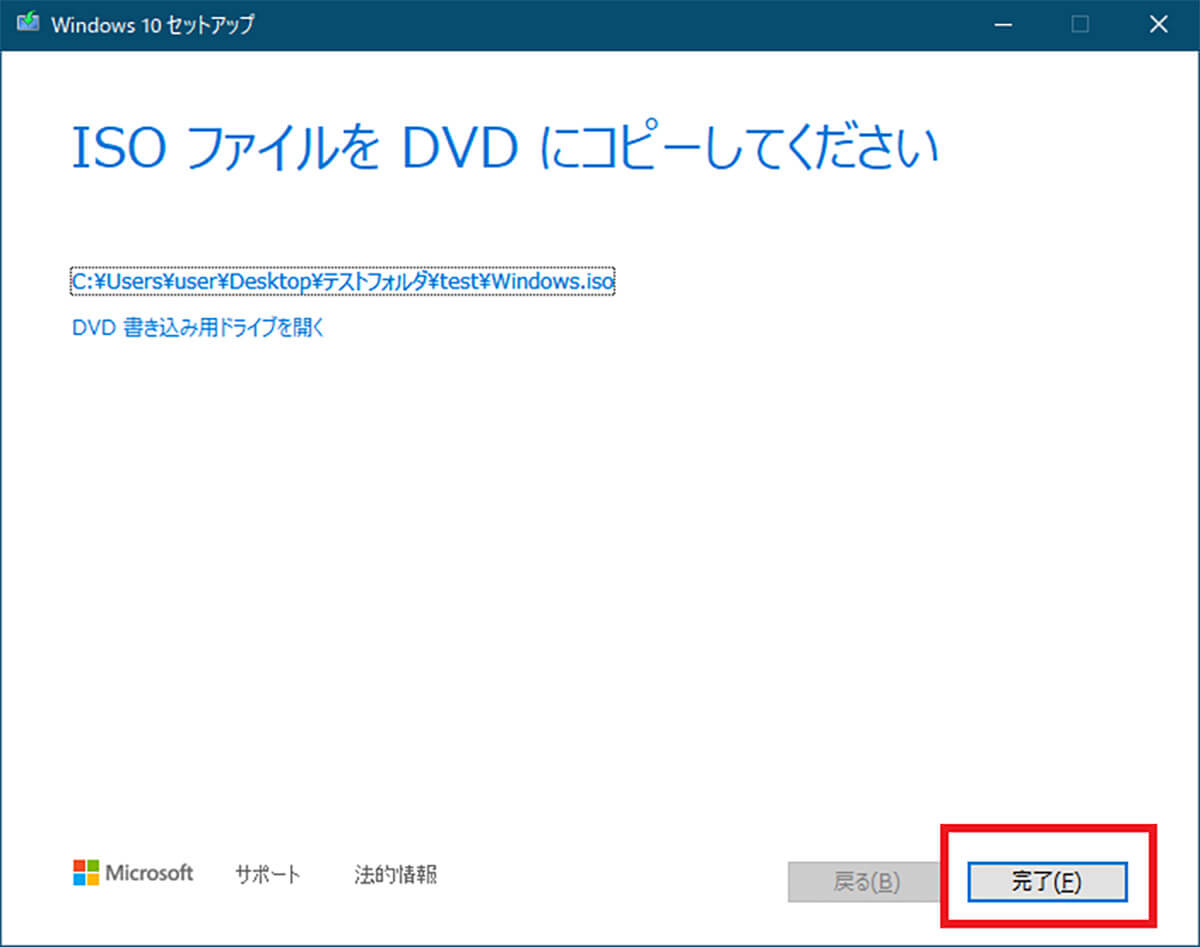
「ISOファイルをDVDにコピーしてください」の画面が出たらダウンロード完了である。「完了」をクリックする
その後、保存場所として選択した場所にISOファイルが保存されているか確認してみよう。




