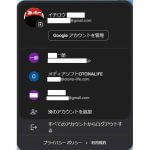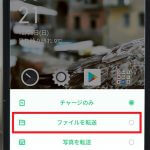Googleドライブは15GBまで無料で使えますが、写真を撮ったりGmailを使い続けていると、Googleドライブがパンパンになってしまうことがありますよね。もちろん、有料でストレージ容量を増やすこともできますが、まずは余計なデータを削除して容量を空けてみましょう。そこで今回は、スマホでGoogleドライブの余計なデータを削除して、容量を空ける方法を紹介します。
Googleドライブは15GBまで無料で利用できるが……
AndroidスマホはGoogleのアカウント取得が必須となっていますが、便利なGmailやGoogleドライブなども利用することができます。
ただし、Googleドライブは1アカウントに対し、15GBまで無料で利用できるようなっており、スマホで写真をバンバン撮ったり何年もGmailを利用していると、15GBのストレージはパンパンになってしまいます。
最近、Googleアカウントを確認すると15GB中何GBを利用しているかすぐに確認できるようになっており、筆者もついに無料ストレージの半分以上を使っていることに気が付きました。
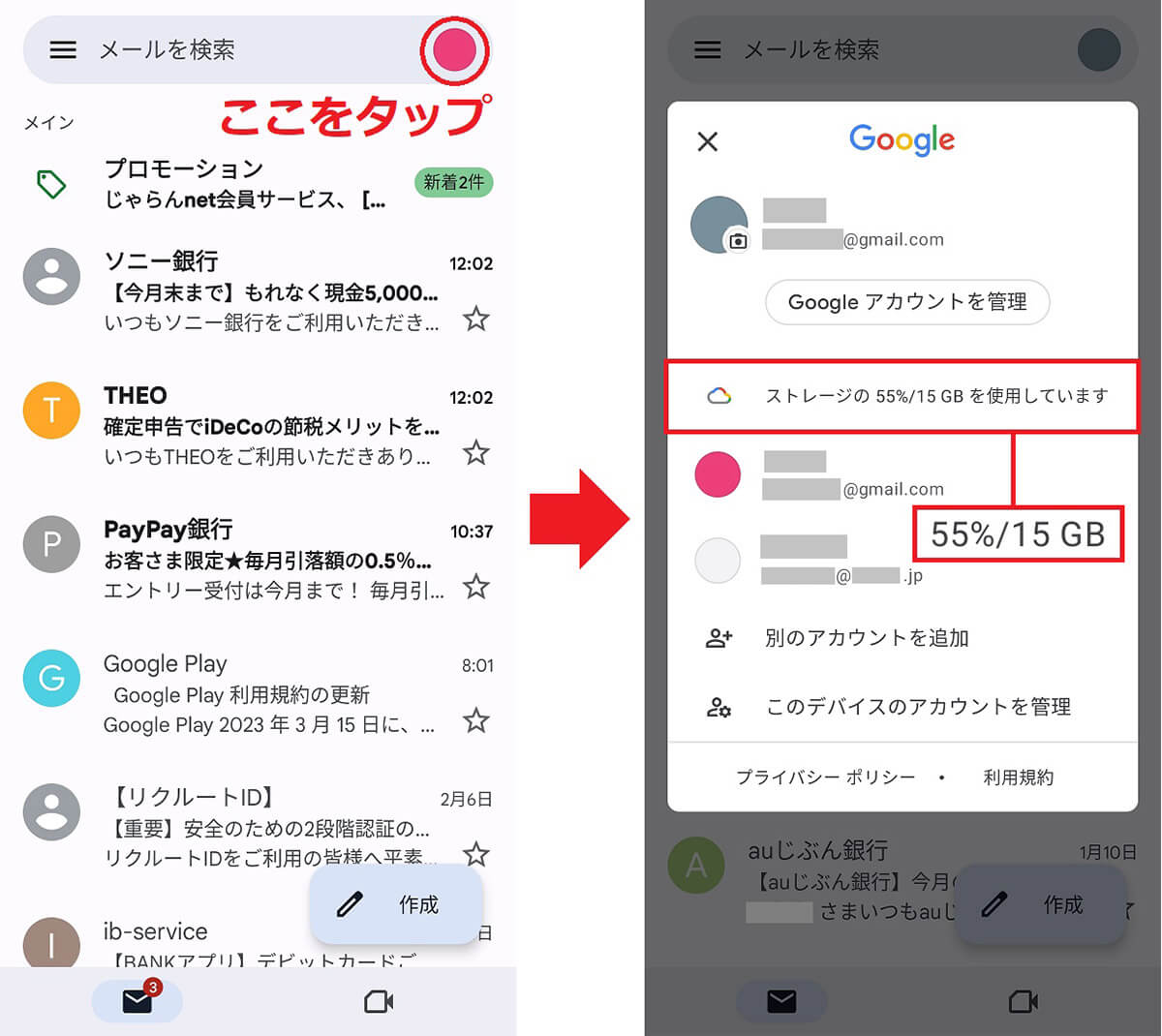
Gmailアプリを起動して画面右上のアカウント・アイコンをタップすると(左写真)、ストレージの使用状況が確認できる。筆者は無料の15GB中55%を使用していることが分かる(右写真)
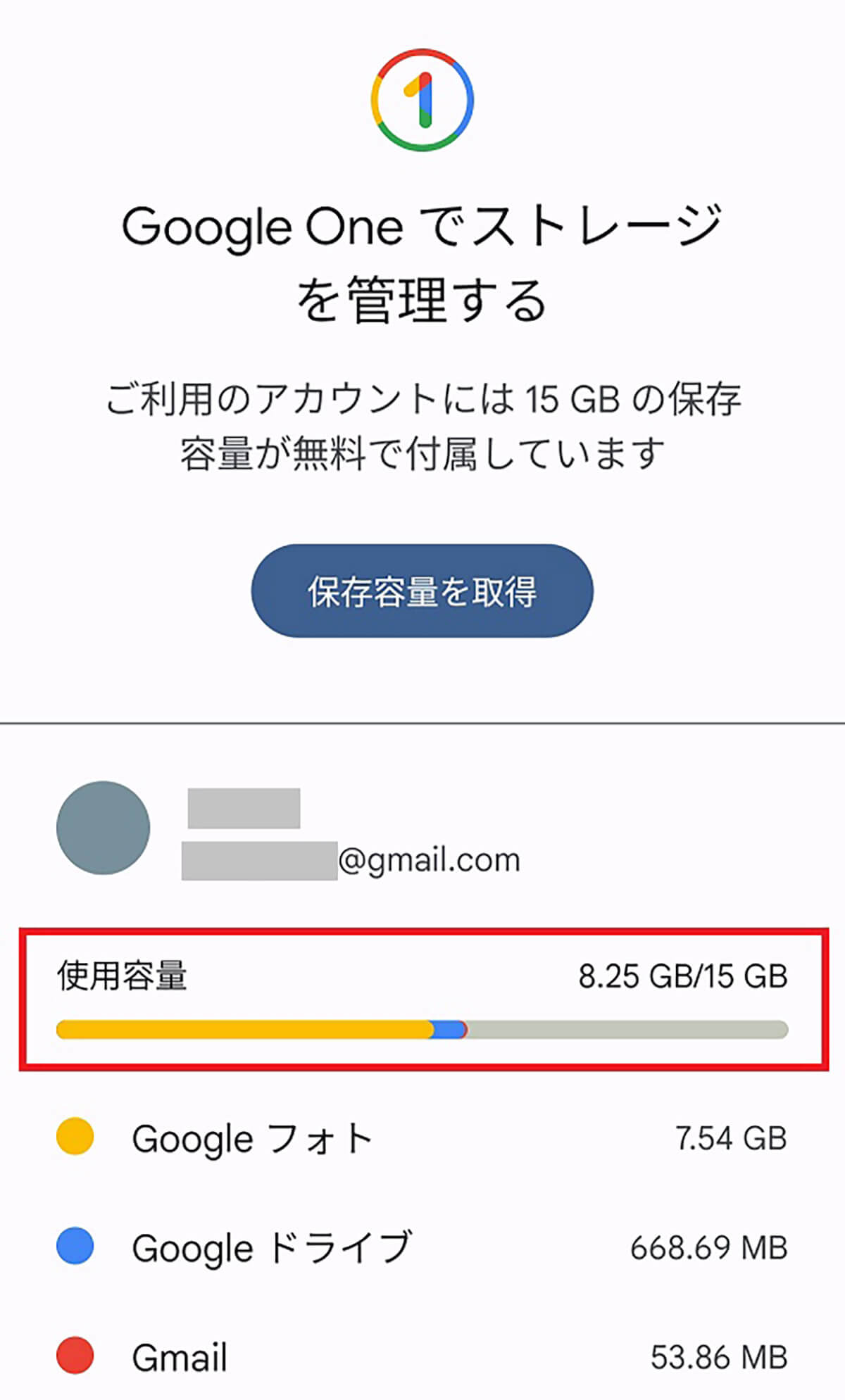
前の画面で「ストレージの00%/15GBを使用しています」部分をタップすると、この画面が表示される。何のデータが何GB使用しているか一目瞭然だ。やはり、写真(Googleフォト)が7.54GBも使用していた
もちろん、GoogleのクラウドストレージサービスであるGoogle Oneでは有料ストレージも利用可能で、100GBで月額250円、200GBで月額380円、2TB(2,000GB)で月額1,300円となっています。
●Google One「プラン」は→こちら
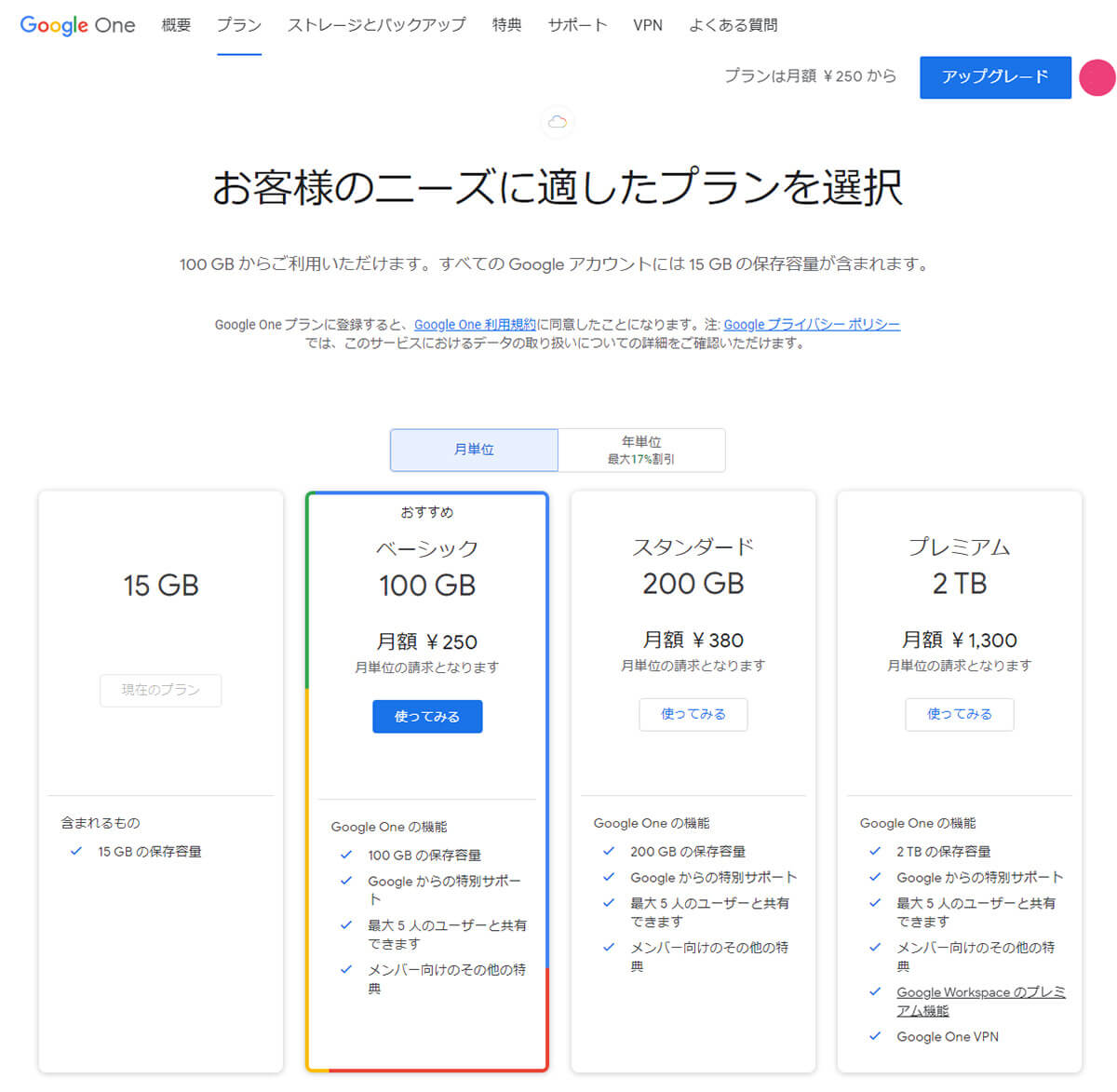
こちらがGoogle Oneというストレージサービス。無料の15GBで足りない人は100GBや200GB、2TBなどを契約できる。ちなみに、年契約すると17%割引きで利用可能だ(画像はGoogle One公式サイトより転載)
Googleドライブの容量を増やすには、Googleアカウントをもうひとつ取得して無料の15GBの容量を獲得したり、有料のクラウドストレージ(Google One)を契約するのもアリですが、できれば無料で使い続けたいことでしょう。
そこで今回は、Googleドライブの余計なデータをスマホで削除して、容量を空ける方法を紹介したいと思います。
データを削除する前にバックアップを行っておこう!
Googleドライブの不要なデータを削除する前に、できれば写真や動画のバックアップを取っておきましょう。これなら、万一間違って必要なデータを消してしまっても安心です。
パソコンを持っている場合はAndoridスマホとパソコンをUSBケーブルで接続して、事前に写真や動画などのデータをバックアップしておくことをおすすめします。
スマホ画面で「ファイルを転送する」を選択すると、USBメモリのようにAndroidスマホを扱うことができますので、ドラッグ&ドロップで写真や動画をコピーできます。

まず、AndroidスマホとパソコンをUSBケーブルで接続しよう。スマホ内のデータをバックアップしておけば、万一のときも安心だ(筆者撮影)
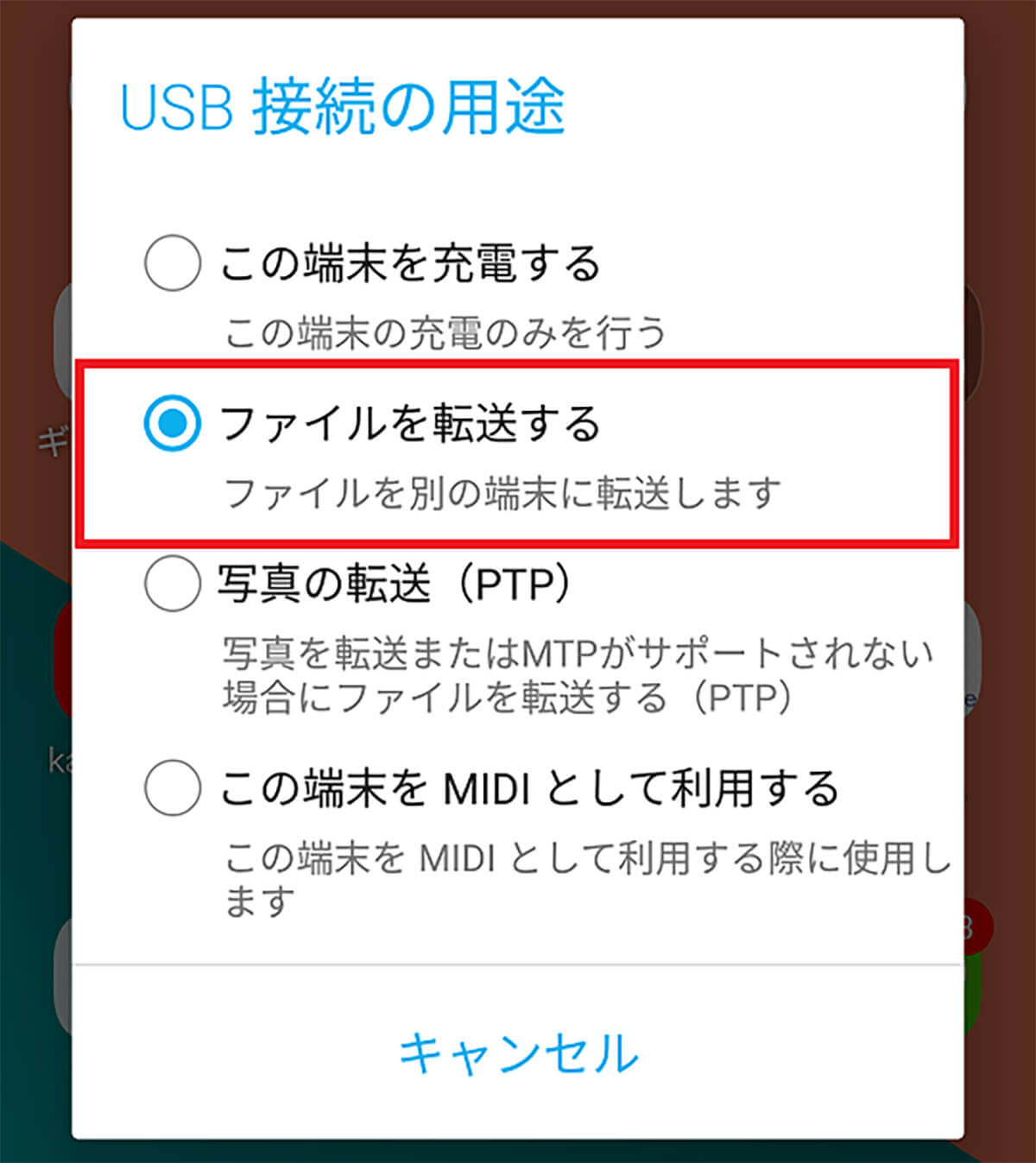
AndroidスマホをパソコンにUSB接続すると、このような画面が表示される。「ファイルを転送する」を選択すれば、AndroidスマホをUSBメモリのように扱うことが可能となる
もし、パソコンを持っていない人でも、「OTG対応USB変換アダプタ」を使用することで、USBメモリにスマホの写真や動画をバックアップできます。
OTGとは「USB On-The-Go」の略で、スマホのUSB端子にUSBメモリやマウス、キーボードなどの拡張機器を接続できるインターフェイス規格です。現在発売中のAndroidスマホならほとんど対応しているでしょう。
最近のAndroidスマホならUSB Type-C対応のものを購入すれば、簡単にUSBメモリに写真などのデータをバックアップできますよ。
●Amazon「UGREEN OTGケーブル Type-C 変換アダプタ」は→こちら

こちらはAmazonで数百円で販売されている「OTG対応USB変換アダプタ(UBS Type-C対応)」。Type-Cをスマホに、Type-AをUBSメモリと接続すればOKだ(画像はAmazon公式サイトより転載)

こちらが実際にOTG対応USB変換アダプタをスマホに接続した状態。スマホ画面で操作すれば、USBメモリに写真や動画などを簡単にバックアップできる(筆者撮影)
実際に不要なGmailや写真・動画をドンドン削除してみよう!
それでは、実際にGoogleドライブの容量を空ける方法を紹介しましょう。
前述したように、Gmailのアカウント・アイコンをタップして「ストレージの00%/15GBを使用しています」部分をタップすると、使用容量の詳細画面が表示されます。
その下にある「空き容量を増やす」をタップすると、「削除したメール」「迷惑メール」「削除したファイル」などの項目が表示されるので、それぞれ選択して余計なデータを削除していきましょう。
メールなどを多少削除してもあまり空き容量は増えないので、さらに下の「サイズが大きいアイテム」項目で「大容量の添付があるメール」「大きなファイル」「サイズが大きい写真や動画」などをチェックして、写真や動画ファイルを削除しましょう。これで一気に空き容量を増やすことができます。
不要なメールを削除する手順
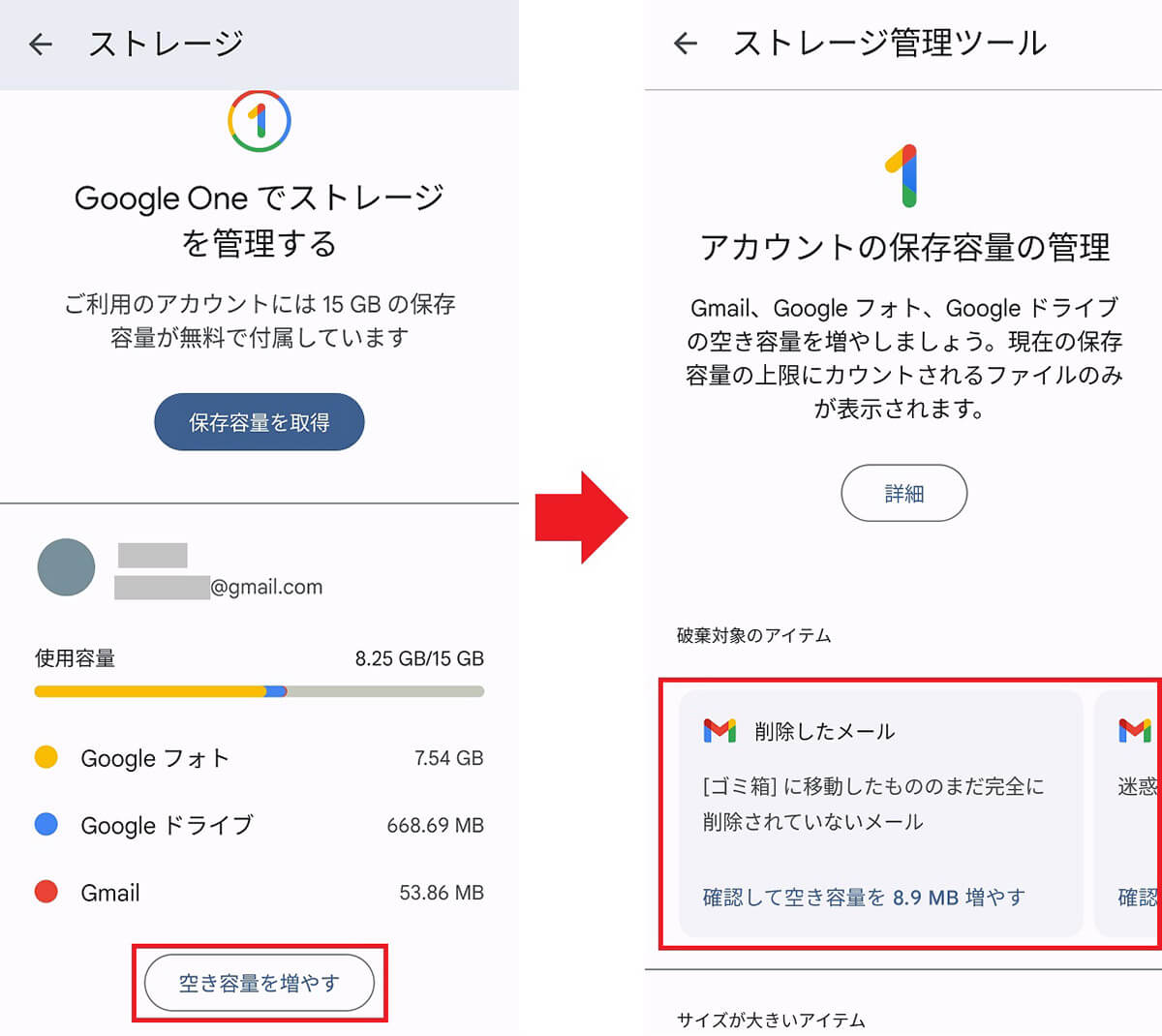
Google Oneのストレージ管理画面を開いたら「空き容量を増やす」をタップ(左写真)。「破棄対象のアイテム」欄で「削除したメール」欄をタップしよう(右写真)
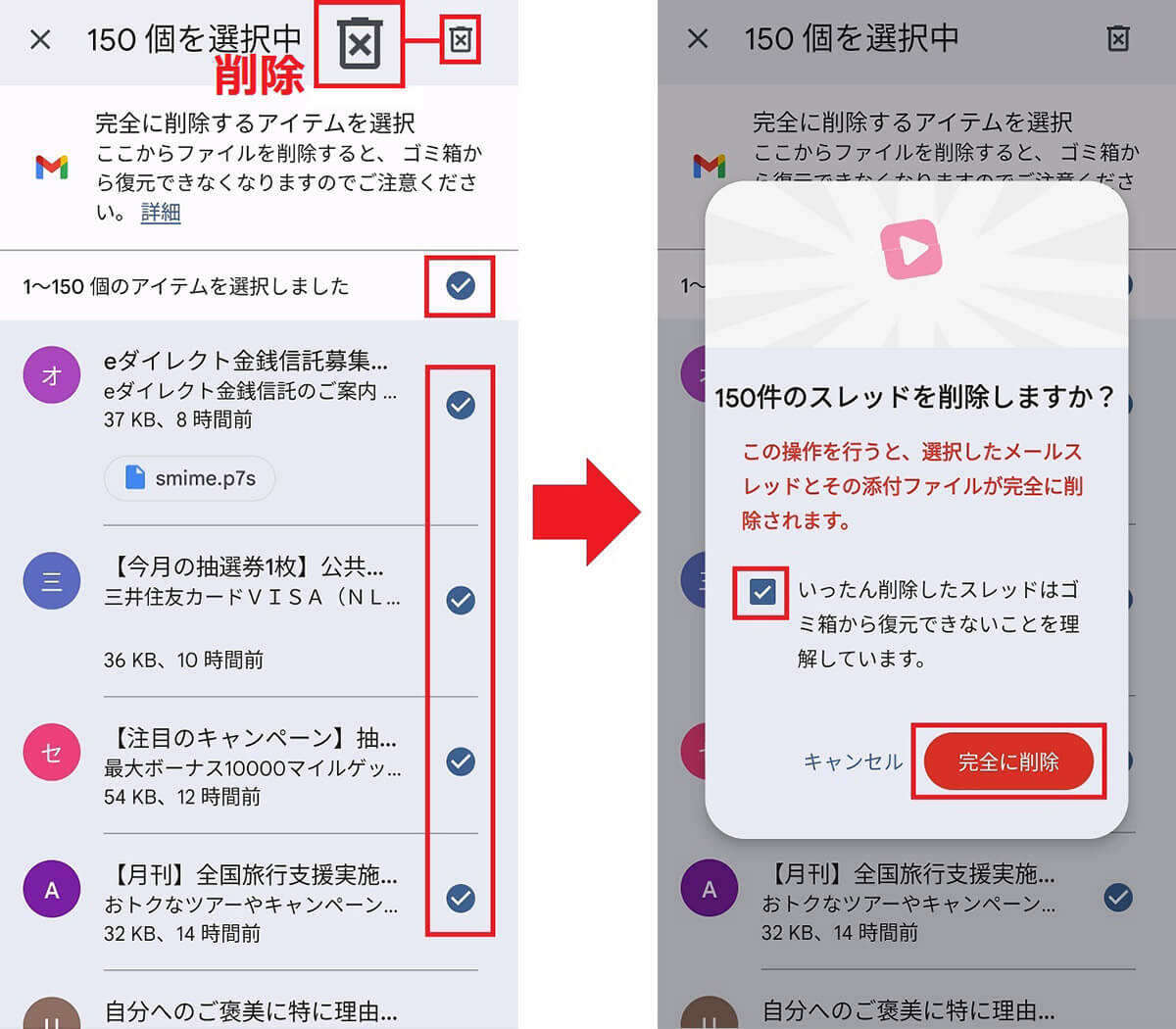
すでに削除したメールなら問題ないので、すべてを選択して、画面右上の削除アイコンをタップする(左写真)、すると警告画面が表示されるのでチェックを入れて「完全に削除」を押そう(右写真)
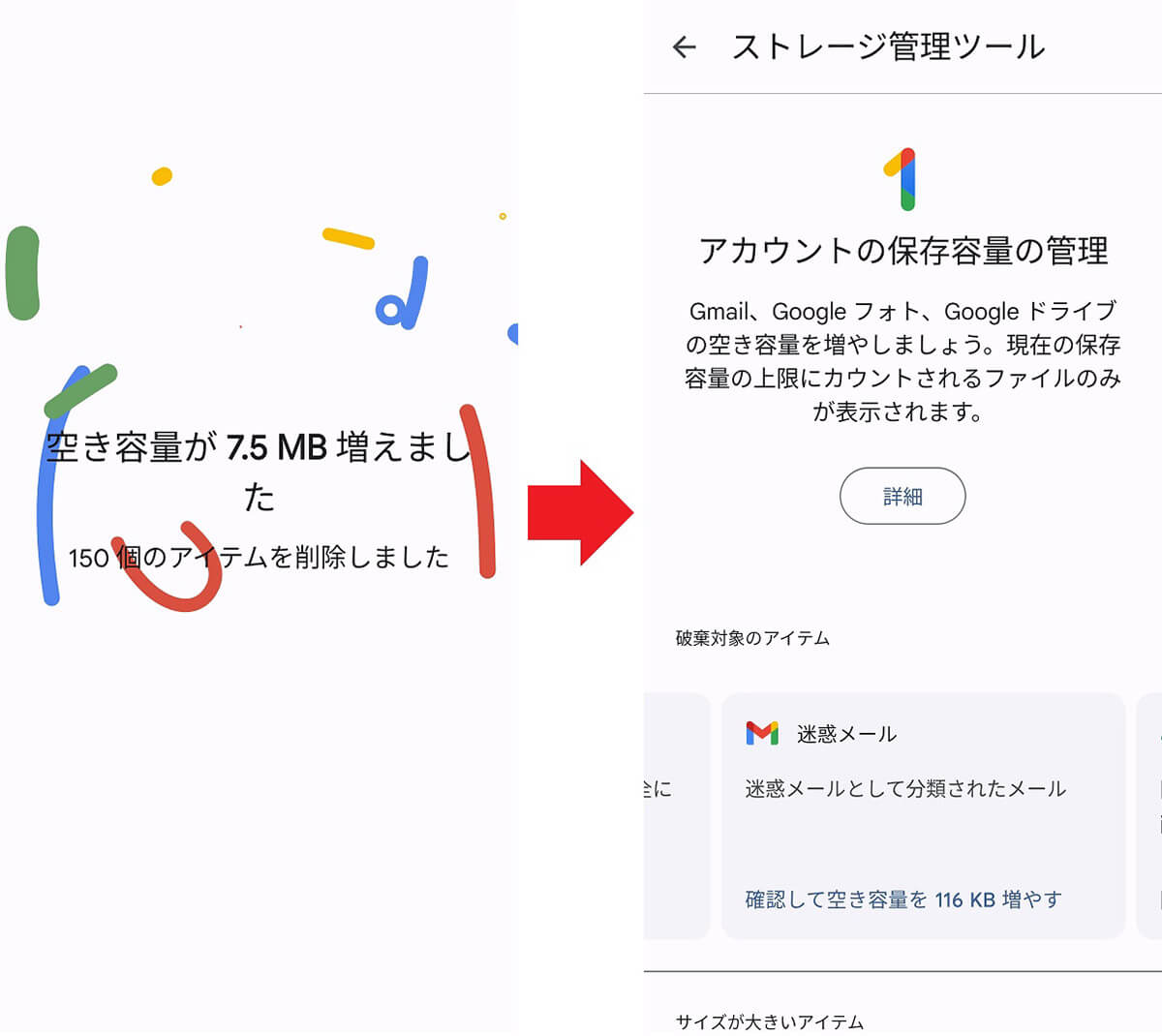
これで選択したメールが完全にゴミ箱から消去される。今回は7.5MB削除できた(左写真)。続いてほかの項目もチェックして、いらないものをドンドン削除していこう(右写真)
写真や動画などの大容量データを削除する手順
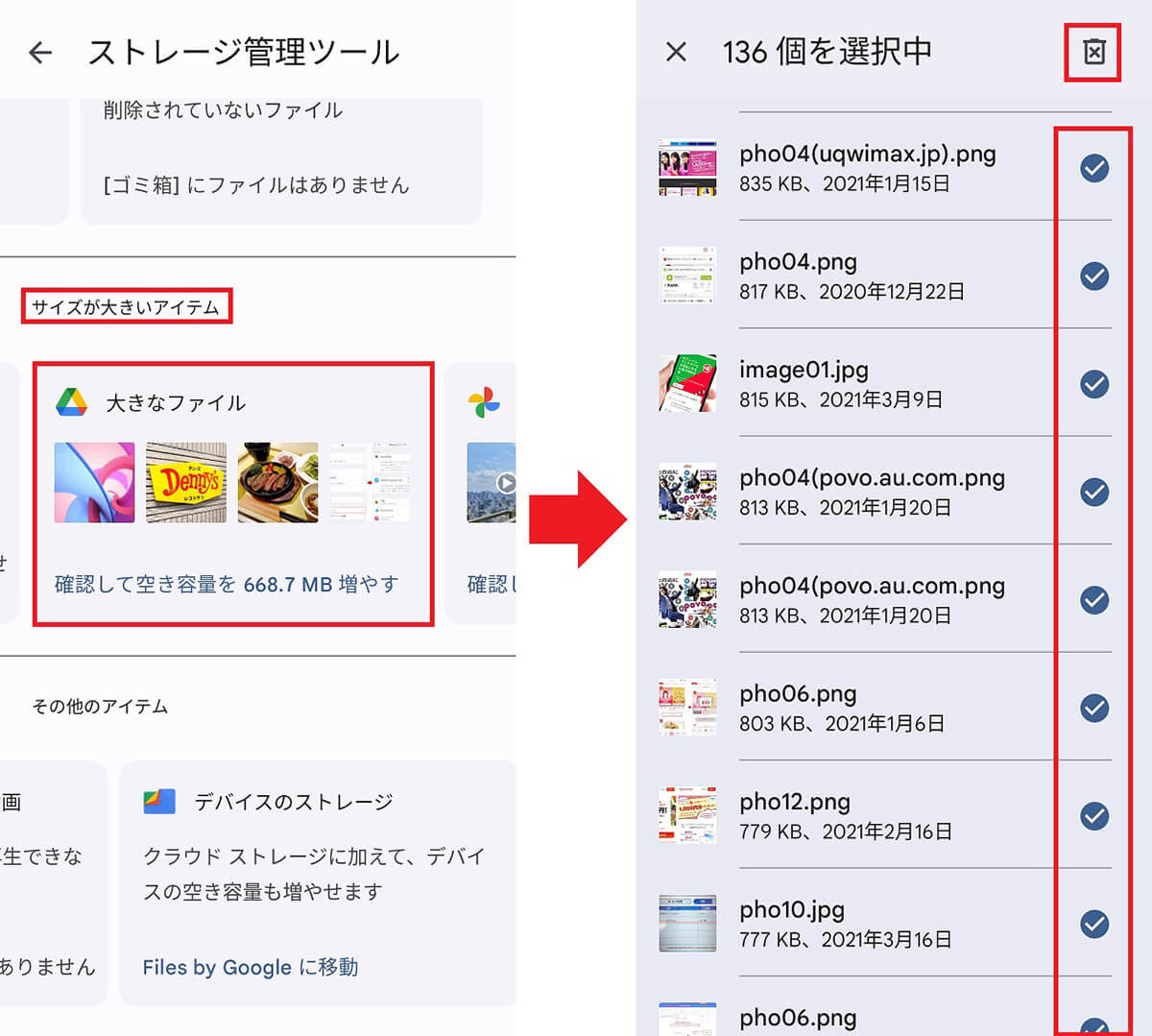
メールを削除してもたかが知れているので、「サイズが大きいアイテム」で「大きなファイル」を選択しよう(左写真)。メールのときと同じように余計な写真にチェックを入れて、画面右上の削除をタップすればいい(右写真)
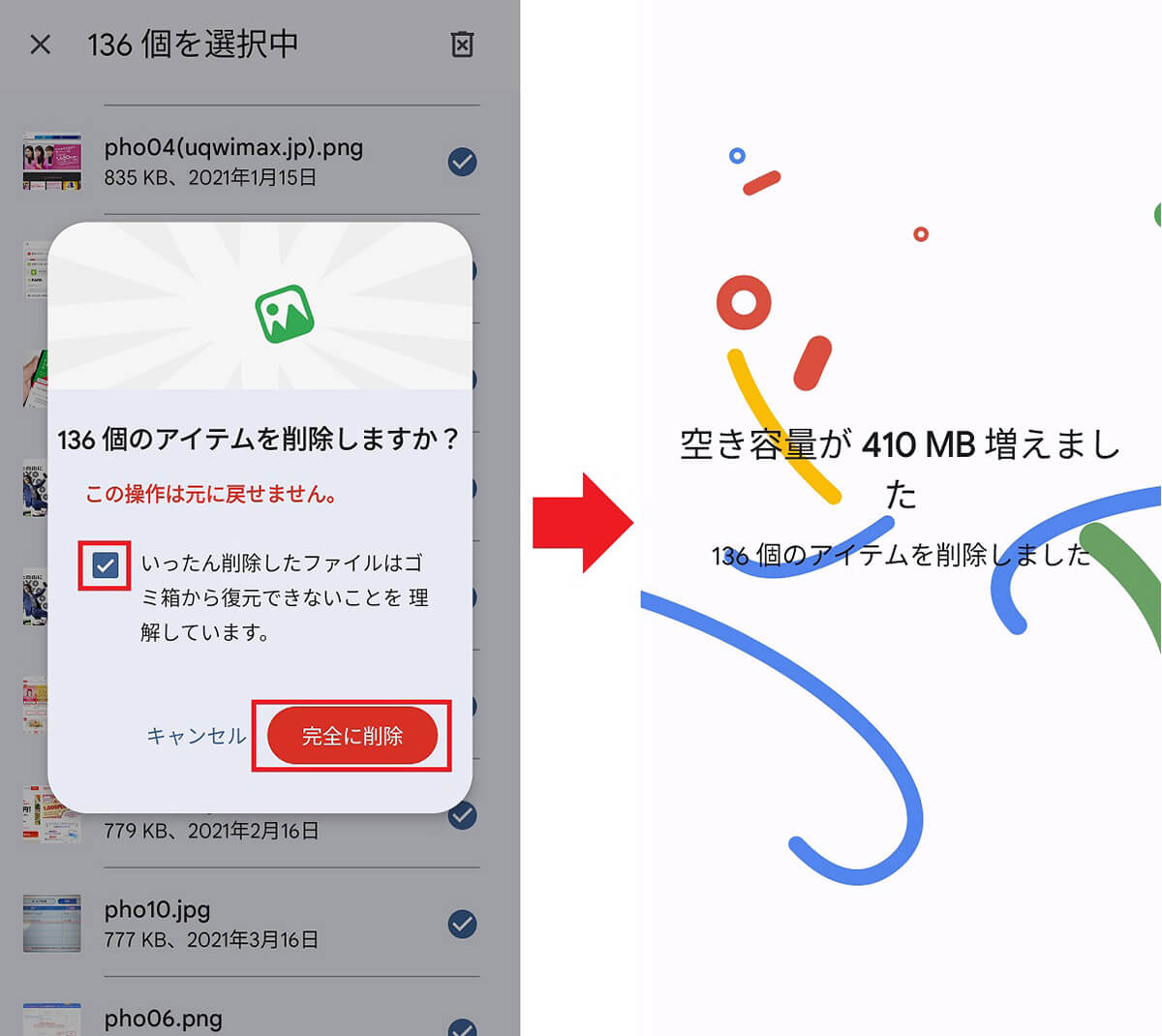
警告画面が表示されたらチェックを入れてから「完全に削除」を押す(左写真)。これで410MBも削除できた。やはり写真や動画を削除するのが手っ取り早い!(右写真)
まとめ
いかがでしょうか? 今回は削除済みのいらないメールや写真などを少し削除したので、約1GBの容量を空けることができました。
もし、写真や動画をパソコンやUSBメモリなどにバックアップしていれば、さらにGoogleドライブの容量を空けることができるはずです。
皆さんも、ぜひ一度自分のGoogleドライブがどうなっているか確認して、余計なデータがあれば削除してみましょう。
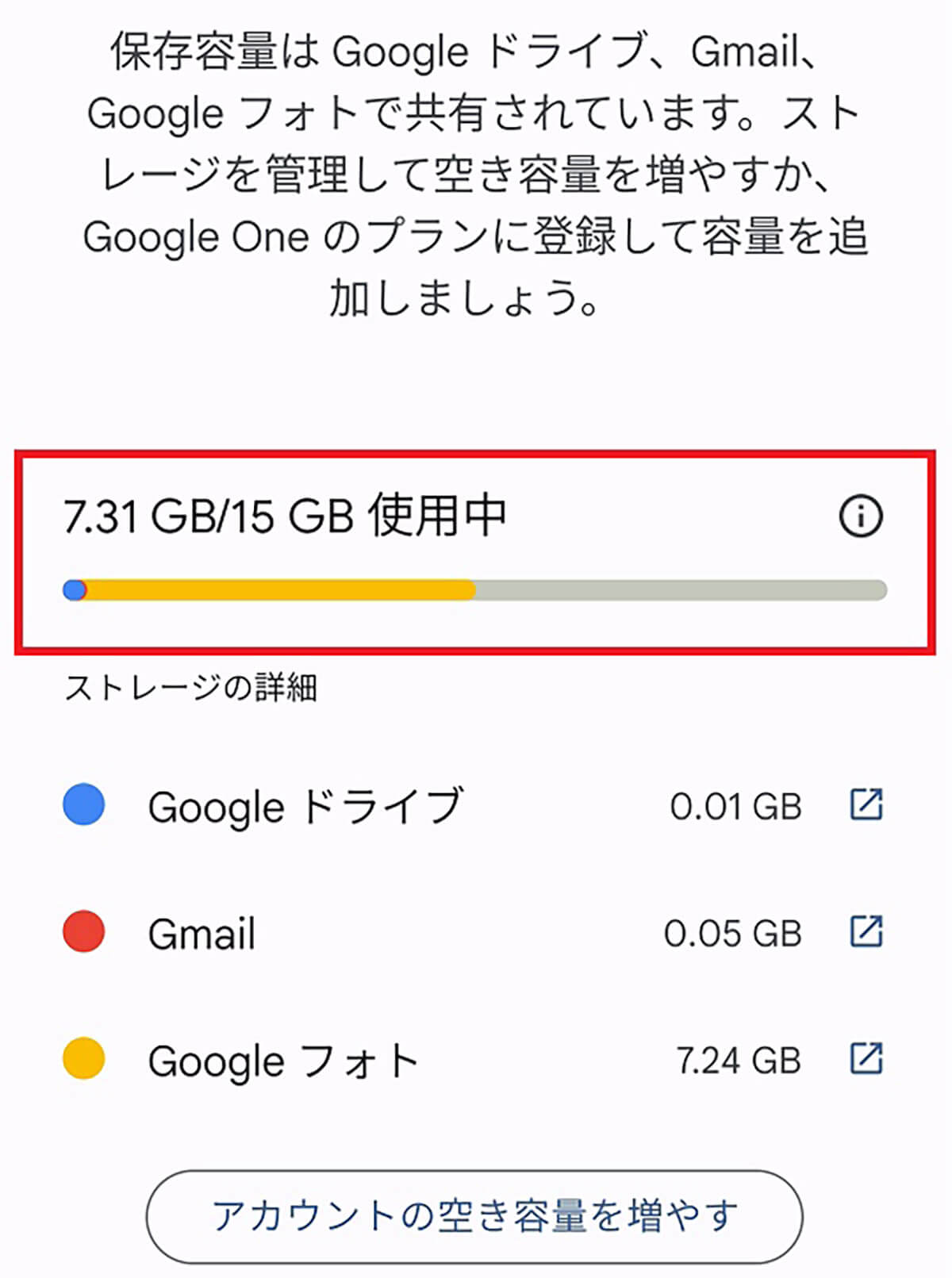
こちらが今回の作業後のGoogleドライブの空き容量だ。約1GBほど削除できていた
なお、パソコンを使える人は、こちらの方法でさらに細かく空き容量を増やすことが可能ですので、参考にしてください。