Windowsパソコンでアプリを使っているとき、アプリが突然フリーズしたり、応答しなくなったりした経験は誰にでもあるもの。その場合、アプリを強制終了する必要があります。
そこでこの記事では、アプリの強制終了の方法をご紹介。アプリを強制終了する前にやっておきたい注意点も解説します。
【Windows 10・11対応】アプリを強制終了する前の注意点
まずはアプリの強制終了前に、注意したいポイントをご紹介します。特にそれまでの作業や設定が失われる可能性があるリスクは認識したうえで、強制終了しましょう。
【1】アプリを強制終了すると、それまでの作業や設定が失われる可能性がある
失いたくない作業履歴やデータがある場合、「自動回復しないか」しばらく待ちましょう。つまり強制終了は最終手段に相当します。
【2】「パソコンごと強制終了する」のはできるだけ避ける
どうしても強制終了が必要な場合、まずはアプリだけを終了しましょう。その後パソコンも正常に作動しないことが分かったらパソコンも強制終了するという手順をおすすめします。
パソコンを強制終了する場合、HDDまたはSSDのデータが破損するリスクもあるためです。近年はSSD搭載のパソコンが増えましたが、HDDは「壊れやすい」弱点もあります。仮にHDD搭載のパソコンを強制終了するならば、HDDのアクセスランプが点灯していないことも確かめましょう。
【Windows 10・11対応】アプリを強制終了する手順とショートカットキー
ショートカットキーを使って簡単にアプリを強制終了する手順を解説します。なおショートカットキーが反応しない場合、数秒程度長押ししてみてください。一回ポンっとキーを押すというよりは、長押しする方が反応しやすいです。
【1】[Ctrl]+[Shift]+[Esc]を同時押し
[Ctrl]+[Shift]+[Esc]を同時に押すと、タスクマネージャーが起動します。
【2】終了するアプリを選択
タスクマネージャーが開いたら、終了するアプリを選びます。
【3】タスクマネージャーを閉じる
アプリの強制終了が終わったらタスクマネージャーを閉じましょう。
アプリを強制終了できなかったときの対処法は?
アプリを強制終了できなかった場合の対処法をご紹介します。
グラフィックドライバーを再起動
アプリがグラフィックに関係するものである場合には、グラフィックドライバーを再起動することで、アプリを強制終了できる場合があります。
再起動させると、画面が一瞬暗くなり、すぐに戻ります。これで再起動が完了です。
Windowsを強制終了および再起動する
アプリを強制終了できない場合、Windows自体を強制終了および再起動することで、不具合が直ることがあります。ただし、この方法は、Windowsや他のアプリに悪影響を及ぼす可能性があるため、最終手段として使うようにしましょう。
Windowsを強制終了する手順とショートカットキー
Windowsを強制終了するときに使えるショートカットキーをご紹介します。
[Alt]+[F4]でWindowsをシャットダウン
[Alt]+[F4]を同時に押すと、Windowsの終了メニューが表示されます。
[Ctrl]+[Alt]+[Delete]をWindowsをシャットダウン
[Ctrl]+[Alt]+[Delete]でWindowsのセキュリティメニューから強制終了できます。
まとめ
この記事では、Windows 10とWindows 11に対応した、アプリを強制終了する方法とショートカットキーを紹介しました。また、アプリを強制終了できなかったときの対処法や、Windows自体を強制終了する方法も解説しました。
アプリを強制終了するときには、注意点やリスクを把握して、慎重に行うようにしましょう。アプリがフリーズしたり、応答しなくなったりする原因を探って、解決することも大切です。




![【1】[Ctrl]+[Shift]+[Esc]を同時押し1](https://otona-life.com/wp/wp-content/uploads/2024/01/photo002-124.jpg)
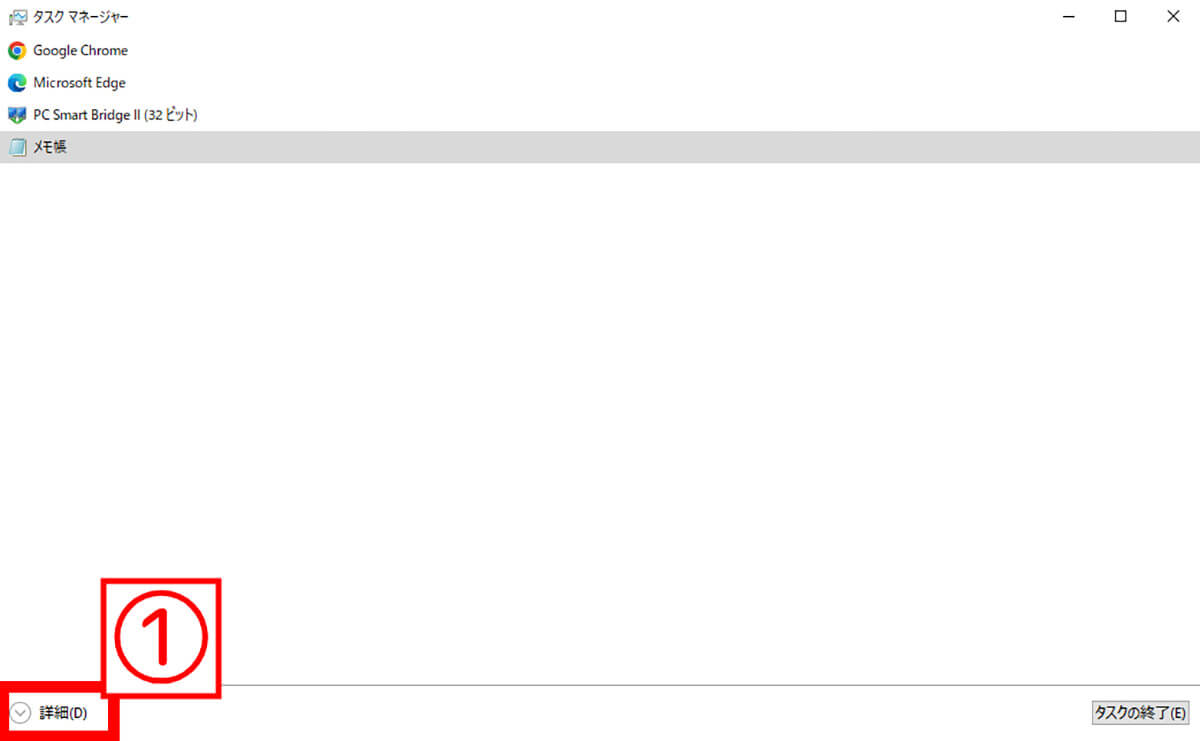
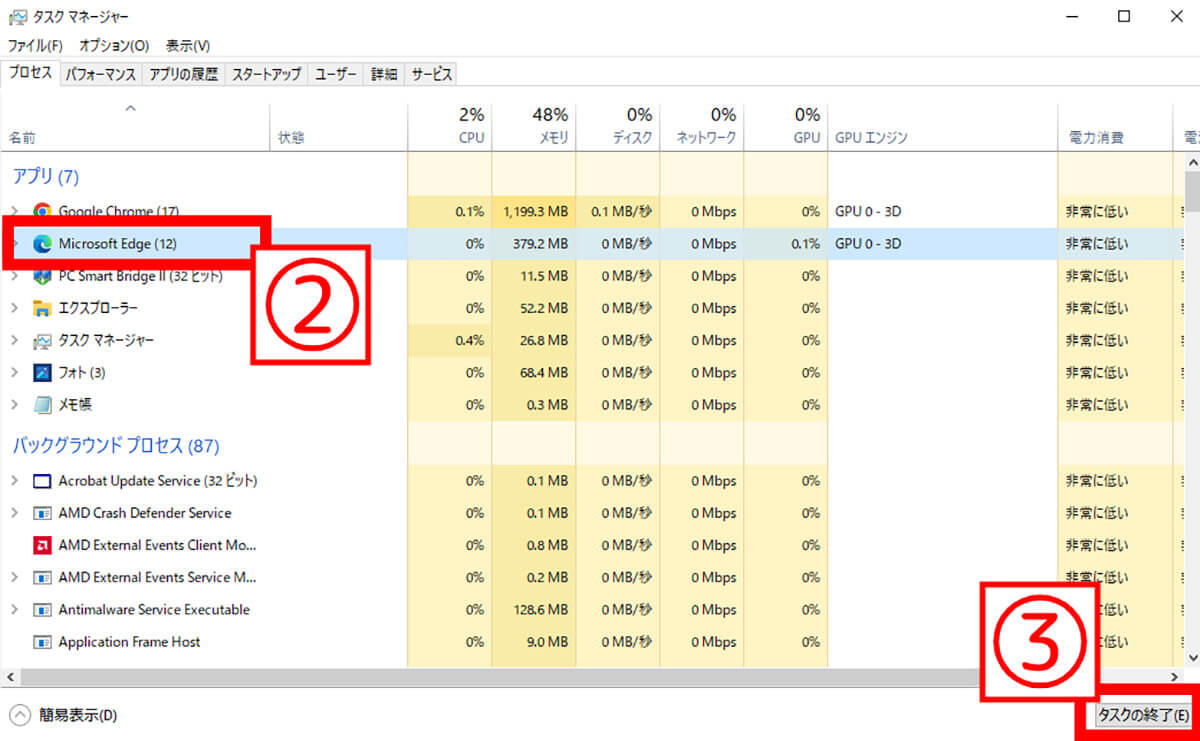
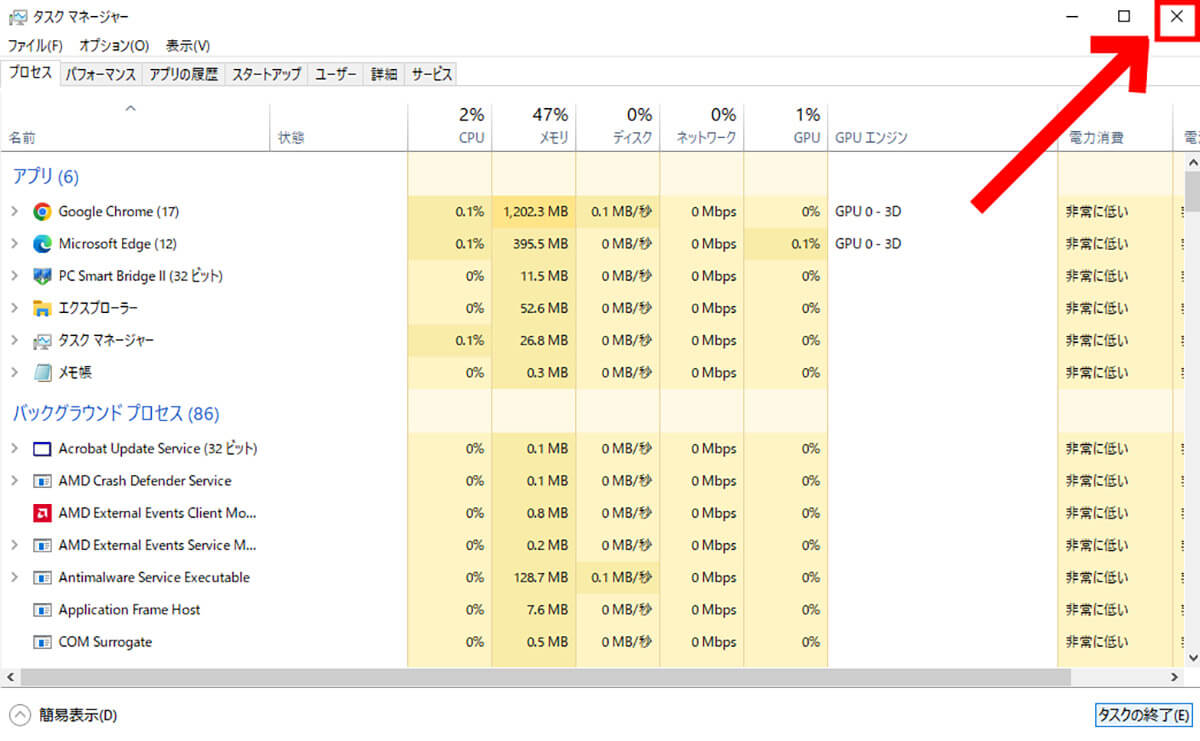
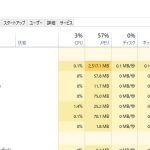
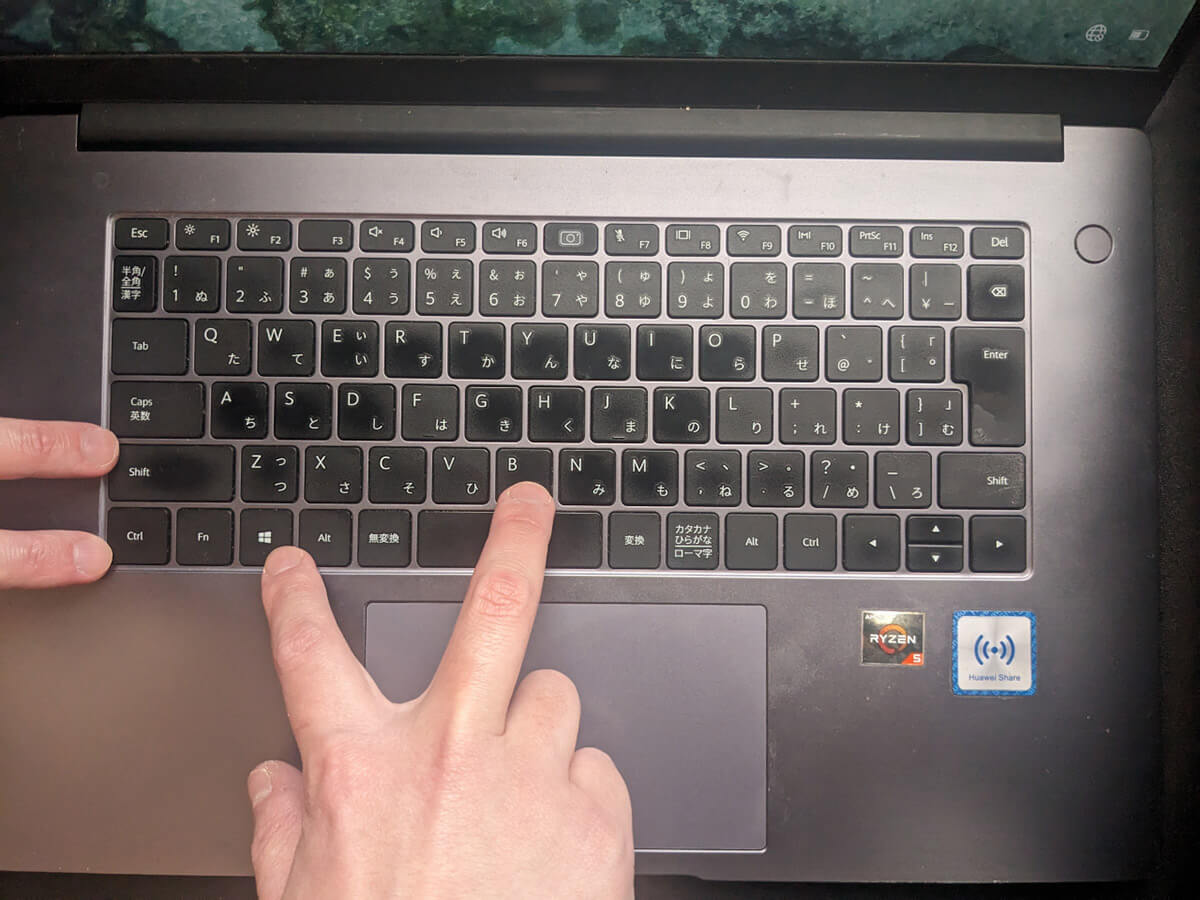
![[Alt]+[F4]でWindowsをシャットダウン1](https://otona-life.com/wp/wp-content/uploads/2024/01/photo007-54.jpg)
![[Alt]+[F4]でWindowsをシャットダウン2](https://otona-life.com/wp/wp-content/uploads/2024/01/photo008-49.jpg)
![[Ctrl]+[Alt]+[Delete]をWindowsをシャットダウン1](https://otona-life.com/wp/wp-content/uploads/2024/01/photo009-45.jpg)

