Microsoftから、2021年に新しいOSであるWindows 11がリリースされた。Windows 10とは違う新しい機能・デザインに、利用してみたいと考える人も多いだろう。そこで今回は、Windows 11に無償でアップグレードする方法について解説していく。
【Windows 11】無償でアップグレードできる条件
 (Image:A9 STUDIO / Shutterstock.com)
(Image:A9 STUDIO / Shutterstock.com) Windows 11は、Microsoftの公式サイトから無償でダウンロードし、アップグレードできるようになっている。しかし、Windows 11にアップグレードするにはパソコン自体が条件を満たしている必要がある。そこでここでは、無償でWindows 11にアップグレードできる条件について解説していく。
・アップグレードに必要なシステム要件
Microsoftの公式サイトから無償でダウンロードし、Windows 11にアップグレードするには、パソコンに条件を満たすスペックが必要になってくる。条件を満たすスペックがないと、アップグレードはできないのだ。そして、必要なパソコンのスペックは、以下の通りになっている。
・プロセッサ:1GHz以上で2コア以上の64ビット互換プロセッサもしくはSystem on a Chip (SoC)
・メモリ:4GB
・ストレージ:64GB以上の空き容量
・システムファームウェア:UEFI/セキュアブート対応
・TPM:トラステッドプラットフォームモジュール(バージョン2.0)
・グラフィックスカード:DirectX12以上(WDDM 2.0ドライバー)に対応
・ディスプレイ:対角サイズ9インチ以上、かつ8ビットカラーの高解像度(720p)ディスプレイ
・インターネット接続とMicrosoftアカウント:すべてのWindows 11エディションで、更新の実行やダウンロード、一部の機能を使用するために、インターネットのアクセス、Microsoftアカウントが必要になる。
Windows 10の大半は、Windows 11をダウンロードし、アップグレードできるようになっている。しかし、パソコンのスペックによってはアップグレードできないので、対応しているか確認する必要がある。
・パソコンが必要スペックを満たしているか確認する方法
パソコンが、Windows 11の条件を満たすスペックがあるかどうかを確認する方法について解説していく。パソコンがWindows 11の条件を満たすスペックがあるかどうかは、Microsoftの公式サイトにある「PC正常性チェックアプリ」を利用して確認する方法がある。アプリをダウンロードする方法は→こちらにアクセスする。
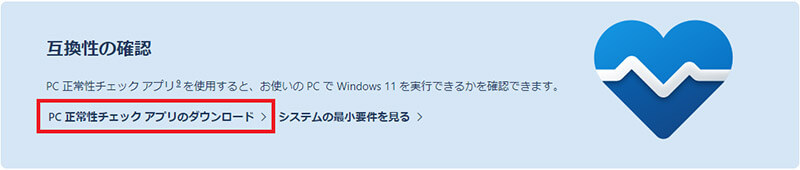
サイトにアクセスしたら、画面を下までスクロールして、「PC正常性チェックアプリのダウンロード」をクリックする
「PC正常性チェックアプリ」のダウンロードが完了したら、アプリを起動する。そして、「今すぐチェック」をクリックする。そうすると、チェックが開始される。Windows 11の条件を満たすスペックがある場合は、「このPCはWindows 11の要件を満たしています」と表示される。また、Windows 11の条件を満たすスペックがない場合は、「このPCは現在、Windows 11システム要件を満たしていません」と表示され、Windows 11へアップグレードすることはできない。
【Windows 11】無償でアップグレードする方法
利用しているパソコンが、Windows 11の条件を満たすスペックがあるかどうかを確認したら、次はWindows 11へアップグレードしていく。Windows 11に無償でアップグレードする方法には、2つの方法がある。そこでここでは、Windows 11へアップグレードする方法について解説していく。
【方法①】Windows Updateからアップグレードする
Windows 11に無償でアップグレードする方法①は、Windows Updateからアップグレードすることだ。Windows Updateからアップグレードする方法は、Windowsのパソコン画面左下にある「スタートメニュー」→「設定」→「更新とセキュリティ」をクリックする。
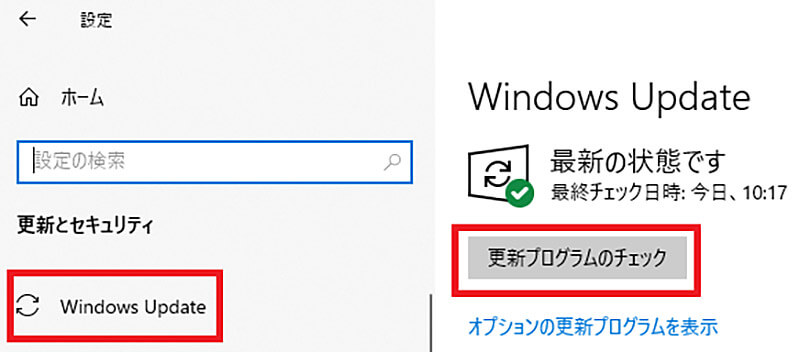
「Windows Update」をクリックして、「更新プログラムのチェック」を選択する
「更新プログラムのチェック」が完了し、「最新の状態です」と表示されたら、「ダウンロードしてインストール」をクリックする。そうすると、「ライセンス条項」が表示されるので内容を確認して、「同意してインストール」をクリックする。そうすると、Windows 11へのアップグレードが始まる。
Windows 11へのアップグレードには、しばらく時間がかかるので、完了するまで待つようにしよう。Windows 11へのアップグレードが完了すると、「再起動が必要です」と表示されるので、「今すぐ再起動する」をクリックする。パソコンが再起動すれば、Windows 11へのアップグレードは完了となる。
【方法②】Windows 11インストールアシスタントからアップグレードする
Windows 11に無償でアップグレードする方法②は、Windows 11インストールアシスタントからアップグレードすることだ。Windows 11インストールアシスタントは、Microsoftの公式サイトからダウンロードできるようになっている。Windows 11インストールアシスタントをダウンロードする方法は→こちらにアクセスする。
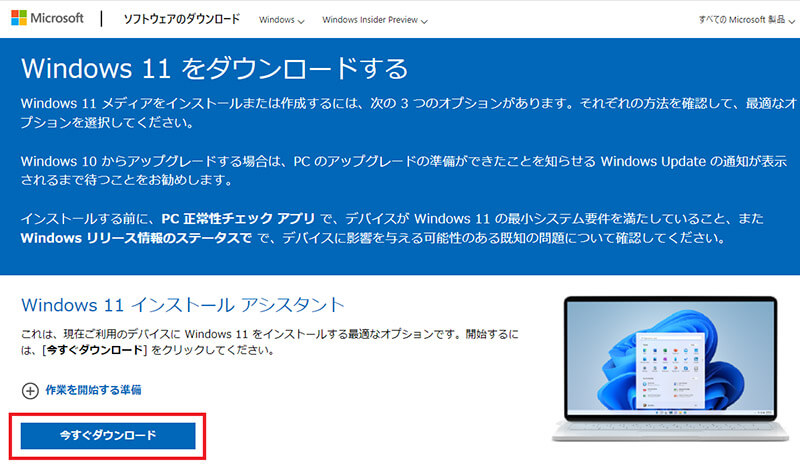
Windows 11インストールアシスタント欄にある「今すぐダウンロード」をクリックする
次に、ダウンロードした「Windows 11インストールアシスタント」をダブルクリックして起動する。次に、「Windows 11のインストール」という画面が表示されるので、「同意してインストール」をクリックする。そうすると、Windows 11のダウンロードが開始される。Windows11のダウンロードが完了し確認が終了すると、Windows 11へのアップグレードが始まる。Windows 11へのアップグレードには、30分以上はかかるので待つようにしよう。
そして、Windows 11へのアップグレードの準備が完了すると、「Windows 11をインストールするには、PCを再起動する必要があります」と表示されるので、「今すぐ再起動」をクリックする。パソコンが再起動したら、Windows 11へサインインする。Windows 11へサインインして、パソコンの画面が表示されたら、アップグレードは完了となる。
【Windows 11】無償でアップグレードができない時の対処法
ここまでは、パソコンがWindows 11の条件を満たすスペックがあるかどうかを確認する方法や、Windows 11へアップグレードする方法について解説した。しかし、Windows 11へアップグレードができない場合、どうしたらいいだろうか。そこでここでは、Windows 11へアップグレードできない場合の対処法について解説していく。
【対処法①】レジストリを修正してからアップグレードする
Windows 11へアップグレードできない場合の対処法①は、レジストリを修正してからアップグレードすることだ。パソコンがWindows 11の条件を満たすスペックがない場合であっても、対処法としてレジストリを修正することでWindows 11へアップグレードできる。
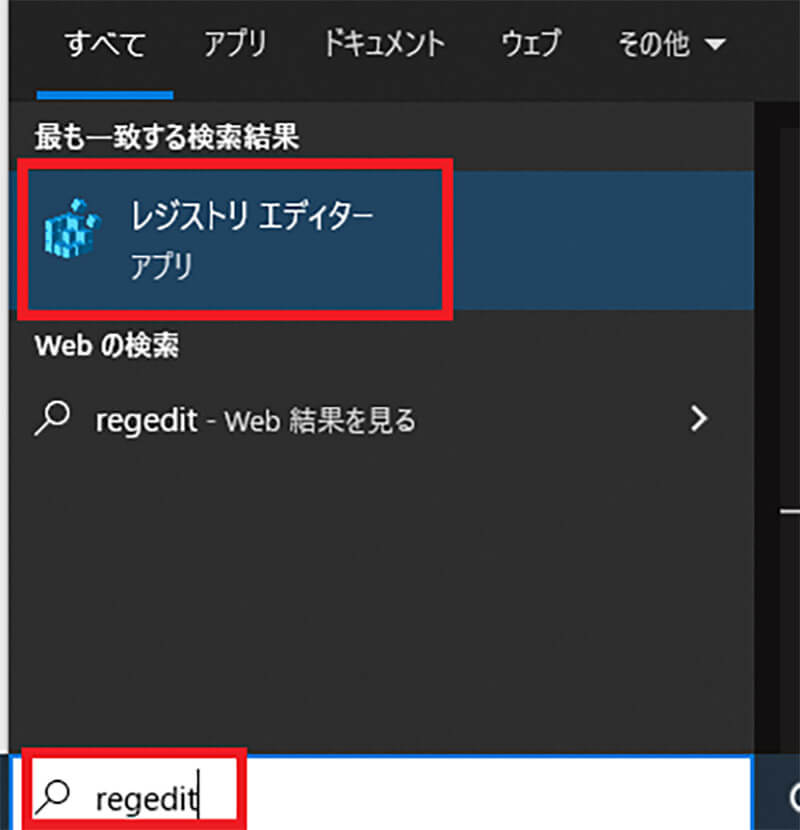
Windowsのパソコン画面左下にある検索枠に「regedit」と入力して、「レジストリエディター」をクリックして起動する
そうすると、「ユーザーアカウント制御」の画面が表示されるので、「はい」をクリックする。
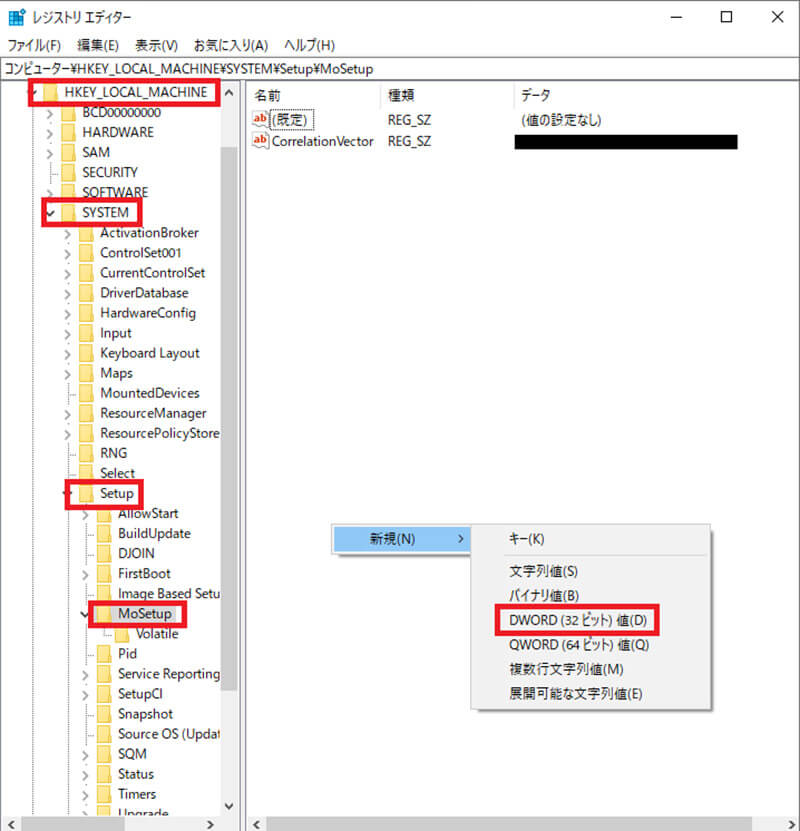
「HKEY_LOCAL_MACHINE」→「SYSTEM」→「Setup」→「MoSetup」の順番にクリックする。そして、「何もないところ」で右クリックし、「新規」→「DWORD(32ビット)値(D)」をクリックする
そして、「AllowUpgradesWithUnsupportedTPMOrCPU」という名前で、DWORD(32ビット)を作成する。次に、「DWORD(32ビット)」をダブルクリックして、値のデータを「1」にして「OK」をクリックする。そして、パソコンを再起動する。パソコンの再起動が完了したら、次はISOファイルをダウンロードしよう。ISOファイルがないと、アップグレードはできない。ISOファイルは、Microsoftの公式サイトからダウンロードできるようになっている。まずは→こちらにアクセスする。
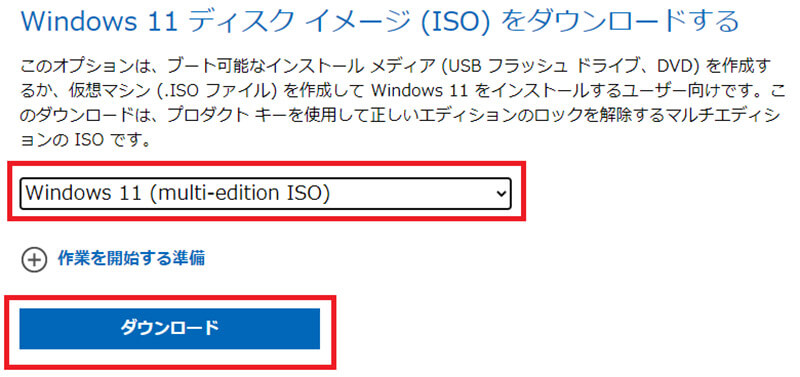
Windows 11ディスクイメージの欄から「Windows 11(multi-edition ISO)」を選択して、「ダウンロード」をクリックする
次に、言語を選択し、「確認」をクリックしたら、「64-bit Donwload」を選択する。そうすれば、Windows 11のISOファイルのダウンロードが開始される。ダウンロードが完了したら、Windows 11へアップグレードしよう。
【対処法②】必要スペックを満たすパソコンに買い替える
Windows 11へアップグレードできない場合の対処法②は、必要スペックを満たすパソコンに買い替えることだ。Windows 10の大半は、Windows 11をダウンロードし、アップグレードできるようになっている。しかし、パソコンのスペックによってはアップグレードできない。そして、条件を満たしていないのであれば、対処法として条件を満たすパソコンを購入すれば問題なく、Windows 11へアップグレードできる。
また、現在販売されているパソコンは、Windows 11が搭載されているものが多い。よって、対処法として確実性があるのは、Windows 11が搭載されたパソコンを購入することだと言える。
【対処法③】スペックの足りない部分のみ交換する
Windows 11へアップグレードできない場合の対処法③は、スペックの足りない部分のみ交換することだ。「PC正常性チェックアプリ」を利用すれば、Windows 11へのアップグレードに必要なパソコンのスペックを確認できる。そして、スペックを確認すれば、足りない部品が何か分かるので、対処法として部品を交換することでWindows 11へアップグレードできる。
しかし、「PC正常性チェックアプリ」で確認した結果、プロセッサが原因である場合は、部品の交換ではアップグレードはできない。よって、この場合の対処法は、パソコン自体を買い換えることになる。また、確認した結果、メモリやストレージ不足が原因である場合の対処法は、増設してからWindows 11へアップグレードすることだ。
【対処法④】Windows 10をそのまま使い続ける
Windows 11へアップグレードできない場合の対処法④は、Windows 10をそのまま使い続けることだ。OSの最新バージョンがリリースされたからといって、必ずアップグレードしなければいけないわけではない。そのまま、Windows 11へアップグレードせずにWindows 10を使用しても問題はない。
Windows 10の提供終了日は2025年10月14日となっている。このサポート期間までは、Windows 10を使用しても問題はない。しかし、サポート期間を過ぎてしまうと、パソコンのセキュリティ面から利用し続けることは問題となってくる。よって、サポート期間が過ぎた場合は、Windows 11へアップグレードする必要があるだろう。
【Windows 11】無償でアップグレードできる期間は?
Windows 11へのアップグレードは無償でできるようになっている。しかし、無償でアップグレードできる期間はいつまでなのだろうか。Microsoftの公式サイトでは、「無償の終了日は設けていないが、いずれ無償期間は終了する」となっている。
今のところ明確な期間は分からないが、Windows 10のときの無償期間が1年だったことから、Windows11の無償期間も1年となる可能性は十分にある。そして、期間が過ぎてしまうと有償になってしまう。よって、無償期間のうちに、Windows 11へアップグレードした方がいいだろう。期間が過ぎてしまうと有償になってしまう。
※サムネイル画像(Image:A9 STUDIO / Shutterstock.com)




