2021年10月にリリースされた「Windows 11」は、久しぶりのメジャーアップデートとなった。実際に使ってみると、使い慣れたWindows 10とは細かい部分が異なっていてイライラすることもある。たとえば、シャットダウンやフォルダ名の変更方法、タスクマネージャーの起動方法などだ。そこで今回は、Windows 11を初めて使って戸惑う8つの設定を紹介しよう。これでWindows 11をサクサク使いこなせるようになるはず!
【1】シャットダウンしたり再起動する方法が分からない
Windows 11を初めて使って、最初に戸惑うのがシャットダウンや再起動の方法だろう。
「スタート」ボタンがタスクバーの中央に配置されたことで、どうやってシャットダウンしていいか分からない人が意外と多いようだ。
実は電源は以前と同じように「スタート」から操作できる。「スタート」をクリックすると「スタートメニュー」が表示されるが、この右下に電源ボタンがあるので、これをクリックすれば、「シャットダウン」「再起動」「スリープ」が選択できる。
また、「スタート」ボタンを右クリックすると、「シャットダウンまたはサインアウト」が表示され、ここでも「スリープ」「シャットダウン」「再起動」が選択できるほか、「サインアウト」も表示される。
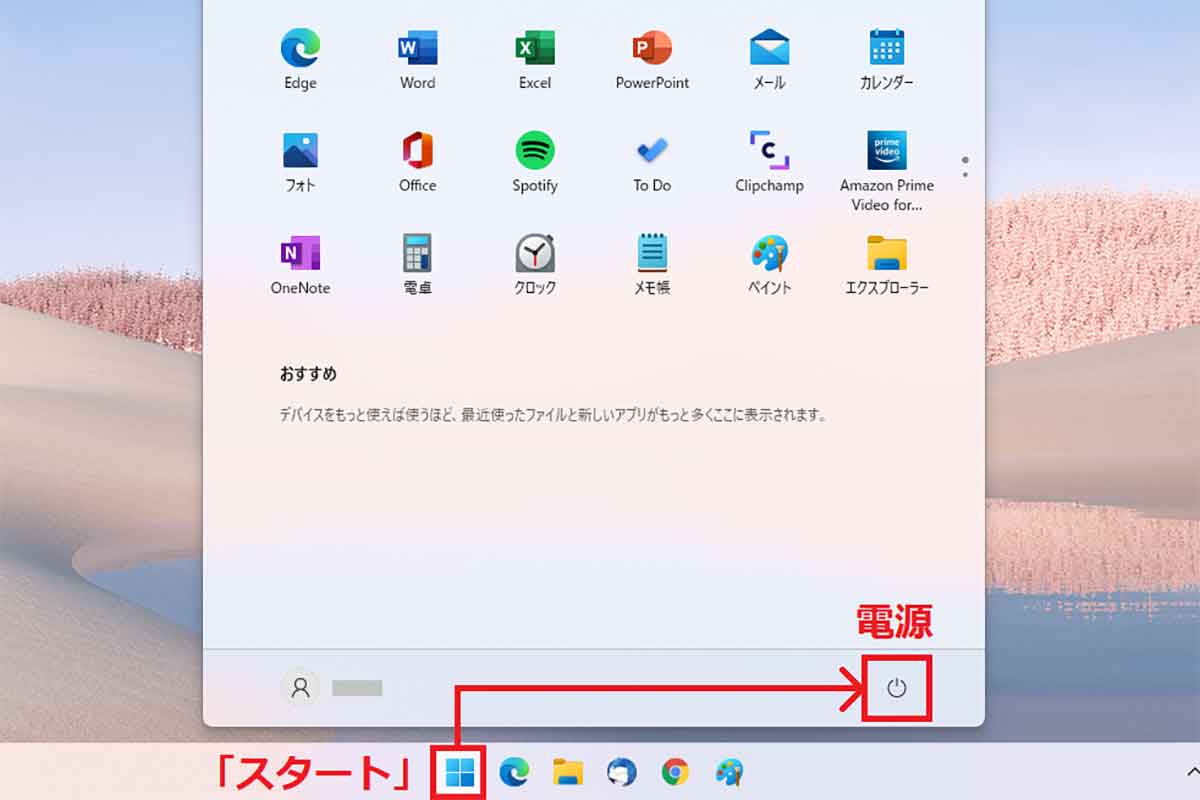
まず、タスクバー中央にある「スタート」をクリックしよう。すると「電源ボタン」が表示される
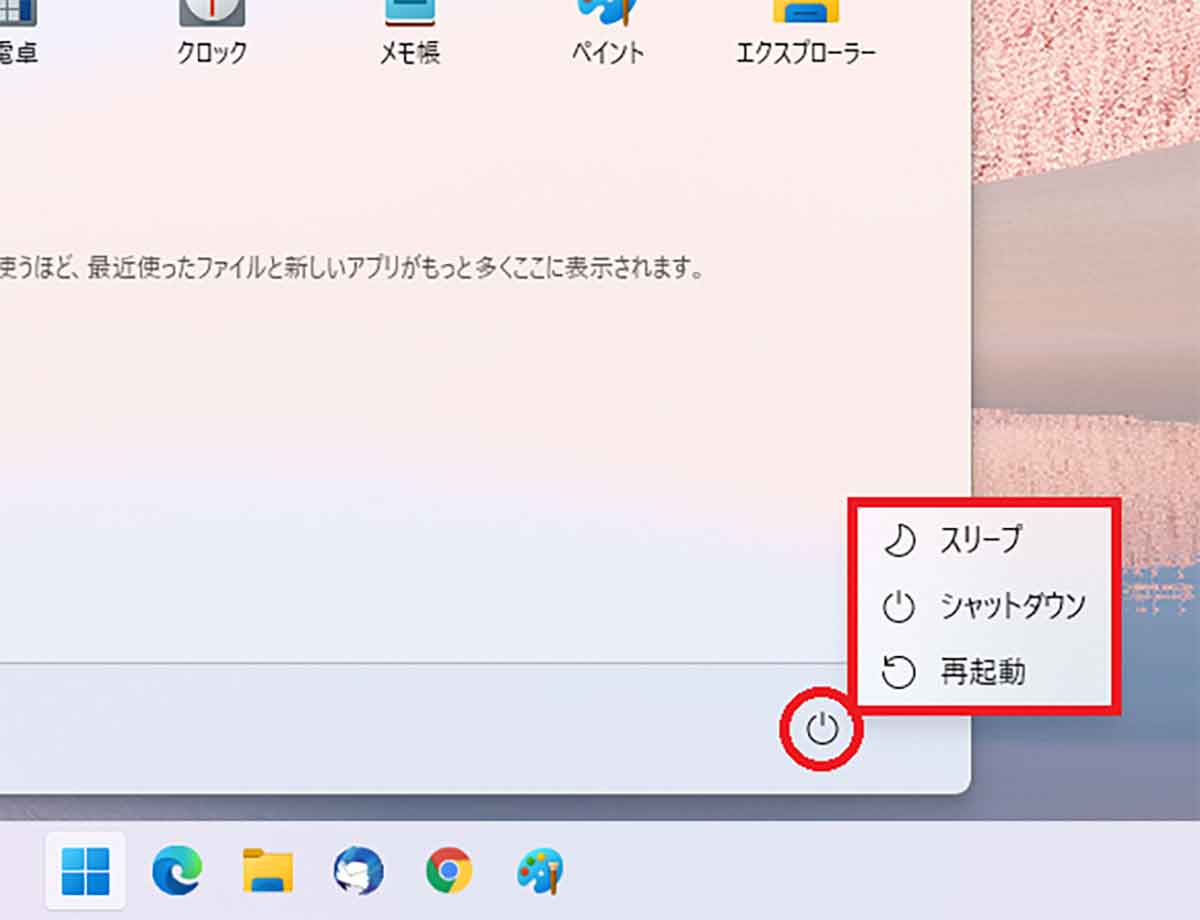
電源ボタンをクリックすると「スリープ」「シャットダウン」「再起動」のメニューが表示される
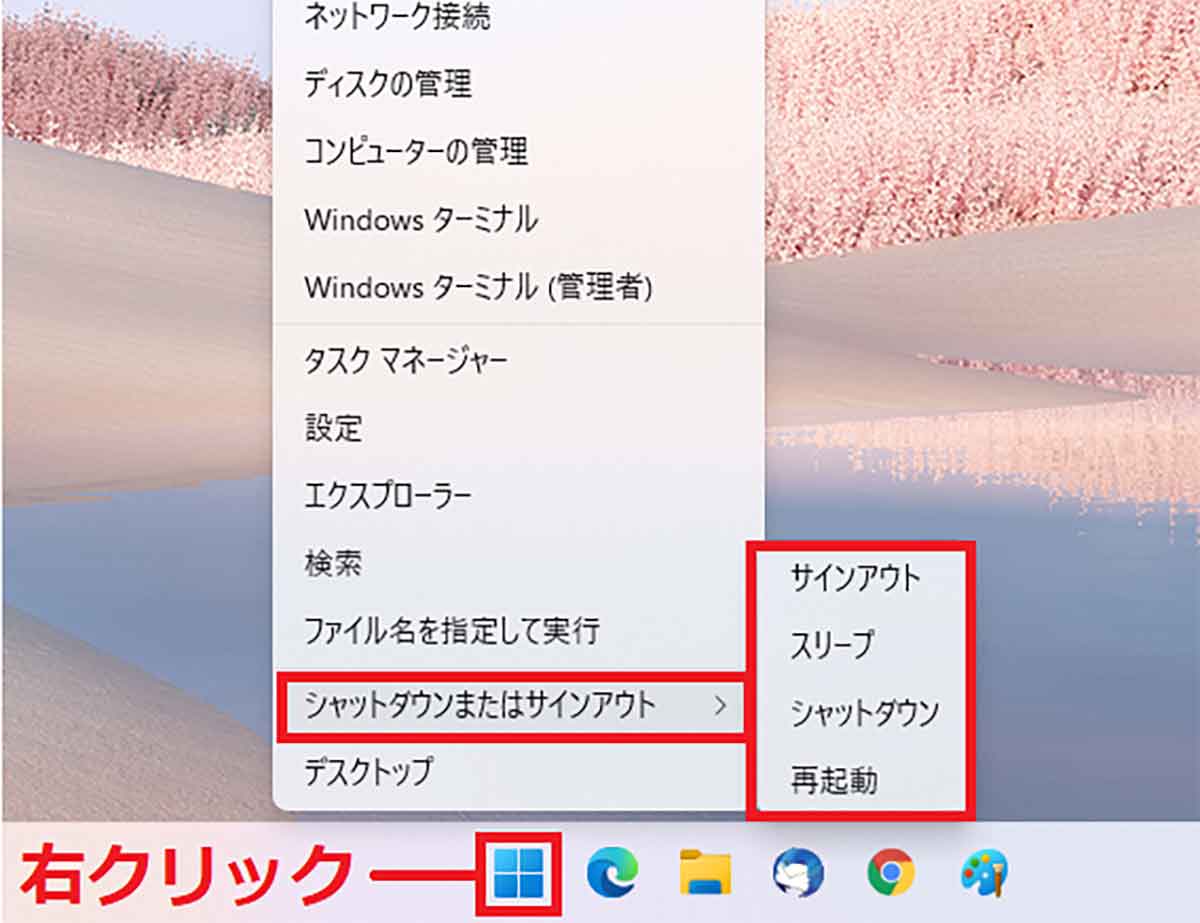
「スタート」ボタンを右クリックすると、「シャットダウンまたはサインアウト」が表示される。ここでは「サインアウト」「スリープ」「シャットダウン」「再起動」が選択できる
【2】フォルダ名を変更する方法が分からない
Windows 11を使い始めると、右クリックで表示されるメニュー(コンテキストメニュー)が簡素化されているので戸惑う人が多い。
たとえば、フォルダ名を変更するときの「名前の変更」を表示するには「コンテキストメニュー」の下にある「その他のオプションを表示」をクリックしないとダメだ。
これは煩わしいので、Windows 11の右クリックメニューをWindows 10のような仕様に変更することも可能となっている。詳しい手順については→こちらで解説しているので参考にしてほしい。
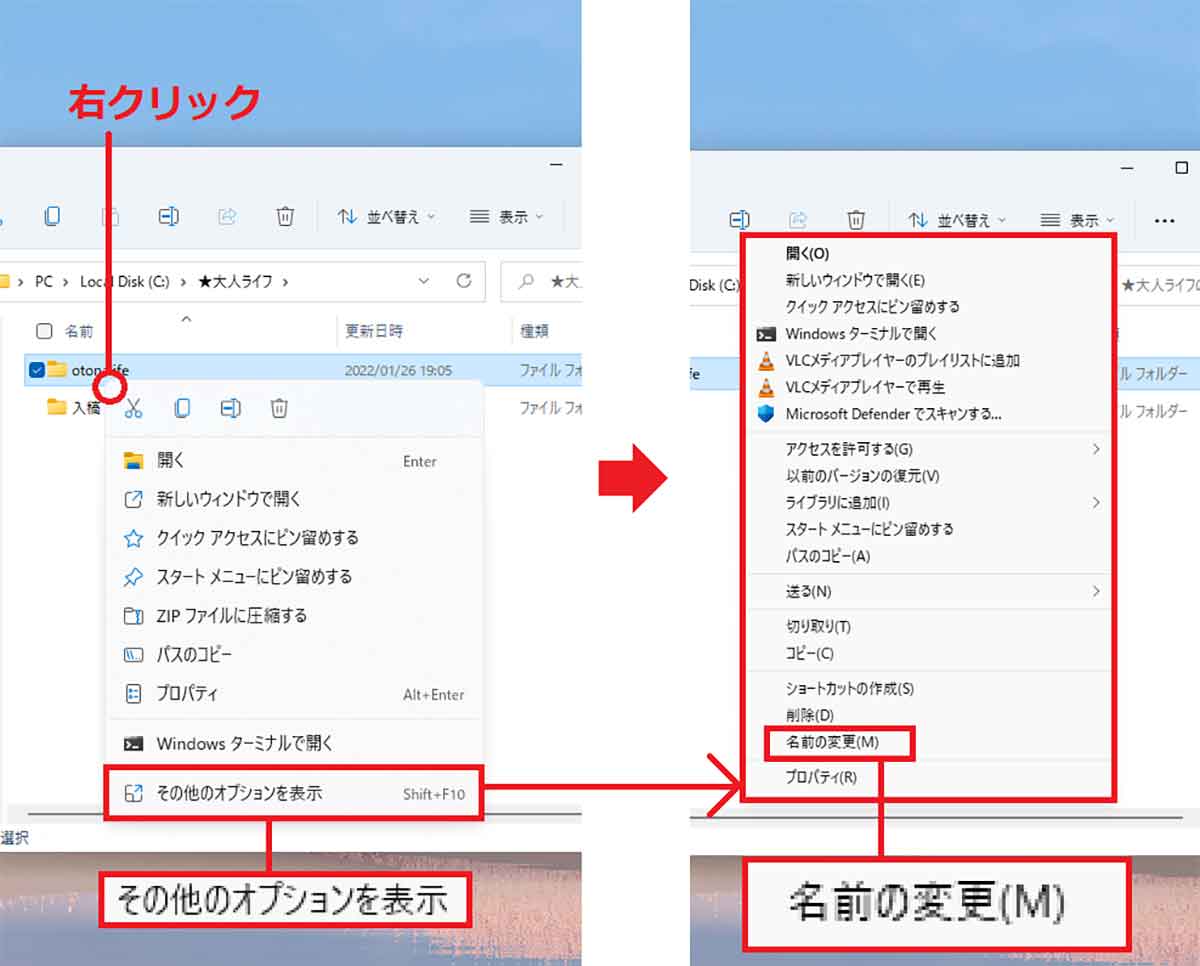
フォルダの名称を変更しようとして、フォルダを右クリックしても「名前の変更」は表示されない。「コンテキストメニュー」の「その他のオプションを表示」をクリックすると、ようやく「名前の変更」が表示される
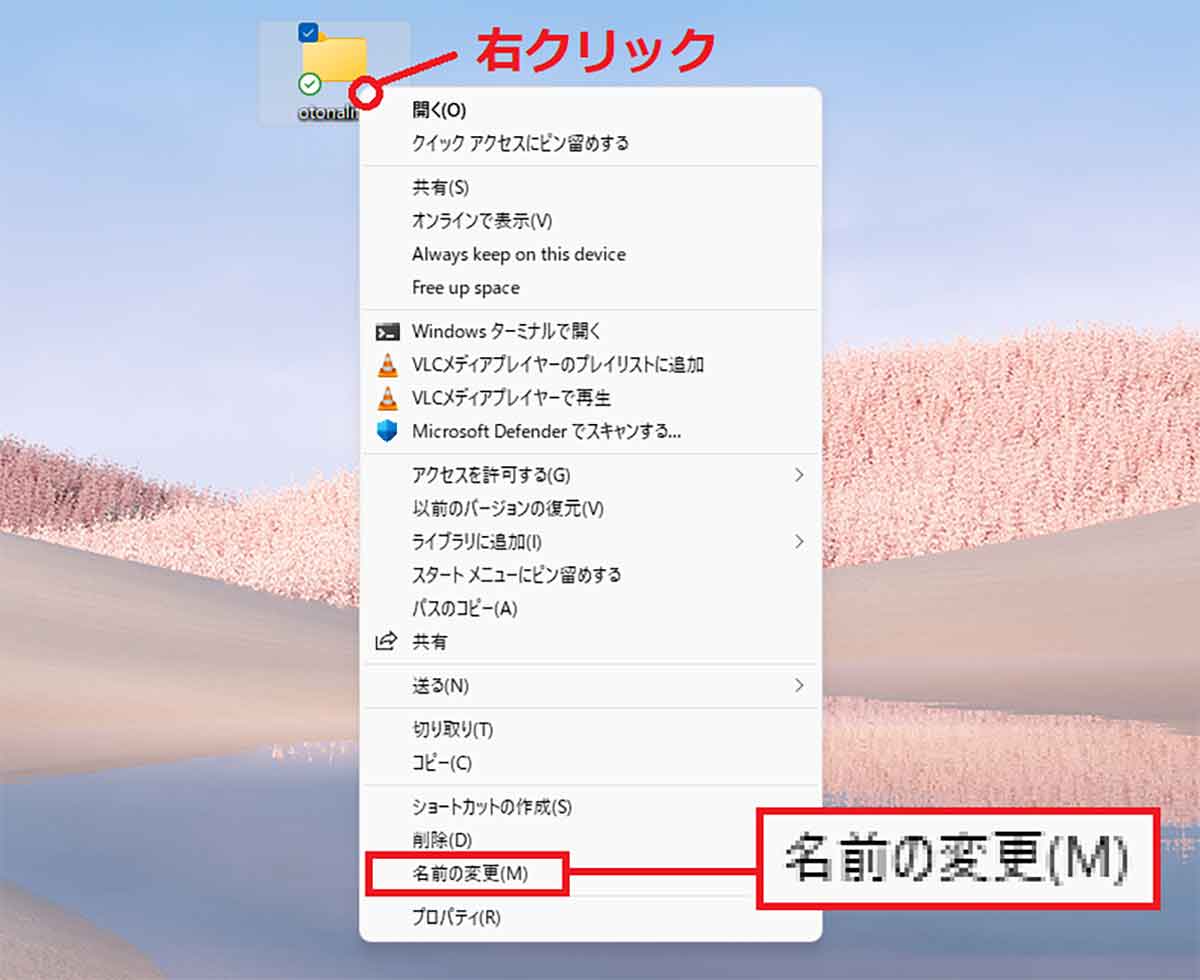
特殊なコマンドで「コンテキストメニュー」をWindows 10仕様に戻すことができる。すると、右クリック一発で「名前の変更」が表示されるようになる
【3】ファイルを削除する方法が分からない
アナタは不要なファイルをどのように削除しているだろうか? 右クリックで表示される「コンテキストメニュー」から「削除」を選ぶクセを付けていると、Windows 11ではすぐに「削除」が表示されないので、イライラするかもしれない。
もちろん、キーボードの「Delet」を使ったり、ゴミ箱にドラッグ&ドロップすればいいのだが、そう簡単に癖は直せないものだ。
すでに紹介したように、Windows 11の右クリックメニューをWindows 10のような仕様に変更してしまえば、この問題も解決する。
だが、実は右クリックで表示される「コンテキストメニュー」の上部に「ゴミ箱」が表示されているほか、エクスポローラーのリボンにもゴミ箱が表示されているのだ。
そのことを覚えておけば、意外とイライラせずにファイルをサクッと削除できるようになるだろう。
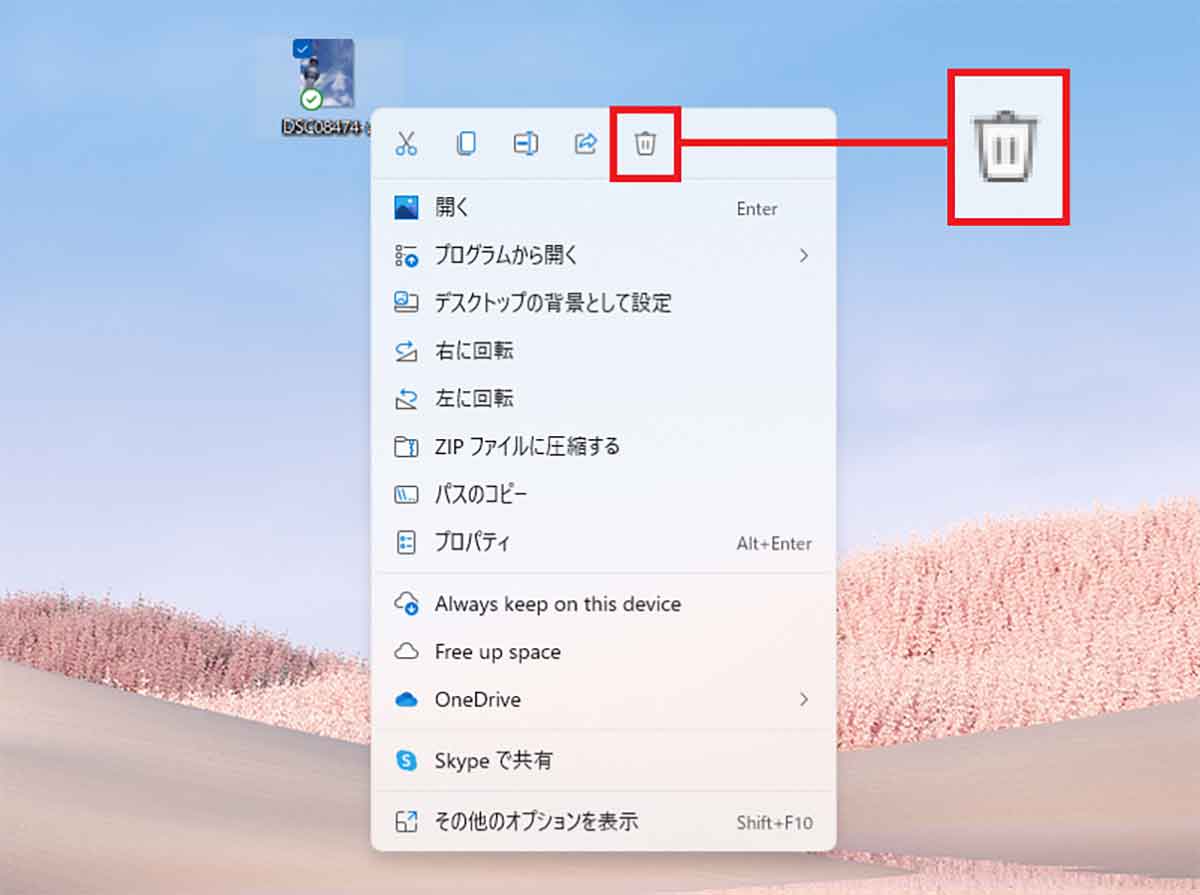
ファイルを削除するとき、Windows 11では右クリックで表示される「コンテキストメニュー」では、すぐに「削除」が表示されない。だが、実はコンテキストメニューの上部に「ゴミ箱」が表示されているのだ
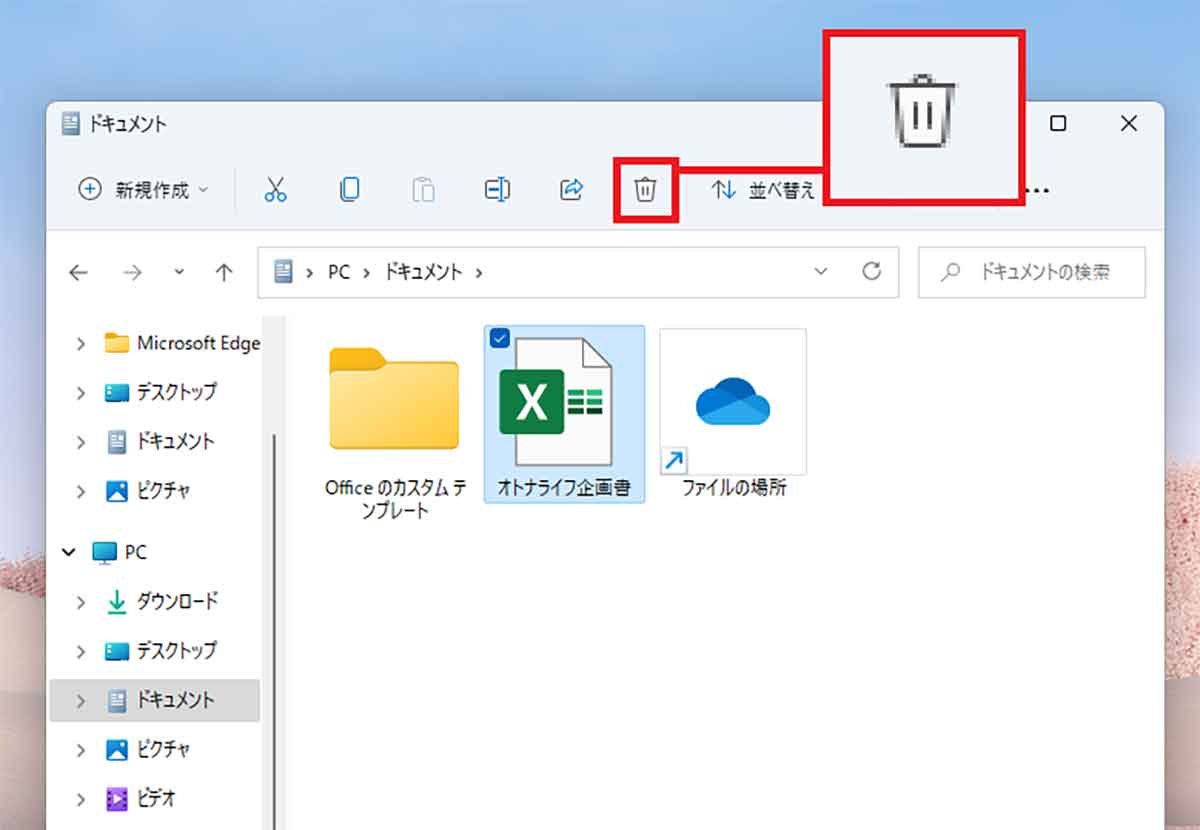
こちらはエクスプローラーの画面。ファイルを選択すると、Windows 10ではリボンに「削除」が表示されていたが、Windows 11では「ゴミ箱」が表示されている
【4】ショートカットを作成する方法が分からない
Windows 11を初めて使うときは、よく使うアプリやフォルダのショートカットをデスクトップに作成しておきたいことろ。
たとえば、アプリのショートカットを作成するには、「スタート」をクリックして表示される「スタートメニュー」で表示されたアイコンをドラッグしても、ショートカットは作成されないのだ。
実は、アプリのショートカットは「すべてのアプリ」を選択し、目的のアプリを見つけたら、そのアイコンをドラッグすることで、アプリのショートカットが作成できるのである。
なお、フォルダのショートカットは、面倒でも「コンテキストメニュー」の下に表示される「その他のオプションを表示」から「ショートカットの作成」を選択することになる。
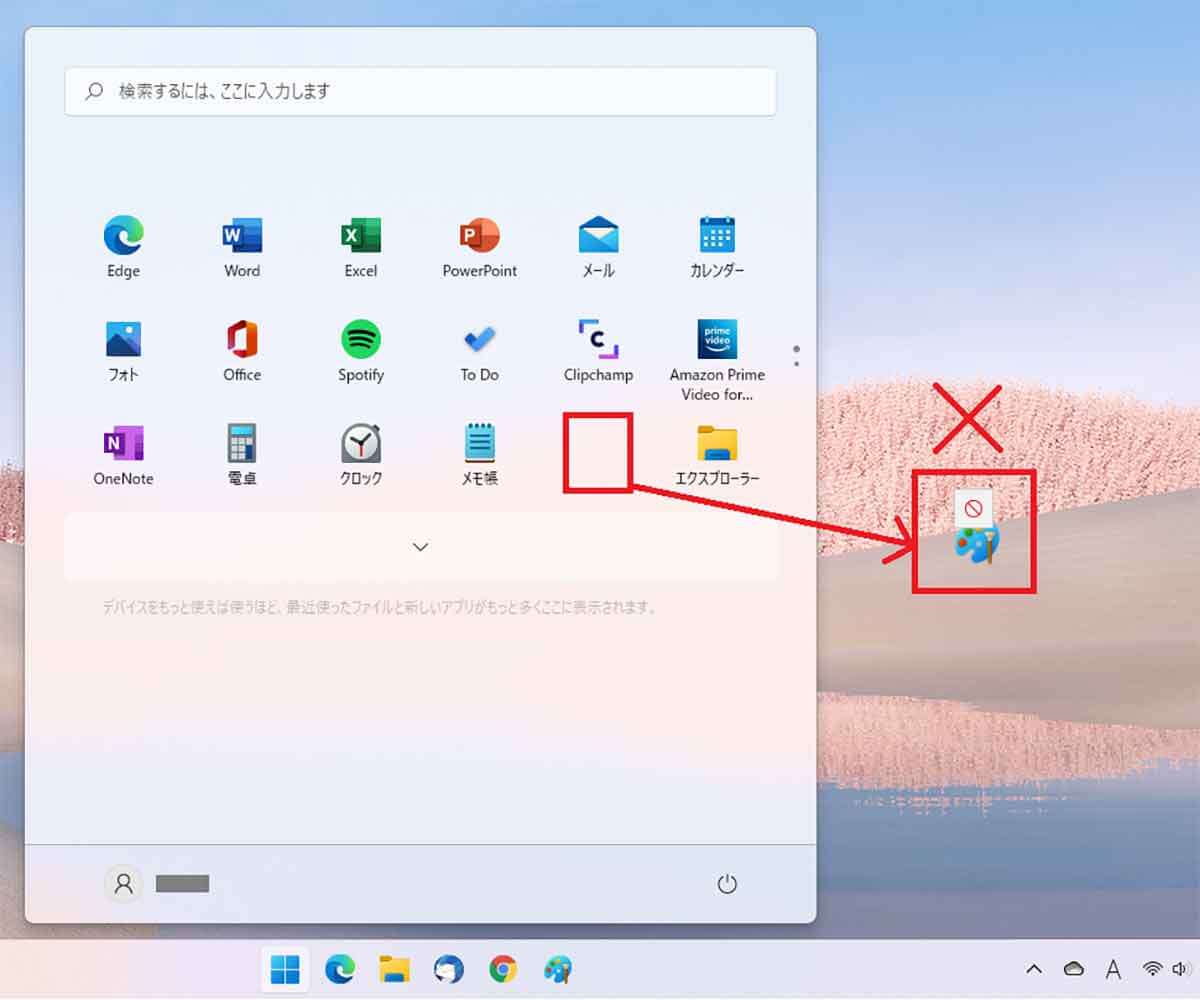
「スタート」から開いた「スタートメニュー」に表示されたアプリアイコンをドラッグしてもスショートカットは作成されない
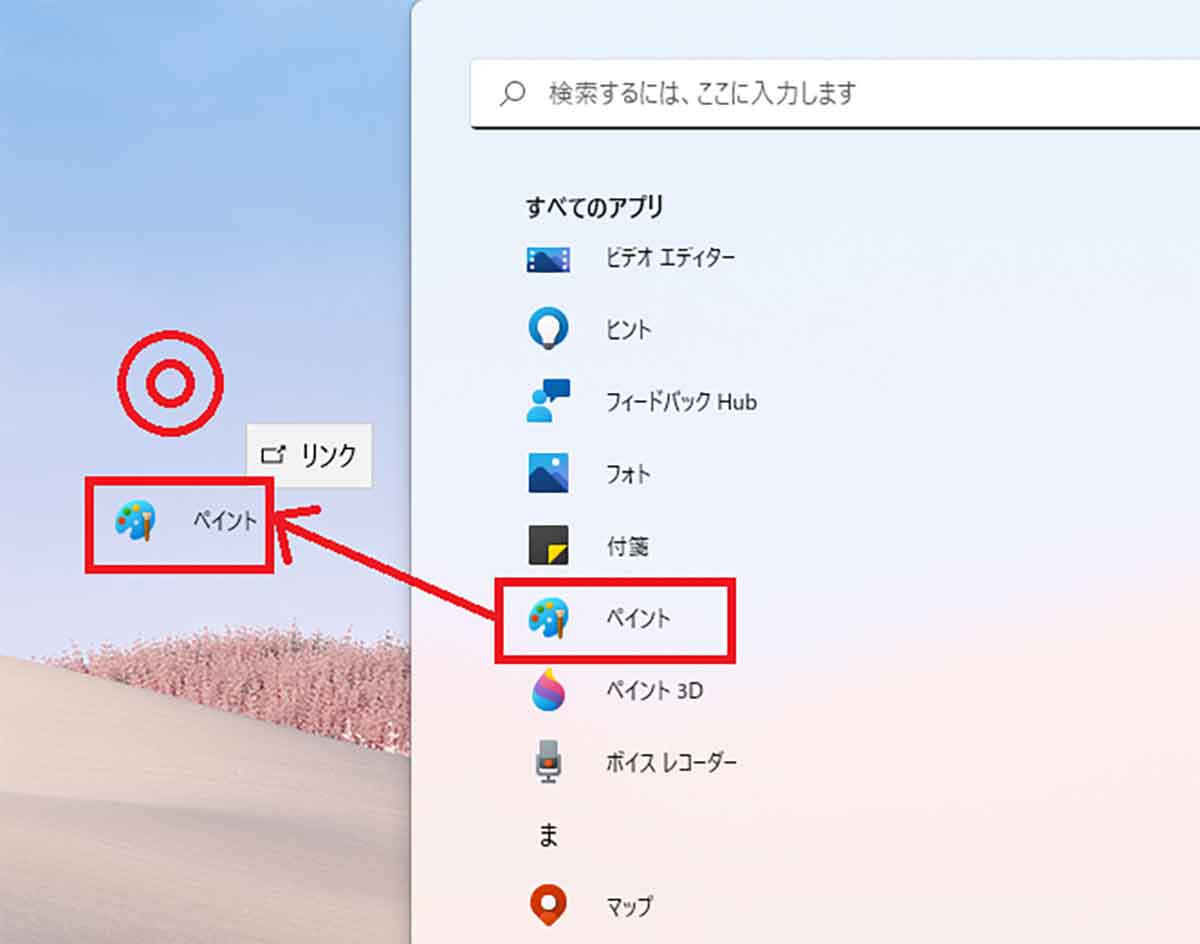
「スタートメニュー」の「すべてのアプリ」を選択して表示されるアプリアイコンなら、ドラッグ&ドロップでショートカットが作成できる
【5】「タスクマネージャー」を起動する方法が分からない
Windowsパソコンのベテランなら、固まったアプリを停止したり、CPUやメモリの使用状況の確認のため、「タスクマネージャー」をよく使うと思う。
しかし、Windows 11ではタスクバーを右クリックしても「タスクバーの設定」が表示されるだけで、「タスクマネージャー」は表示されないのだ。
だが、心配はいらない。実はWindows 11でタスクマネージャーを表示するには、「スタート」ボタンを右クリックすればいいのである。
もし、頻繁に「タスクマネージャー」を使うなら、「Windowsツール」のなかにある「タスクマネージャー」を右クリックして、タスクバーにピン留めしておこう。
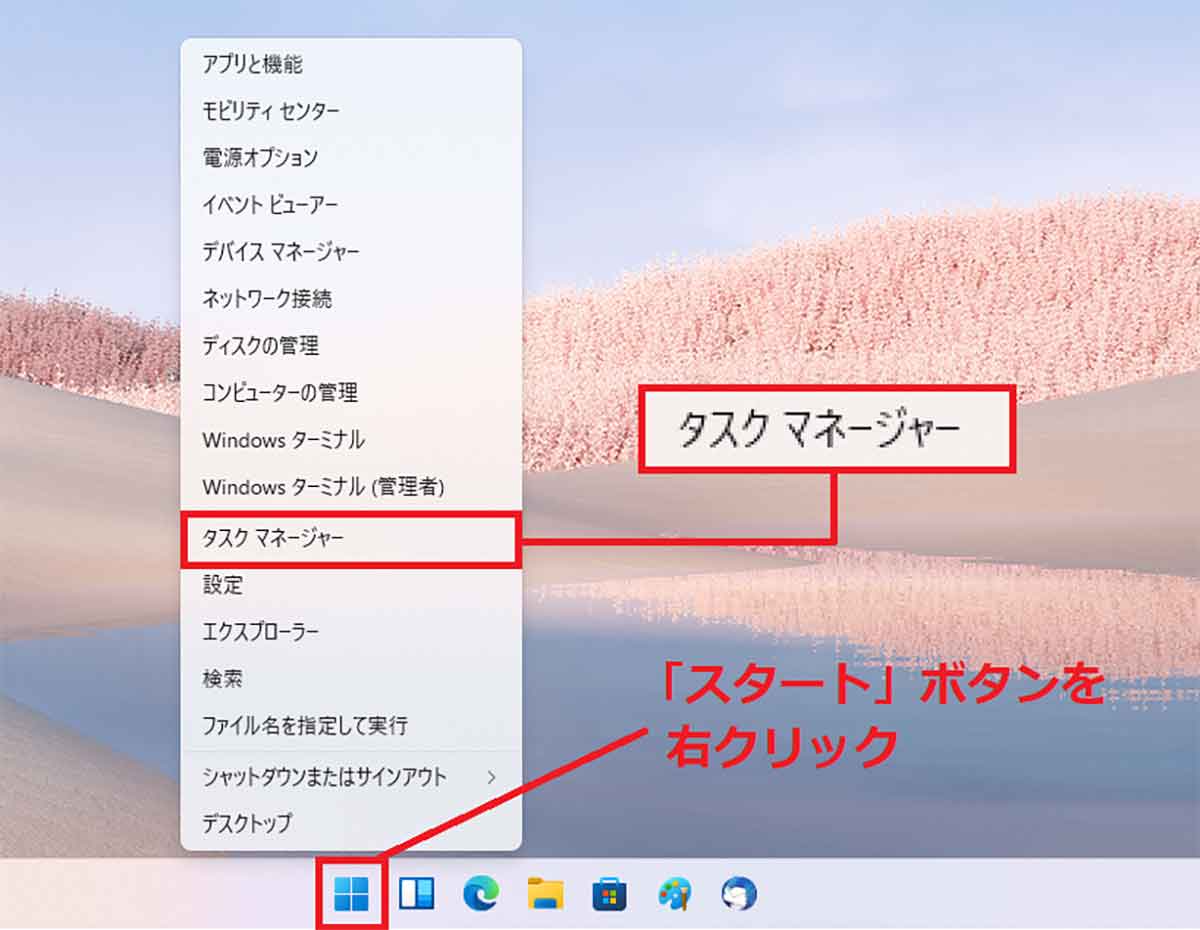
Windows 11でタスクマネージャーを表示するには、「スタート」ボタンを右クリックして、メニューに表示された「タスクマネージャー」を選択すればいい
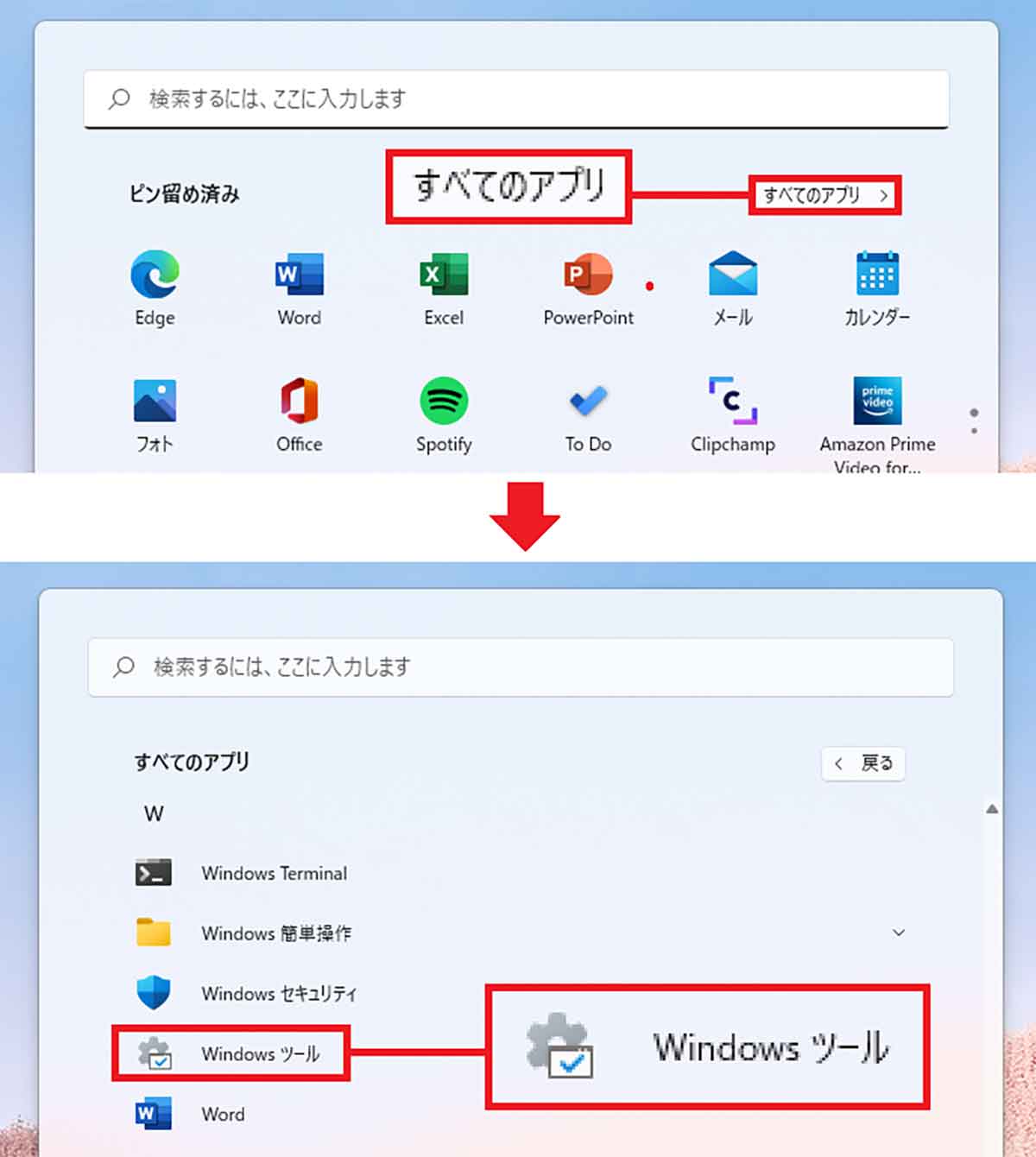
「タスクマネージャー」をピン留めしたいときは、「スタート」ボタンをクリックして表示される「スタートメニュー」で「すべてのアプリ」を選択(上写真)。アプリのなかから「Windowsツール」をクリックする(下写真)
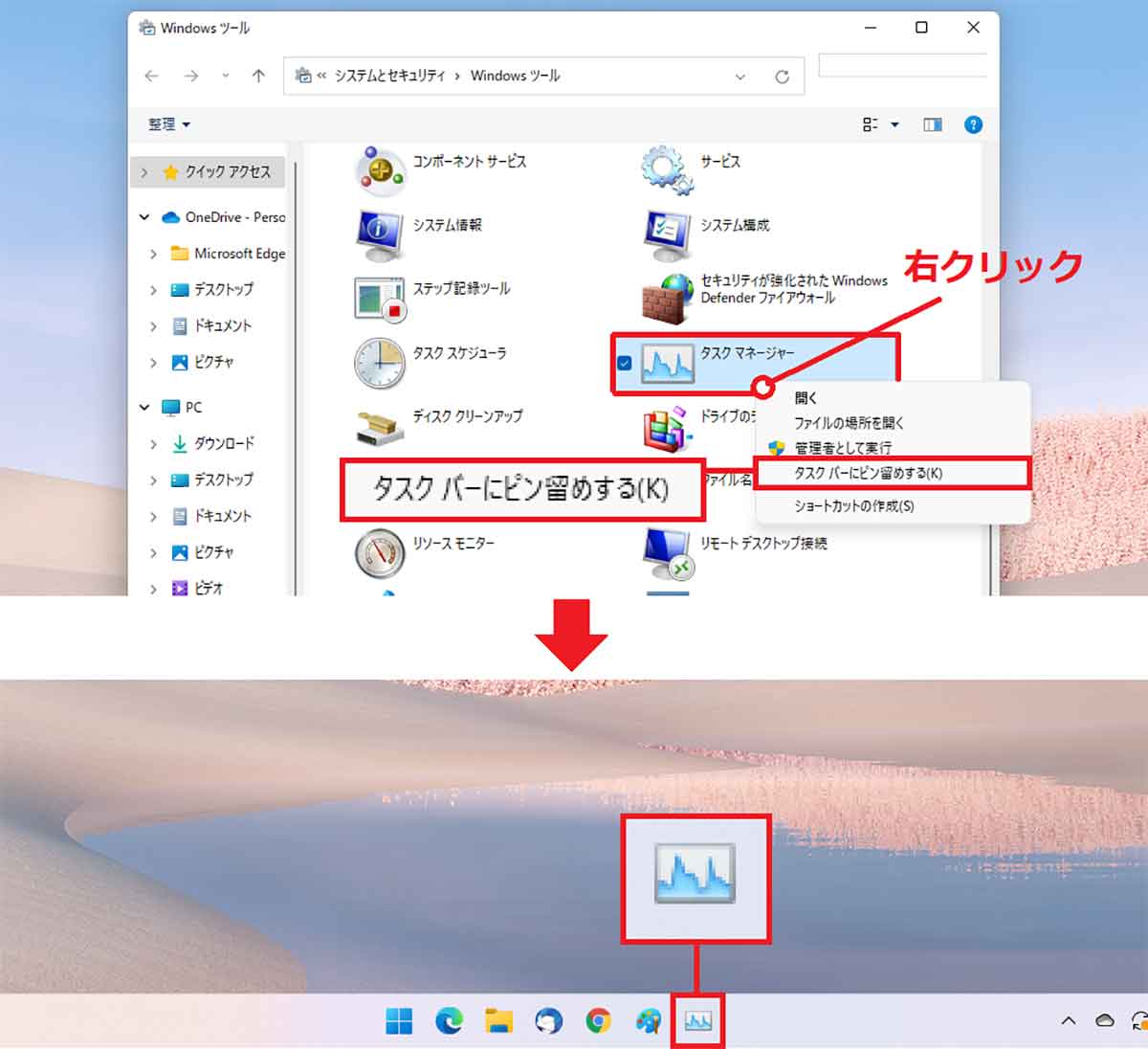
Windowsツールのなかにある「タスクマネージャー」を右クリックして、「タスバーにピン留めする」を選択(上写真)。すると、タスクバーに「タスクマネージャー」がピン留めされるはずだ(下写真)
【6】「スタートボタン」をWindows 10のように左端に寄せる方法が分からない
Windows 11では「スタート」ボタンが中央に配置されており、これに違和感を覚える人は多いだろう。しかし、使い慣れたWindows 10のように左側に「スタート」ボタンを移動させることはできないのだろうか?
実は、「スタートメニュー」は簡単に左側に移動できる。まず「設定」から「個人用設定」の「タスクバー」画面を開き、「タスクバーの動作」で「タスクバーの配置」を「左揃え」に変更すればいい。
たったこれだけで、スタートボタンの位置がWindows 10と同じように左端に表示されるのだ。
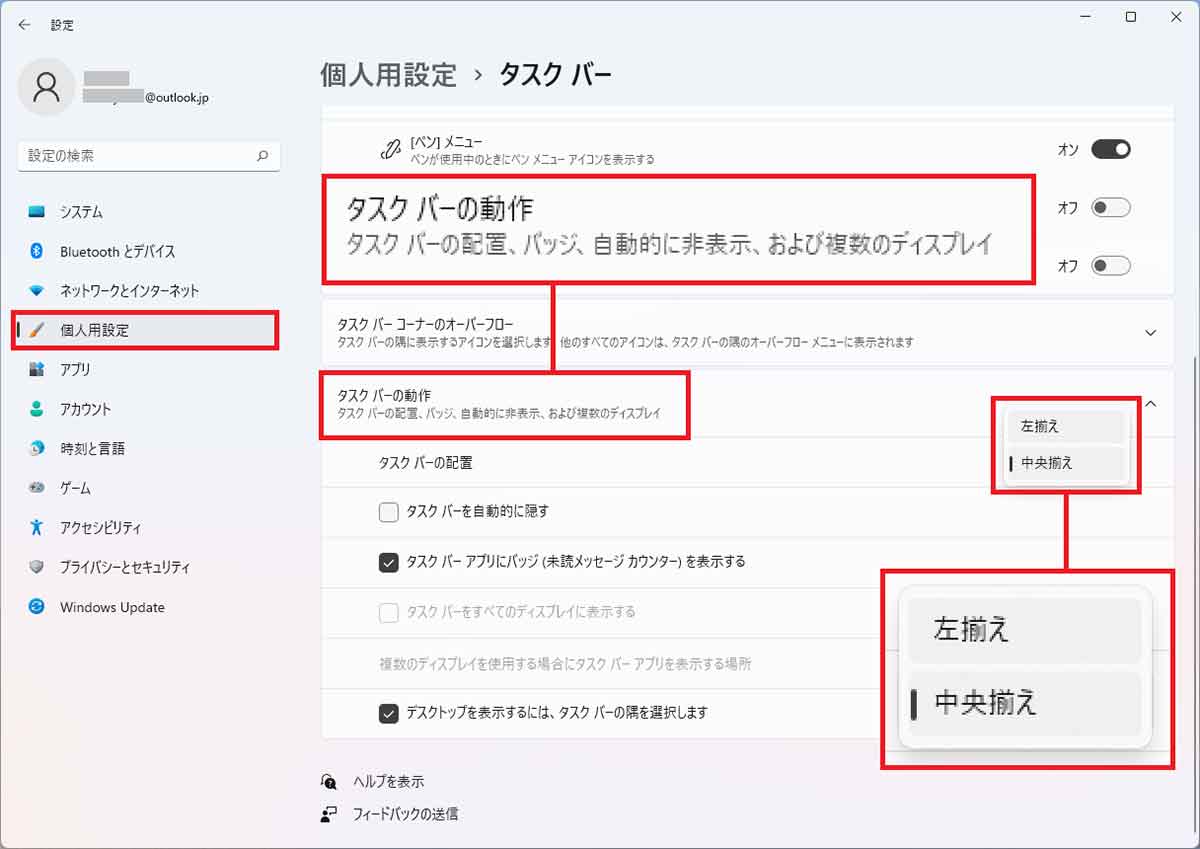
設定の「個人用設定」→「タスクバー」画面を開き、「タスクバーの動作」部分で「タスクバーの配置」を「左揃え」に変更するだけでOK!
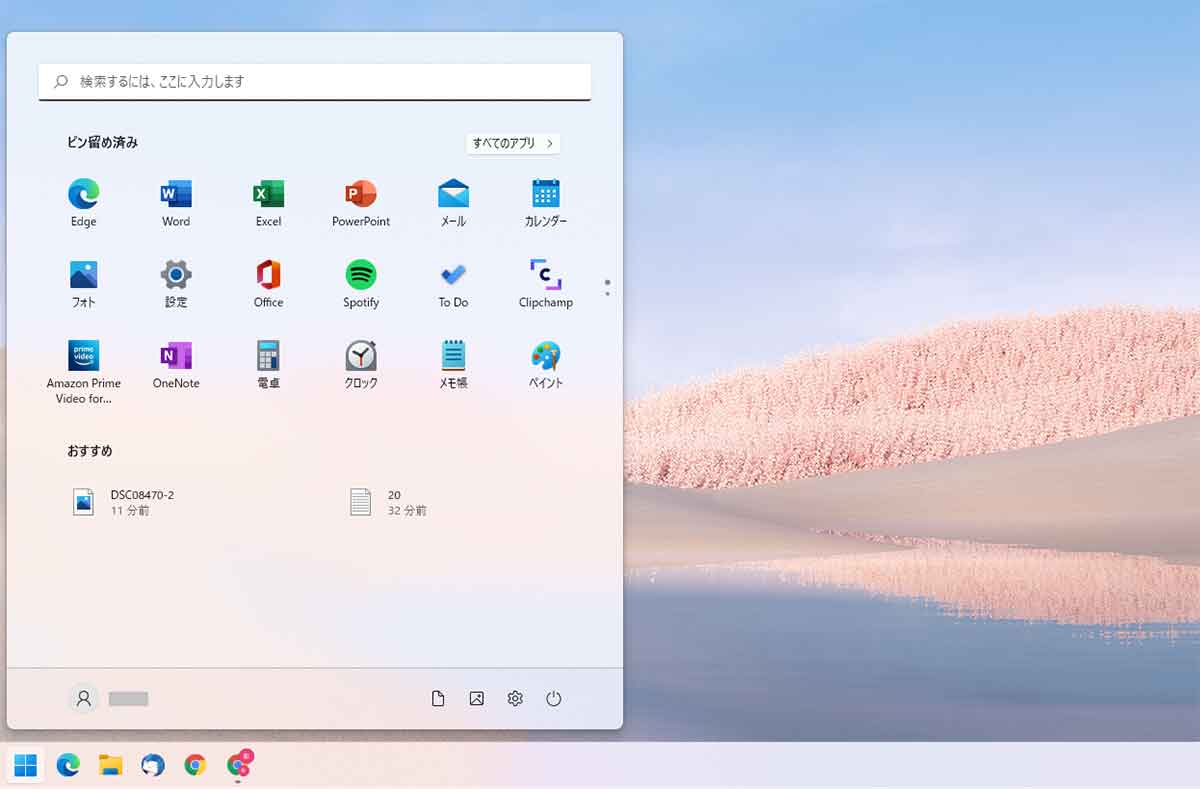
すると、「スタート」ボタンがWindows 10で使い慣れた左側に配置された
【7】タスクバーにピン留めされているアイコンを削除する方法が分からない
Windows 11を初めて使うとき、タスクバーには最初から「タスクビュー」「ウィジェット」「チャット」などがピン留めされている。
しかし、「タスクビュー」「ウィジェット」「チャット」などは使わない人も多いので、タスクバーから削除したいところだが、ほかのアプリと違って、これらはアイコンを右クリックしても「タスクバーからピン留を外す」が表示されないのだ。
デフォルトで置かれているタスクバーのピン留を削除するには「設定」→「個人用設定」→「タスクバー」を開いて、削除したいアプリをオフにしよう。これでタスクバーには表示されなくなる。
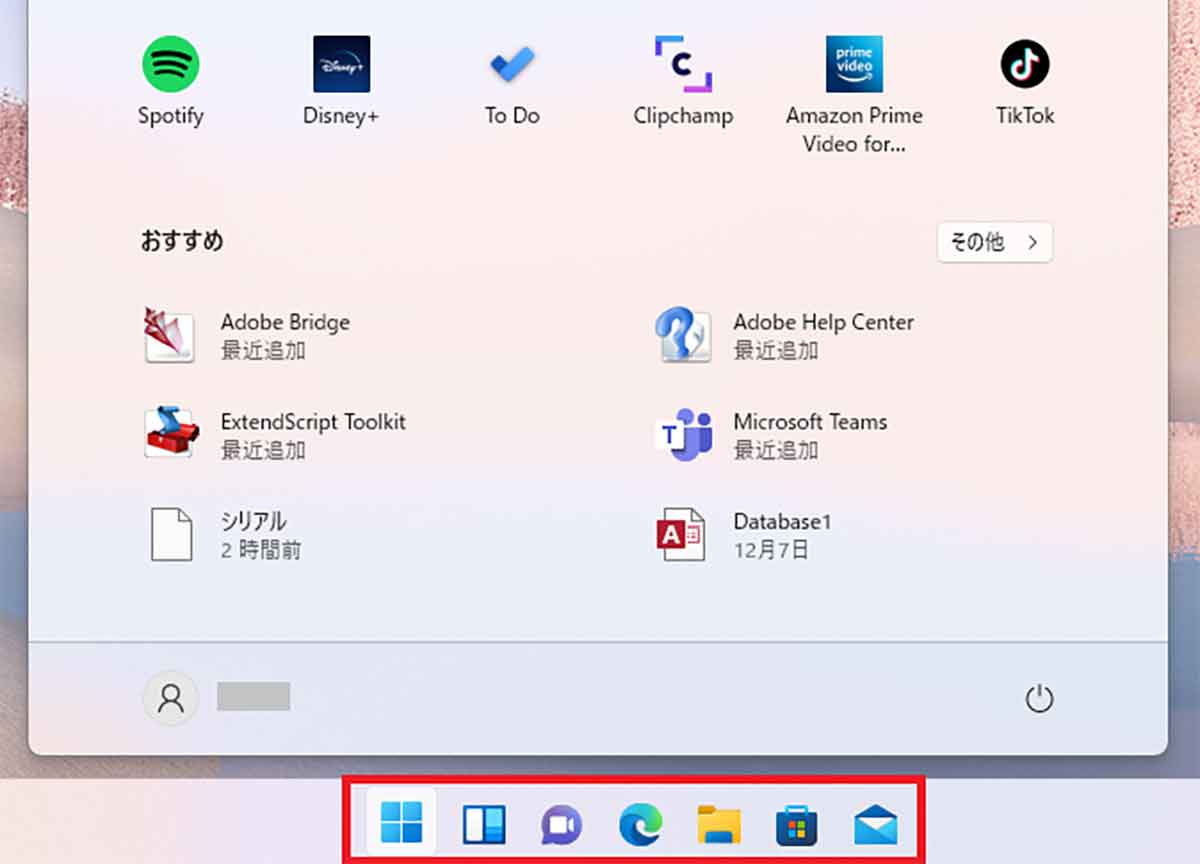
Windows 11のタスクバーには「タスクビュー」「ウィジェット」「チャット」などが配置されているが、右クリックしても削除できない
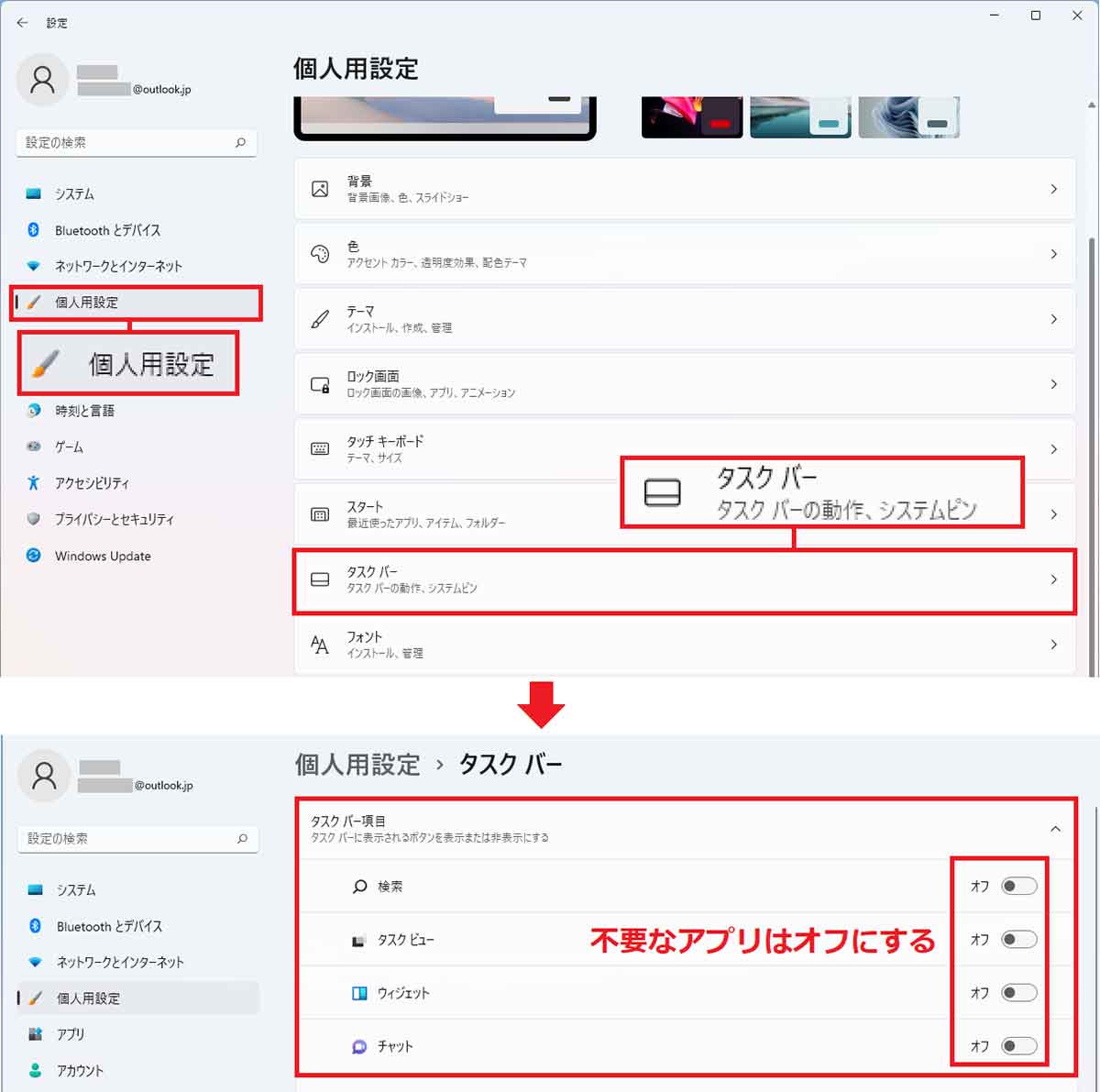
デフォルトのアイコンを削除するには、設定から「個人用設定」を開いて「タスクバー」を選択(上写真)。次に、表示された項目で不要なアプリをオフにすればいい(下写真)
【8】アプリをアンインストールする方法が分からない
Windows 11を使い始めて「スタートメニュー」を開くと、「Spotify」「Disney+」「Amazon Prime Video」「TikTok」「Instagram」「Facebook」といったアプリがプリインストールされているのが確認できる。
もし、「Disney+」や「TikTok」といったアプリを削除したいときはどうすればいいのだろうか?
そんなときは、「設定」の「アプリ」から「アプリと機能」を選択。アプリ一覧から不要なアプリを選択し、アプリ右横の「…」を押して「アンインストール」を選べばいい。
なお、削除したプリインストールアプリは「Microsoft Store」から再インストールすることが可能となっている。
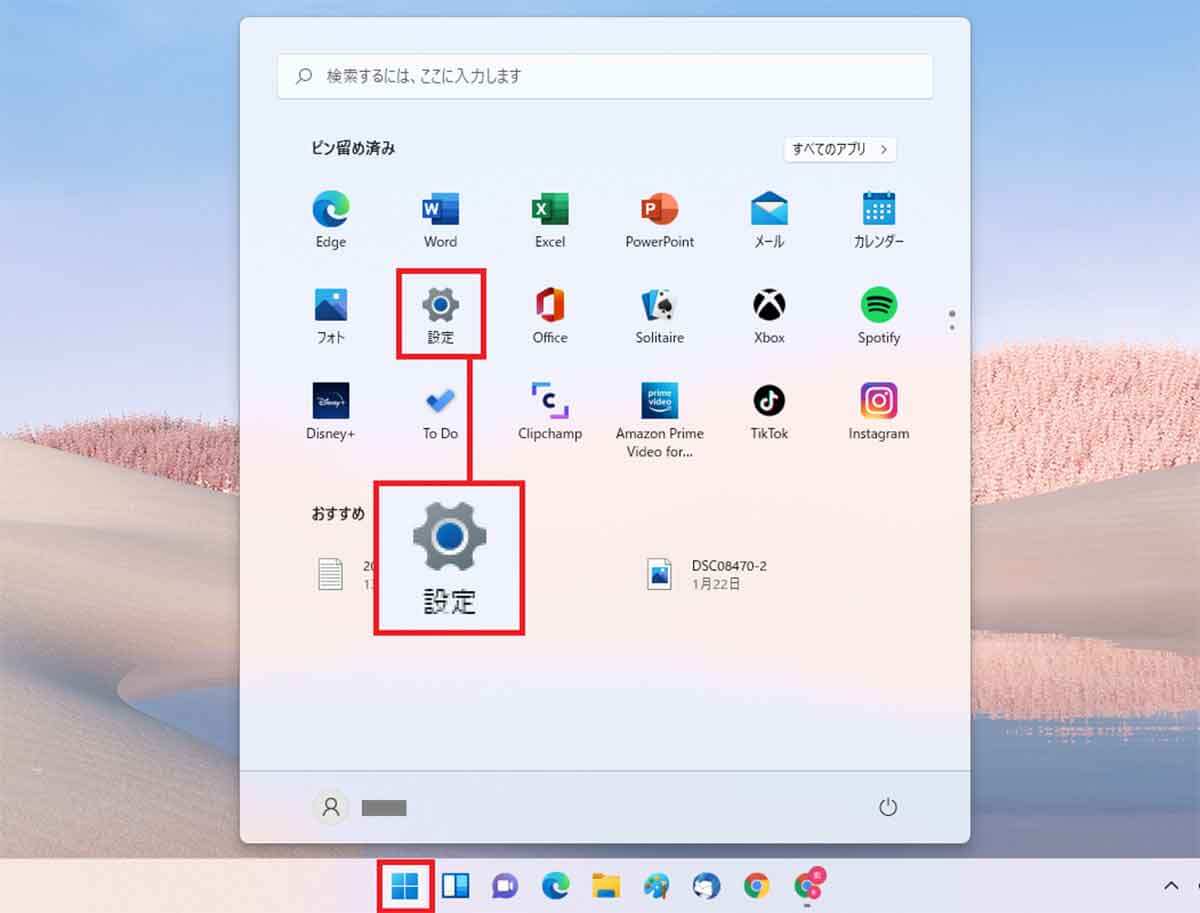
アプリをアンインストールするには、まず「スタートメニュー」から「設定」を選択する
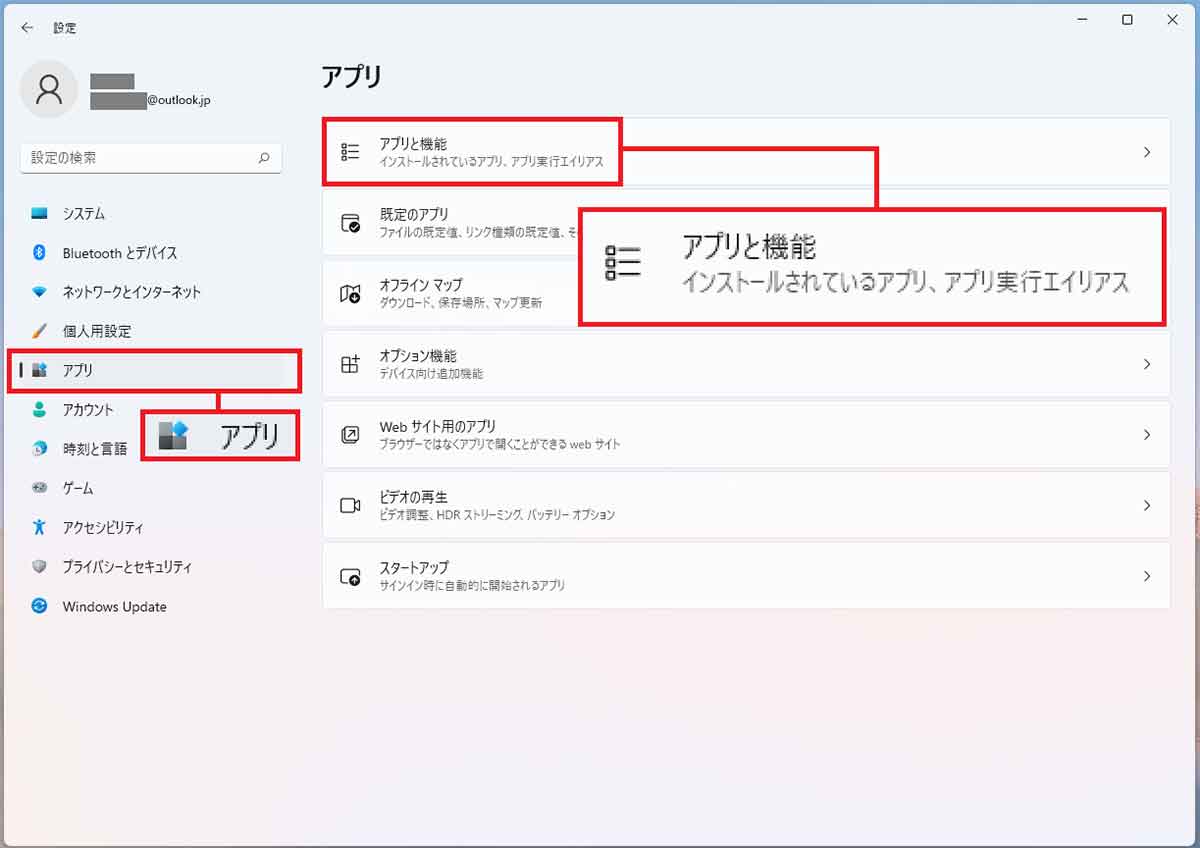
設定画面が開いたら、画面左側の「アプリ」を選択して「アプリと機能」をクリックする
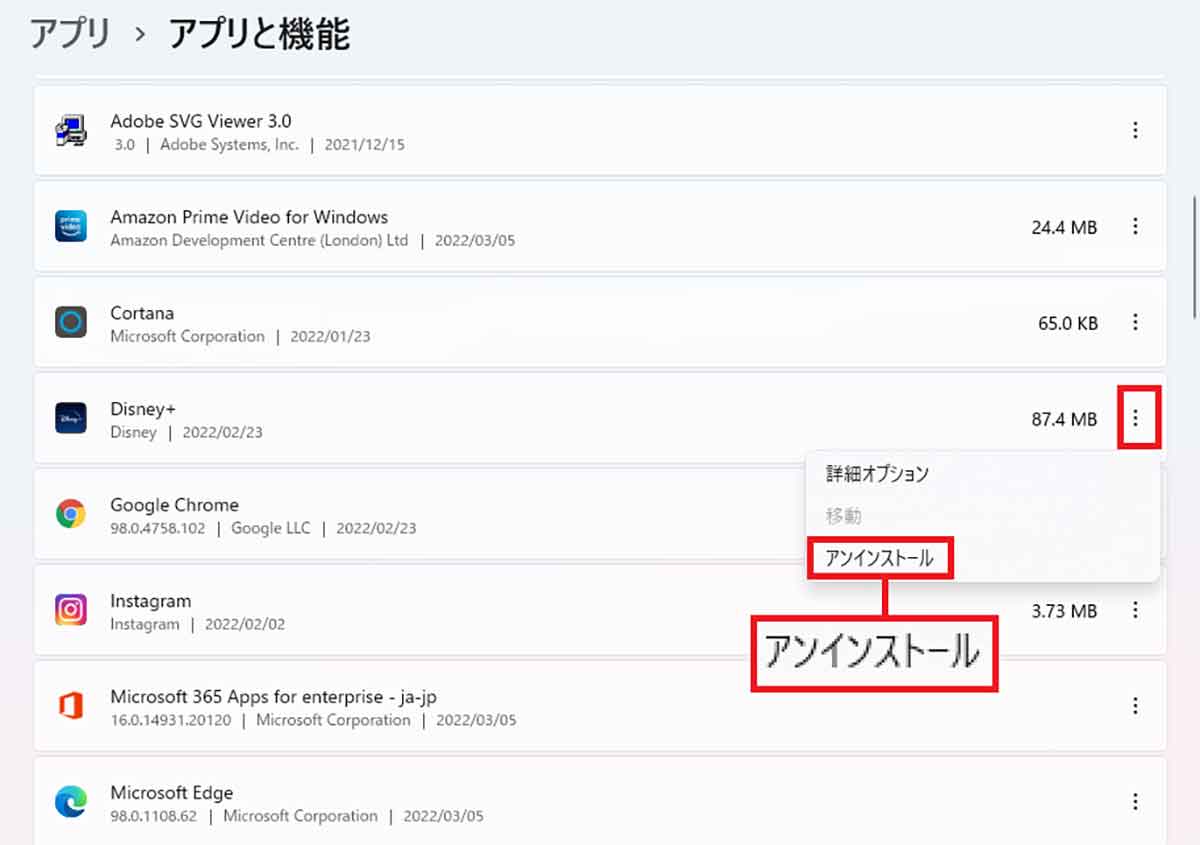
削除したいアプリの右側にある「…」をクリックすると「アンインストール」が表示されるので、これを押す
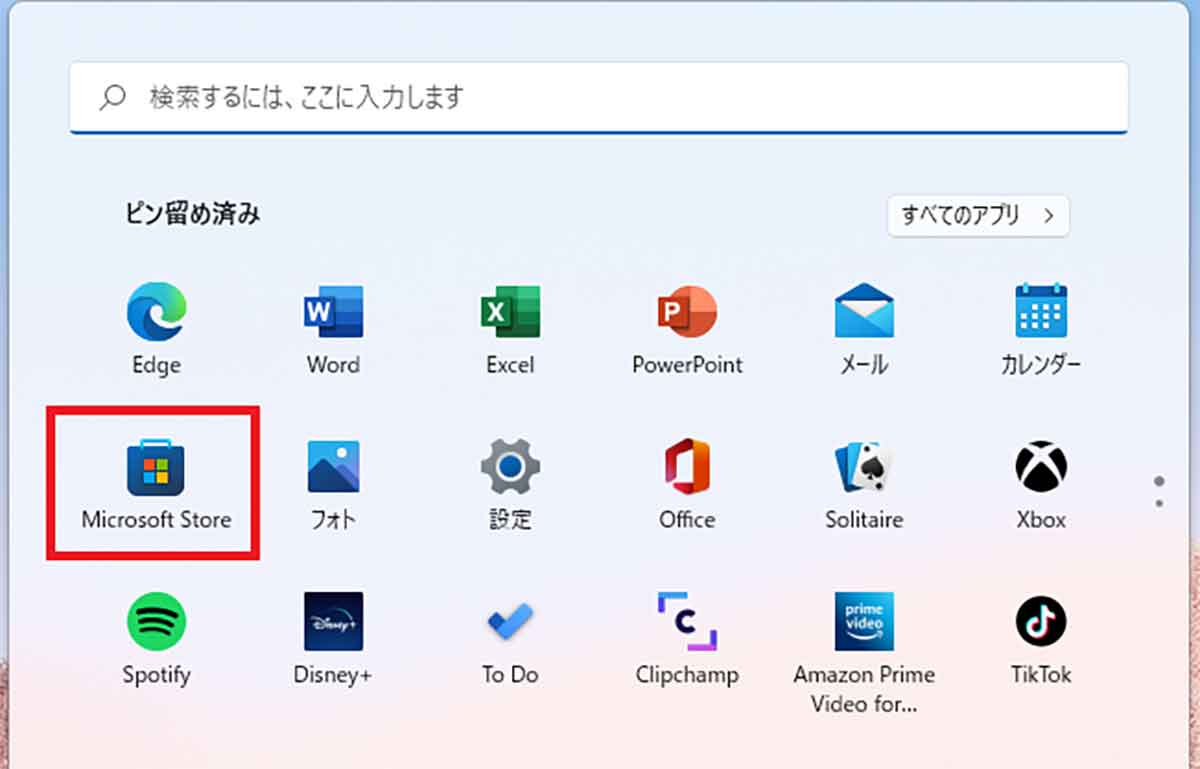
削除したプリンストールアプリを再インストールしたいときは、「スタートメニュー」にある「Microsoft Store」を起動しよう
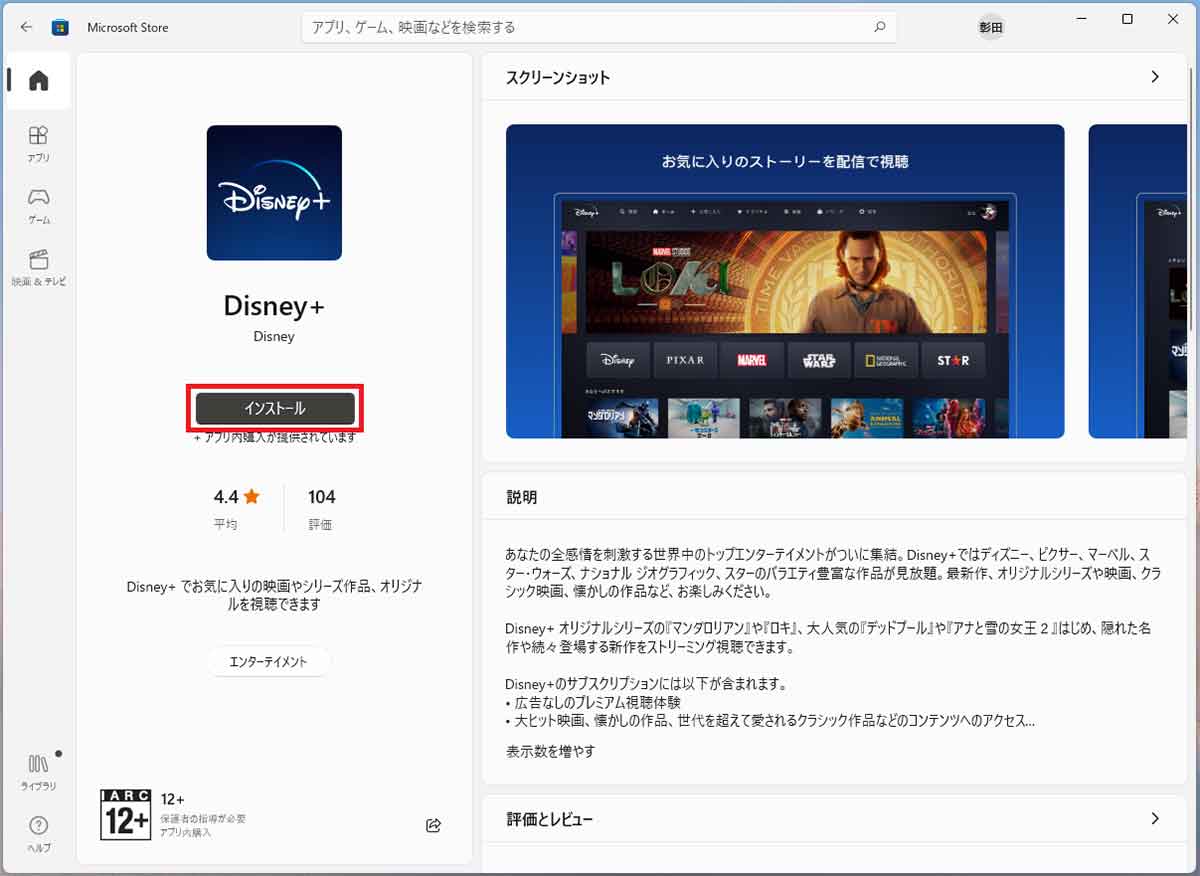
一旦削除したアプリでも「イントルール」を押せば、再度インストールすることができる
まとめ
いかがだろうか? 最新のWindows 11は、やはり起動や動作が速いので慣れるとなかなか快適だ。確かに今までのWindows 10とは少し勝手が違う部分はあるものの、早めに基本的な使い方を覚えて、自分なりにWindows 11パソコンの躾をしてあげよう。
※サムネイル画像(Image:Cristian Storto / Shutterstock.com)



