Windows 10のパソコンでよく使うメールソフトなどのアプリを、スタートアップに登録しておくことで、Windows 10の起動時にアプリも自動で起動できる。そこで今回は、Windows 10のスタートアップの場所や追加・削除方法について解説していく。
【Windows 10】スタートアップの場所は?
Windows 10のパソコンでよく使うメールソフトなどのアプリを、スタートアップに登録しておくことで、Windows 10の起動時にアプリも自動で起動できる。しかし、Windows 10のスタートアップがある場所は一体どこなのだろうか。
そこでここでは、Windows 10のスタートアップがある場所について解説していく。Windows 10のスタートアップがある場所は、ユーザーフォルダ・共通フォルダ・設定フォルダの3つのフォルダにあるので、それぞれ解説していく。
・ユーザー(フォルダ)のスタートアップ
Windows 10のスタートアップがある場所①は、ユーザーフォルダになっている。ユーザーフォルダのスタートアップを開く方法は、「エクスプローラ」を起動する。
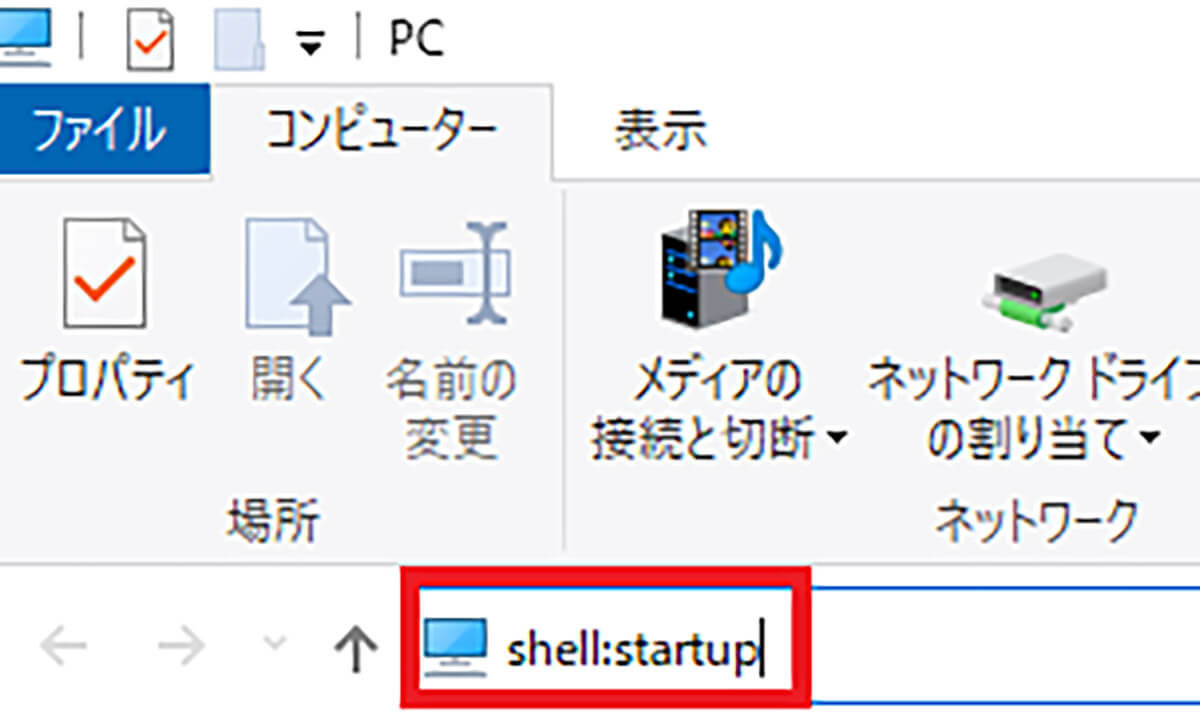
アドレスバーに、「shell:startup」と入力して、「Enterキー」を押す。そうすれば、ユーザーフォルダのスタートアップを開くことができる
ユーザーフォルダのスタートアップの場所は、「C:\Users\ユーザー名\AppData\Roaming\Microsoft\Windows\Start Menu\Programs\Startup」になっている。ユーザー名のところは、自分が使用しているWindows 10のユーザー名になっている。
・共通(フォルダ)のスタートアップ
Windows 10のスタートアップがある場所②は、共通フォルダになっている。共通フォルダのスタートアップを開く方法は、「エクスプローラ」を起動する。
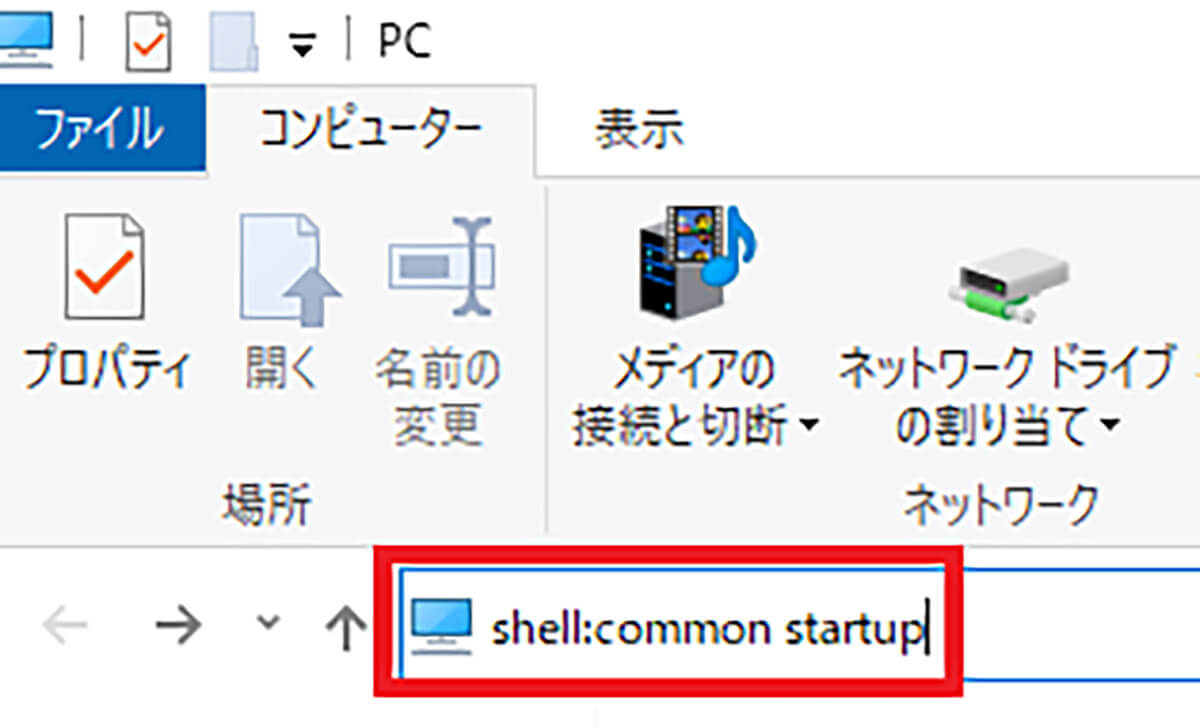
アドレスバーに、「shell:common startup」と入力して、「Enterキー」を押す。そうすれば、共通フォルダのスタートアップを開くことができる
共通フォルダのスタートアップの場所は、「C:\ProgramData\Microsoft\Windows\Start Menu\Programs\StartUp」になっている。
・設定(レジストリ)のスタートアップ
Windows 10のスタートアップがある場所③は、設定フォルダになっている。設定フォルダのスタートアップを開く方法は、Windows 10の画面左下にある「スタートメニュー」→「設定」→「アプリ」をクリックする。
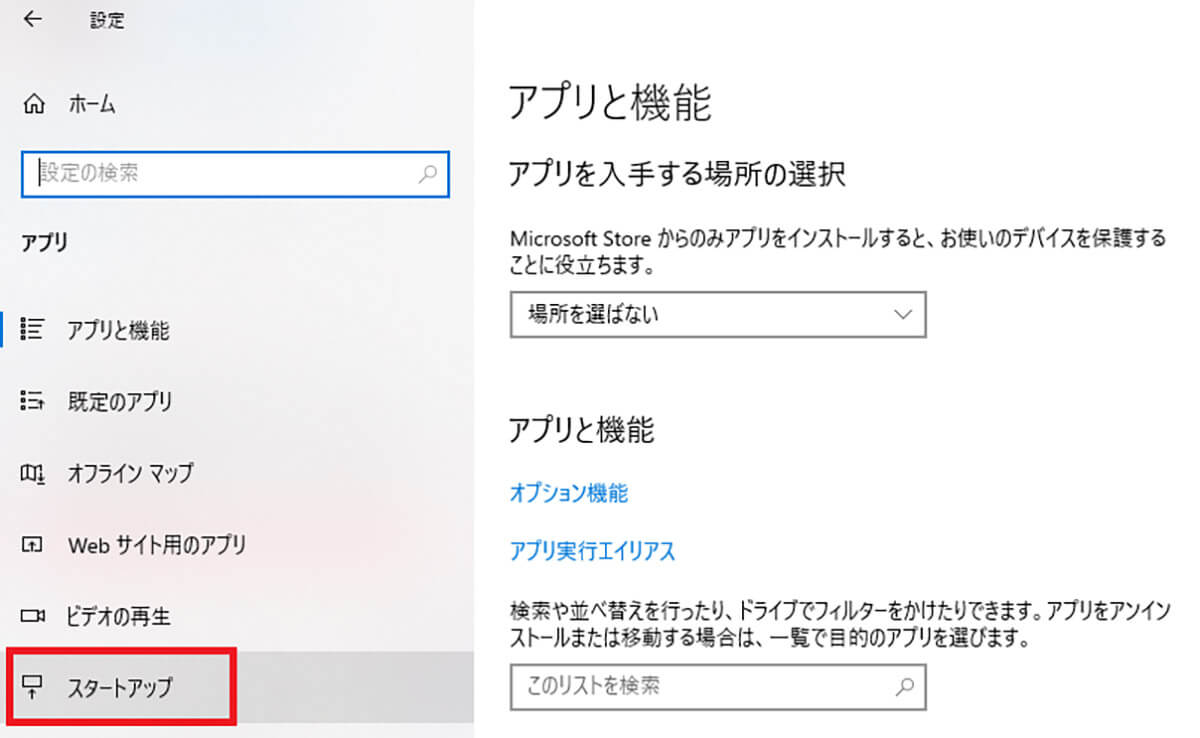
「スタートアップ」をクリックする。そうすると、設定フォルダのスタートアップに登録されているアプリ一覧が表示される
また、ユーザーフォルダや共通フォルダのアプリの一覧は、次の場所に登録されている。
ユーザーフォルダ
「HKEY_CURRENT_USER\Software\Microsoft\Windows\CurrentVersion\Run」
共通フォルダ
「HKEY_LOCAL_MACHINE\SOFTWARE\Microsoft\Windows\CurrentVersion\Run」
「HKEY_LOCAL_MACHINE\SOFTWARE\WOW6432Node\Microsoft\Windows\CurrentVersion\Run」
共通フォルダの2つ目の場所は、「WOW6432Node」がついており、これは64ビットのWindowsで32ビットのプログラムが追加される場合の場所になっている。
【Windows 10】スタートアップの追加方法
Windows 10のスタートアップがある場所は、ユーザーフォルダ・共通フォルダ・設定フォルダの3つのフォルダにあるが、通常はユーザーフォルダを使用する。そこでここでは、ユーザーフォルダにスタートアップを追加する方法について解説していく。ユーザーフォルダにスタートアップを追加する手順は3つあるので、順番にやっていこう。
・【手順①】スタートボタンをクリックする
ユーザーフォルダにスタートアップを追加する方法①は、スタートボタンをクリックすることだ。
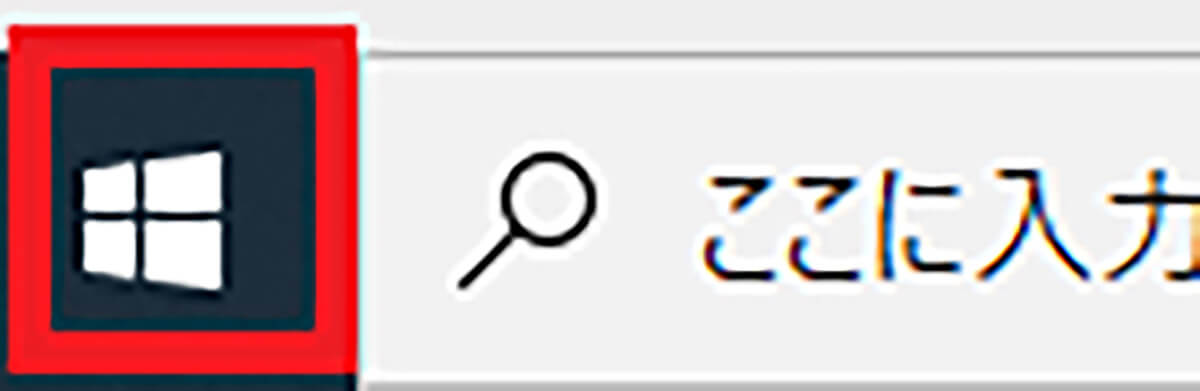
Windows 10の画面左下にある「スタートボタン」をクリックする
・【手順②】ショートカットさせたいアプリを選択しドラッグする
ユーザーフォルダにスタートアップを追加する方法②は、ショートカットさせたいアプリを選択しドラッグすることだ。
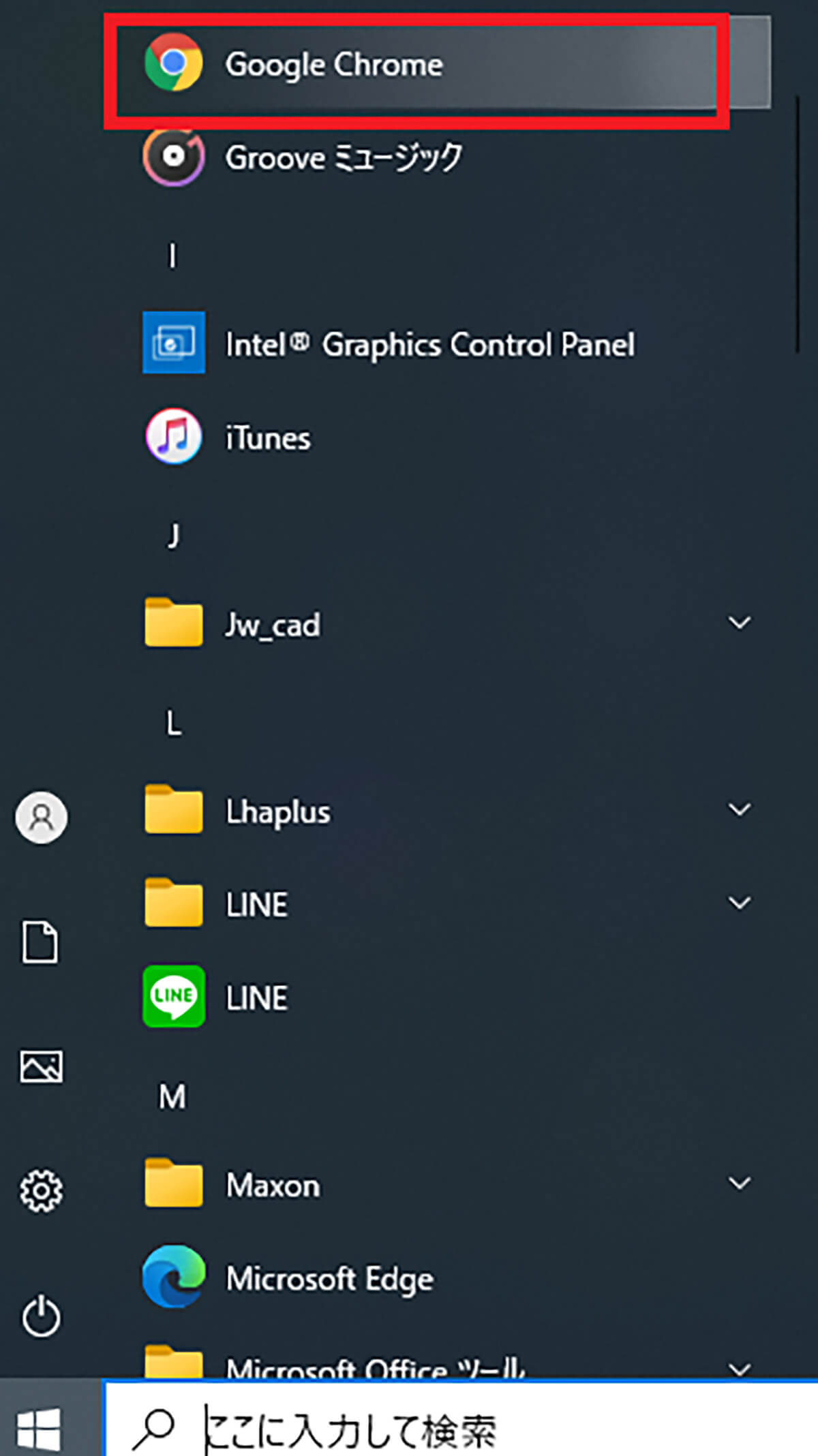
「スタートボタン」をクリックしたら、ショートカットを作成するアプリを選択し、デスクトップ上にドラッグする
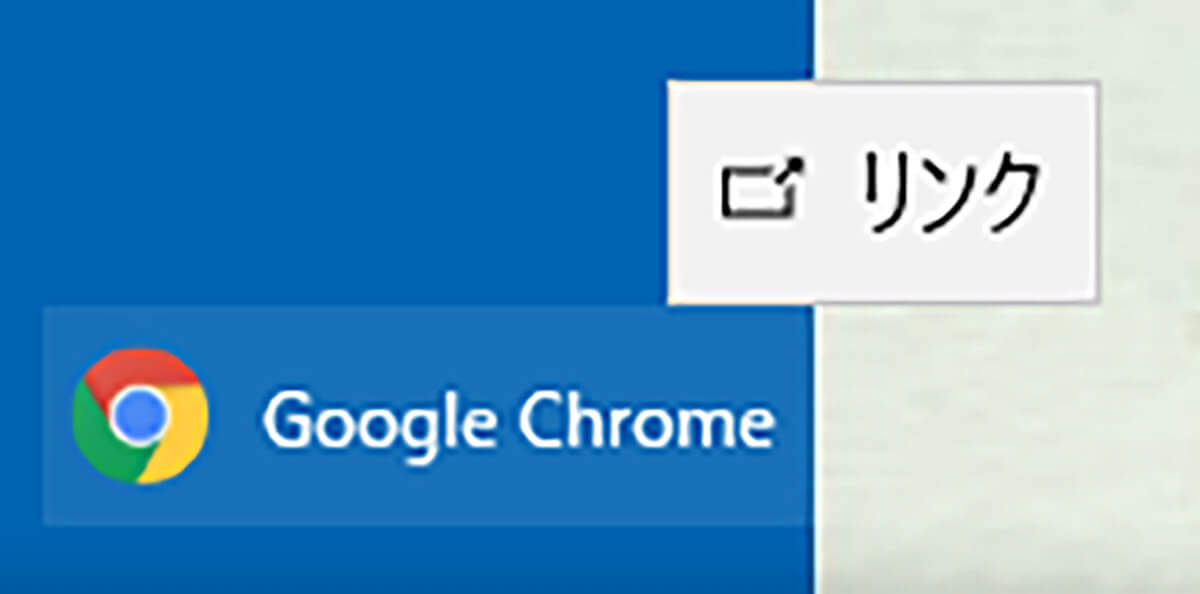
ショートカットを作成するアプリを選択し、デスクトップ上にドラッグすると、上の画面のようになるので、そのままマウスを離す
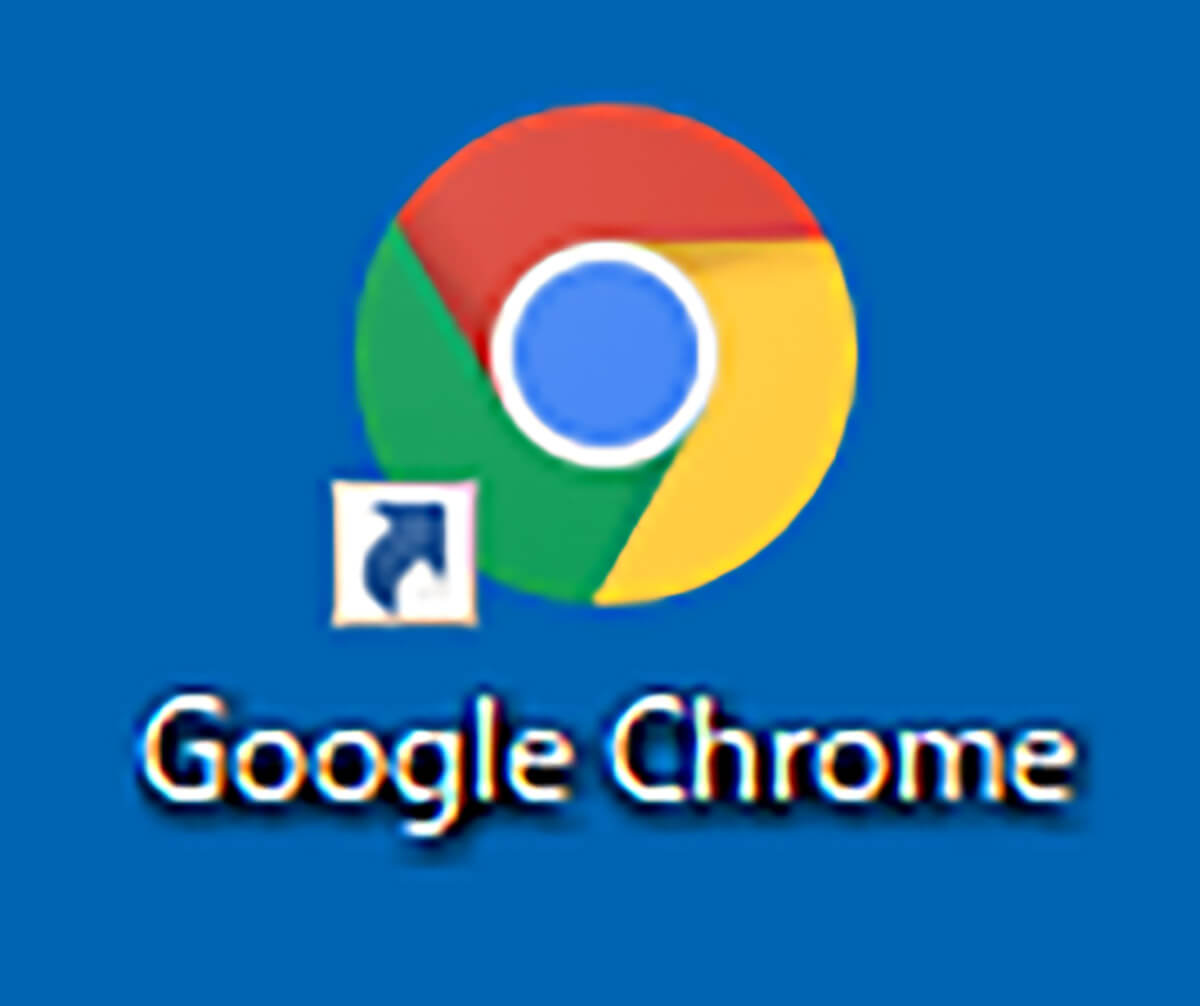
そうすると、デスクトップ上にショートカットを作成できる
アプリやフォルダのショートカットを作成する方法は、ショートカットを作成するアプリやフォルダを選択し、デスクトップ上にドラッグする以外にも方法がある。それは、ショートカットを作成したい「アプリやフォルダ」を右クリックして、「送る」→「デスクトップ(ショートカット)」をクリックする。そうすれば、デスクトップ上にアプリやフォルダのショートカットを作成できる。また、ショートカットを作成したい「アプリやフォルダ」を選択して「Ctrlキー+Cキー」を押してアプリやフォルダをコピーする。
次に、デスクトップ上で「右クリック」して、「ショートカットの貼り付け」をクリックする。そうすれば、デスクトップ上にアプリやフォルダのショートカットを作成できる。そして、他にもショートカットを作成する方法がある。それは、デスクトップ上でショートカットを作成したい「アプリやフォルダ」を右クリックして、「ショートカットの作成」をクリックする。そうすれば、同じ場所にアプリやフォルダのショートカットが作成される。
【手順③】スタートアップフォルダの中にアプリを追加する
ユーザーフォルダにスタートアップを追加する方法③は、スタートアップフォルダの中にアプリを追加することだ。ショートカットを追加するにはまず、ユーザーフォルダを開く。ユーザーフォルダを開く方法は、「エクスプローラ」を起動し、アドレスバーに、「shell:startup」と入力して、「Enterキー」を押す。そうすれば、ユーザーフォルダのスタートアップを開くことができる。
次に、ユーザーフォルダに先ほど作成したアプリやフォルダのショートカットをドラッグして、ショートカットを追加する。そうすれば、Windows 10のパソコンでよく使うアプリやフォルダをスタートアップに登録でき、Windows 10の起動時にアプリやフォルダも自動で起動できるようになる。他にも追加したいアプリやフォルダがあれば、同様の方法でショートカットを作成して、スタートアップに追加してみよう。そうすれば、複数のアプリやフォルダを自動で起動できる。
【Windows 10】スタートアップの削除方法
先ほどは、ユーザーフォルダにスタートアップを追加する方法について解説した。そしてここでは、スタートアップに追加したアプリやフォルダを削除する方法について解説していく。
ユーザーフォルダのスタートアップにあるアプリやフォルダを削除する方法は、ユーザーフォルダを開く。ユーザーフォルダを開く方法は、「エクスプローラ」を起動し、アドレスバーに、「shell:startup」と入力して、「Enterキー」を押す。そうすれば、ユーザーフォルダのスタートアップを開くことができる。
次に、ユーザーフォルダに追加したアプリやフォルダのショートカットを右クリックして、「削除」を選択する。そうすれば、ユーザーフォルダに追加したアプリやフォルダのショートカットを削除できる。アプリやフォルダのショートカットを追加することで、Windows 10のパソコンでよく使うアプリやフォルダをパソコン起動時に自動で起動できる。
しかし、自動で追加するアプリやフォルダが多い場合や整理したい場合は、必要に応じてアプリやフォルダのショートカットを削除するようにしよう。そして、他にも削除したいアプリやフォルダがあれば、同様の方法でアプリやフォルダのショートカットを削除しよう。
※サムネイル画像(Image:Thannaree Deepul / Shutterstock.com)




