Windows 10ではパソコンの名前を変更することができるが、どのような方法で変更するのだろうか。この記事では、Windows 10でパソコンの名前を変更する方法を、設定から変更する方法とコントロールパネルから変更する方法について解説する。
【Windows 10】「パソコンの名前(PC名)」を「設定」から確認/変更する方法
企業や学校などの組織で複数のパソコンを管理している場合には、管理下にあるパソコンをわかりやすく識別できるようにする必要がある。Windowsパソコンでは、それぞれのパソコンに名前を付けることができるので、パソコンの識別が必要なときには、識別しやすい名前を1台1台に割り当てるといいだろう。
この記事では、Windows 10でパソコンの名前を変更する方法について、Windows 10の「設定」から変更する方法と、「コントロールパネル」から変更する方法について解説する。
なお、パソコンの名前の変更方法を解説する前に、ユーザー名との違いについて解説しておこう。Windows 10ではパソコンの名前の他にユーザー名というのを設定できる。ユーザー名とは、Windows 10にログインしてパソコンを利用するユーザーの名前のことである。
Windows 10では、パソコンごとにユーザーアカウントを複数設定することができる。ユーザー名とはアカウントにログインするユーザーのアカウント名のことである。同じパソコンでもログインするアカウントが異なるとユーザー名が異なる。
パソコンの名前とは、パソコンそのものの名前のことである。ログインして利用するユーザーが異なっても、パソコンの名前は変わらない。そのため、パソコン名をつけるときには利用する部署名や設置する場所の名前などを付けると識別しやすいだろう。
それでは、まずはWindows 10の「設定」からパソコンの名前を変更する方法について解説する。
【手順①】「スタートメニュー」を開き「設定」をクリック
パソコンの名前を変更するために、まずはWindows 10の「設定」を開こう。
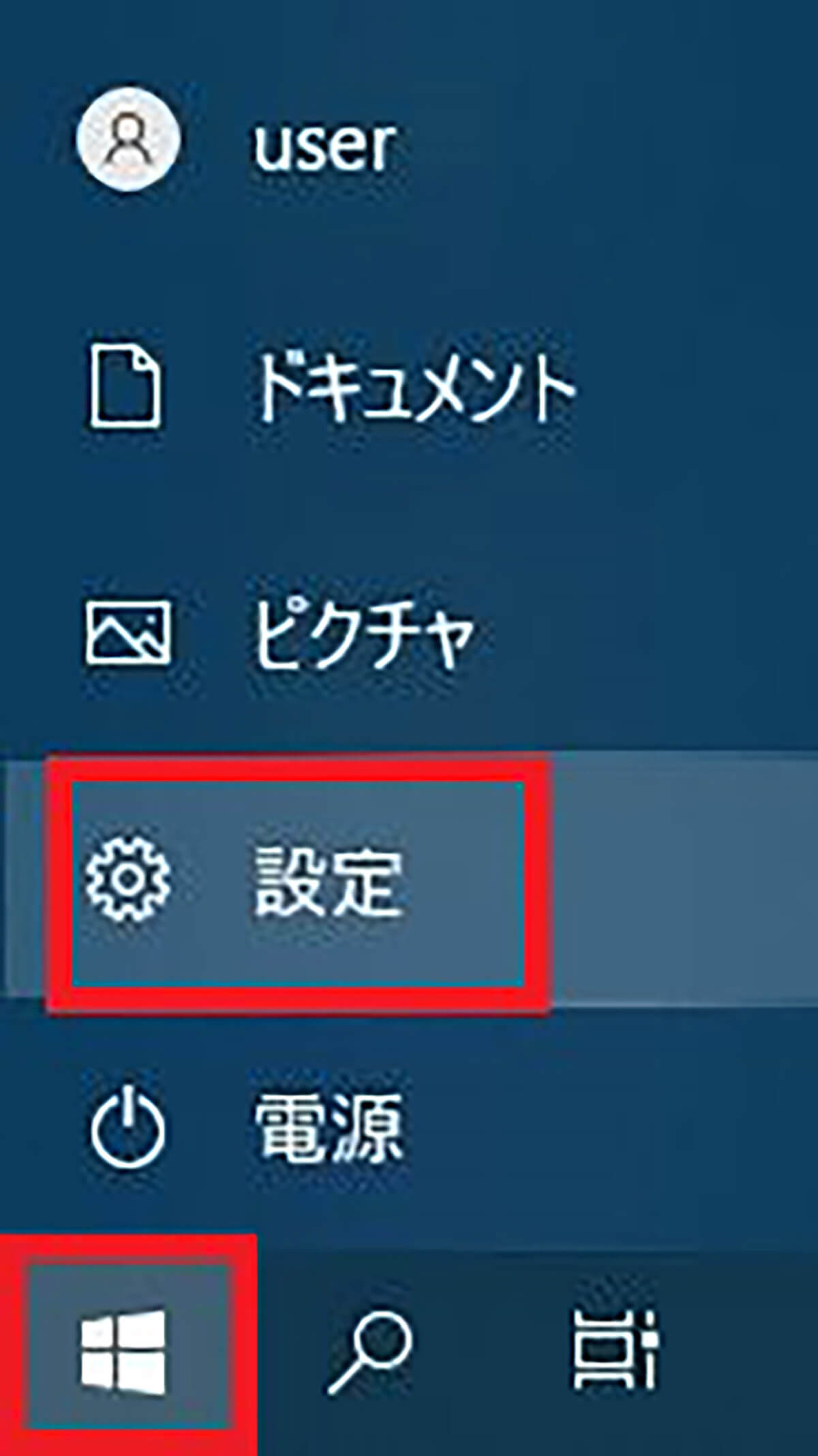
Windows 10の「スタート」をクリックして歯車マークの「設定」をクリックする
するとWindows 10のパソコンの設定が開く。
【手順②】「システム」をクリック
Windows 10の「設定」が開いたら「システム」を開こう。
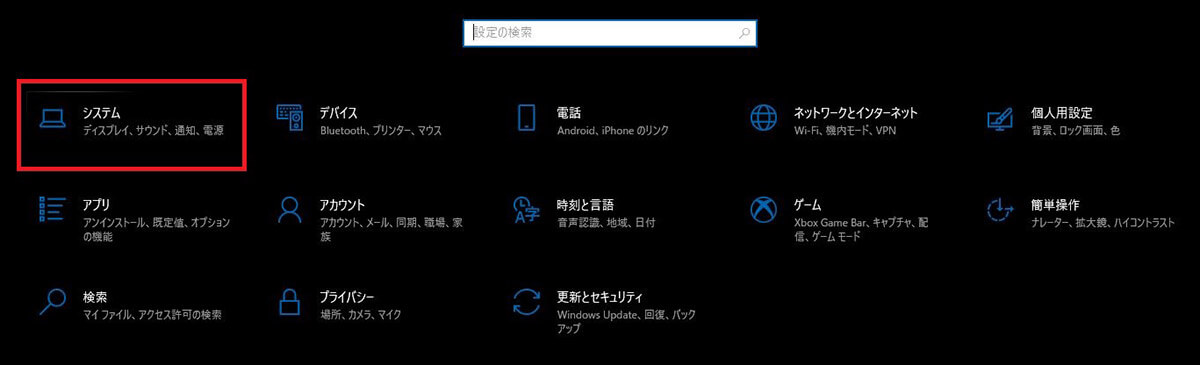
Windows 10の「設定」のメニューから「システム」をクリックする
【手順③】「詳細情報」を選択
パソコンの「システム」の設定が開いたら、左ペインの「詳細情報」を選択する。
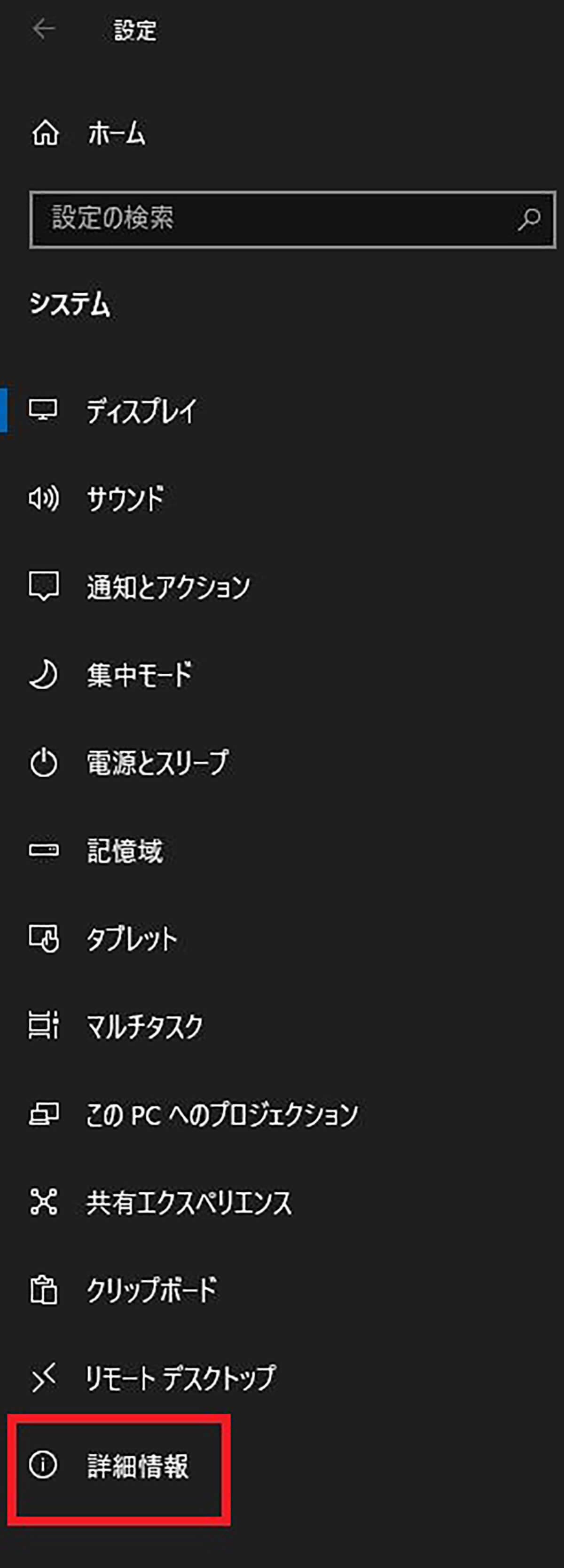
「詳細情報」をクリックする
【手順④】「デバイス名」からパソコンの名前を確認
パソコンの詳細情報を確認できる画面が開く。こちらからパソコンの名前を確認できる。
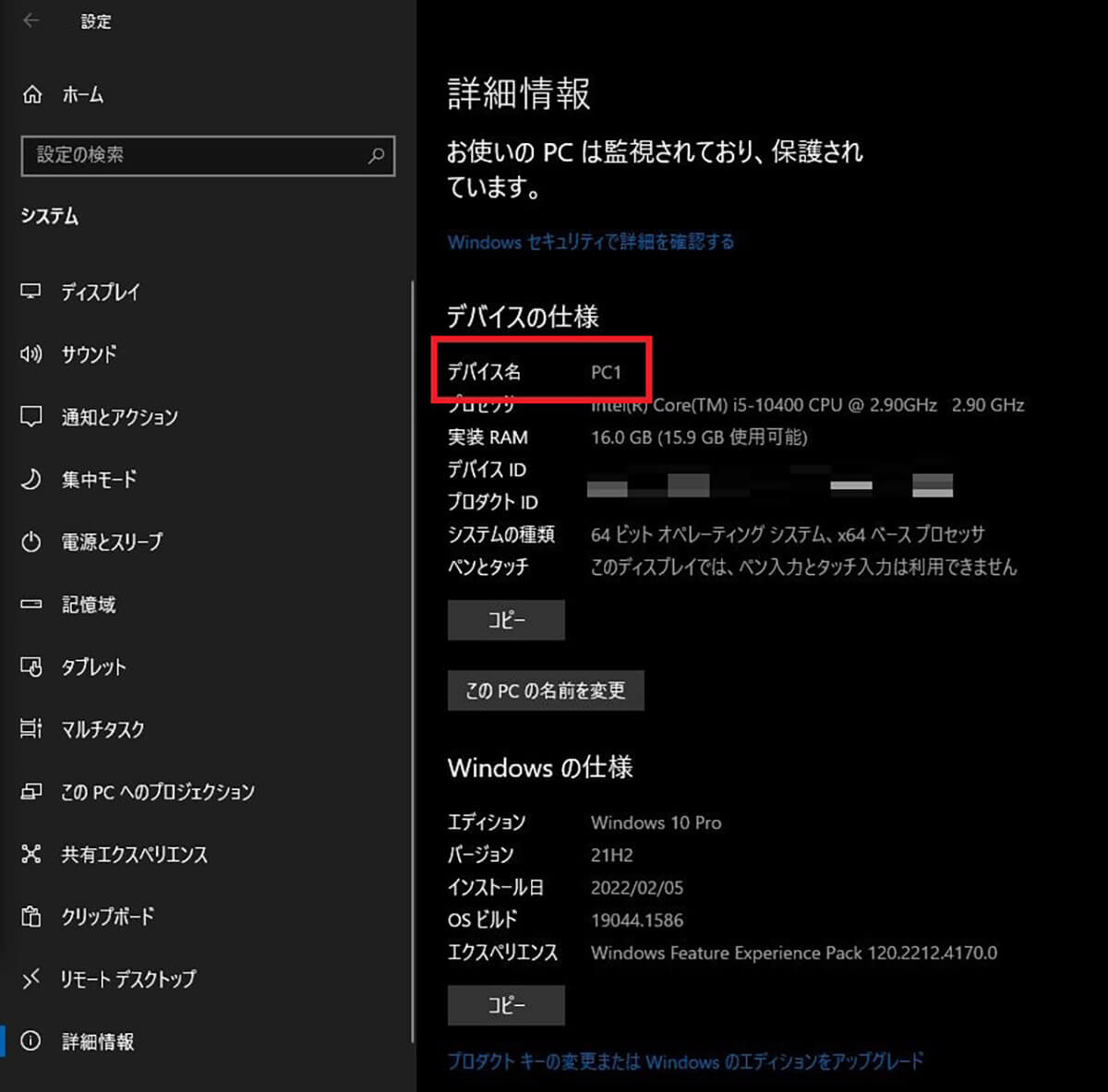
「デバイスの仕様」の「デバイス名」がパソコンの名前である
こちらで確認して、パソコンの名前の変更が必要であれば次の手順へ進む。
【手順⑤】変更する場合は「このPCの名前を変更」をクリック
パソコンの名前の変更が必要な場合には、変更の手順を行っていく。パソコンの名前を変更する場合には「このPCの名前を変更」のところをクリックする。
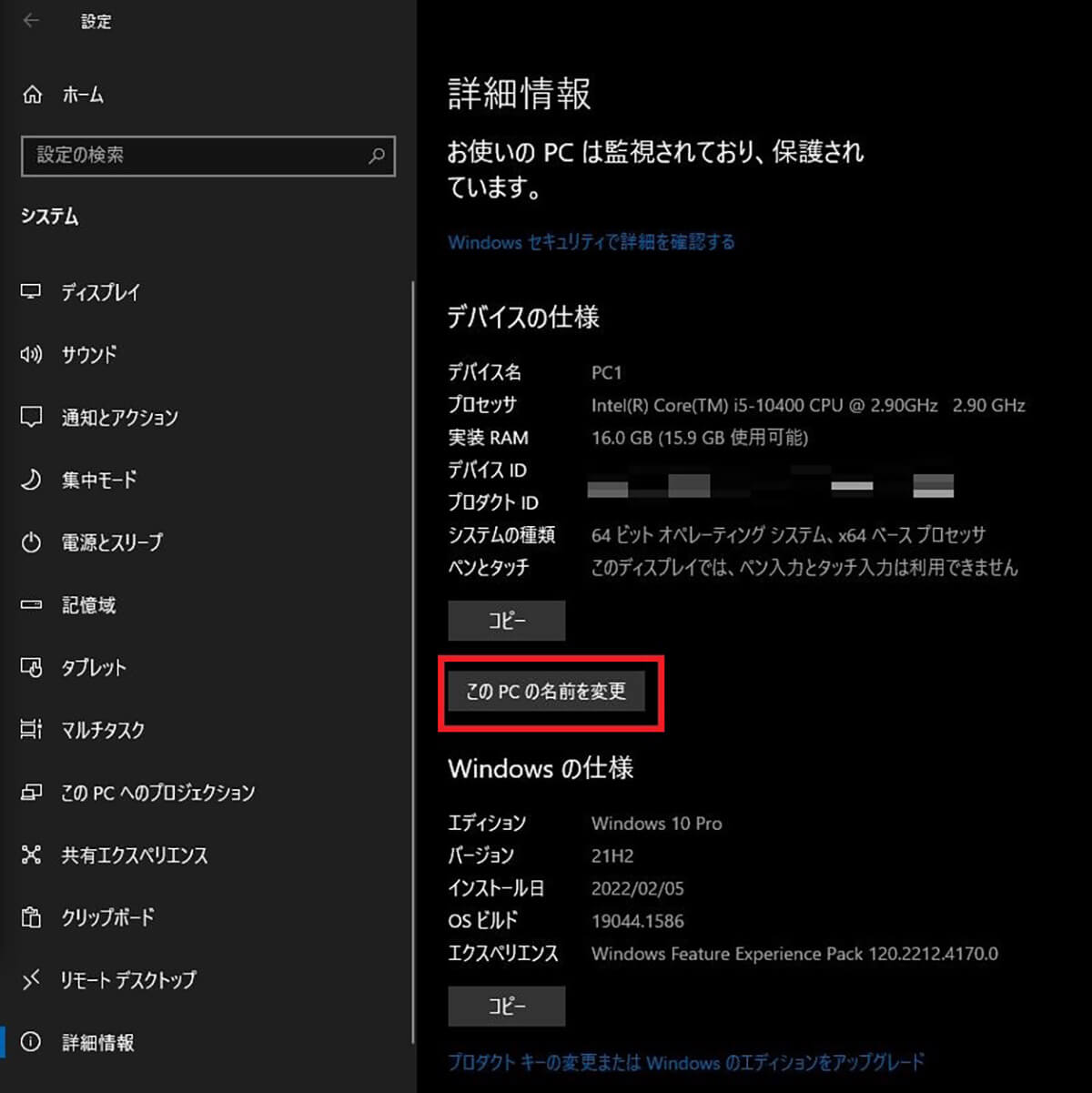
「このPCの名前を変更」のところをクリックする
【手順⑥】変更したい名前を入力し「次へ」をクリック
PC名を変更するための画面が開く。こちらに変更するパソコンの名前を入力する。
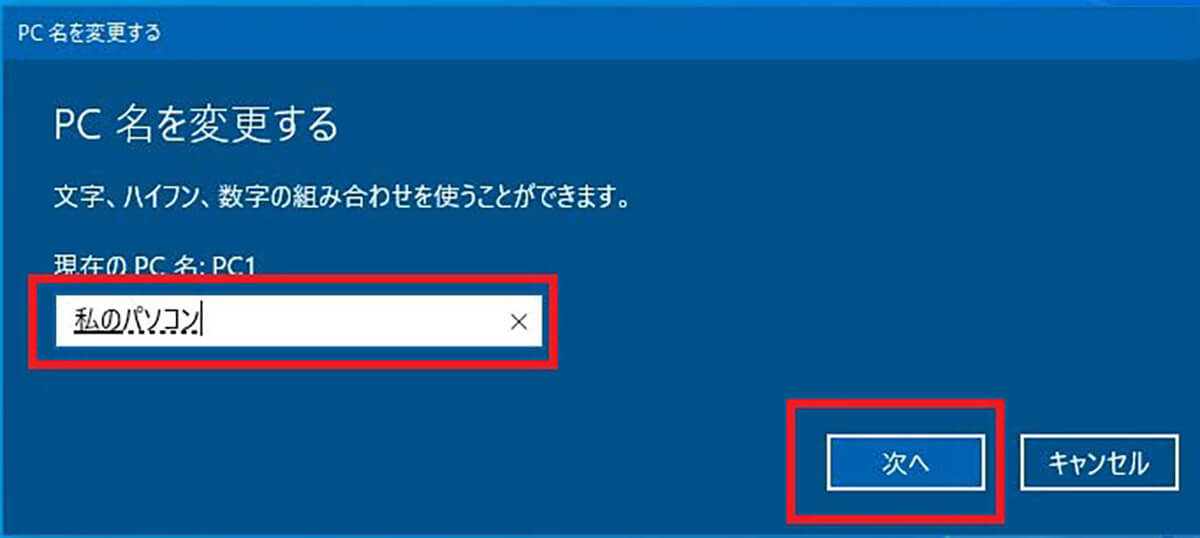
「PC名を変更する」の入力ボックスに、変更後の新しいパソコンの名前を入力して「次へ」をクリックする
パソコンの名前にはアルファベットや数字だけでなく、日本語のひらがな、カタカナ、漢字と記号のハイフン(-)も使うことができる。
【手順⑦】パソコンの再起動を行う
パソコンの名前の変更は、「PC名を変更する」で変更の手続きを行ったあとにパソコンを再起動してから適用される。「PC名を変更する」の画面にパソコンの再起動を促す画面が表示される。
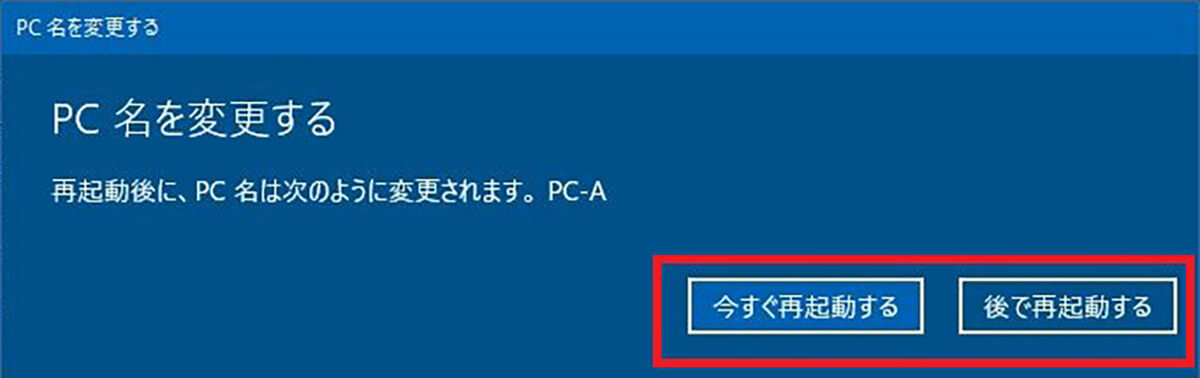
「今すぐ再起動」もしくは「後で再起動する」のどちらかをクリックする
「今すぐ再起動」を選択すると、開いているウィンドウやアプリがすべて閉じてPCが再起動する。保存するものが必要なファイルを開いている場合には、再起動する前に保存してアプリやウィンドウを閉じておこう。
今すぐ再起動する必要がない場合や、すぐにアプリやウィンドウを閉じられない場合には、「後で再起動する」を選択しよう。ただし、PC名の変更は再起動後からの適用になるので、再起動しないと前と同じ名前が表示され続ける。
【Windows 10】「パソコンの名前(PC名)」を「コントロールパネル」から確認/変更する方法
次に、パソコンの名前をWindows 10の「コントロールパネル」から変更する方法について解説する。コントロールパネルは以前のWindowsからある、Windowsの基本的な設定を行うためのプラットフォームである。
Windows 10以降はコントロールパネルの機能が徐々に「設定」に移行しつつあるが、このトロールパネルからでも重要な設定が行える。パソコンの名前をコントロールパネルで変更する方法も見ておこう。
【手順①】「スタートメニュー」を開き「Windows システムツール」→「コントロールパネル」をクリック
パソコンの名前をコントロールパネルから変更するためには、まずはWindows 10でコントロールパネルを起動する必要がある。Windows 10でのコントロールパネルの起動はWindows 10の「スタート」からアプリの一覧を表示して、「Windowsシステムツール」から開く。
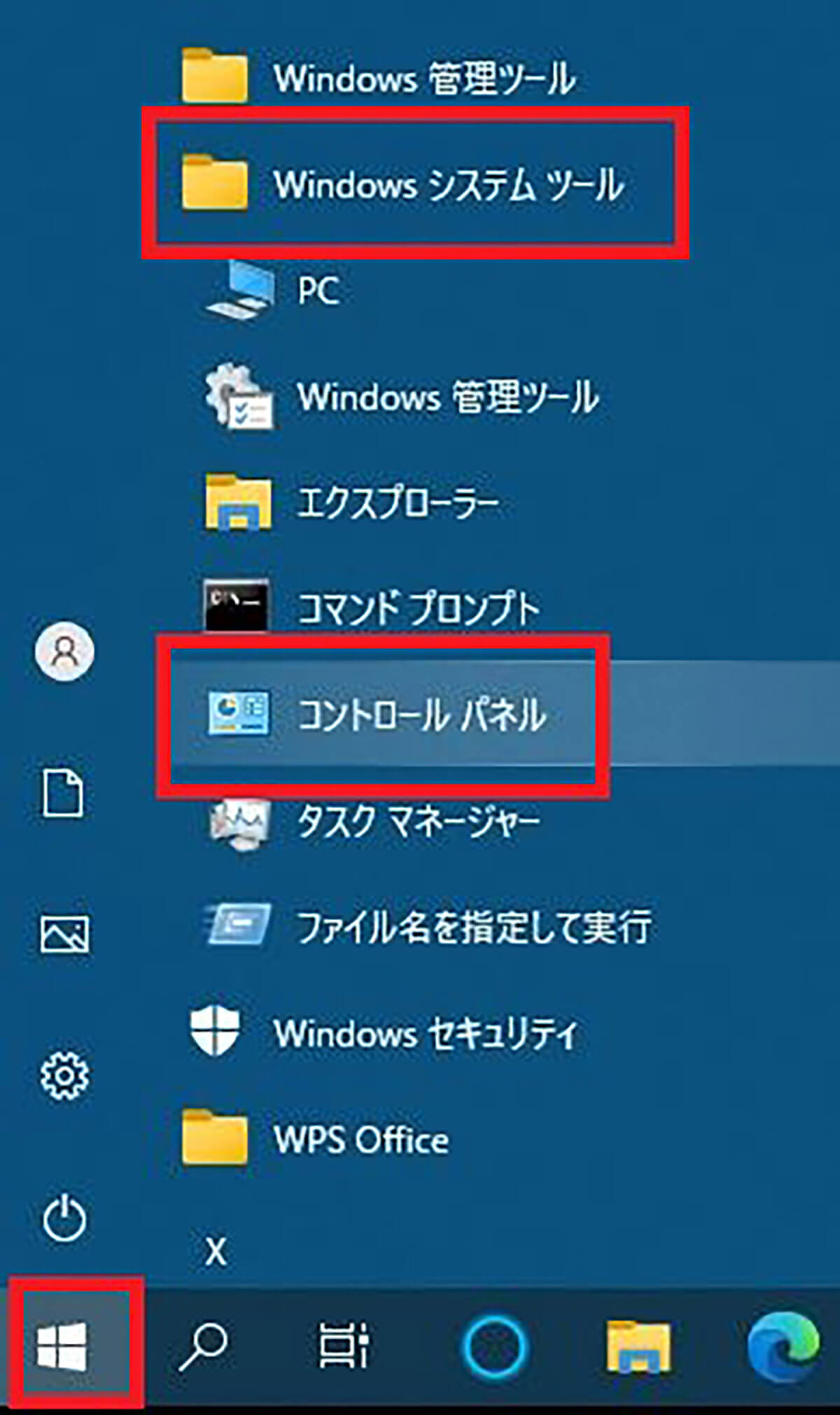
Windows 10の「スタート」をクリックしてアプリの一覧を表示する。「Windowsシステムツール」から「コントロールパネル」を開く
【手順②】「システム」をクリック
Windows 10のコントロールパネルが起動したら「システム」を開く。
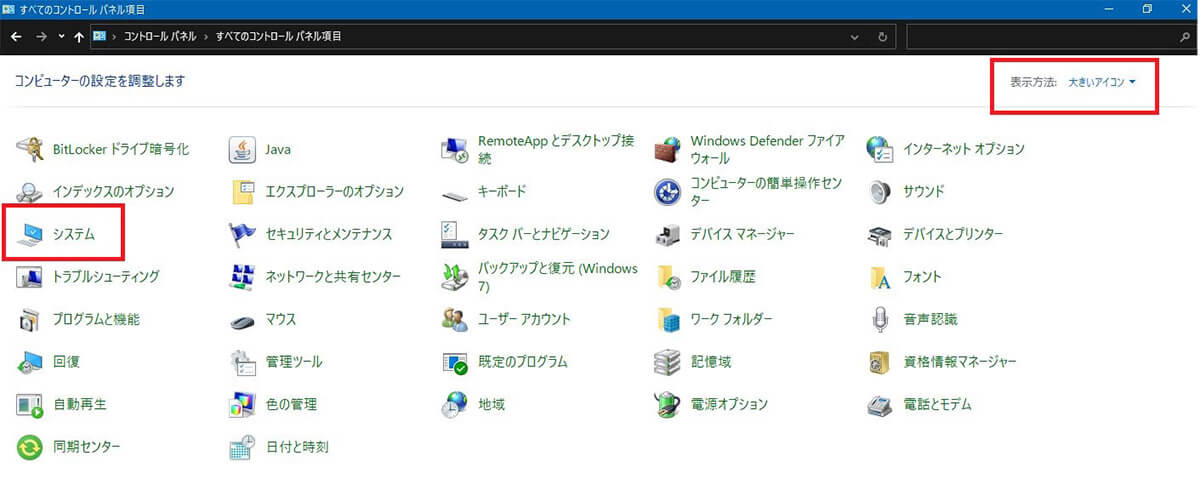
コントロールパネルの右側の「表示方法」で「大きいアイコン」を選択して「システム」をクリックする
もしもここでWindows 10の「設定」の「システム」の詳細情報が開く場合には、「システムの詳細設定」をクリックする。
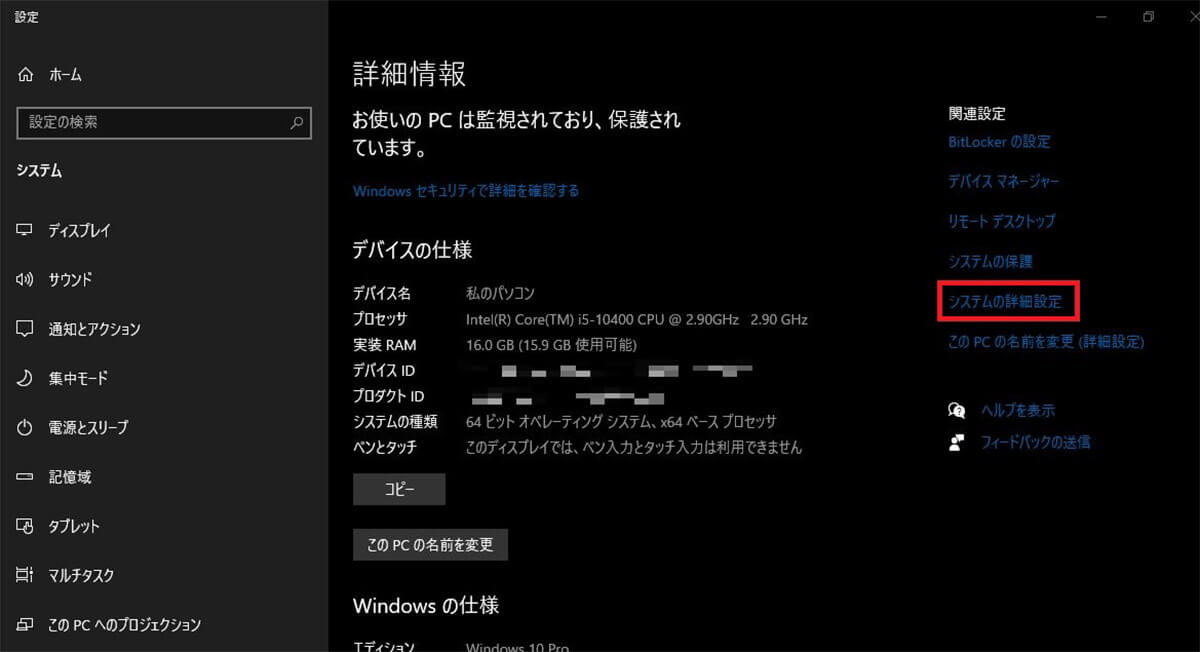
「システムの詳細設定」を開く
するとコントロールパネルのシステムのプロパティが開く。
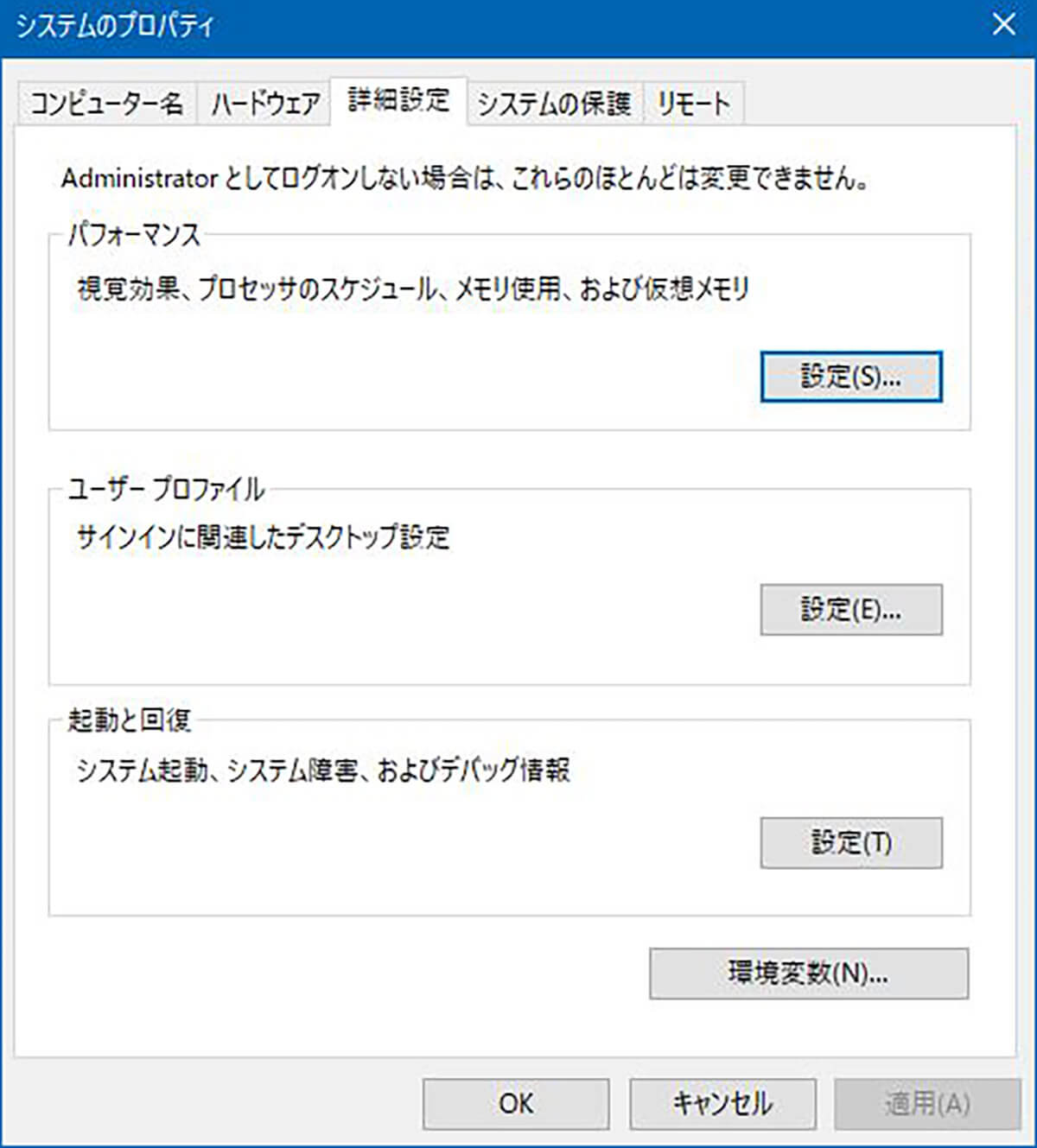
「システムのプロパティ」が開く
【手順③】「システムのプロパティ」の「コンピューター名」からパソコンの名前を確認
システムのプロパディの「コンピュータ名」からパソコンの名前を確認する。
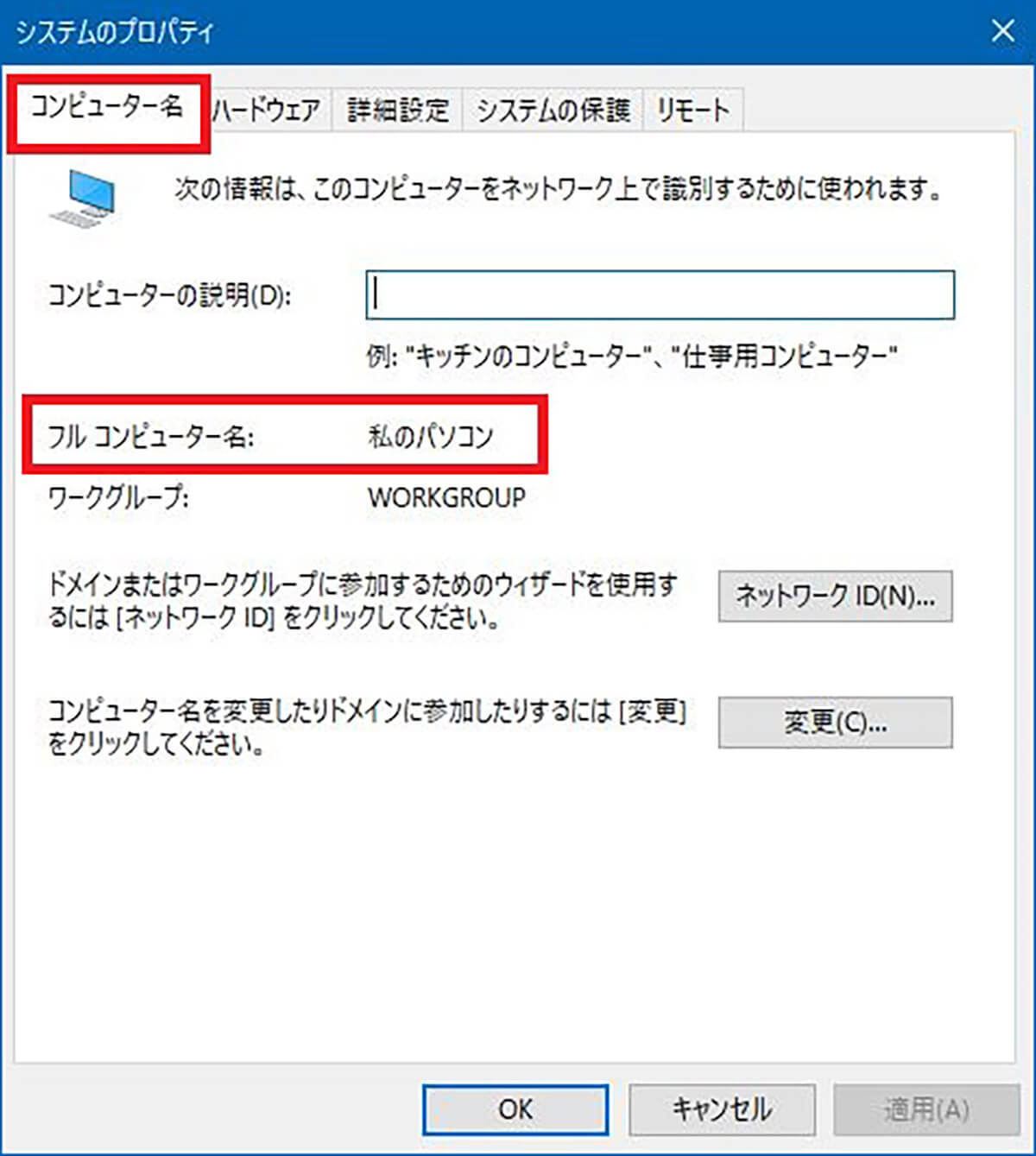
「コンピューター名」のタブを開く。「フルコンピューター名」がパソコンの名前であるので確認する
【手順④】変更する場合は「設定の変更」をクリック
確認したコンピューター名を変更する必要がある場合には「変更」をクリックする。
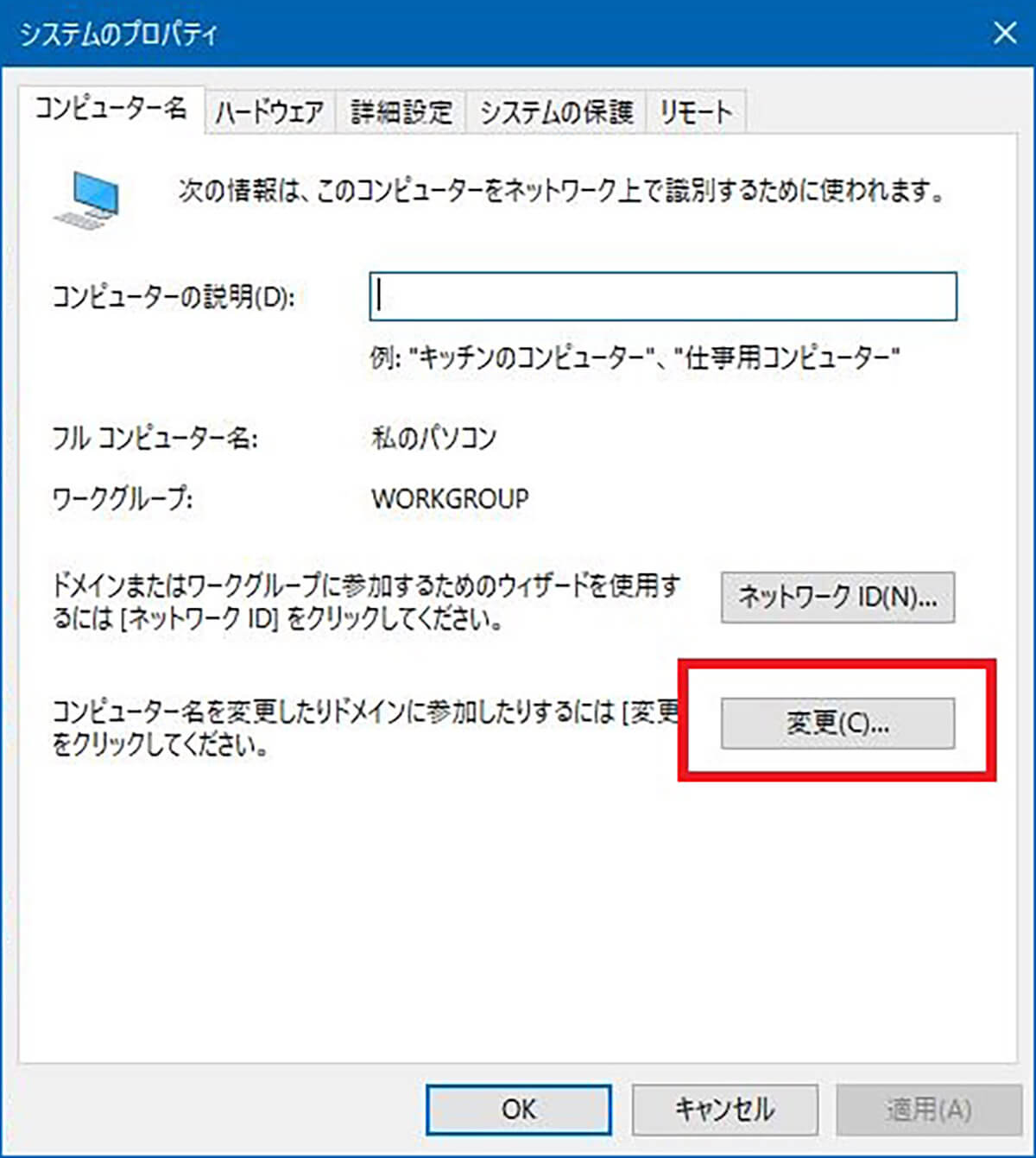
「コンピューター名を変更したりドメインに参加したりするには「変更をクリックしてください」の「変更」をクリックする
【手順⑤】変更したい名前を入力し「OK」をクリック
コンピューター名を変更できる画面が開く。「コンピューター名」のところに、変更後のパソコンの名前を入力して「OK」をクリックする。
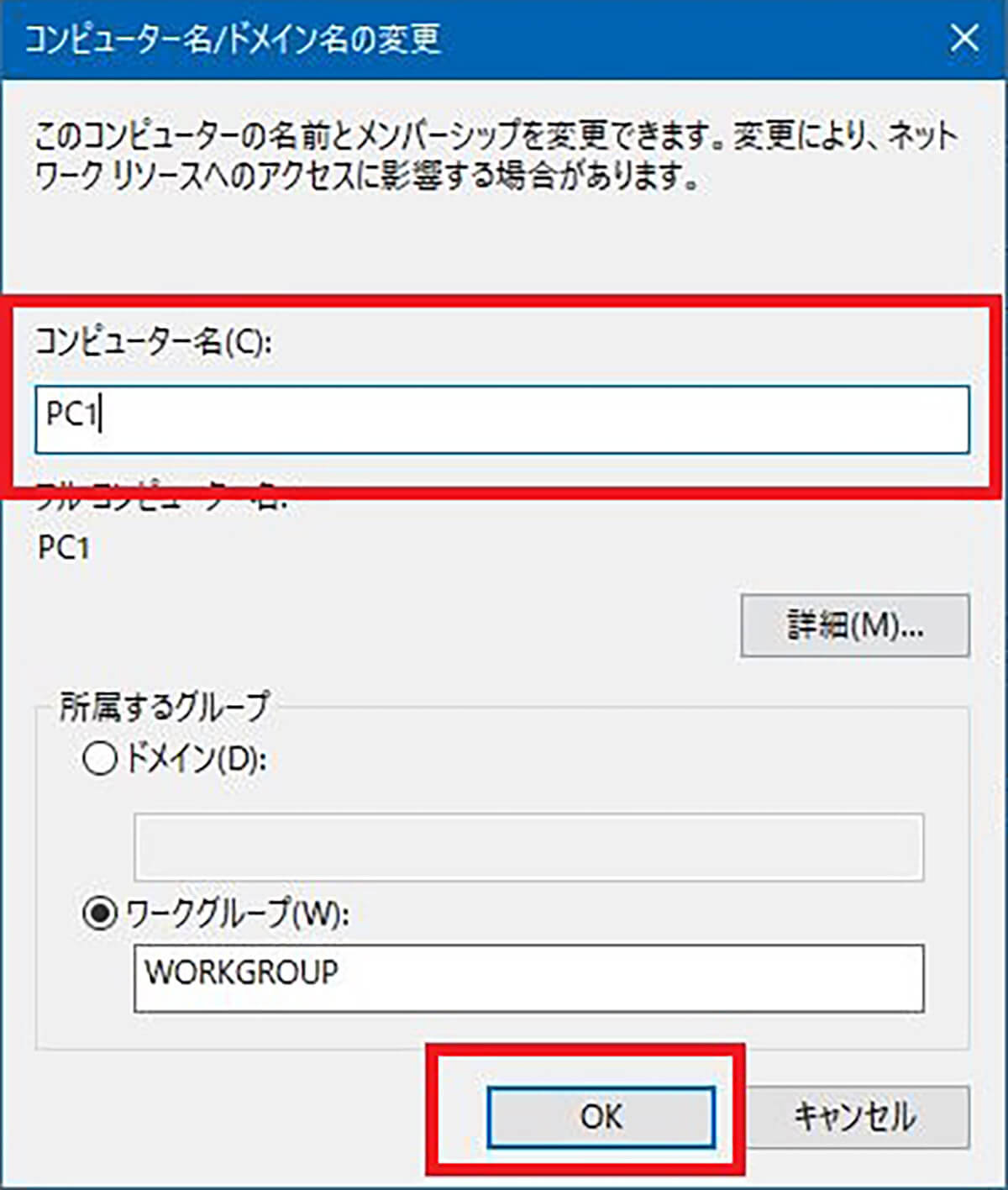
「コンピューター名」に変更後のパソコンの名前を入力して「OK」をクリックする
コントロールパネルからコンピューターの名前を変更する場合でも、アルファベットや数字の他に、日本語のひらがな、カタカナ、漢字とハイフンを使うことができる。
【手順⑥】パソコンの再起動を行う
パソコンの再起動を促すダイアログが表示される。
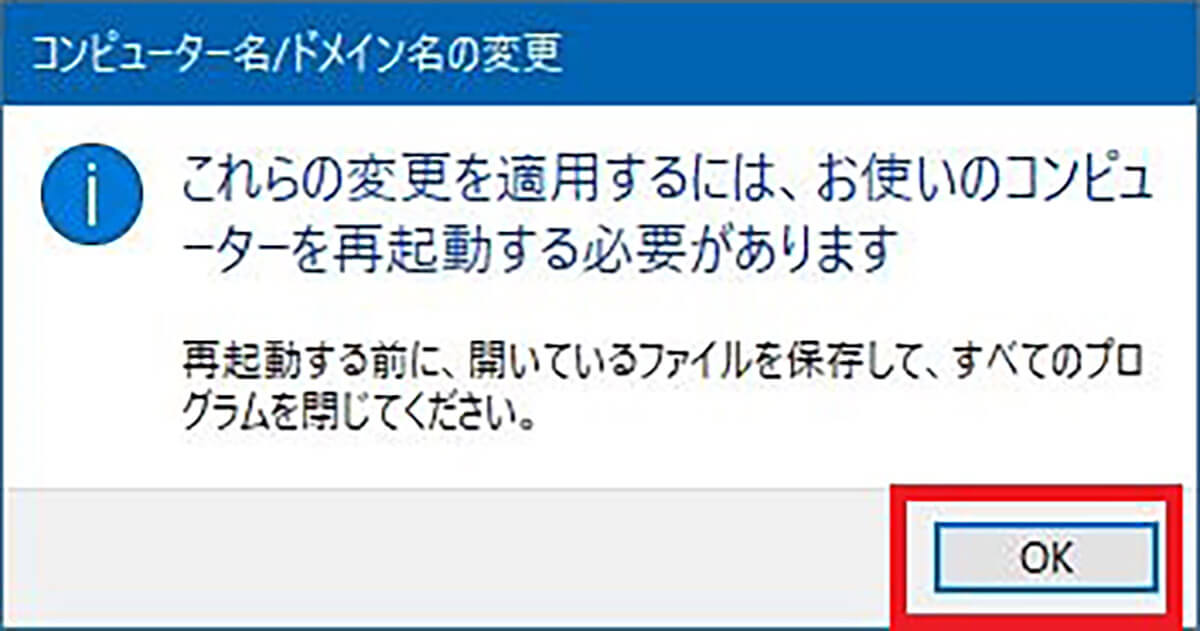
再起動を促すダイアログ。しかし、「OK」をクリックしても再起動されない
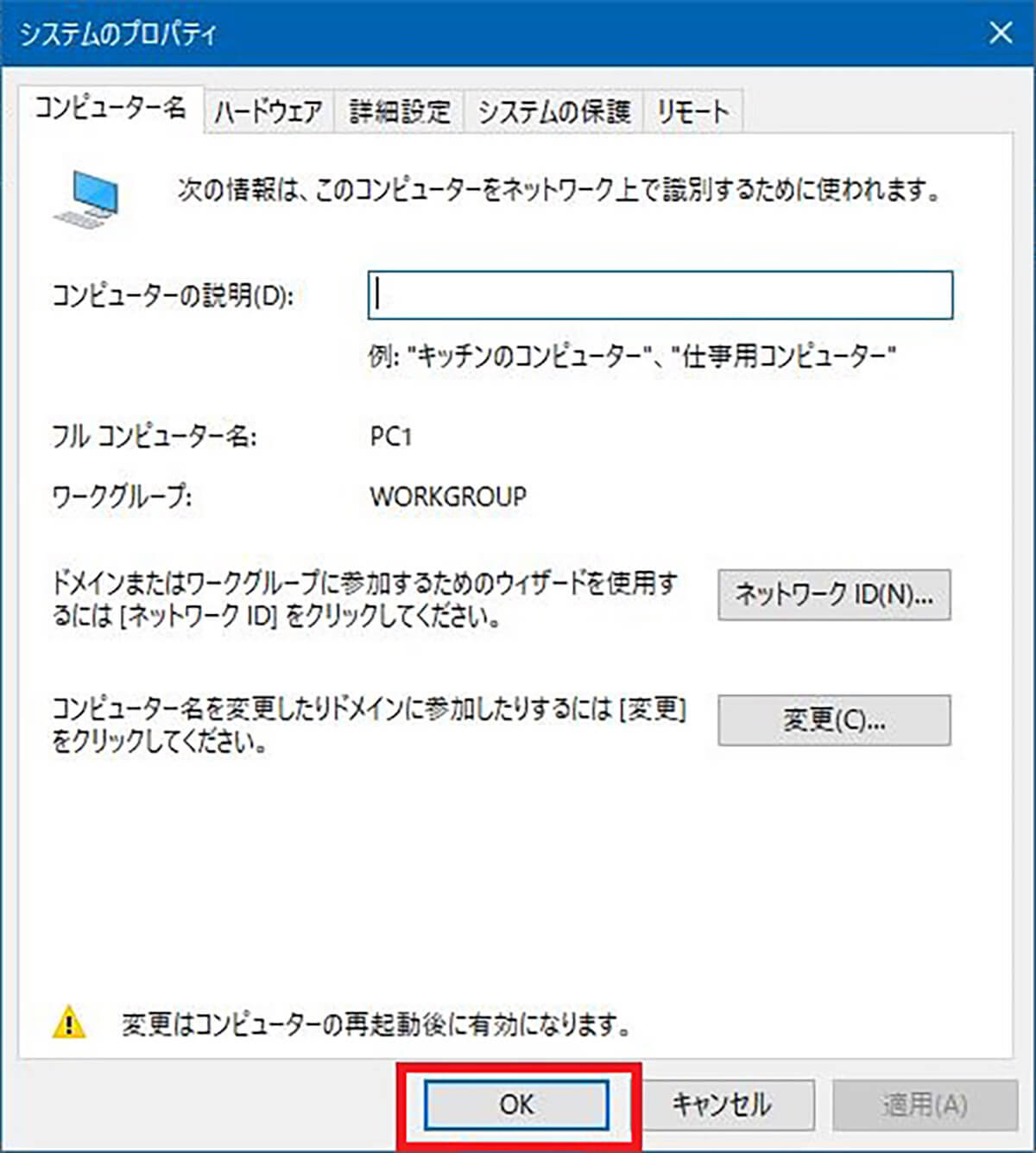
「システムのプロパティ」を「OK」を押して閉じる
すると再起動をするためのダイアログが表示される。
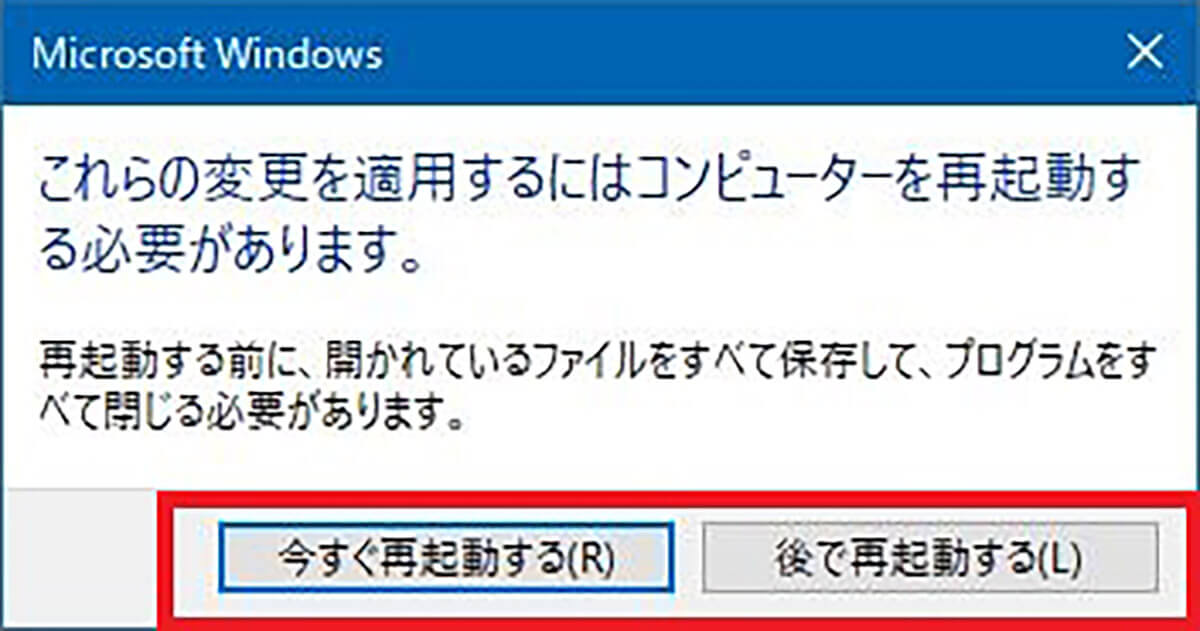
再起動のダイアログが表示される。今すぐ再起動するか、後で再起動するか選択する
パソコンの名前の変更は、再起動しないと反映されない。今すぐ変更を適用したい場合には、パソコンをすぐに再起動しよう。なお、パソコンを再起動すると、現在開いているアプリやウィンドウがすべて閉じる。保存が必要なファイルも保存されずに閉じてしまうことがある。
再起動するときには、再起動の前に保存するべきファイルを保存して、すべてのアプリやウィンドウを閉じたことを確認してから再起動しよう。
再起動後にWindows 10の「設定」から「詳細情報」を開いてパソコンの名前を確認してみると、コントロールパネルで変更した名前に変更されていることが確認できる。
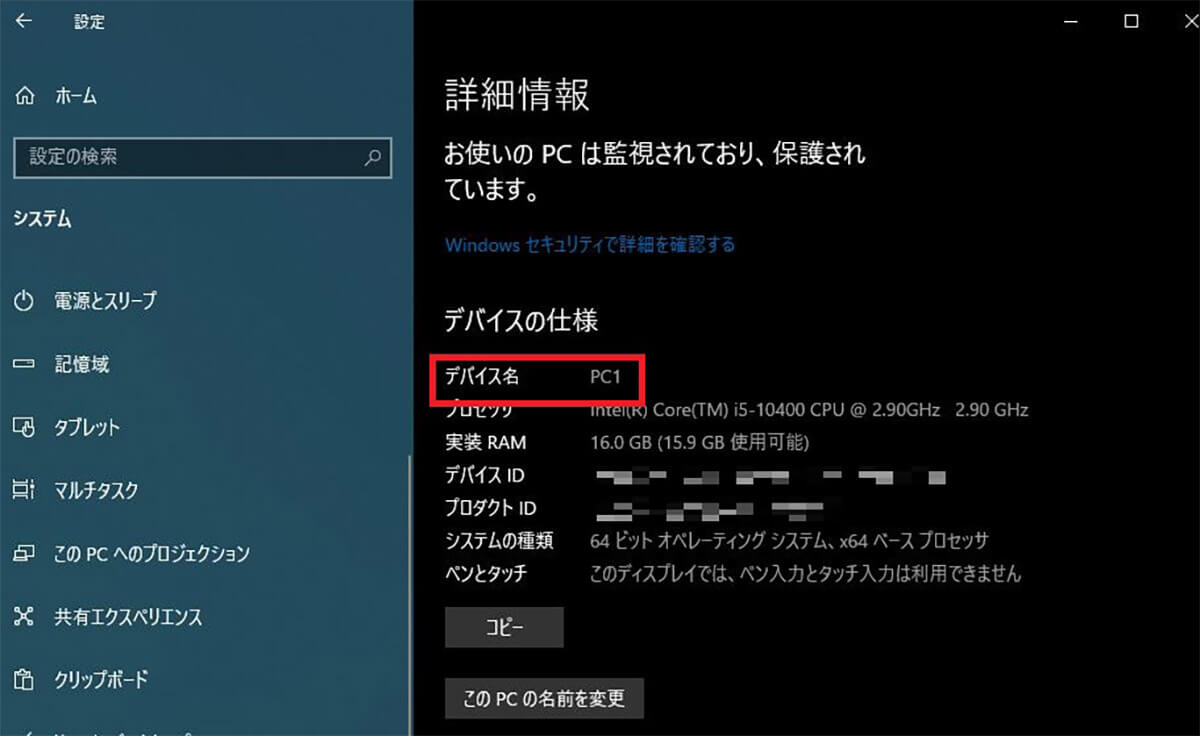
コントロールパネルでのパソコンの名前の変更も反映されている
※サムネイル画像(Image:Stanislaw Mikulski / Shutterstock.com)




