パソコンをしばらく使わないときにはスリープにしたほうがいいが、Windows 10ではショートカットキーでスリープ状態にできる。この記事では、Windows 10でショートカットでスリープを実行する方法について詳しく解説する。
Windows 10のスリープとは?
Windows 10にはスリープという機能がある。Windows 10のスリープとは、一時的にパソコンを省電力状態にする操作方法である。メモリは起動しているので、完全に電力消費を抑えることはできない。しかし、ディスプレイの電源を切った状態にすると、パソコンが一時的に休眠状態になるので、短時間の休憩や離席のときにはロック画面にするよりもおすすめだ。
作業状態はメモリに保存されていて、キーやマウスを操作するとすぐに復帰するので、シャットダウンよりも早く作業に復帰できる。
Windows 10でスリープにする基本操作は次のとおりだ。
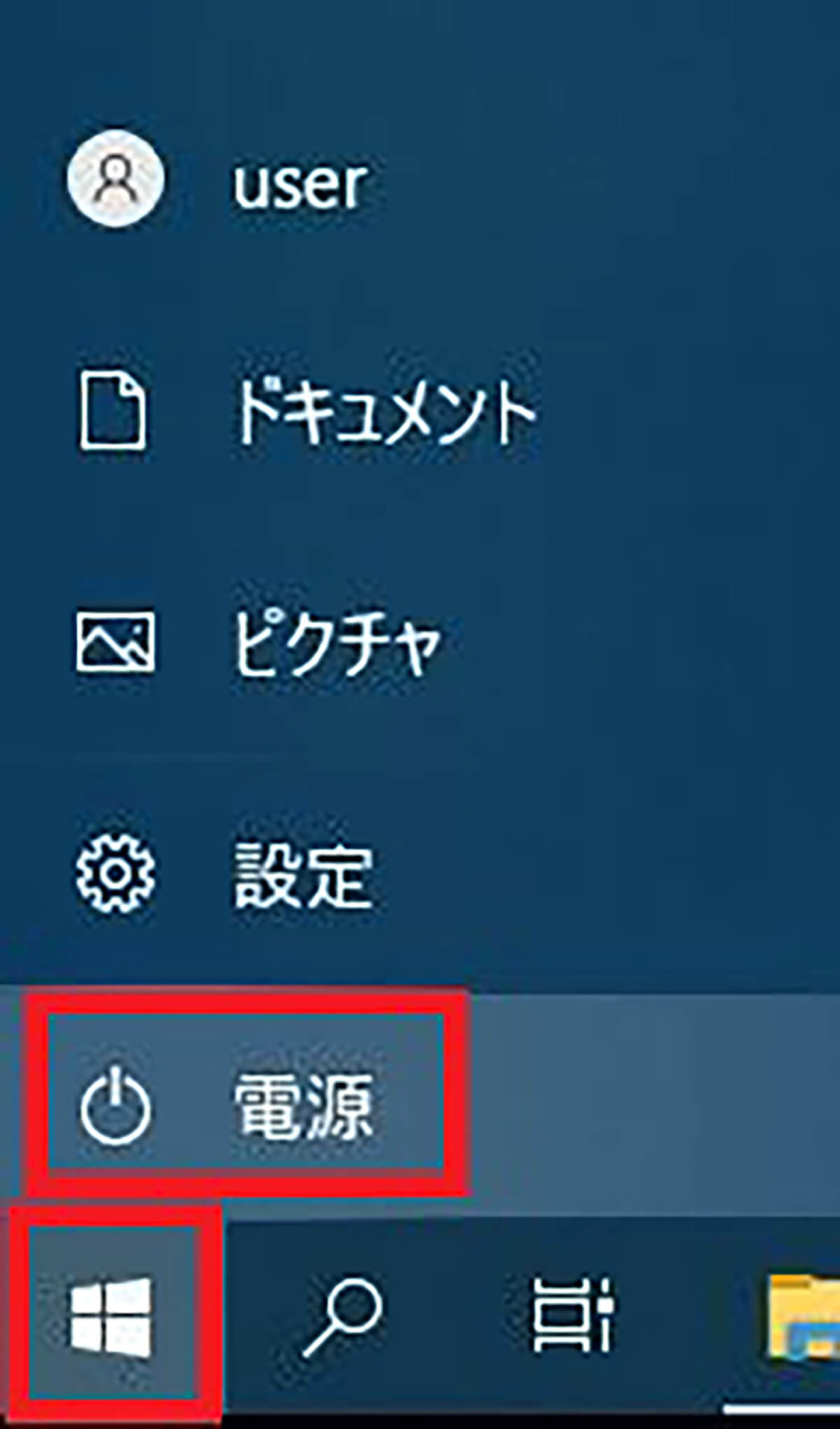
Windows 10の「スタート」をクリックして、「電源」をクリックする
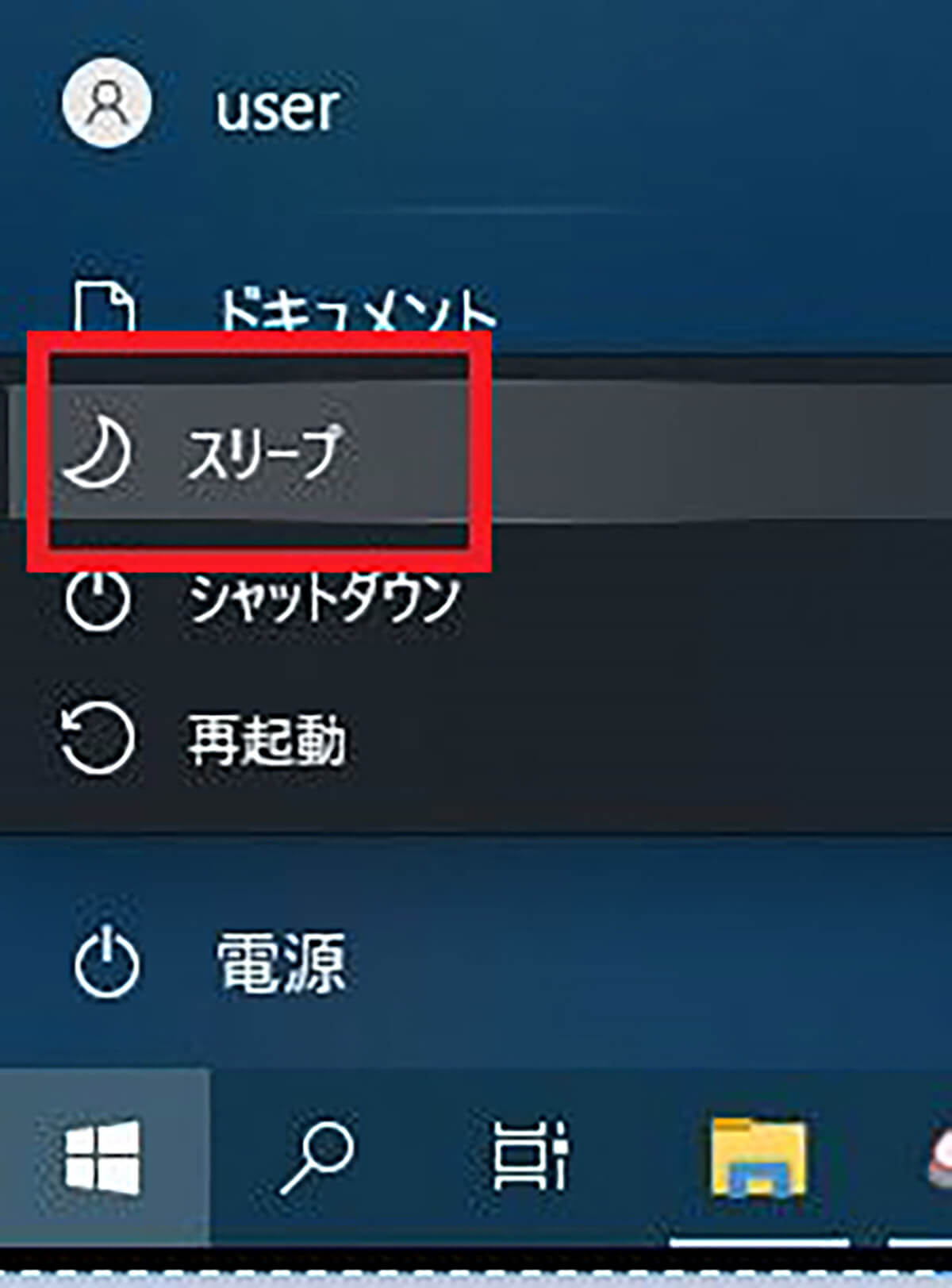
「スリープ」をクリックする
これでパソコンはスリープ状態に入る。
しかし、この作業でその都度スリープにするのは面倒くさいという声もある。実は、Windows 10では簡単な操作でスリープにできるショートカットキーやショートカットアイコンを利用できる。この記事では、スリープを簡単にするための、2つのショートカットの利用方法について解説する。
【Windows 10】ショートカットキーでスリープを行う方法
Windows 10のスリープはショートカットキー操作で実行することができる。とはいっても、Windows 10の標準のショートカットキーにスリープ機能が割り当てられているわけではない。スリープするために必要な機能を一つずつショートカットキーで開いていくことができる。
Windows 10のショートカットキーでスリープを行うときには、キーボードを次の手順で操作していこう。
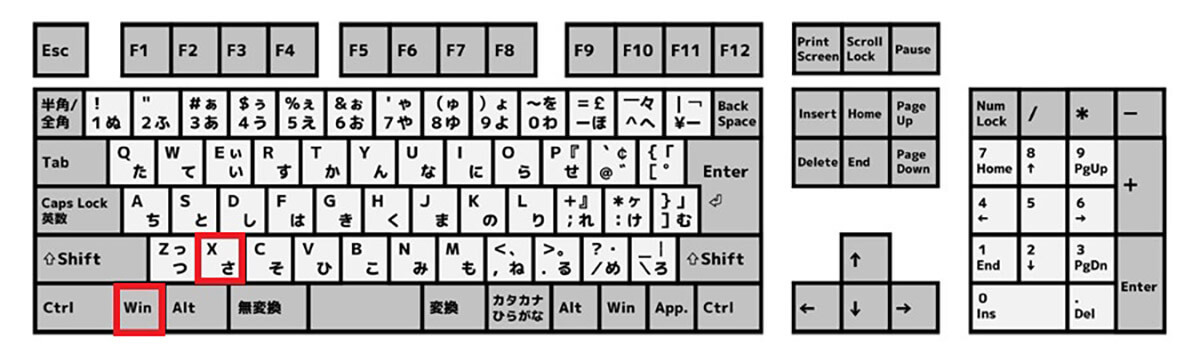
キーボードショートカットで「Windows + X」を押す
するとWindows 10のスタートを右クリックしたときのメニューが表示される。
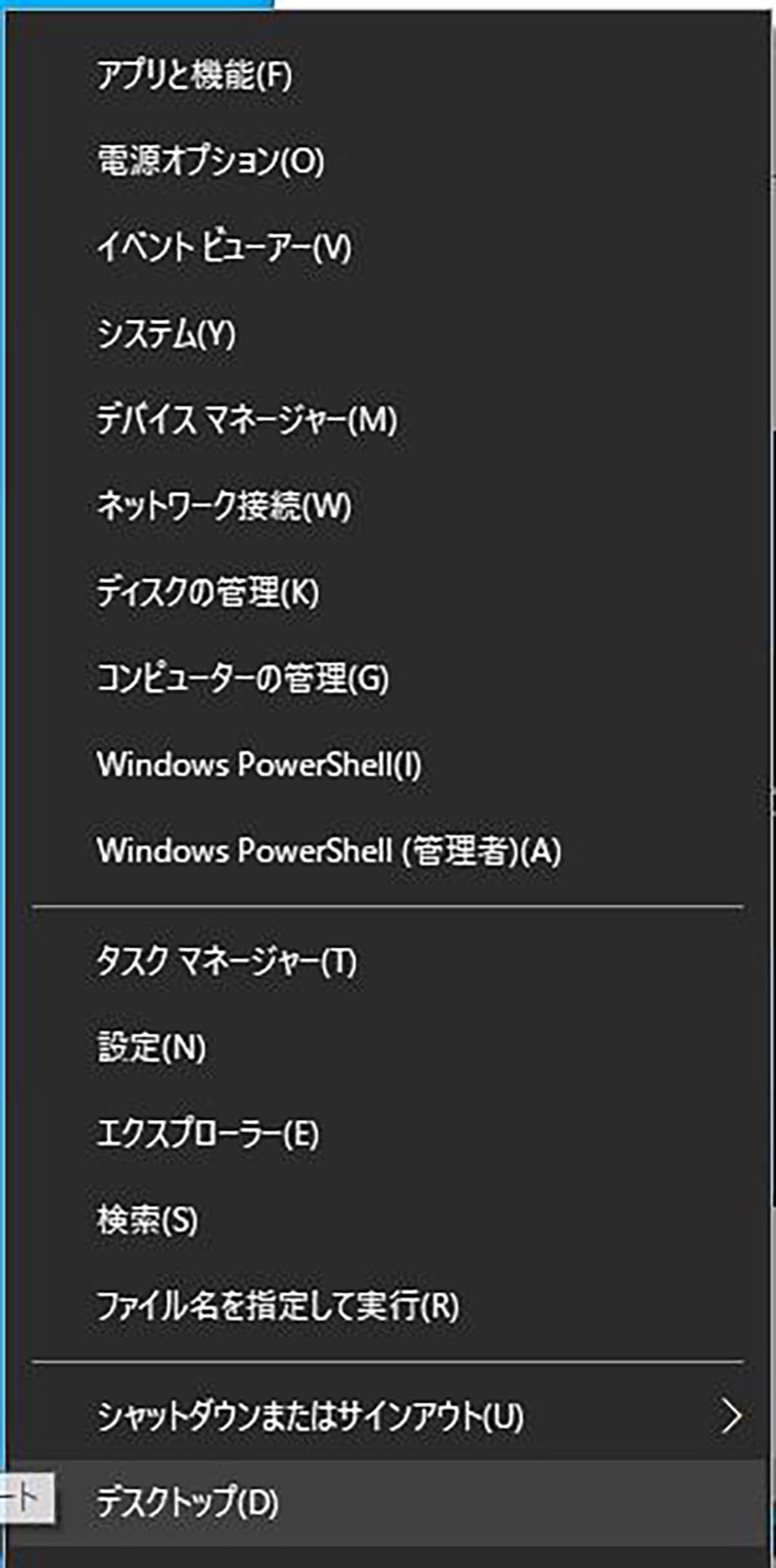
スタートボタンの右クリックメニューが表示される
次に「シャットダウンもしくはサインアウト」をショートカットキーで開く。
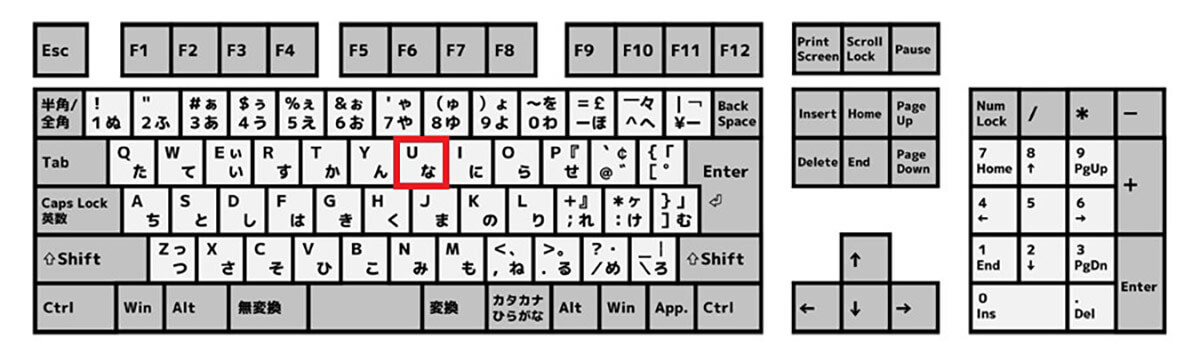
キーボードの「U」を押す
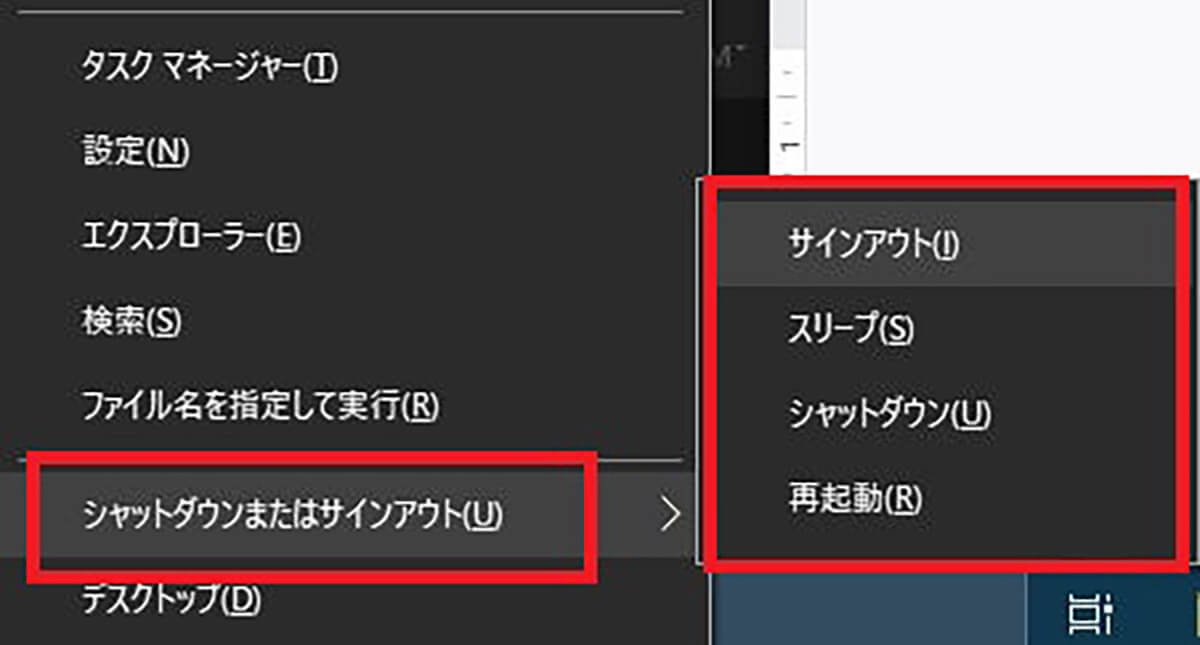
シャットダウンメニューが表示される
スリープの操作を行う。
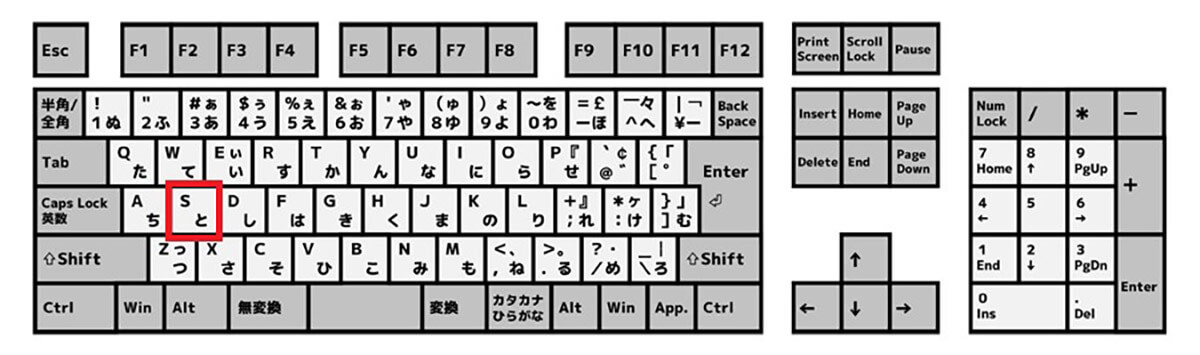
キーボードの「S」を押す
するとパソコンがスリープ状態になる。
【Windows 10】パソコンのデスクトップにスリープのショートカットアイコンを作成する方法
パソコンのデスクトップにダブルクリックするだけでパソコンをスリープ状態にできるショートカットアイコンを作成することができる。パソコンをスリープにできるショートカットアイコンの作成手順は次のとおりだ。
【手順①】新規作成する
Windows 10のパソコンをスリープ状態にするためのショートカットアイコンを作成していこう。
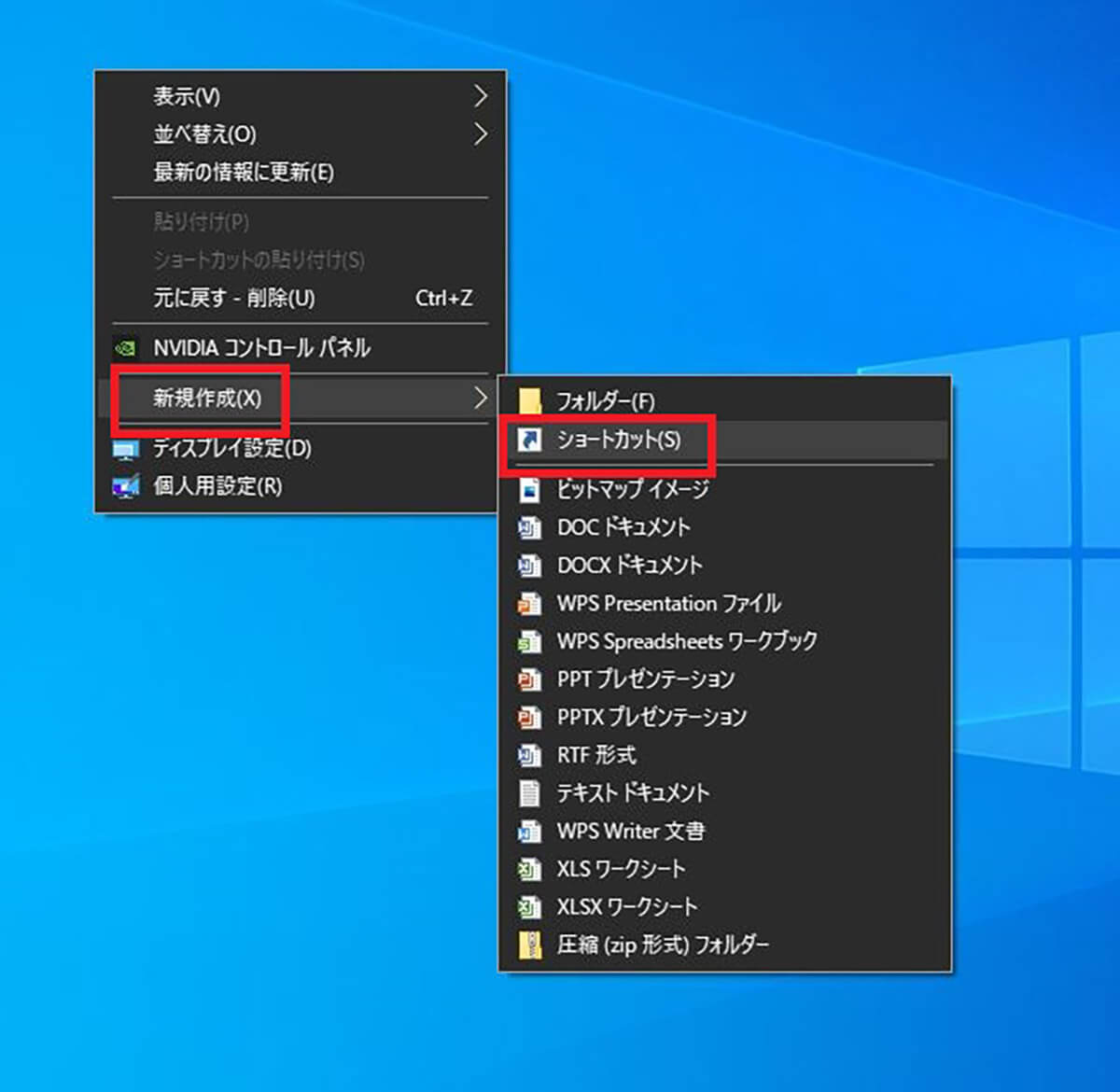
Windows 10のデスクトップのなにもないところで右クリックする。「新規作成」から「ショートカット」をクリックする
ショートカットの作成画面が開く。
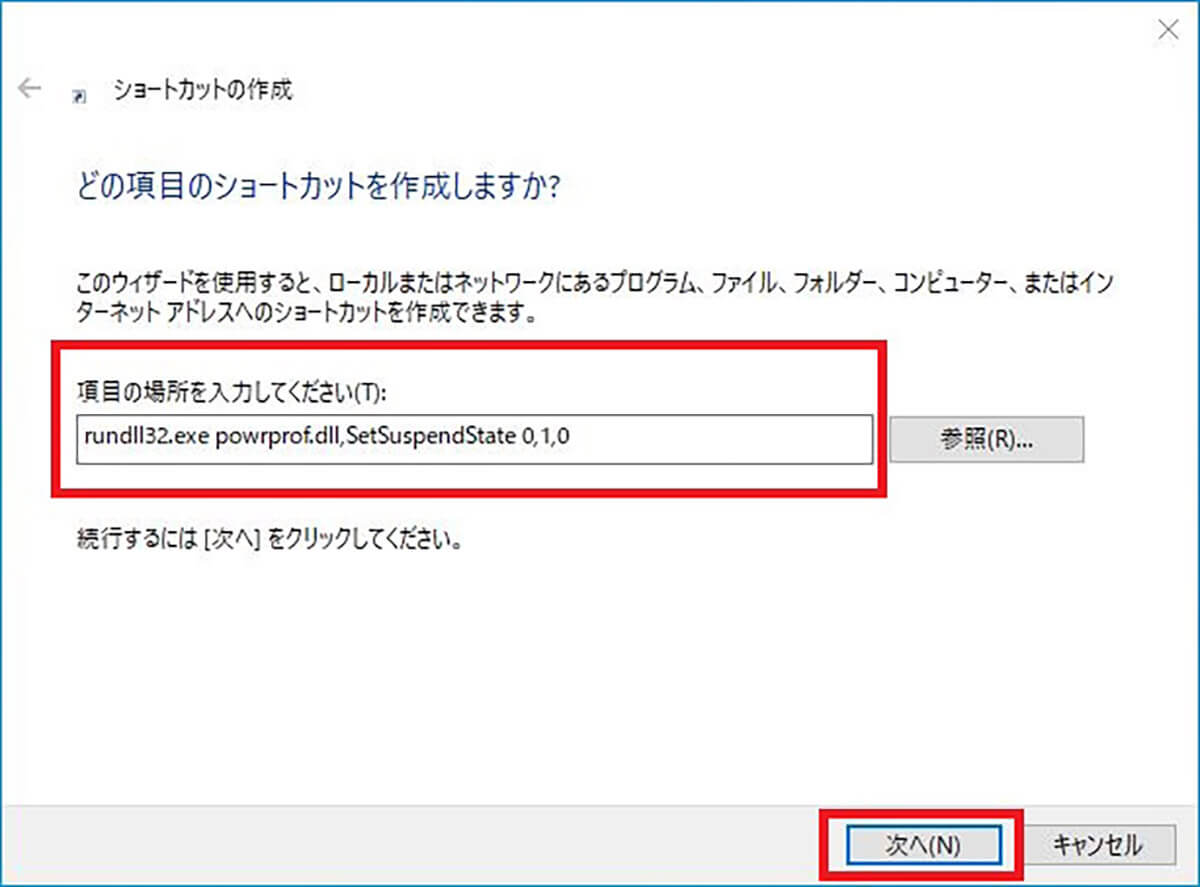
「項目の場所を入力してください」に「rundll32.exe powrprof.dll,SetSuspendState 0,1,0」と入力して「次へ」をクリックする
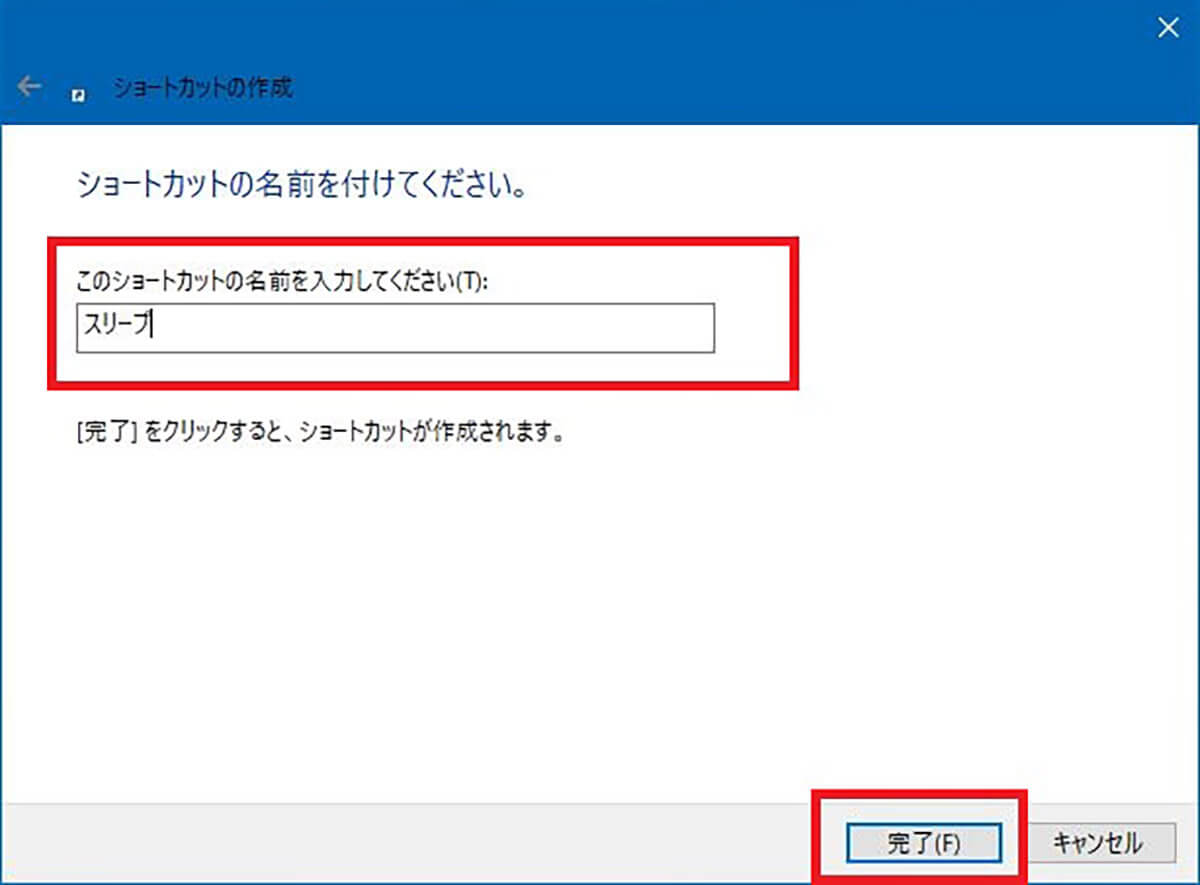
ショートカットの名前を「スリープ」などわかりやすい名前に変更して「完了」をクリックする

デスクトップ上にスリープのショートカットアイコンが作成された
このアイコンをダブルクリックするだけでWindows 10のパソコンがスリープ状態になる。
【手順②】アイコンを変更する
このままではアイコンがわかりにくいので、アイコン画像を変更しよう。
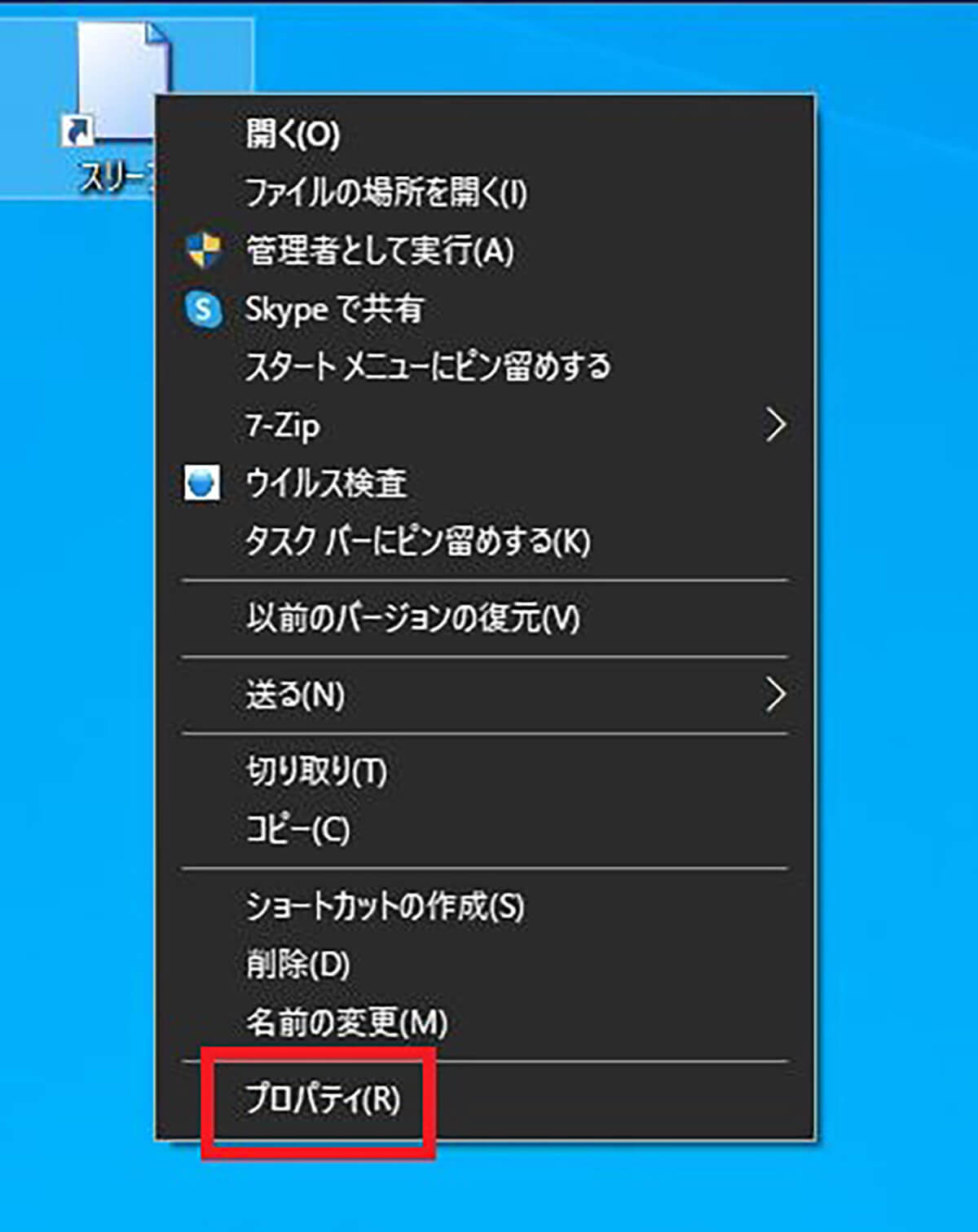
スリープのショートカットアイコンを右クリックして「プロパティ」を開く
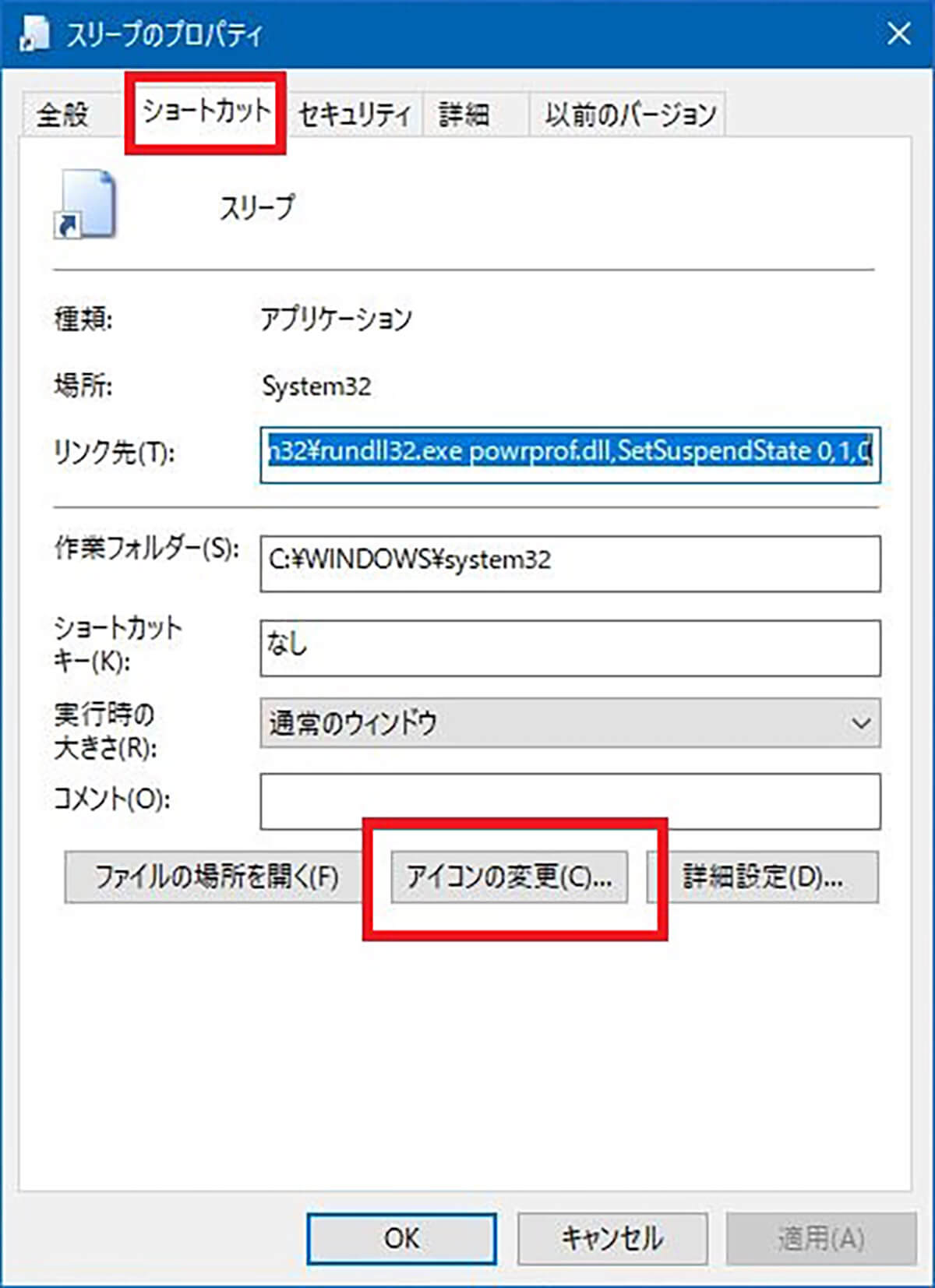
「ショートカット」のタブを開き「アイコンの変更」をクリックする
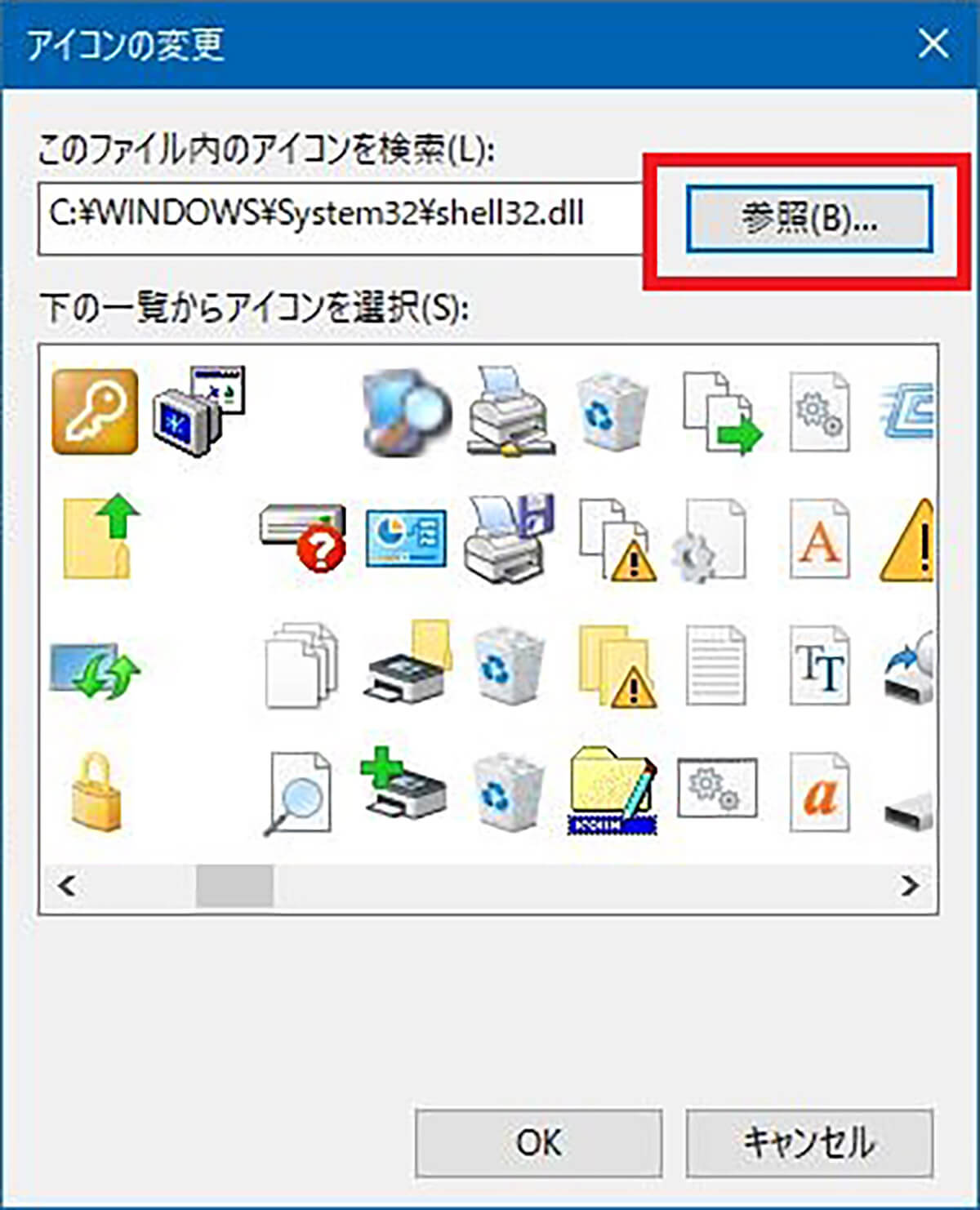
「参照」をクリックしてアイコンが格納されている場所を開き、適当なアイコンを選択する
Windows 10に標準搭載されているアイコンにはスリープにふさわしいアイコンはあまり見つからないので、自分で作成したり、スリープにふさわしいアイコンをダウンロードして設定してみてもいいだろう。
アイコンを設定したら、スリープのショートカットアイコンを右クリックして「タスクバーにピン留めする」を設定してみよう。すると、スリープのショートカットがタスクバーで常時表示されるようになる。タスクバーにスリープアイコンを配置すると、必要な時にいつでもタスクバーのアイコンをワンクリックするだけでパソコンをスリープ状態にすることができるようになる。




