すでに自分のパソコンをWindows 11にアップグレードした、あるいは新規でWindows 11パソコンを購入したという人も多いだろう。それなら、作業効率が大幅にアップするショートカットキーを覚えて、是非活用してほしい。そこで今回は、Windows 11で使える便利なショートカットキーを13個紹介しよう。
Windows 11を効率よく使うショートカットキーとは?
Windowsパソコンを効率よく使うにはショートカットキーが欠かせない。これまで、Windows 10でもいろいろなショートカットキーを使っていた人がほとんどだと思うが、Windows 11で新たに設定されたものもある。
そこで今回は、Windows 11をもっと効率よく使うために必要なショートカットキーをまとめて紹介しよう。便利なショートカットを覚えれば作業効率がグッとよくなるはず!
なお、Windows 11に乗り換えたばかりの人はこちらの記事を参考に、パソコンを使いやすくするための初期設定を行っておこう。
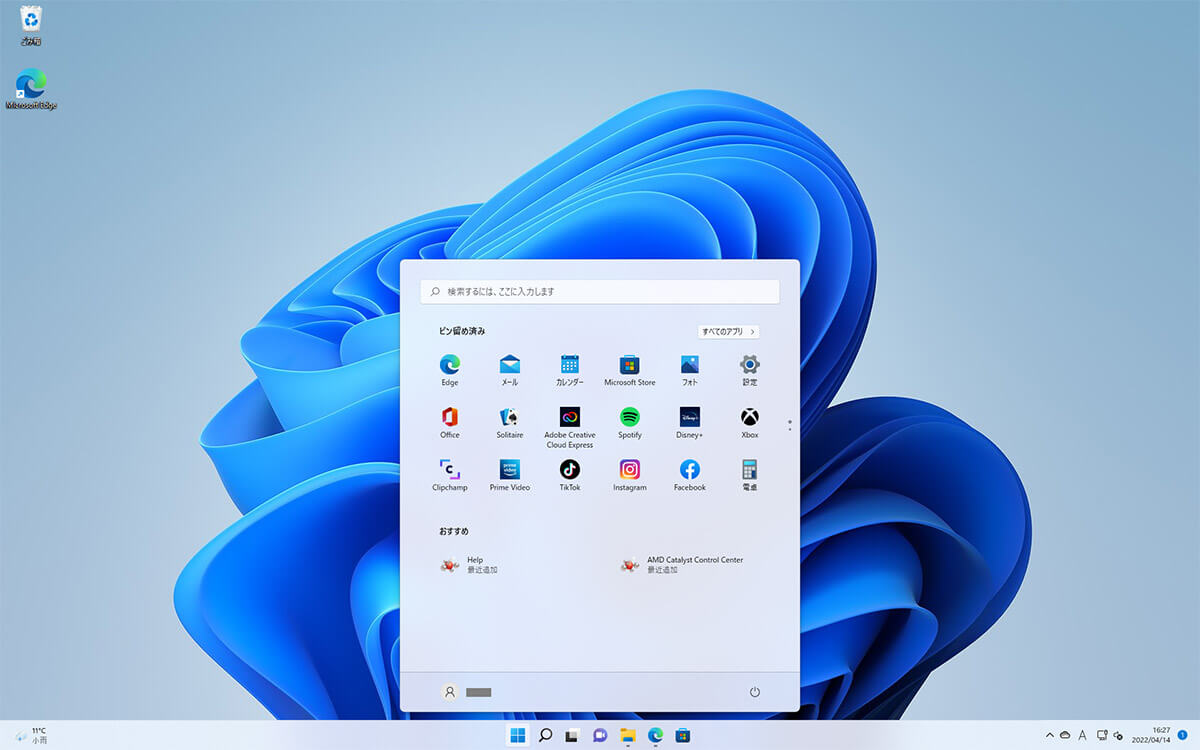
こちらがWindows 11のホーム画面。「スタートメニュー」が中央に配置されて戸惑ってしまう人もいるだろうが、これも慣れてしまえばどうということもないはず。「スタートメニュー」は「Win(スタート)」キーで表示できる
【1】クイック設定を開く
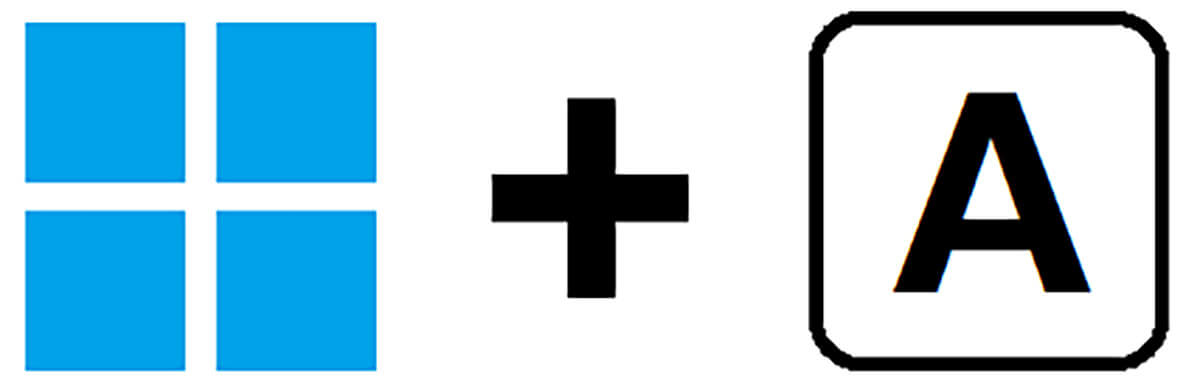
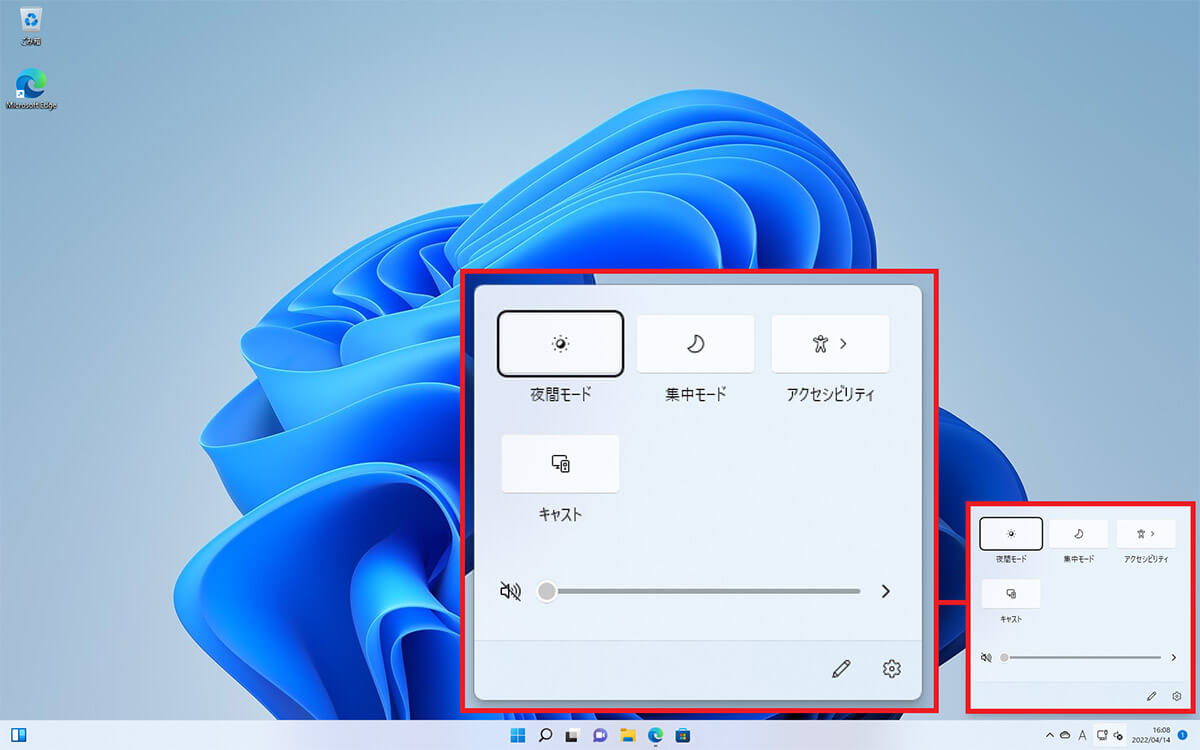
「Win(スタート)」キー+「A」はWindows 11 で更新されたショートカットキーで、クイック設定を開くことができる。「夜間モード」「集中モード」「音量」などを調節することができる
【2】Microsoft Teamsから「チャット」を開く
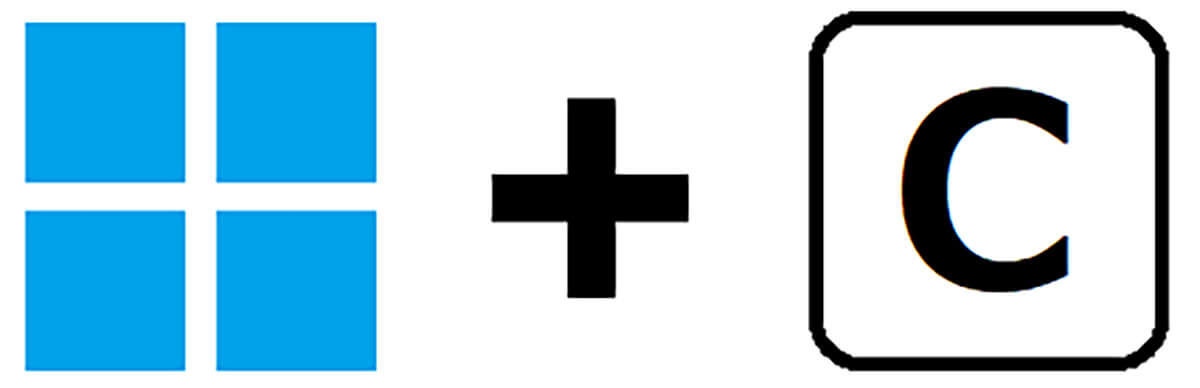
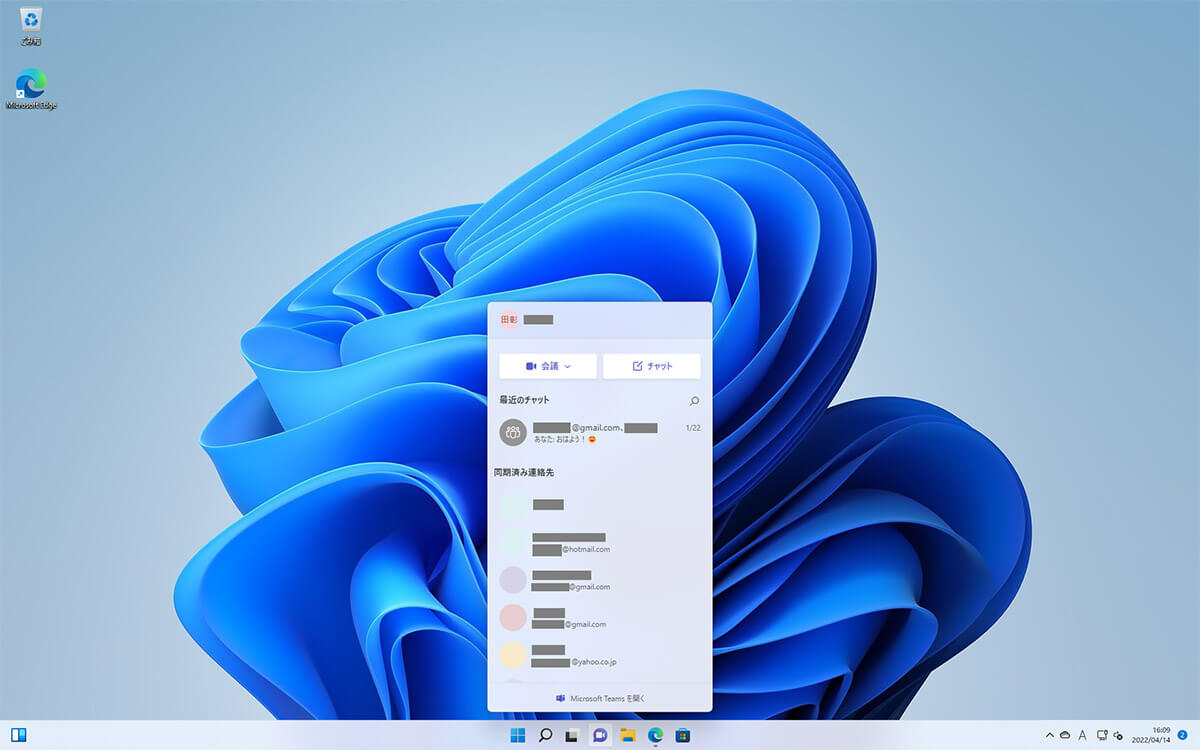
「Win(スタート)」キー+「C」もWindows 11 で更新されたショートカットキー。Microsoft Teamsから「チャット」をすぐに開くことができる
【3】エクスプローラーを開く
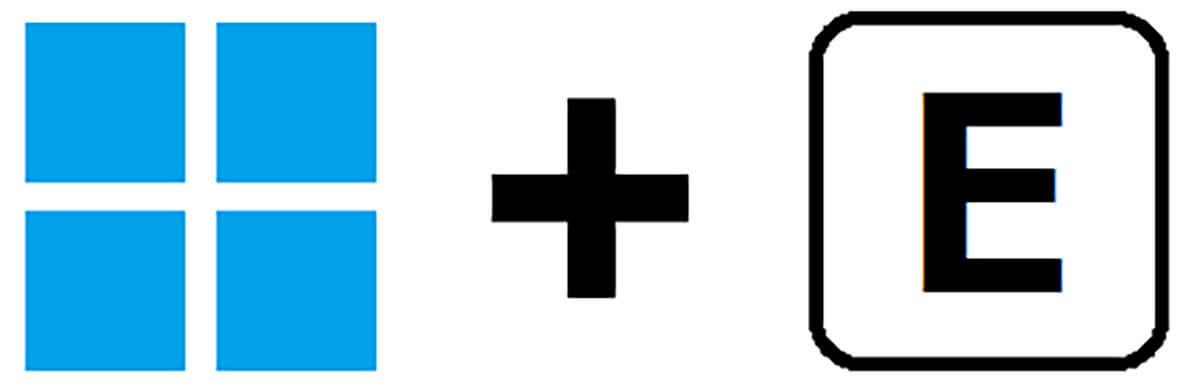
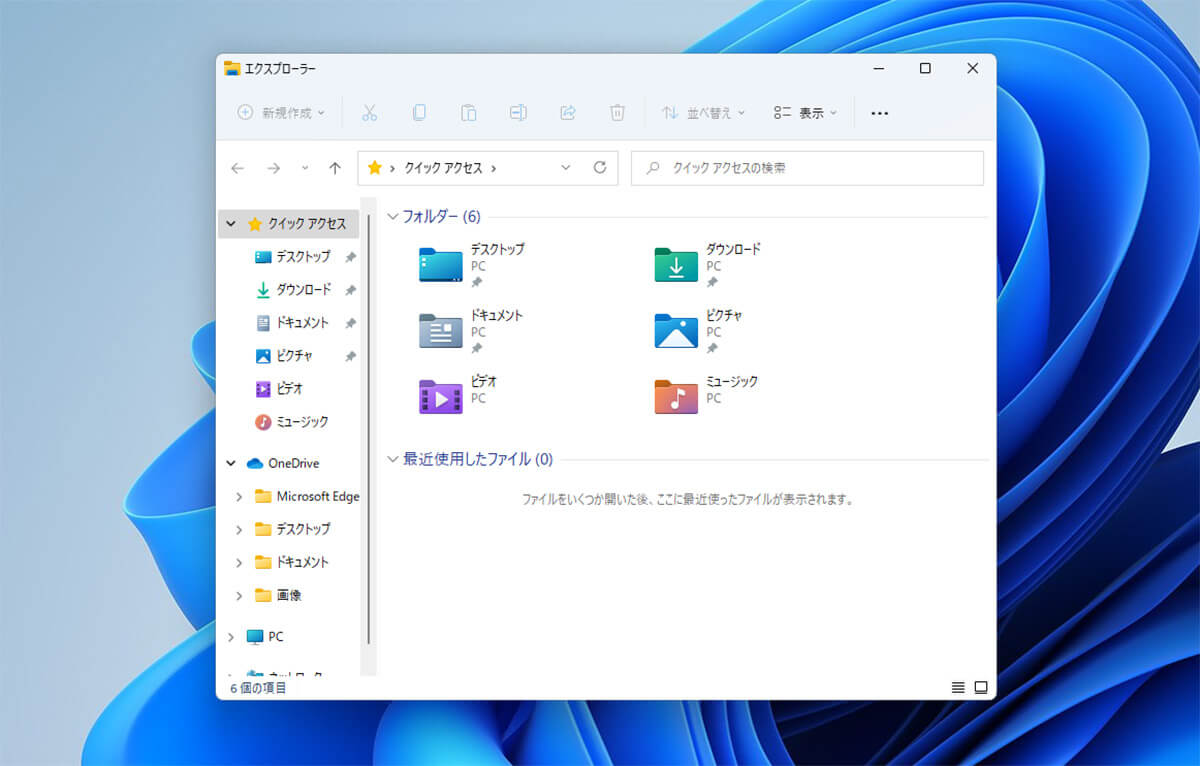
「Win(スタート)」キー+「E」を押すとエクスプローラーを開くことができる。とくにノートパソコンでは保存したデータにアクセスするのに便利だ
【4】音声入力を起動する
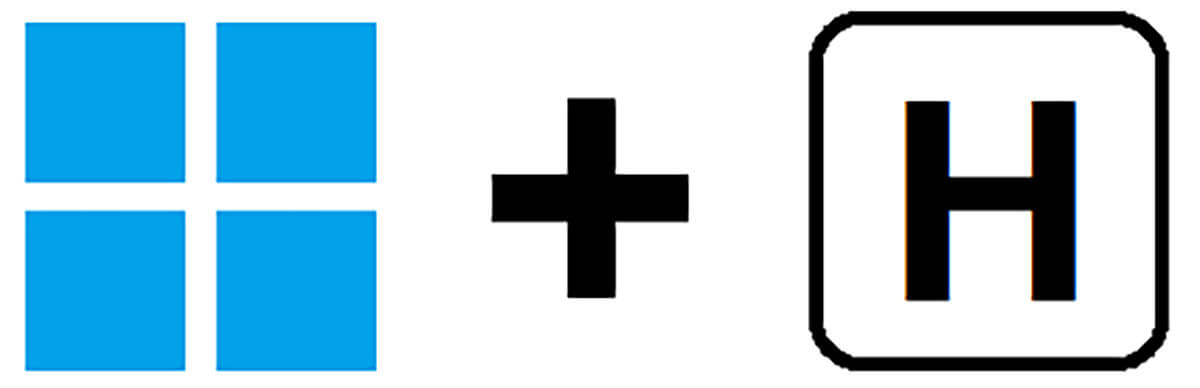
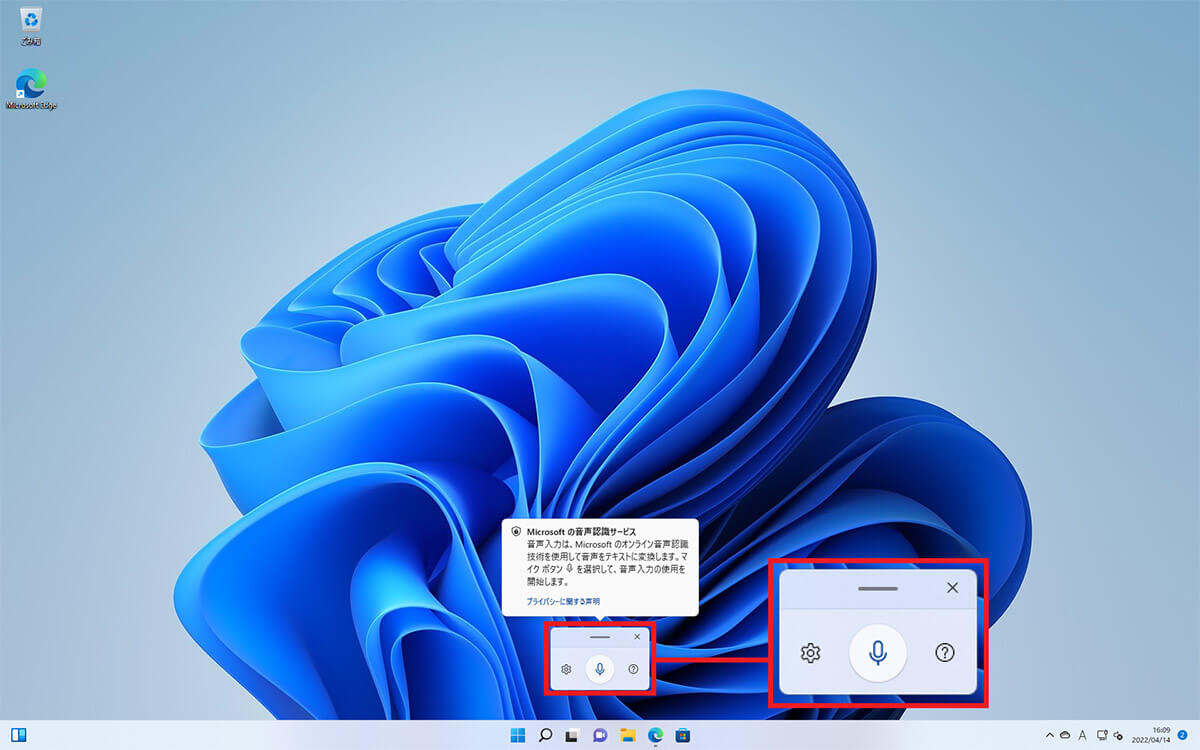
「Win(スタート)」キー+「H」もWindows 11 で更新されたショートカットキー。音声入力で企画書などを作成するときなどに、「音声入力」画面をすぐに起動できるのが便利だ
【5】「設定」画面を表示する
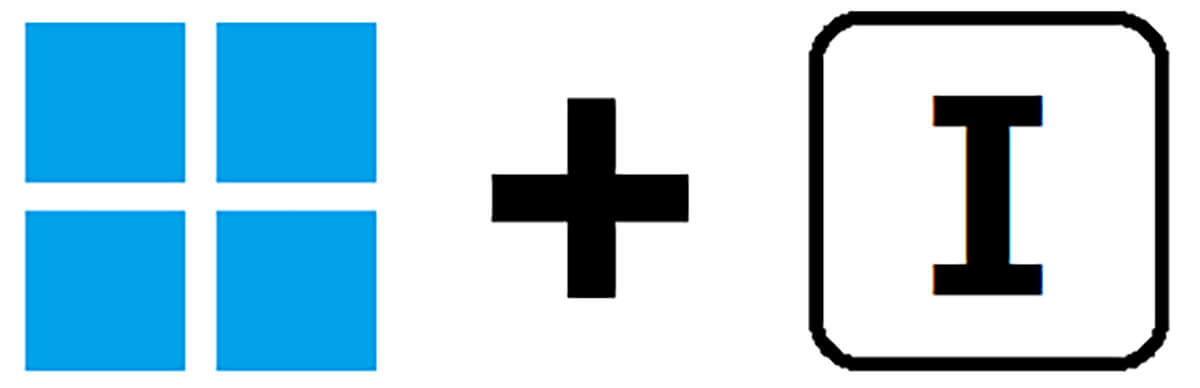
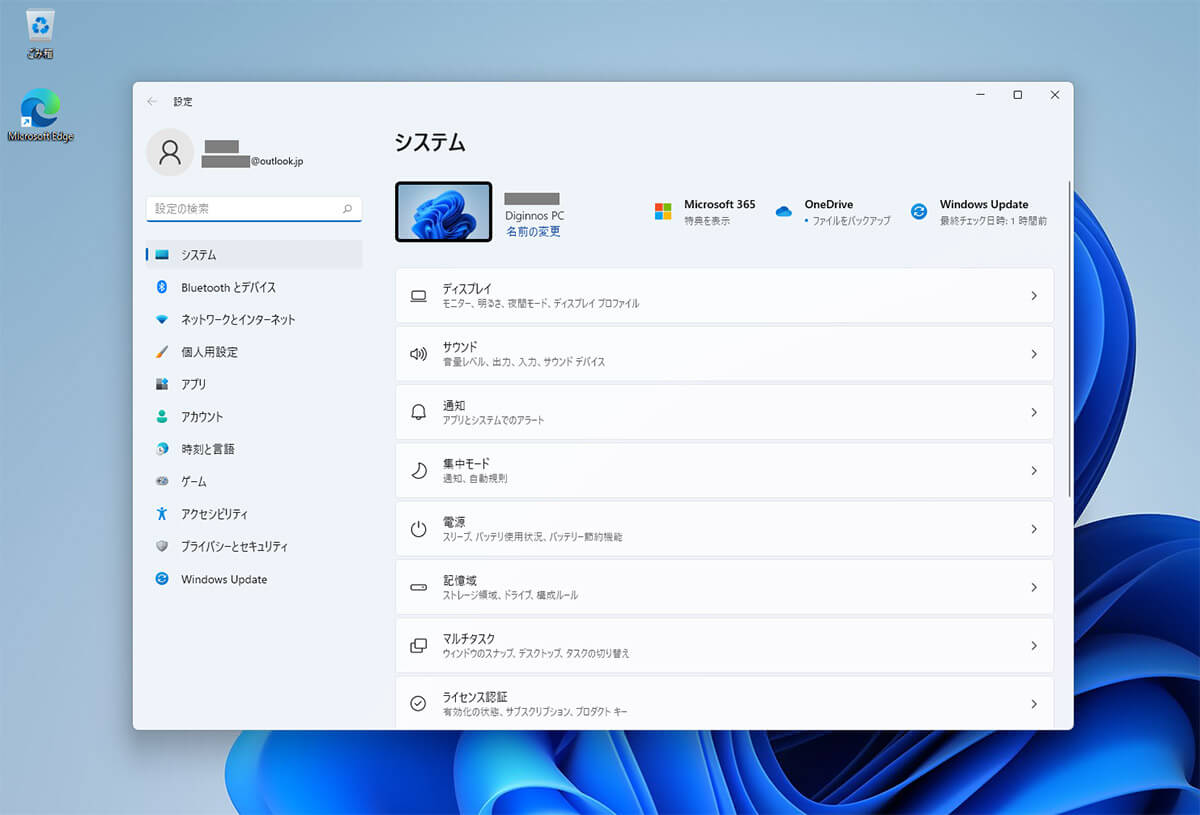
「Win(スタート)」キー+「I」を押すと「設定」画面が表示される。通常は「スタート」→「設定」ボタンを押す必要があるので、パソコンの設定をよく変更する人は覚えておくと便利かも!
【6】パソコン をロックする、またはアカウントを切り替える
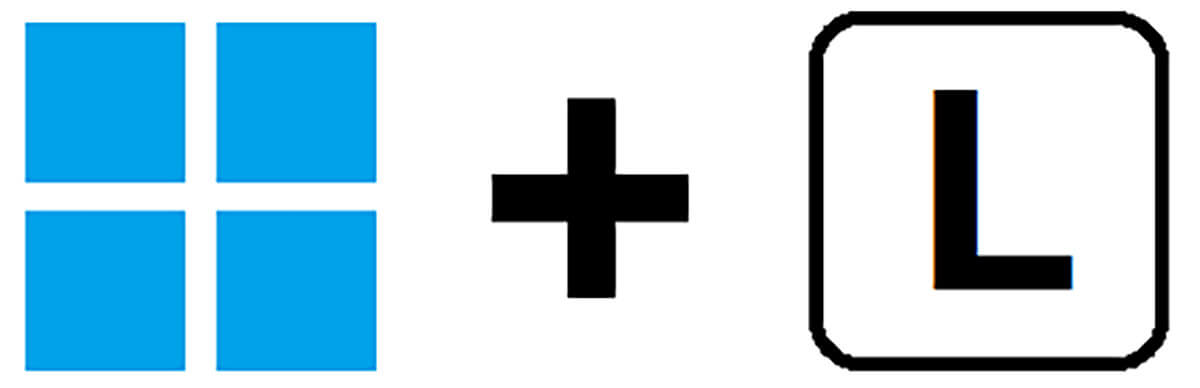
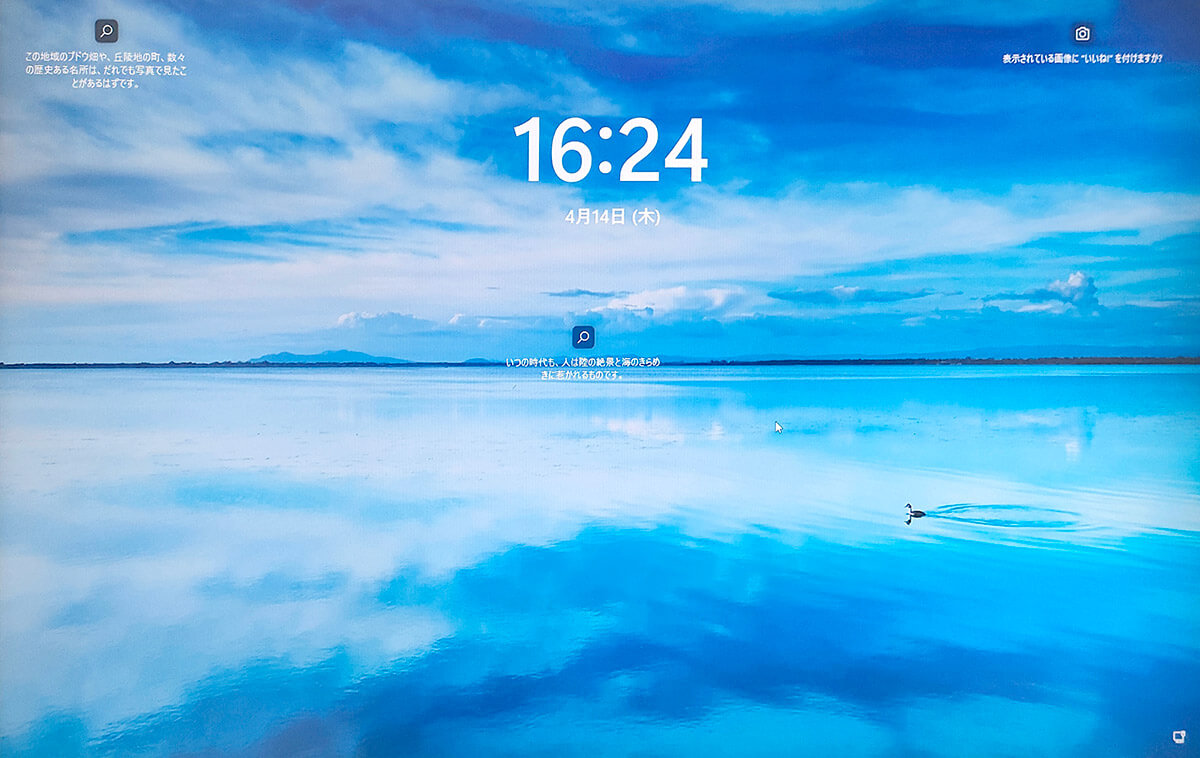
外出先でパソコンの前から離れるときは「Win(スタート)」キー+「L」のショートカットキーで、ノートパソコンをロックしておこう。また、異なるアカウントに切り替えるときにも便利に使える
【7】「通知センター」と「予定表」を開く
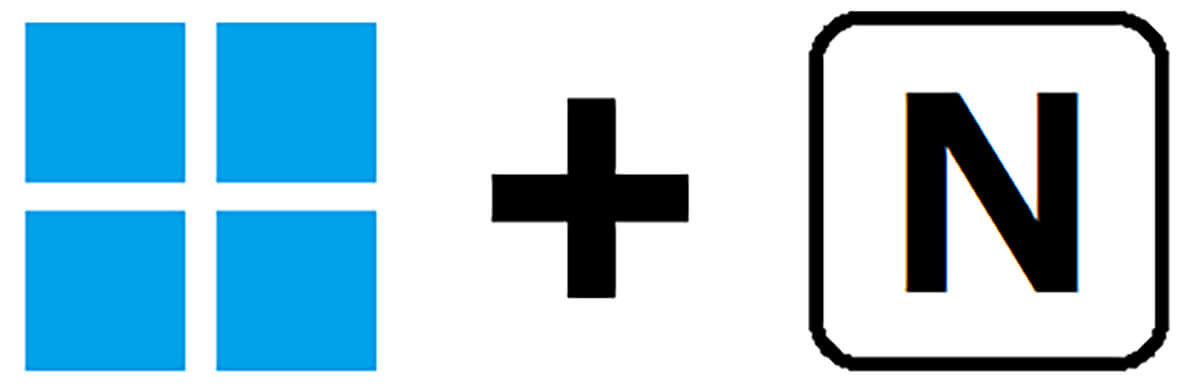

「Win(スタート)」キー+「N」もWindows 11 で更新されたショートカットキーだ。「通知センター」と「予定表」を簡単に開いて予定などを確認することができる
【8】「ウィジェット」を開く
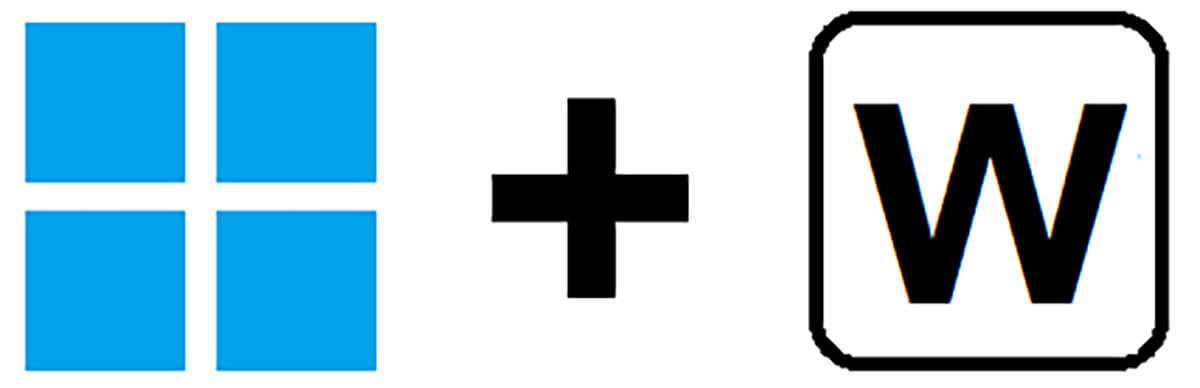
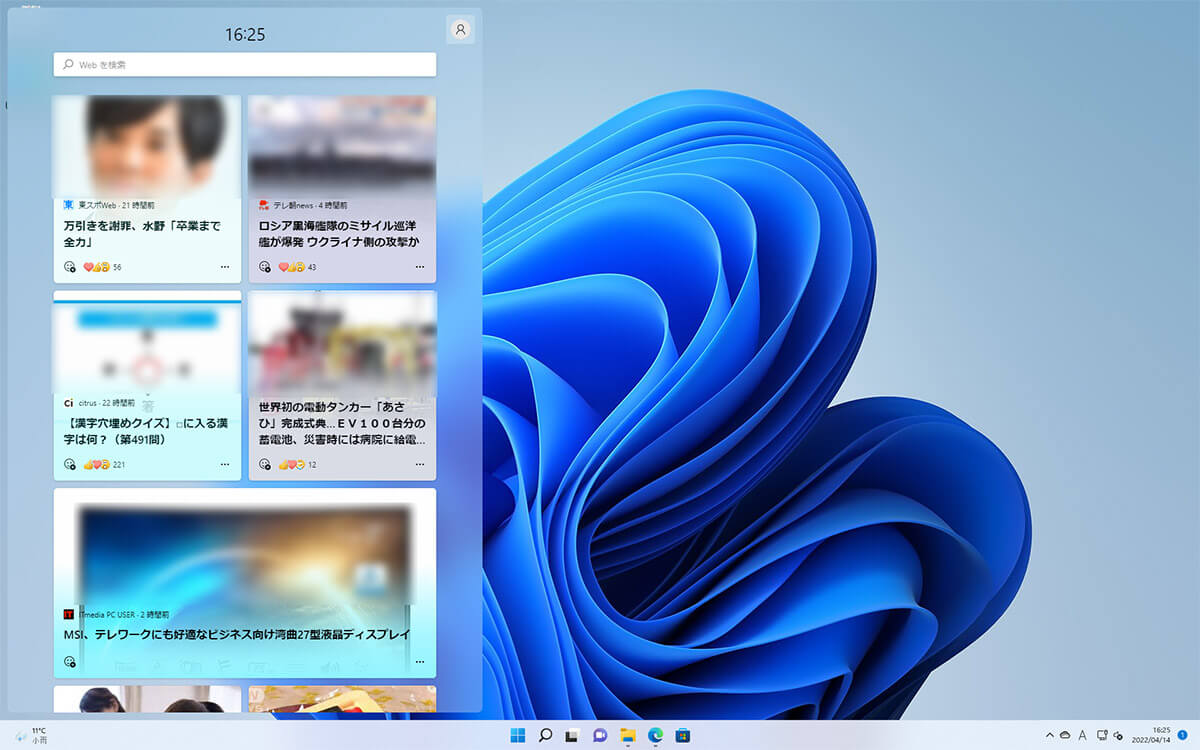
「Win(スタート)」キー+「W」もWindows 11 で更新されたショートカットキーで、新しくなったウィジェットを即座に開くことができる。ニュースなどをチェックするときに便利だ
【9】「スナップ レイアウト」を開く
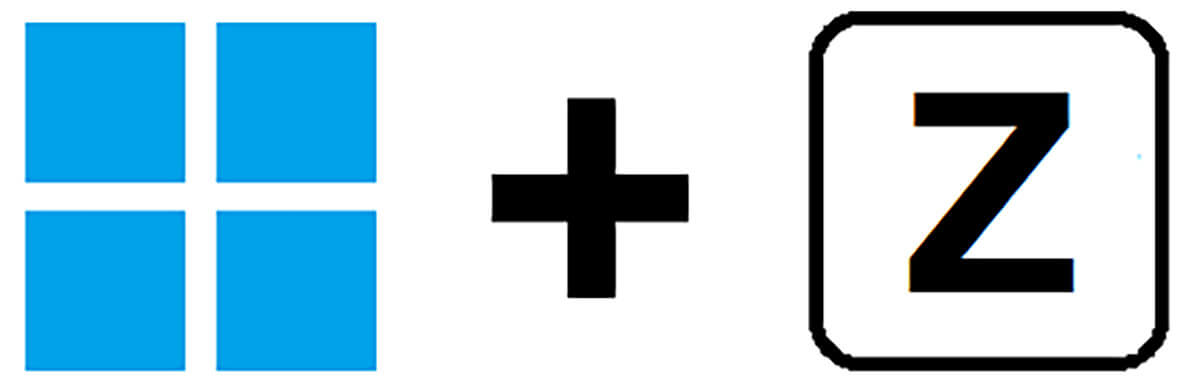
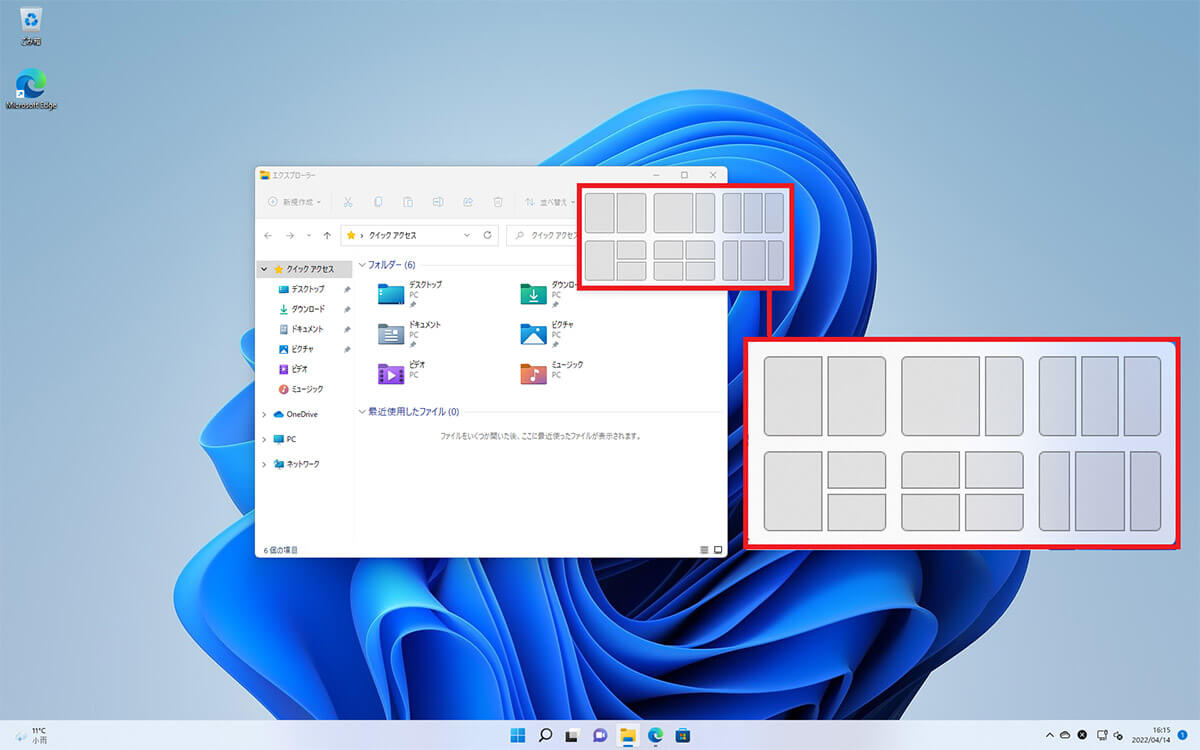
「Win(スタート)」キー+「Z」もWindows 11 で更新されたショートカットキー。エクスプローなどを開いているとき、「Win」+「Z」を押すと、スナップ レイアウトが表示されレイアウトパターンを選択できる
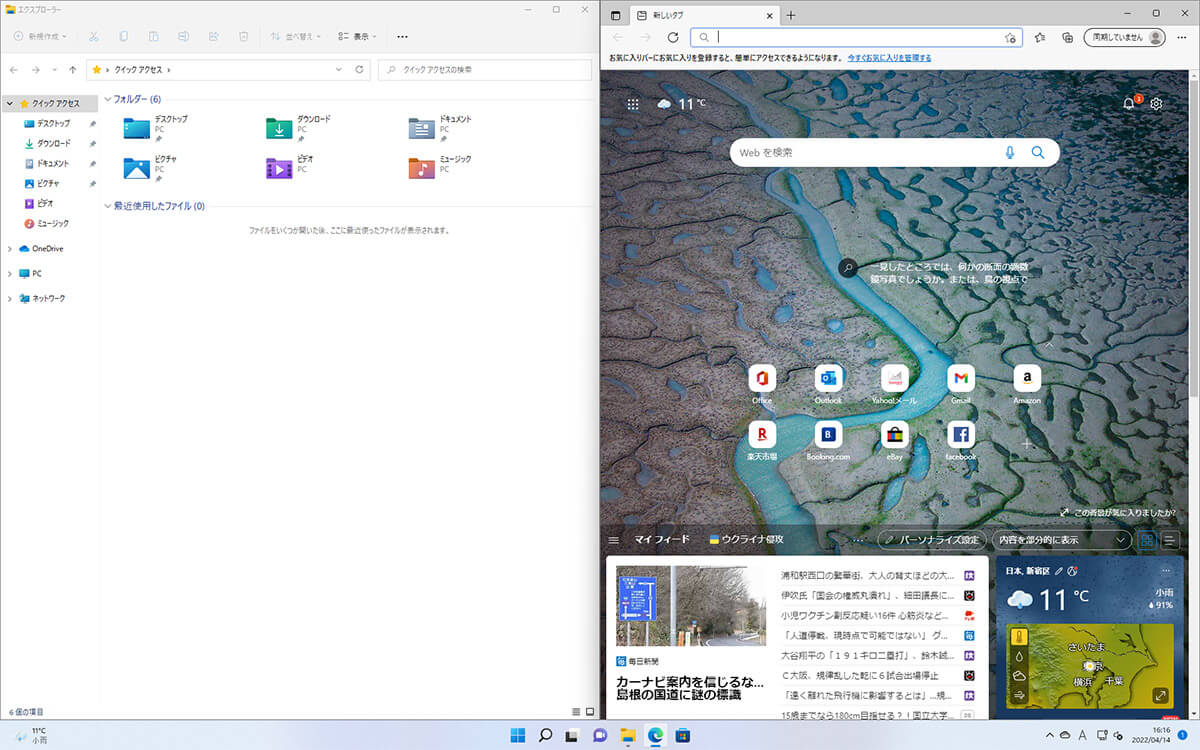
好みのレイアウトパターンを選択すると、ウインドウに合わせてきっちり画面を分割して表示できるようになるのが意外と便利
【10】拡大鏡を起動する
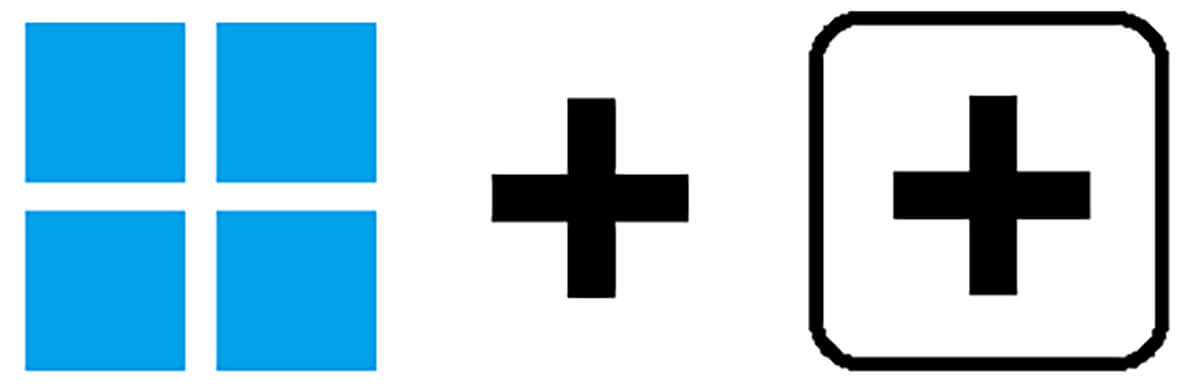
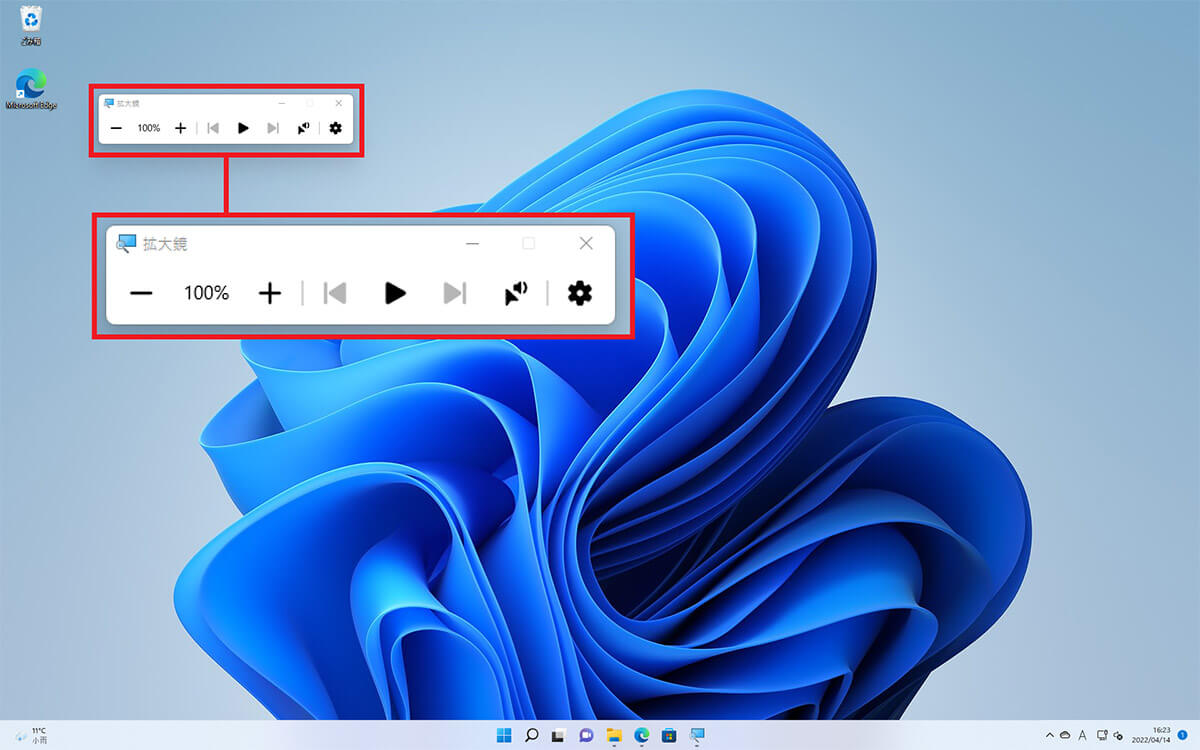
画面に表示されている文字が小さくて読めないときに便利なのが「拡大鏡」だ。拡大鏡は「Win(スタート)」+「+」を押すと表示され、画面を拡大して表示できる。縮小するときは「Win」+「-」、閉じるときは「Win」+「Esc」を押せばよい
【11】「設定」の「システム情報」を表示する
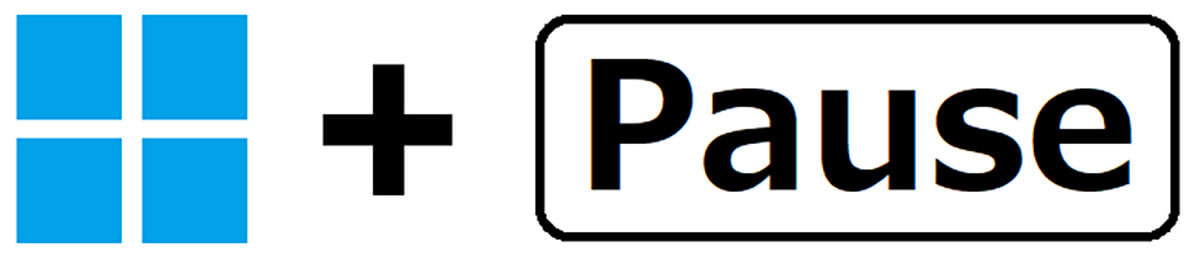
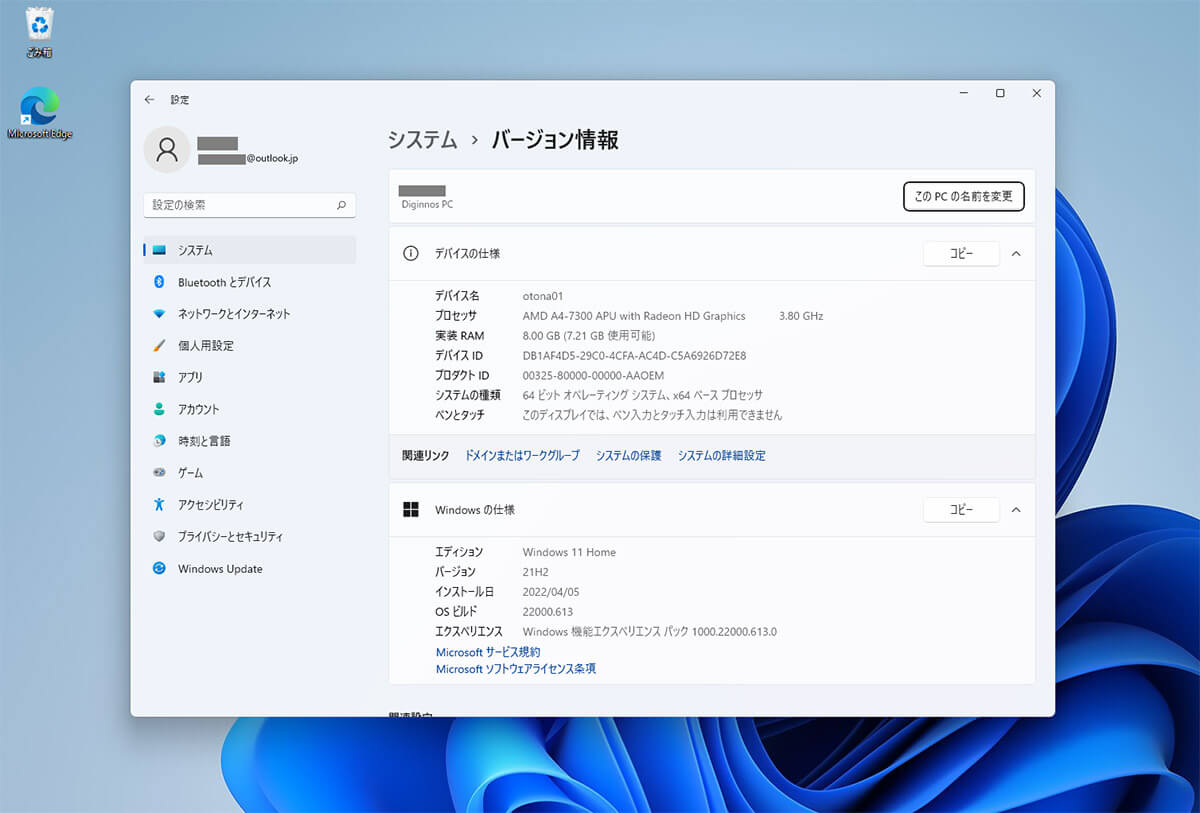
自分のパソコンのCPUやメモリ、Windowsのバージョンなどを確認したいときに便利なのが、「設定」の「システム情報」だ。「Win(スタート)」+「Pause」を押すと、一瞬で表示される
【12】右クリックメニューを表示する
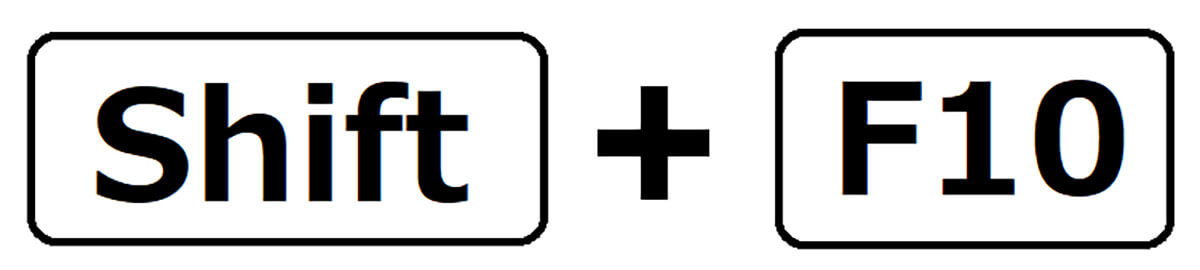
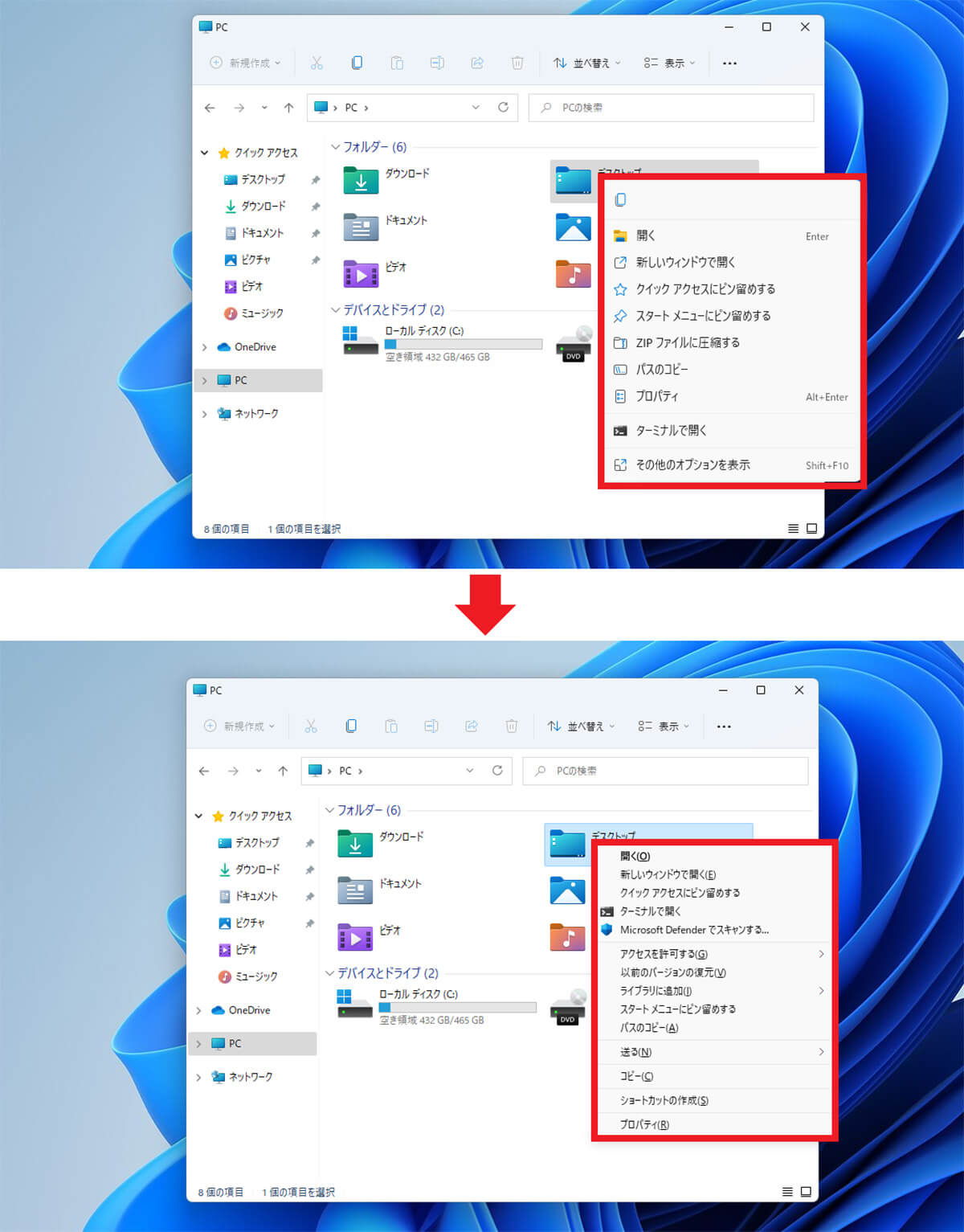
Windows 11では、右クリックで表示されるメニュー(コンテキストメニュー)が簡素化されていて、意外と不便だ。そんなときは、右クリックメニューが表示された状態で「Shift」+「F10」を押してみよう。すると、Windows 10のようなメニューに切り替わるはずだ
【13】タスクマネージャーを起動する

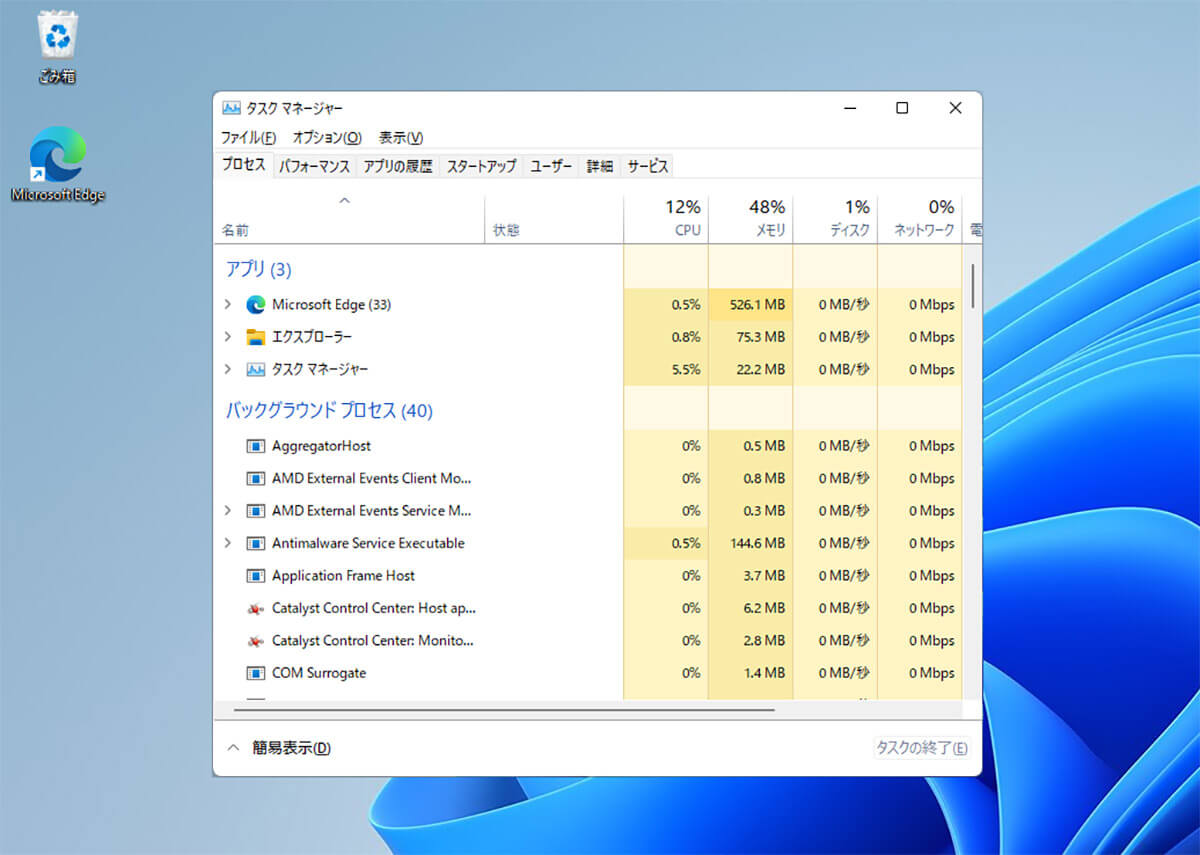
タスクのパフォーマンスを確認したり、フリーズしたアプリを強制終了するのに便利な「タスクマネージャー」。Windows 10ではタスクバー右クリックですぐに呼び出せたが、Windows 11ではその方法では呼び出せない。「タスクマネージャー」を呼び出すには「Ctrl」+「Shift」+「ESC」の同時押しのショートカットを使うほうが効率的だ
●参照元:Microsoft「Windows のキーボード ショートカット」(公式)→こちら
※サムネイル画像(Image:diy13 / Shutterstock.com)





