Windows 10で設定画面を開くときに、クリックしても反応しない/開かない場合がある。設定画面では、Windows Updateなどの重要な設定をするため、開かないままだと非常に不便だ。そこで今回は、Windowsで設定画面が開かないときの対処法について解説していく。
【Windows 10】「設定」が開かないときの対処法
Windows 10で設定画面を開くときに、クリックしても反応しない/開かない場合がある。Windows 10の設定画面では、Windows Updateやシステムの重要な設定をするためのものになっており、開かないままだと非常に不便だ。そこでここでは、Windows 10で設定画面が開かないときの対処法について解説していく。
【対処法①】PCを再起動する
Windows 10で設定画面を開くときに、クリックしても反応しない/開かない場合の対処法①は、PCを再起動することだ。Windowsの一時的な不具合の場合は、PCの再起動だけで改善することも多い。PCを再起動する方法は、Windows 10の画面左下にある「スタートメニュー」→「電源ボタン」をクリックする。
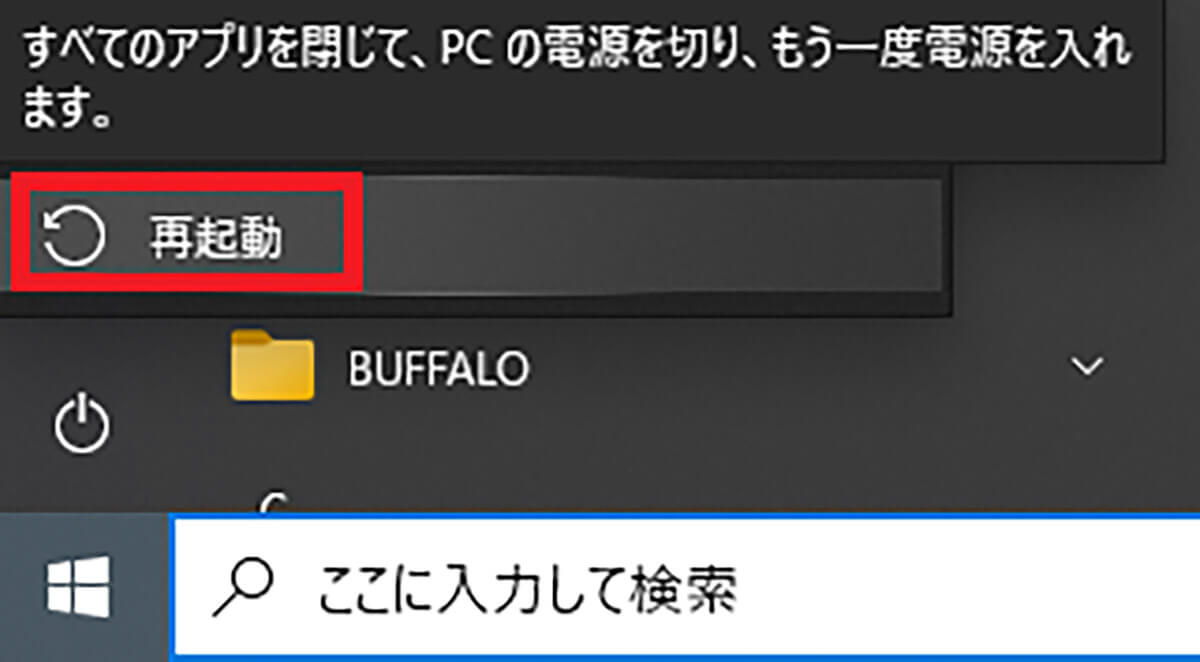
メニューの中から、「再起動」を選択する。再起動が完了したら、設定画面が開くか確認する
【対処法②】別の方法で設定を開く
Windows 10で設定画面を開くときに、クリックしても反応しない/開かない場合の対処法②は、別の方法で設定画面を開くことだ。Windowsで、設定画面を開く方法はいくつかある。よって、別の方法を利用して設定画面を開いてみよう。設定画面を開く方法は、以下の通りになっている。
・Windows 10の画面左下にある「スタートメニュー」→「設定」をクリックする。
・Windows 10の画面左下にある「スタートメニュー」を右クリックし、「設定」を選択する。
・「Windowsキー」と「Iキー」を同時に押す。
・「Windowsキー」と「Rキー」を同時に押して、「ファイル名を指定して実行」画面で、「ms-settings:」と入力し、「Enterキー」を押す。
・Windows 10の画面左下にある「スタートメニュー」を右クリックし、「Windows PowerShell(管理者)」をクリックして、PowerShellの画面上に「start ms-settings:」と入力して、「Enterキー」を押す。
・Windows 10の画面右下にある「アクションセンター」を選択し、「すべての設定」をクリックする。
【対処法③】自動ログイン設定を解除する
Windows 10で設定画面を開くときに、クリックしても反応しない/開かない場合の対処法③は、自動ログイン設定を解除することだ。
自動ログイン設定とは、Windowsを起動した際に、パスワードの入力が面倒だという場合に、パスワード入力を省略するための設定になっている。しかし、自動ログイン設定を有効にしていると、設定画面が表示されない場合がある。よって、自動ログインを設定している場合は解除しよう。自動ログイン設定を解除する方法は、「Windowsキー」と「Rキー」を同時に押して、「ファイル名を指定して実行」画面で、「netplwiz」と入力し、「Enterキー」を押す。
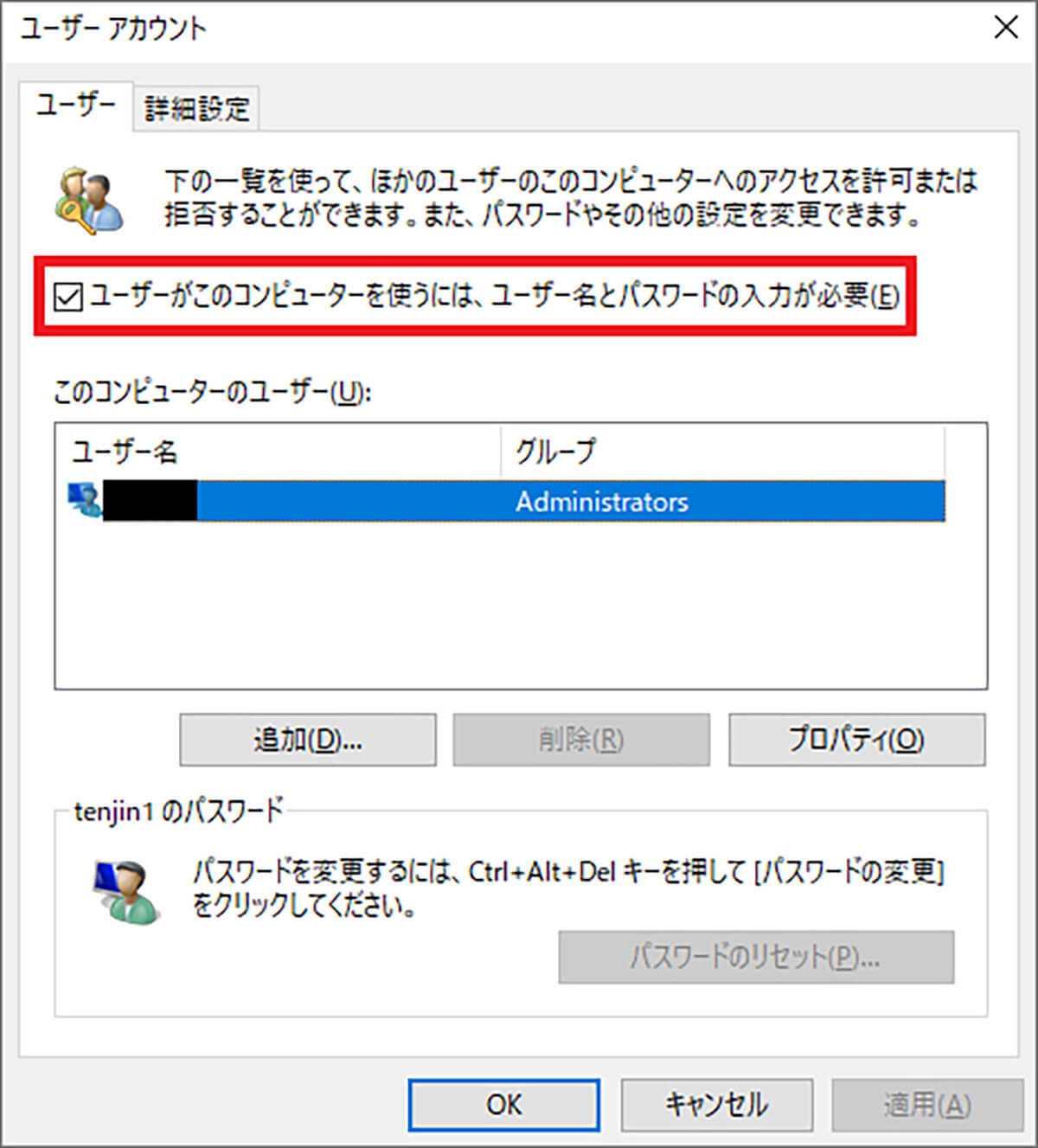
「ユーザー名」を選択した状態で「ユーザーがこのコンピューターを使うには、ユーザー名とパスワードの入力が必要」のところにチェックを入れて、「OK」をクリックする。そうすれば、自動ログインを解除できる。自動ログイン設定を解除したら、設定画面が開くか確認する
【対処法④】ウイルス対策ソフトを無効にする
Windows 10で設定画面を開くときに、クリックしても反応しない/開かない場合の対処法④は、ウイルス対策ソフトを無効にすることだ。
「Windowsセキュリティ」以外のセキュリティソフトをパソコンに導入している場合は、導入しているセキュリティソフトの影響で設定画面が開かない場合がある。よって、そういった場合はセキュリティソフトのスキャン設定を変更し、セキュリティソフトのスキャン対象から「設定画面」を解除しよう。
スキャン対象の解除は、利用しているセキュリティソフトによって方法が異なるため、公式ページなどからマニュアルを確認して解除しよう。解除が完了したら、一度パソコンを再起動してから、設定画面が開くか確認する。
【対処法⑤】修復コマンドを実行する
Windows 10で設定画面を開くときに、クリックしても反応しない/開かない場合の対処法⑤は、修復コマンドを実行することだ。
コマンドプロンプトから修復コマンドを実行することで、改善する可能性がある。修復コマンドを実行する方法は、Windows 10の画面左下にある検索枠に「cmd」と入力して、「管理者として実行」をクリックする。そうすると、「ユーザーアカウント制御」の画面が表示されるので、「はい」を選択する。
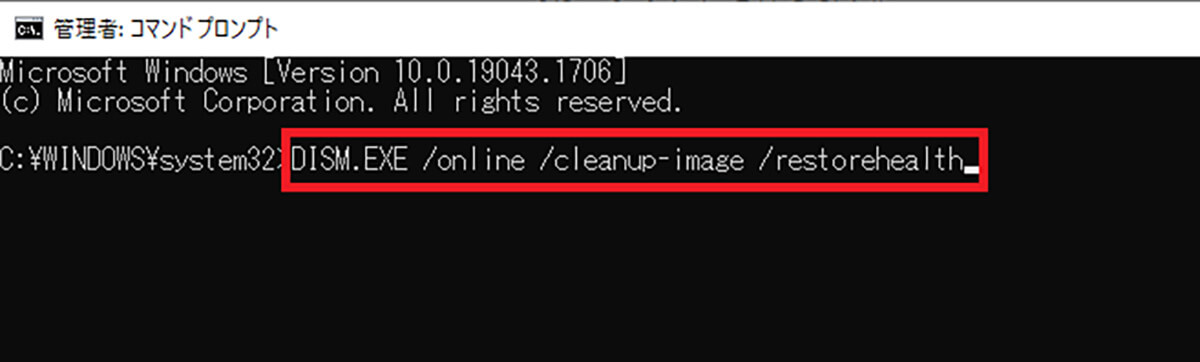
コマンドプロンプトが起動したら、「DISM.EXE /online /cleanup-image /restorehealth」と入力して、「Enterキー」を押す。次に、「SFC /scannow」と入力して、「Enterキー」を押す。2つの修復コマンドを実行したら、PCを再起動して、設定画面が開くか確認する
【対処法⑥】 新しいユーザーアカウントを作成する
Windows 10で設定画面を開くときに、クリックしても反応しない/開かない場合の対処法⑥は、 新しいユーザーアカウントを作成することだ。
Windowsにサインインしているアカウント自体に問題が発生している場合は、設定画面が開けない原因になってしまう。そのため、Windowsの新しいアカウントを作成してみよう。新しいユーザーアカウントを作成する方法は、Windows 10の画面左下にある「スタートメニュー」を右クリックし、「Windows PowerShell(管理者)」をクリックして、PowerShellの画面上に「net user ユーザー名 /add」と入力して、「Enterキー」を押す。
ユーザー名の部分には、新しいアカウントに設定する「ユーザー名」を入力する。次に、「net user ユーザー名 パスワード」を入力して、「Enterキー」を押す。パスワードの部分には、新しいアカウントのパスワードを入力する。最後に、「net user administrator /active:yes」と入力して、「Enterキー」を押す。新しいユーザーアカウントを作成したらPCを再起動して、「作成したアカウント」でログインする。ログインしたら、設定画面が開くか確認する。
【対処法⑦】Windows Updateを実行する
Windows 10で設定画面を開くときに、クリックしても反応しない/開かない場合の対処法⑦は、Windows Updateを実行することだ。
Windows Updateを実行する方法は、Windows 10の画面左下にある「スタートメニュー」→「設定」→「更新とセキュリティ」→「Windows Update」→「今すぐインストール」をクリックする。Windows Updateが完了したら、「今すぐ再起動する」をクリックする。再起動が完了したら、設定画面が開くか確認する。
【対処法⑧】トラブルシューティングツールを実行する
Windows 10で設定画面を開くときに、クリックしても反応しない/開かない場合の対処法⑧は、トラブルシューティングツールを実行することだ。
トラブルシューティングツールを実行する方法は、「コントロールパネル」を開いて、「トラブルシューティング」を選択しよう。トラブルシューティングの表示がない場合は、画面左上にある「表示方法」を「小さいアイコン」に変更する。次に、「ハードウェアとサウンド」をクリックする。
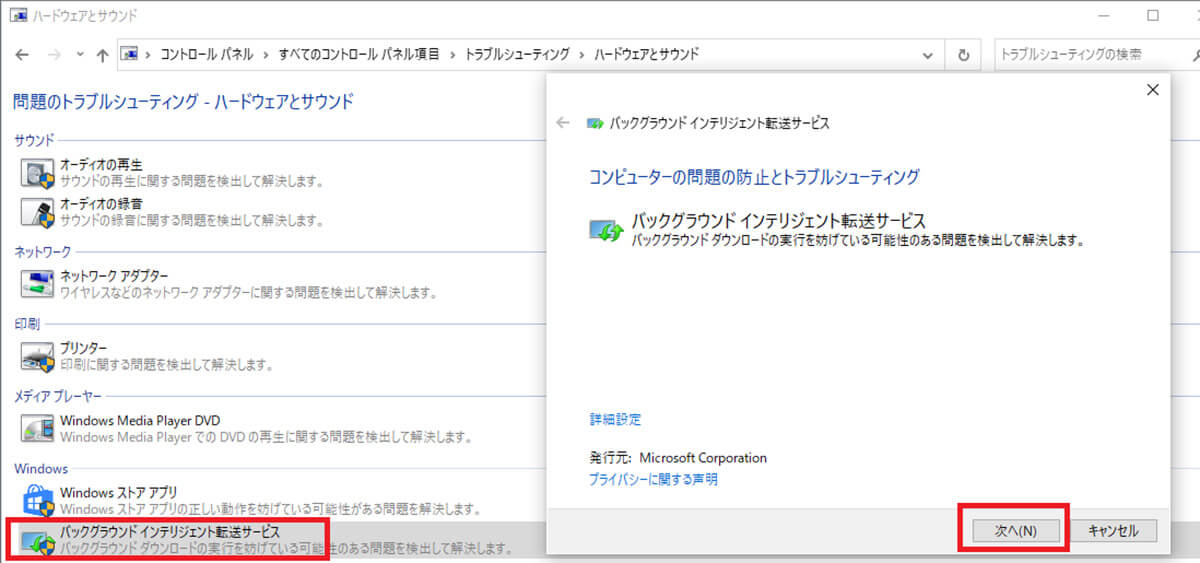
「バックグラウンドインテリジェント転送サービス」を選択して、ツールが起動したら、「次へ」をクリックする。トラブルシューティングツールの実行が完了したら、設定画面が開くか確認する
【対処法⑨】Windowsの設定を再インストールする
Windows 10で設定画面を開くときに、クリックしても反応しない/開かない場合の対処法⑨は、Windowsの設定を再インストールすることだ。
Windowsの設定自体に問題が発生している場合は、設定画面が開かない原因になってしまう。これまでの修復コマンドやトラブルシューティングツールを実行しても設定画面が開かない場合は、Windowsの設定を再インストールしてみよう。
Windows 10の画面左下にある「スタートメニュー」を右クリックし、「Windows PowerShell(管理者)」をクリックして、PowerShellの画面上に「Get-AppXPackage -AllUsers | Foreach {Add-AppxPackage -DisableDevelopmentMode -Register “$($_.InstallLocation)\AppXManifest.xml”}」と入力して、「Enterキー」を押す。そうすれば、Windowsの設定を再インストールできる。
【対処法⑩】Windowsを初期化する
Windows 10で設定画面を開くときに、クリックしても反応しない/開かない場合の対処法⑩は、Windowsを初期化することだ。
これまでの対処法を試しても、設定画面が開かない場合は、Windowsを初期化してみよう。ただし、初期化するとデータは削除されるので、あらかじめデータのバックアップは取っておくようにしよう。
Windowsを初期化する方法は、Windows 10の画面左下にある「スタートメニュー」→「電源ボタン」をクリックする。次に、「shiftキー」を押しながら「再起動」をクリックすると、「オプションの選択」の画面が表示されるので、メニューの中にある「トラブルシューティング」をクリックし、「このPCを初期状態に戻す」→「個人用ファイルを保持する」をクリックする。次に、Windowsの「アカウント」を選択して、「パスワード」を入力して、「続行」をクリックする。そうすれば、Windowsを初期化できる。
※サムネイル画像(Image:Cineberg / Shutterstock.com)




