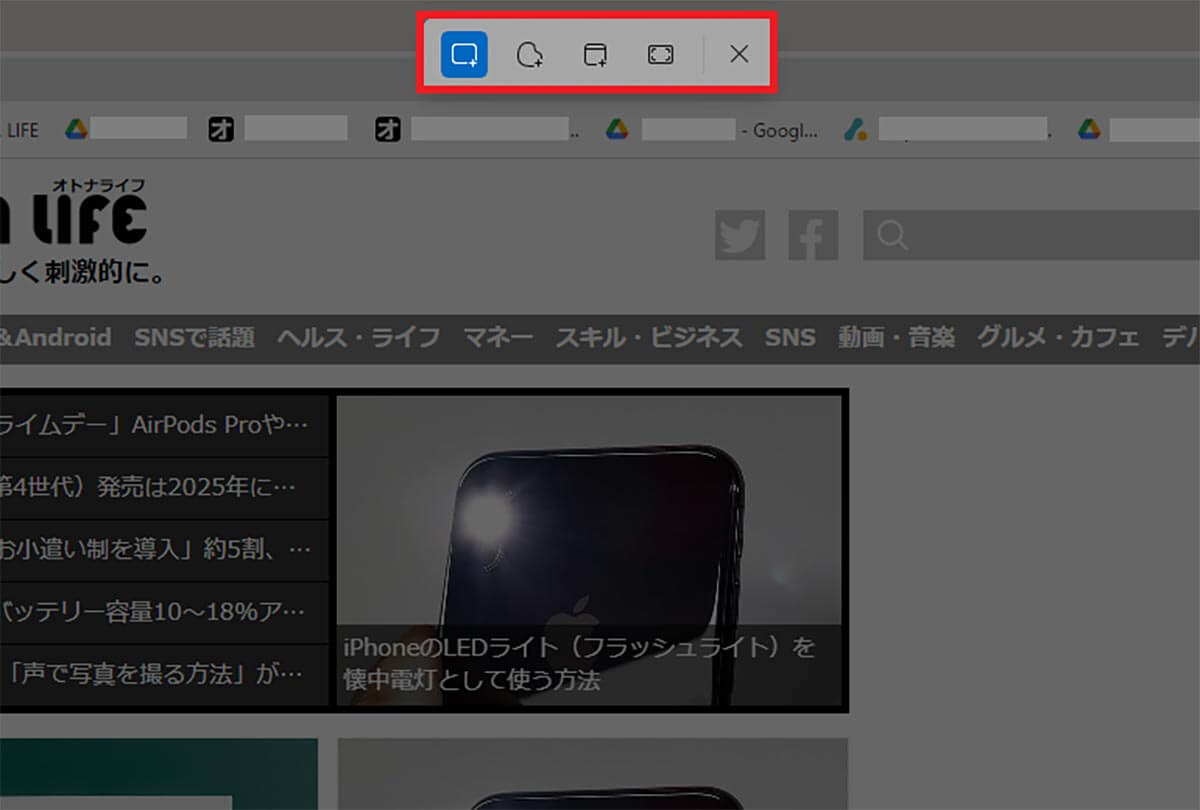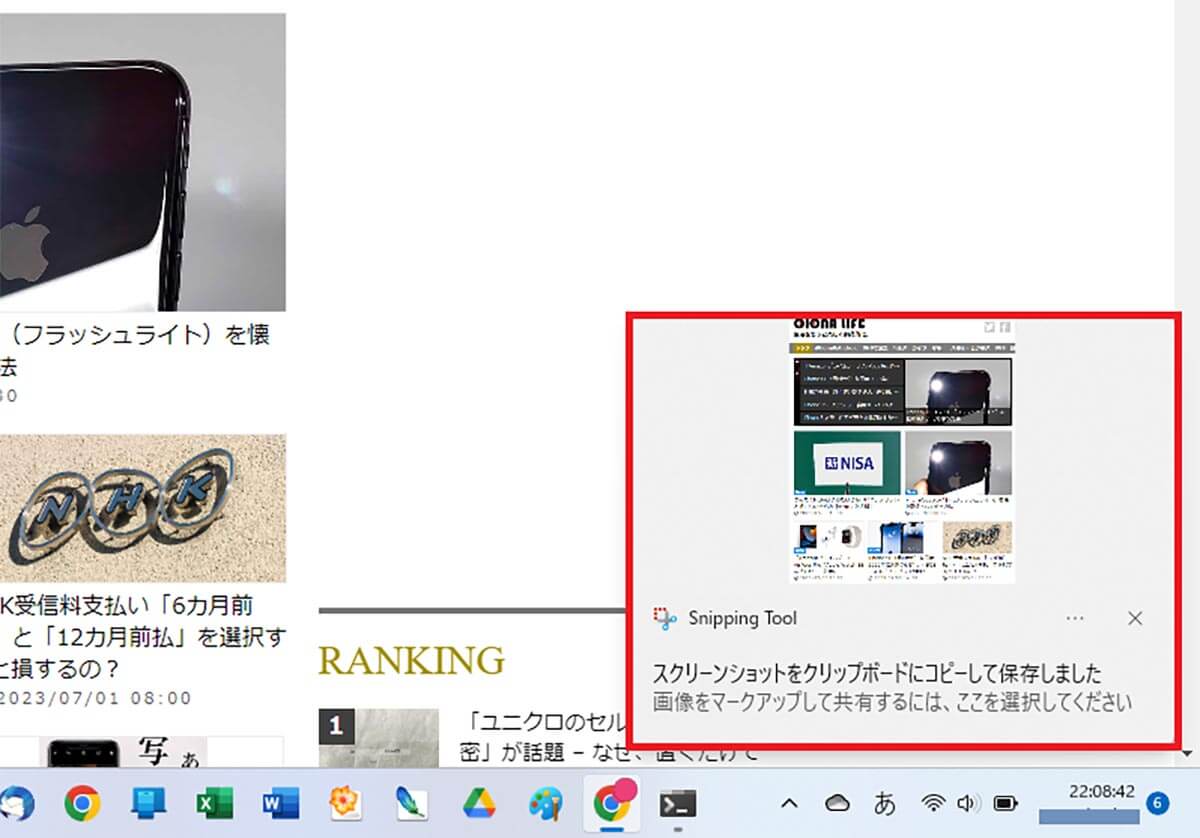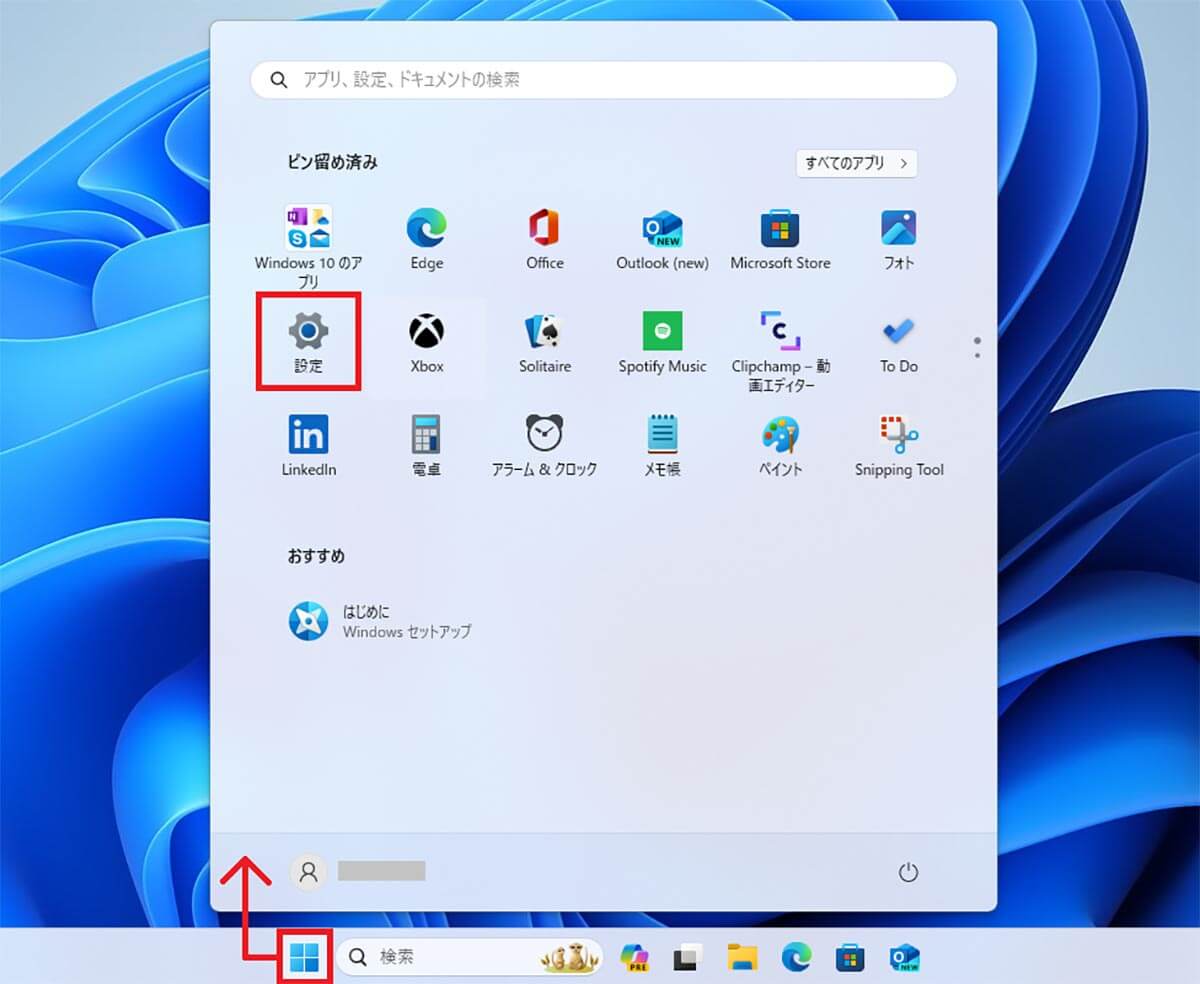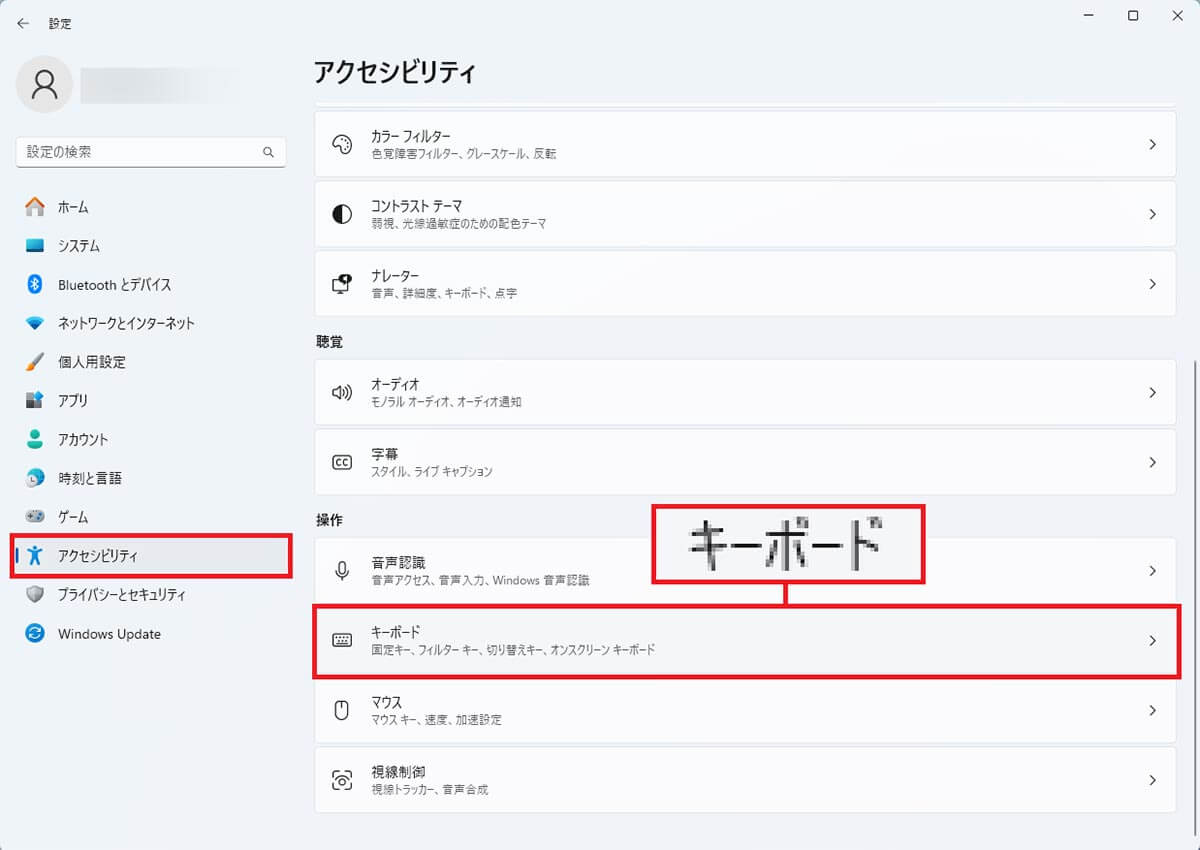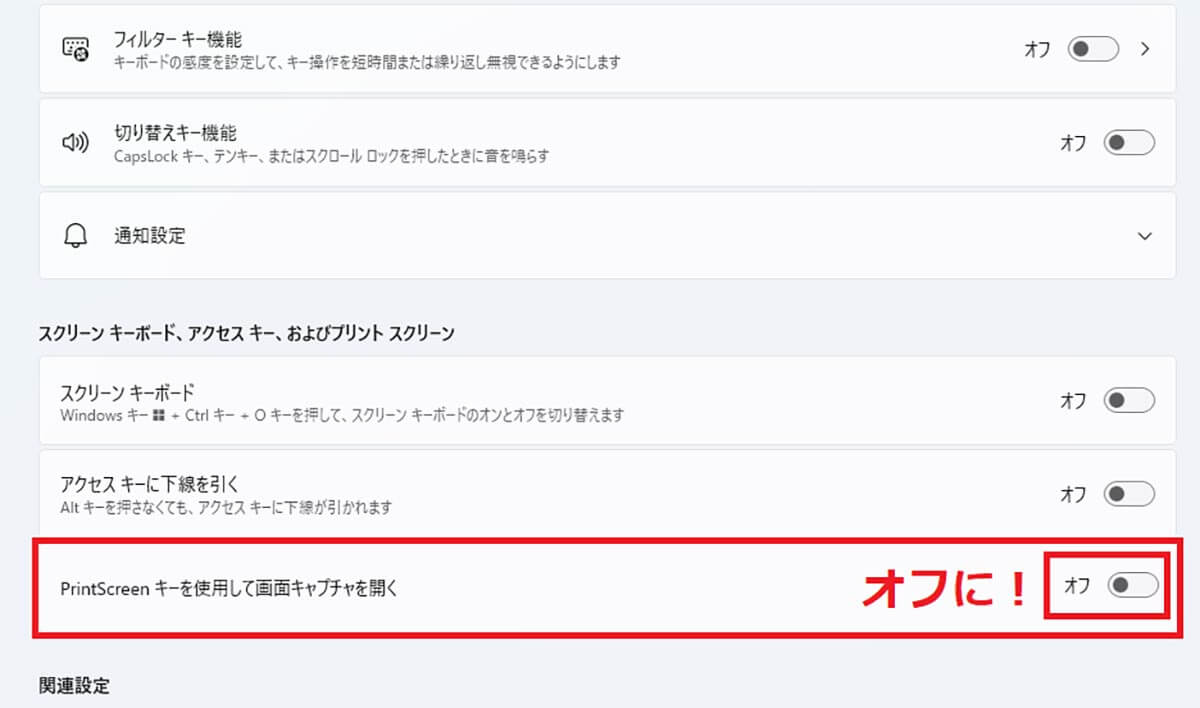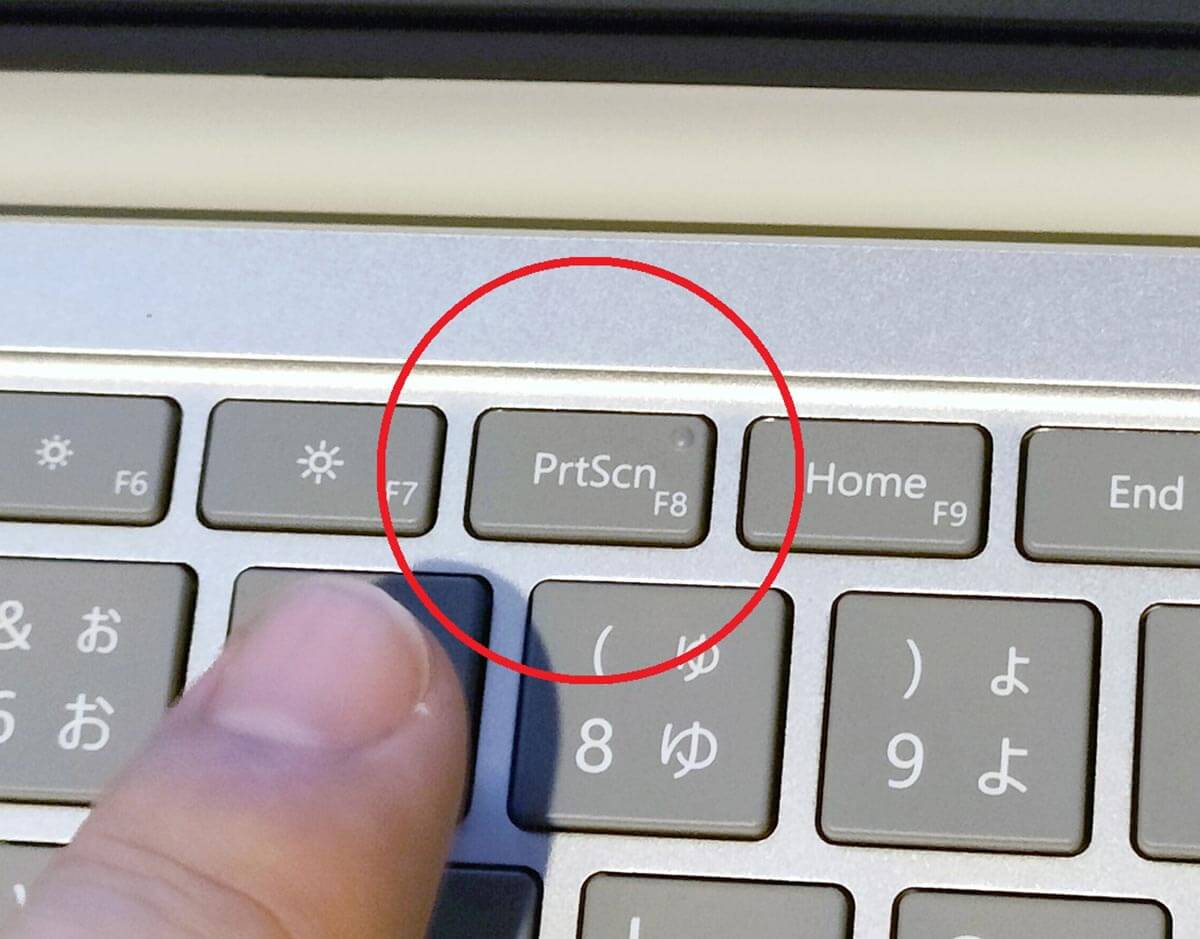Windows 11の画面をスクリーンショットで撮るとき、キーボードで「Windows」+「Shift」+「S」を同時に押したりしていませんか? 実はもっと簡単に「Prtsc」だけで撮る方法があるんです!
Windows 11のスクリーンショットって意外と面倒くさい……
Windows 11で作業をしているとき、スクリーンショットで画面を保存しておきたいときがありますよね。通常は、キーボードで「Windows」+「Shift」+「S」を同時に押してスクリーンショットを撮っている人が多いと思います。
この場合は「Snipping Tool」が起動するので、キャプチャ範囲を指定してクリップボードに一時保存し、ペイントアプリなどにペースト(貼り付け)しないといけないので、意外と面倒だと感じている人も多いでしょう。とくに、ゲームプレイ中の一瞬を撮りたいときは、このような面倒な操作をするのは難しいですよね。
でも、安心してください。実はWindows 11の設定を少し変更するだけで、このような面倒な手順を省いて、もっと簡単にスクリーンショットを撮る方法があるんです。
通常のスクリーンショットの手順
Windows 11のスクリーンショットはワンキーでできる!
それでは、もっと簡単にスクリーンショットを撮る方法を紹介します。まず、Windows 11の設定から「アクセシビリティ」→「キーボード」を開き、「PrintScreenキーを使用して画面キャプチャを開く」の項目をオフにしましょう。これで、キーボードの「PrintScreen(Prtsc)」を押すだけで、Windows 11の全画面がキャプチャされますので、あとはペイントアプリなどに貼り付ければOKです。
もし、「PrintScreenキーを使用して画面キャプチャを開く」の項目を、どうしてもオフにしたくない人は、キーボードで「Win」+「PrintScreen(Prtsc)」を同時押しすることで、全画面のスクリーンショットを撮ることができます。
PrintScreenだけでスクリーンショットを撮る設定
なお、Microsoftアカウントでログインして「OneDrive」を利用している人なら、「設定」の「同期とバックアップ」を開いて「作成したスクリーンショットをOneDriveに保存する」にチェックを入れてみましょう。
これで、「PrintScreen(Prtsc)」を押すだけで、自動的に画面がファイルとして「OneDrive」の「ピクチャ」→「スクリーンショット」に保存されるようになります。
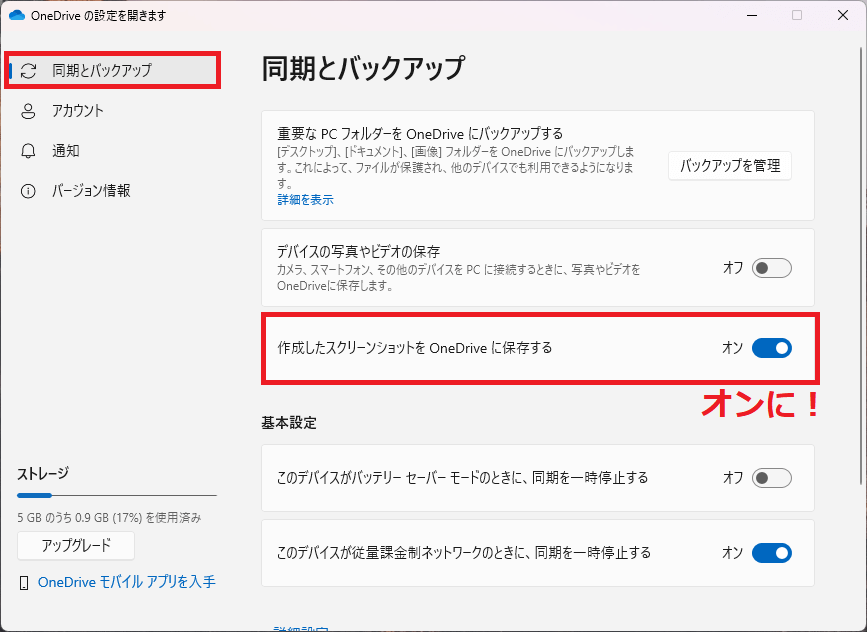
OneDriveの設定を開き左メニューで「同期とバックアップ」を選び、「作成したスクリーンショットをOneDriveに保存する」にチェック入れましょう。これでスクリーンショットが、OneDriveに画像ファイルとして保存されます
いかがでしょうか? 今までスクリーンショットを撮るのに手間取っていた人は、設定を変更して、ワンキーでスクリーンショットが撮れるようにしておきましょう。