Windows 10を起動した際に、青い画面になり「お待ちください」という表示から進まずパソコンが起動しなくなったことはないだろうか。そこで今回は、Windows 10で「お待ちください」という画面になったまま進まないときの対処法について解説していく。
【Windows 10】「お待ちください」画面から進まないときの対処法
 (Image:Somphop Krittayaworagul / Shutterstock.com)
(Image:Somphop Krittayaworagul / Shutterstock.com) Windows 10を起動した際に、青い画面になり「お待ちください」という表示から進まずパソコンが起動しなくなったことはないだろうか。
通常、しばらく時間が経過すればWindows 10は起動する。しかし、いくら待っても「お待ちください」という画面から進まずにパソコンが起動しない場合がある。そこでここでは、Windows 10で「お待ちください」という画面になったまま進まないときの対処法について解説していく。
【対処法①】パソコンが応答しているかを確認する
Windows 10で、「お待ちください」という画面になったまま進まないときの対処法①は、パソコンが応答しているか確認することだ。
パソコンが応答しているか確認するには、パソコン本体から音が鳴っているか、ランプが点灯しているかを確認する。パソコン本体から音が鳴っていれば、プロセッサが機能しているということになる。また、ランプが点灯していれば、同じくプロセッサが機能しているということになる。どちらも確認できれば、パソコンは応答しているということになる。
【対処法②】パソコンの再起動を行う
Windows 10で、「お待ちください」という画面になったまま進まないときの対処法②は、パソコンの再起動を行うことだ。
パソコン本体のランプが点灯していない場合は、OSがうまく読み込めていない状態になっている。そしてそういった場合は、「お待ちください」という画面になって進まない原因になってしまう。よって、パソコン本体のランプが点灯していない場合は、「電源ボタン」を長押しして、再起動を実行する。
【対処法③】不要なファイルを削除して空き容量を増やす
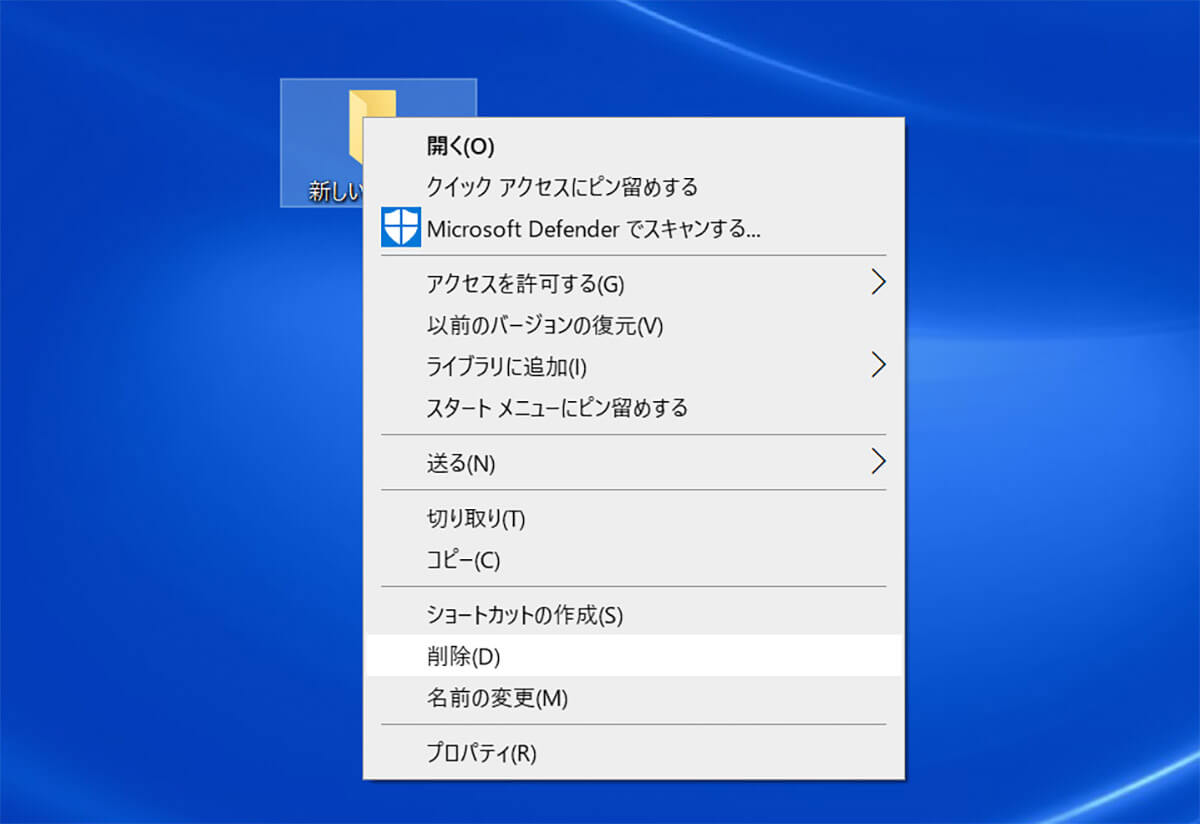
Windows 10で、「お待ちください」という画面になったまま進まないときの対処法③は、不要なファイルを削除して空き容量を増やすことだ。パソコン内にあるHDDの容量が不足していると動作が遅くなるため、「お待ちください」という画面になって進まない原因になってしまう。よって、容量不足で動作が遅くなっている場合は、不要なファイルを削除して空き容量を増やそう。
【対処法④】周辺機器を取り外して起動を行う
Windows 10で、「お待ちください」という画面になったまま進まないときの対処法④は、周辺機器を取り外して起動を行うことだ。マウスやキーボード以外に、パソコンにUSB機器を接続している場合は、それらが原因で「お待ちください」という画面になってしまう場合がある。よって、マウスやキーボード以外の機器は、一旦取り外してから起動してみよう。
【対処法⑤】セーフモードにして起動を行う
Windows 10で、「お待ちください」という画面になったまま進まないときの対処法⑤は、セーフモードで起動することだ。
セーフモードとは必要最低限のシステムだけで起動する方法になっている。もしも、セーフモードで起動できる場合は、スタートアッププログラムやインストールしたプログラムが原因であることが分かる。よって、そういった場合は、原因だと考えられるプログラムを無効化/アンインストールしてみよう。
【対処法⑥】OneDriveアプリの起動を無効化する
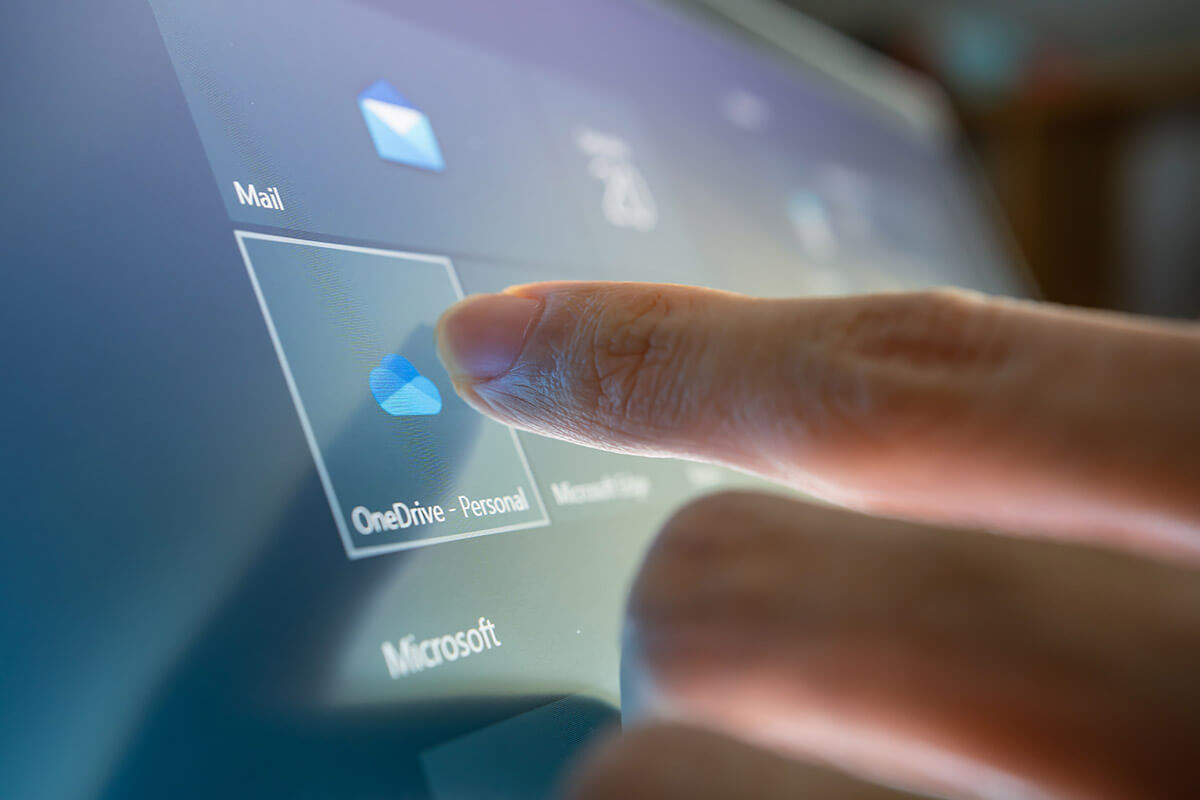 (Image:Wachiwit / Shutterstock.com)
(Image:Wachiwit / Shutterstock.com) Windows 10で、「お待ちください」という画面になったまま進まないときの対処法⑥は、OneDriveアプリの起動を無効化することだ。
Windows 10には、OneDriveアプリが標準で搭載されており、パソコンの起動時にOneDriveアプリがサーバーと同期することで、通常よりも起動に時間がかかってしまう。よって、そういった場合は、OneDriveアプリの起動を無効化しよう。
【対処法⑦】Windows Updateを正常に終わらせる
Windows 10で、「お待ちください」という画面になったまま進まないときの対処法⑦は、Windows Updateを正常に終わらせることだ。
Windows Updateが正常に完了していない場合は、「お待ちください」という画面になってしまう。よって、そういった場合は、Windows 10画面左下にある「スタートメニュー」→「設定」→「更新とセキュリティ」→「更新プログラムのチェック」をクリックする。
【対処法⑧】他のアプリも最新版にアップデートする
Windows 10で、「お待ちください」という画面になったまま進まないときの対処法⑧は、他のアプリも最新版にアップデートすることだ。インストールしているアプリのバージョンが古いままだと、「お待ちください」という画面になってしまう。よって、そういった場合は、アプリを最新バージョンにしよう。
【対処法⑨】グラフィックドライバーを更新する
Windows 10で、「お待ちください」という画面になったまま進まないときの対処法⑨は、グラフィックドライバーを更新することだ。グラフィックドライバーが古いままだと、「お待ちください」という画面になってしまう。よって、そういった場合は、グラフィックドライバーメーカーの公式サイトから最新バージョンをダウンロードしよう。
【対処法⑩】Windows 10の初期化を行う
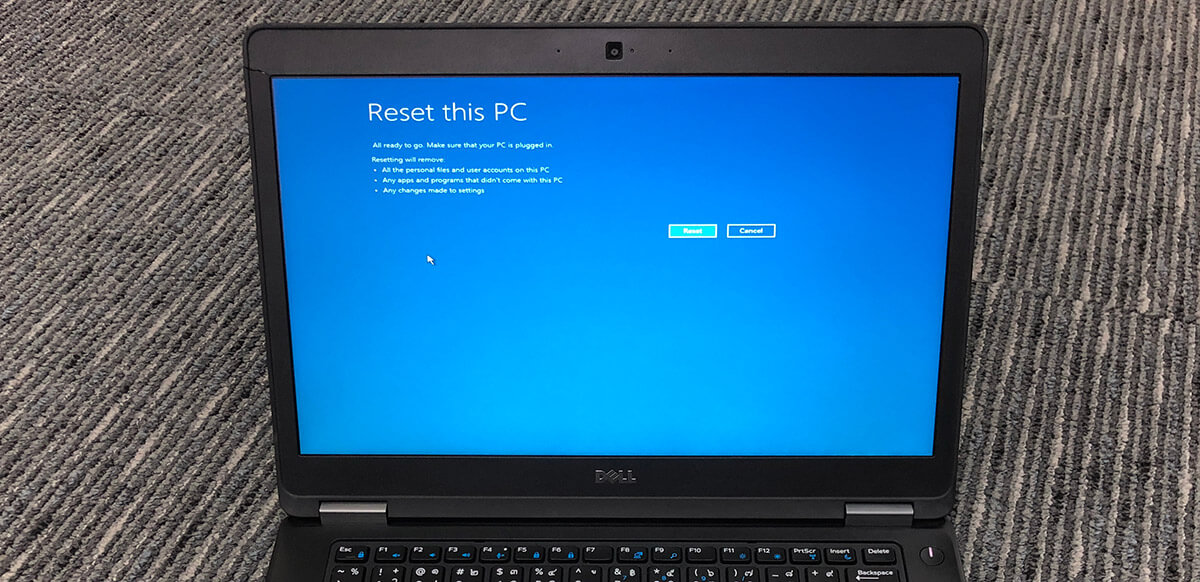 (Image:Somphop Krittayaworagul / Shutterstock.com)
(Image:Somphop Krittayaworagul / Shutterstock.com) Windows 10で、「お待ちください」という画面になったまま進まないときの対処法⑩は、Windows 10の初期化を行うことだ。どうしても症状が改善しない場合は、初期化を実行する。ただし、初期化すると保存しているデータはすべて削除されるため、バックアップを取ってから初期化するようにしよう。
※サムネイル画像(Image:Somphop Krittayaworagul / Shutterstock.com)




