パソコンを長年使っていると動作が重くなってイライラすることがあります。そんなときはメモリの増設で解決できるかもしれません。そこで今回は、パソコンのメモリ増設でどのくらい動作が改善されるのか、初心者でも分かるように解説しましょう。
そもそもパソコンのメモリってどのような役割があるの?
パソコンの動作が重くて悩んでいる人におすすめしたいのがメモリの増設です。メモリを増やすとパソコンの動作がかなり改善されることが多いのですが、そもそもメモリってどのような役割があるのでしょうか?
パソコンの性能を語るうえでまず重要となるのが「CPU」です。CPUはデータ処理をする“頭脳”に例えられ、この性能がよいほど高性能パソコンということになります。
ただし、CPUはデスクトップパソコンなら自分で交換することも可能ですが、ノートパソコンの場合は基本的に交換することができません。
そこで重要となるのが「メモリ」です。メモリはよく“作業をする机”に例えられますが、いくらCPU性能が高くても、メモリの容量が少ない・性能が低いと(作業机が狭い)処理が滞ってしまい本来の能力を発揮できません。
つまり、動作が重いパソコンのメモリを増設(作業机を広く)することで、パソコンの動作が改善される可能性が高いというわけです。

パソコンの動作が重いときはメモリの増設を検討しよう。写真上がデスクトップ用、下がノートパソコン用のメモリ(SO-DIMM)である(筆者撮影)
メモリを増設する前に知っておきたいことは?
パソコンに詳しい人ならメモリの増設はさほど難しくありませんが、初心者はいくつも注意すべき点があり、決して簡単ではありません。
まず、最初にすべきことは、自分のパソコンのメモリ容量が何GBなのかを把握することです。これはWindowsの設定から簡単に確認できます。
■パソコンのメモリ容量をチェックする方法
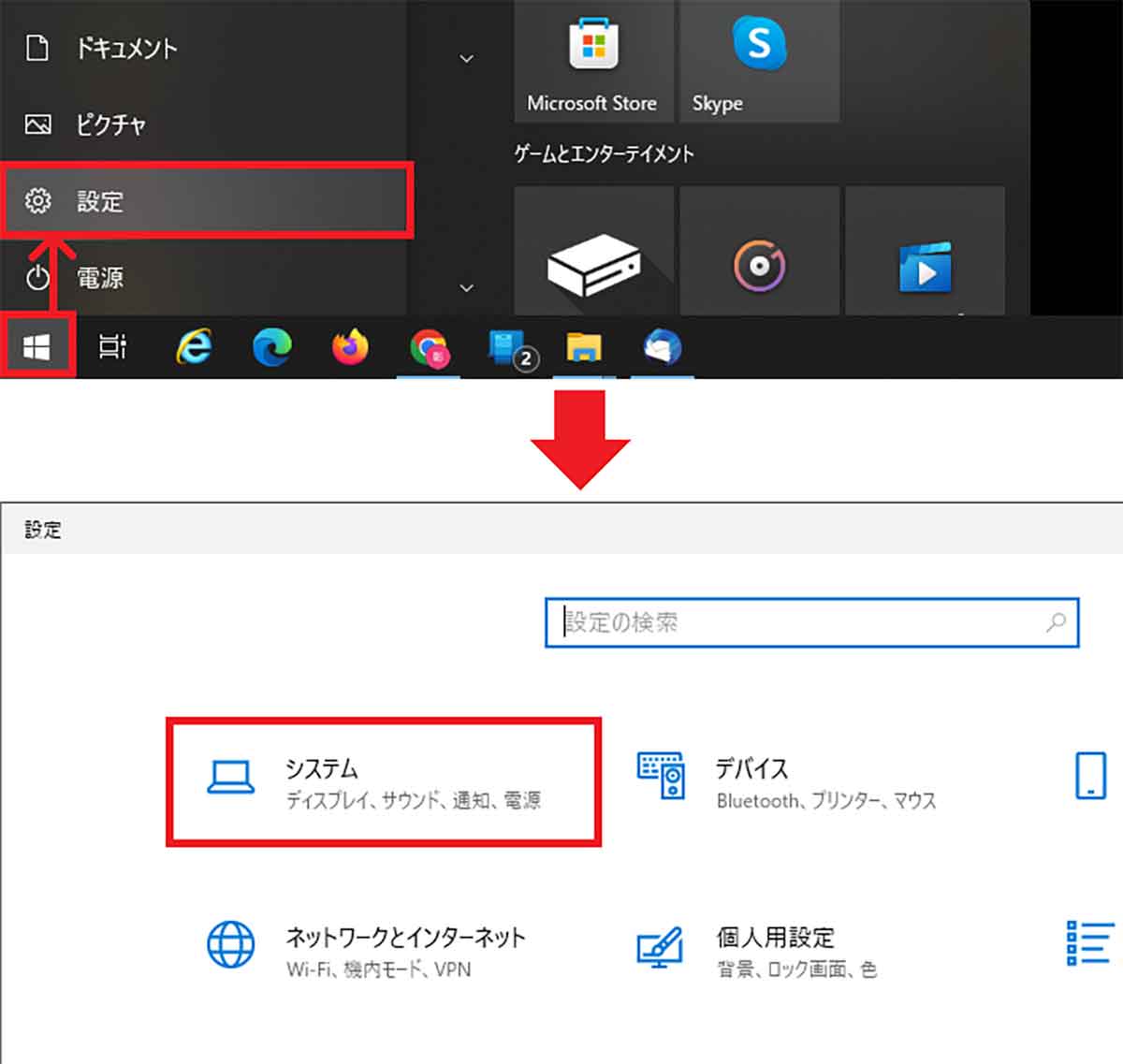
画面左下の「スタート(Win)」ボタンを押し「設定」をクリック(上写真)。設定画面で「システム」を選択しよう(下写真)
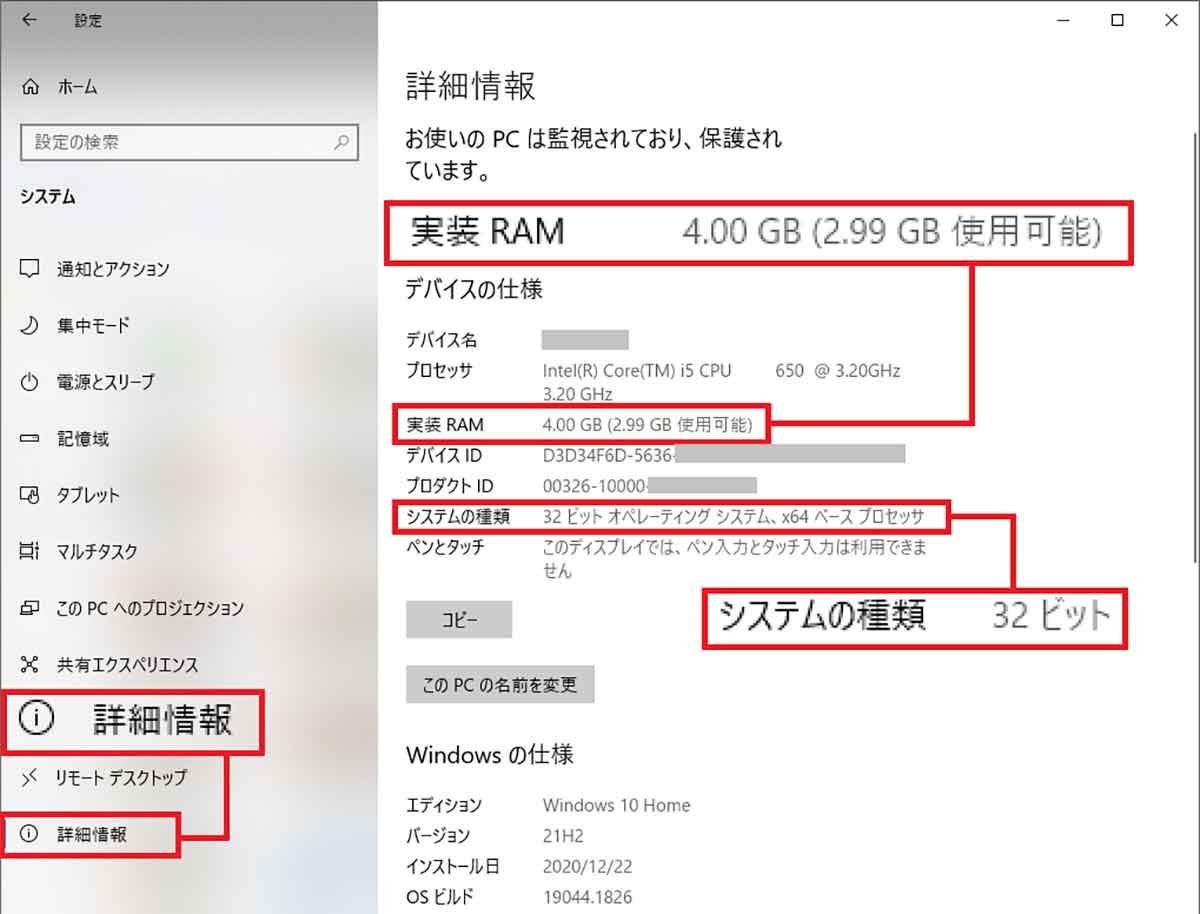
左のメニューで「詳細情報」を選択するとパソコンの情報が表示される。「実装RAM」がメモリの容量である。ちなみに、「システムの種類」が「32ビット」であれば、メモリは4GBまでしか認識されない
現在主流のWindows 10には、32bitと64bitの2種類のバージョンがあり、システム要件では32bitで「1GB」、64bitで「2GB」のメモリが必要とされています。したがって、パソコンのメモリが4GB以下のWindows 10搭載パソコンは快適に動きません。
とはいえ、32bitのWindowsではメモリを認識できる上限が4GBまでとなっていますので、それ以上はメモリを増やしてもムダになります。注意してください。
次に確認したいのは、メモリが増設できる空きスロットがあるかどうかです。ノートパソコンの場合、15インチ程度の大型モデルならメモリを増設できる機種も多いのですが、12インチ以下の小型モデルでは、そもそもメモリを増設することができないタイプが多いのです。
また、メモリにはたくさんの種類があるので、そのパソコンの規格に合ったものを購入する必要があります。規格が異なるメモリを買っても、切り欠きが合わず物理的にスロットにさせません。
必ず、自分のパソコンがどのような規格のメモリを使用しているのかメーカーの公式サイトなどで調べてみましょう。どうしても分からない場合は、パソコンショップで自分のパソコンの型番を告げて相談してみるとよいでしょう。

自分のパソコンに装着されているメモリを見れば規格が分かることもある。分からなければ、そのメモリをパソコンショップに持ち込んで相談すると話が早い。ちなみに、メモリは規格ごとに切り欠きの位置が異なることも覚えておきたい(筆者撮影)
正しい規格のメモリさえ入手できれば、メモリの増設作業はさほど難しくはありません。
まず、デスクトップパソコンの場合はマザーボード上にスロットが2〜4つほどあるはずです。空いているスロットのフックを上げ、切り欠きの位置(メモリの向き)を合わせて上から押し込んでみましょう。これは結構固いときもありますが、正しく装着できると両側のフックがカチッと動いて固定されます。

こちらはデスクトップの場合。両側のフックを開いたら切り欠きの位置を合わせて真上から垂直に両手でグッと押し込む。奥までささると両側のフックがカチッと戻ってメモリを固定するはずだ(筆者撮影)
次に、ノートパソコンの場合は、背面にメモリ増設用のカバーが付いているタイプや、背面カバーをガバッと外してマザーボード全体を露出させるタイプがあります。
ノートパソコンのスロットにも切り欠きがあるので、位置を合わせて端子部分を奥に差し込んだら、メモリを下におろすと両側のフックがカチッとハマって固定されます。

こちらはノートパソコンの場合。まず切り欠きを合わせて斜めに奥まで差し込んだら、そのままの状態でメモリを下におろすと、両側のフックがカチッとハマってメモリが固定される(筆者撮影)
もちろん、いずれの場合もパソコンの電源は落として作業します。また、冬場は静電気に気を付けて作業しないとメモリが壊れてしまう場合もあるので要注意です。
実際にノートパソコンのメモリを増設する手順については、こちらの記事が参考になるでしょう。
規格が合っていてもパソコンが起動しないことも……
メモリの増設で注意したいのはメモリの空きスロットがない場合です。もし、現状のメモリ容量が4GBでひとつのスロットが埋まっている場合は、もったいないですが、既存の4GBメモリは外して、8GBや16GBのメモリと交換することになります。
また、メモリには相性があります。デジタルなのに“相性!?”と不思議に思う人も多いでしょうが、実際に規格は合っているのに相性が悪くてパソコンが起動しなかったり、起動しても突然パソコンが落ちてしまう場合もあります。もし、スロットが複数あるときはメモリを違うスロットにさしてみてください。これで解決する場合もあります。
初心者は極端に安いノンブランド品は避け、「Transcend(トランセンド)」「Crucial(クルーシャル)」「Corsair(コルセア)」「CFD(シーエフディー)」といったブランド品を選ぶようにしましょう。また、多少の保証料を取られることもありますが、相性保証があるショップで購入したほうが、万一のときに安心です。
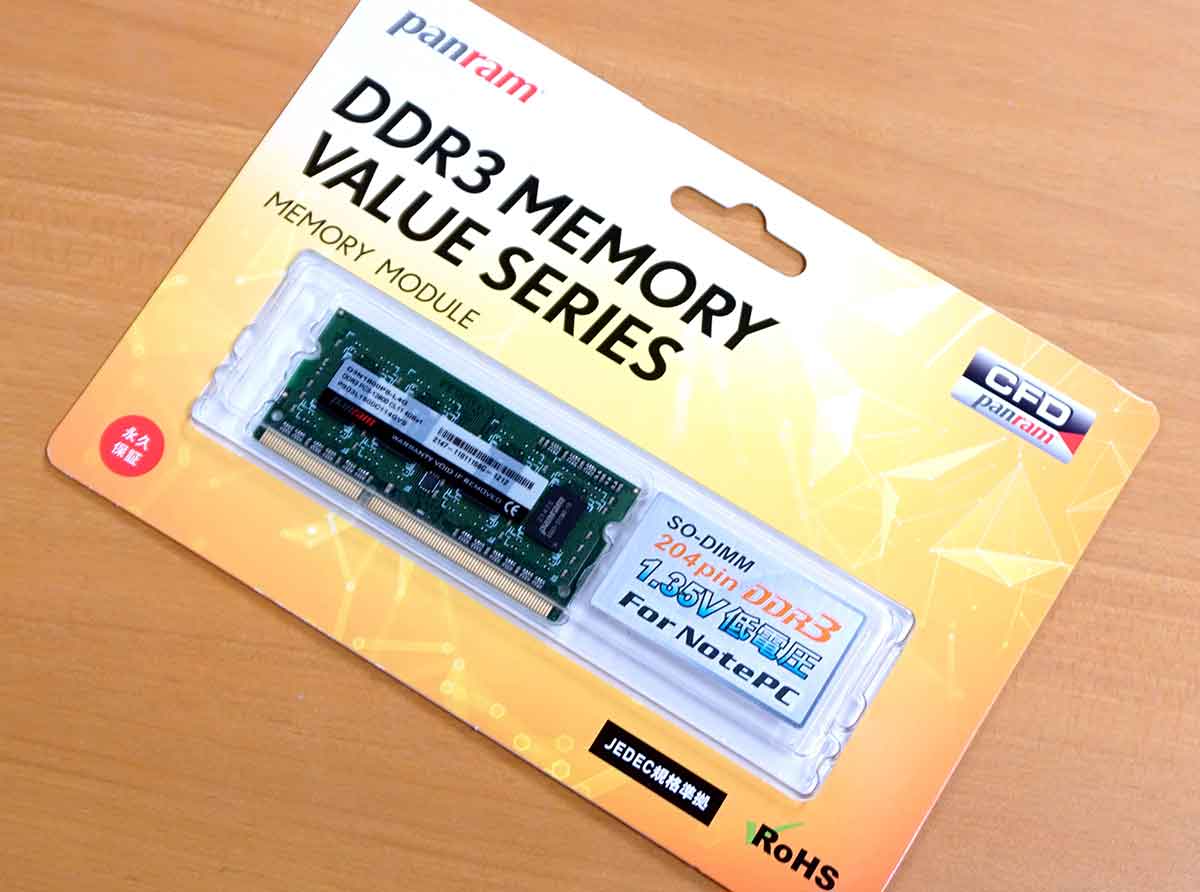
こちらはAmazonで販売されている「CFD販売」のメモリ。永久保証と相性保証が付いているので、万一相性が悪くても返品可能だ(筆者撮影)
今回は2014年に購入した15.5型の大型ノートパソコン「VAIO Fit 15 SVF15A 1A1J」のメモリを4GBから8GBに増設して、その結果を検証してみます。
テストしたのは「Chrome」のタブを複数開いたときのメモリ利用状況、パソコンの起動時間、zipファイルへの圧縮時間、ビデオの変換時間です。これらがメモリの増設で、実際にどのように変化したのか確認してみましょう。
■利用可能メモリに余裕が出る
まず、チェックしたいのは「タスクマネージャー」です。タスクマネージャーは、タスクバーを右クリックすると表示されますが、「パフォーマンス」を確認すると、メモリ容量や現在の使用量などが確認できます。
4GBメモリの場合は利用可能メモリが1.5GBしかなく余裕がないのに対し、8GBメモリの場合は利用可能メモリは5.2GBもあり、メモリ不足で動作が遅くなる頻度が少なくなるでしょう。
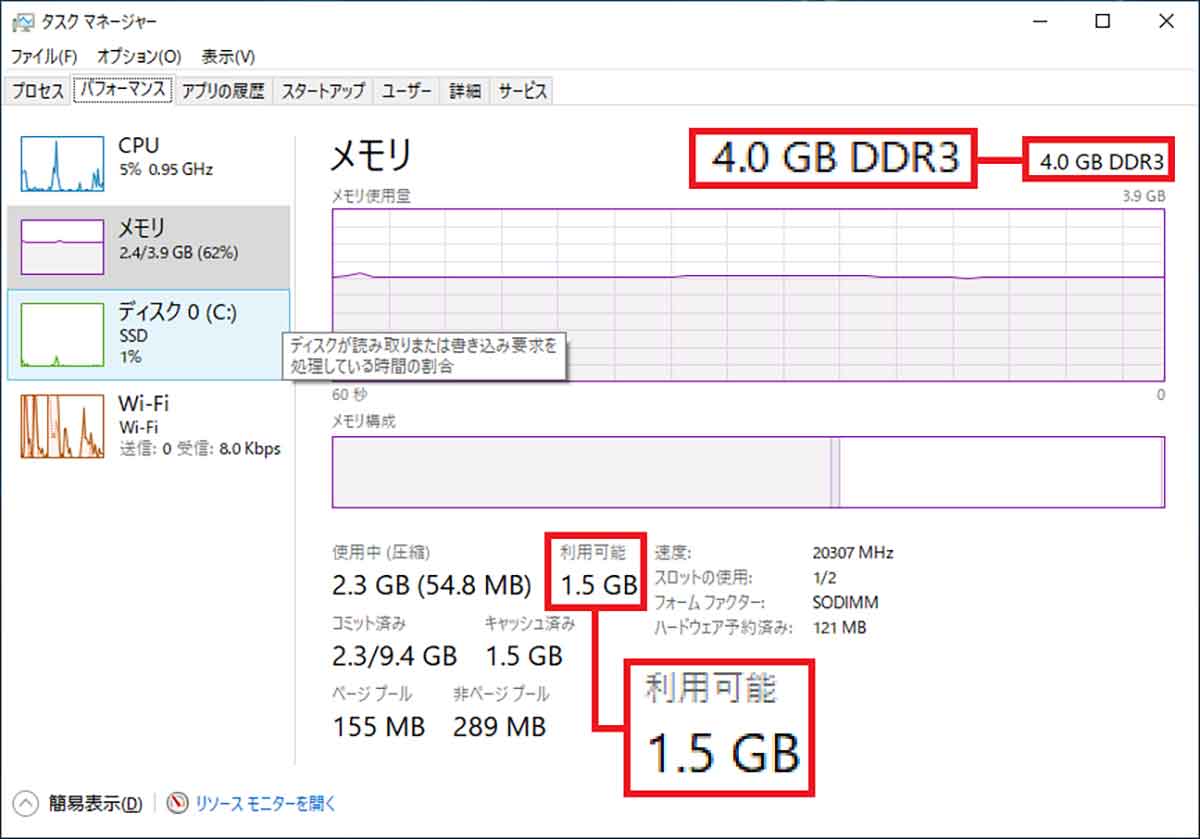
タスクマネージャーで確認すると、4GBメモリの場合は利用可能メモリが1.5GBしかなく、ちょっとした作業を追加するだけでメモリ使用率が100%近くに上がってしまう
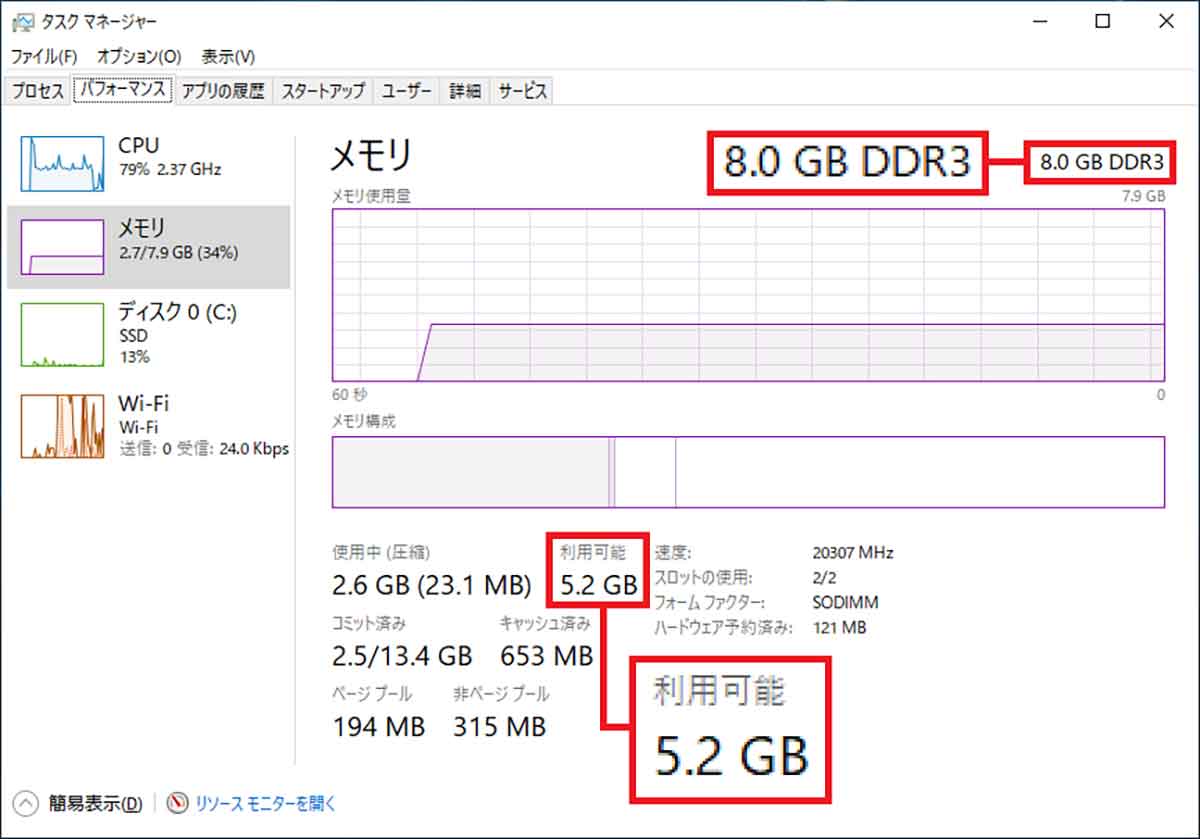
8GBメモリの場合は、利用可能メモリが5.2GBもあって余裕があることが確認できる。そのため、同時に複数のタスクをこなしても、メモリ不足に陥る場面が少なくなるはずだ
■「Chrome」で複数タブを開くだけでメモリ利用率に差が!
メモリ容量が少ないと、Webブラウザの「Chrome」で複数タブを開くだけでメモリ利用率が非常に高くなってしまいます。
4GBメモリの場合は、Chromeでタブを10個開いただけで、メモリ使用率が79%までアップ! この状態でほかの作業を行うとパソコンの動作はかなり重くなってしまうでしょう。
ちなみに、8GBメモリの場合はChromeで10個のタブを開いてもメモリ利用率は49%。まだ、余裕があるのが確認できました。
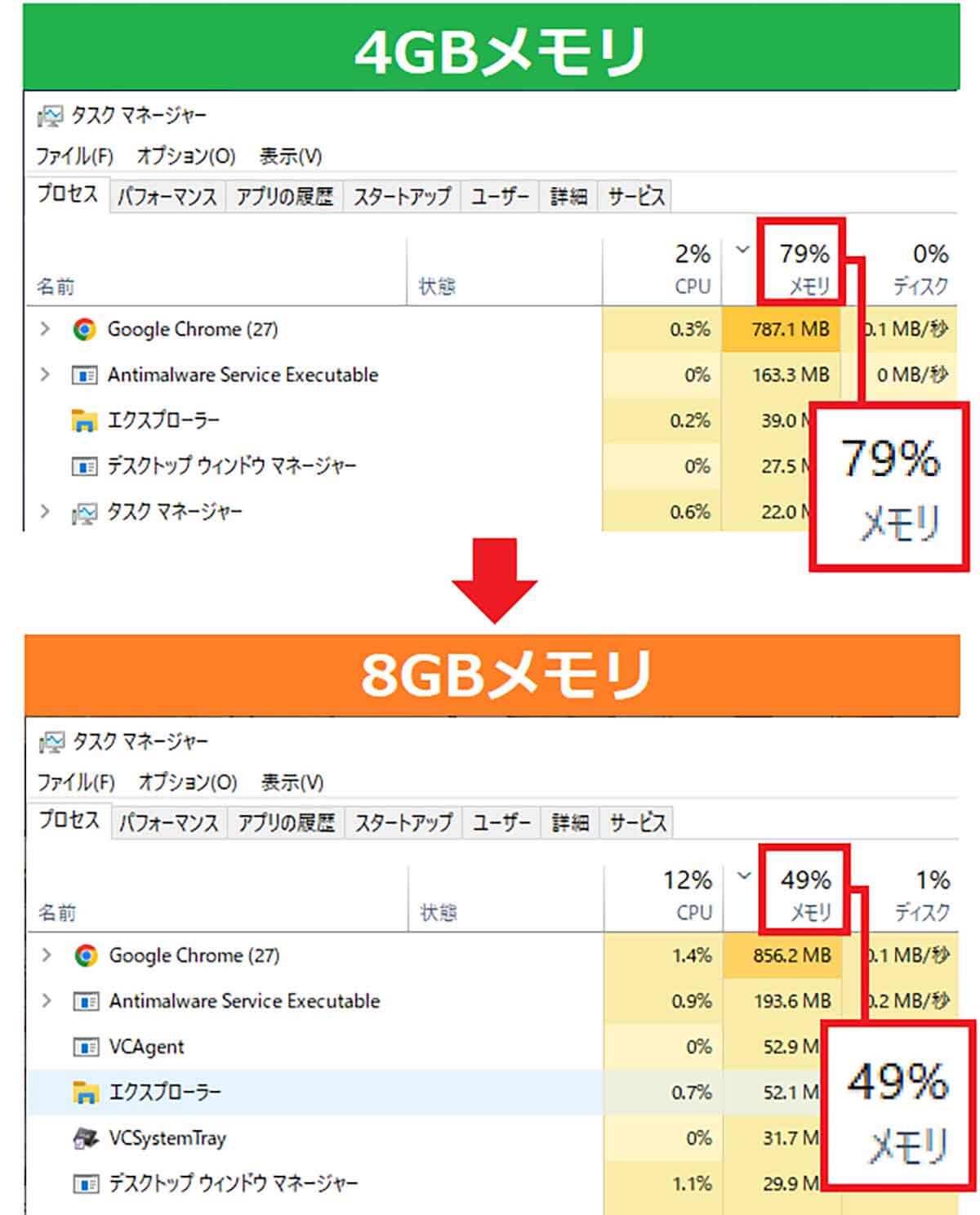
上が4GBメモリの場合。Chromeのタブを10個開いただけでメモリ利用率は80%近くに! これに対し8GBメモリは49%しかなく、まだまだ余裕があるのが分かる
■パソコンの起動時間は大きく向上!
今回、メモリを4GBから8GBに増設してみて、もっとも効果が高かったのがパソコンの起動時間です。4GBメモリの場合は約1分30秒ほどかかっていたのに対し、8GBメモリの場合は約50秒ほどで起動するようになりました。

メモリを4GBから8GBに増やすと、パソコンの起動時間が約55%も高速化され、体感的にも速くなったことを確認できるはずだ
■zipファイルへの圧縮作業も高速に!
次に効果が高かったのが、BMPファイルが入った135MBのフォルダをzipファイルに圧縮する速度です。実際に「7zip」でデータを圧縮してみたところ、4GBメモリの場合は37秒かかったのに対し、8GBメモリはわずか26秒で完了しました。
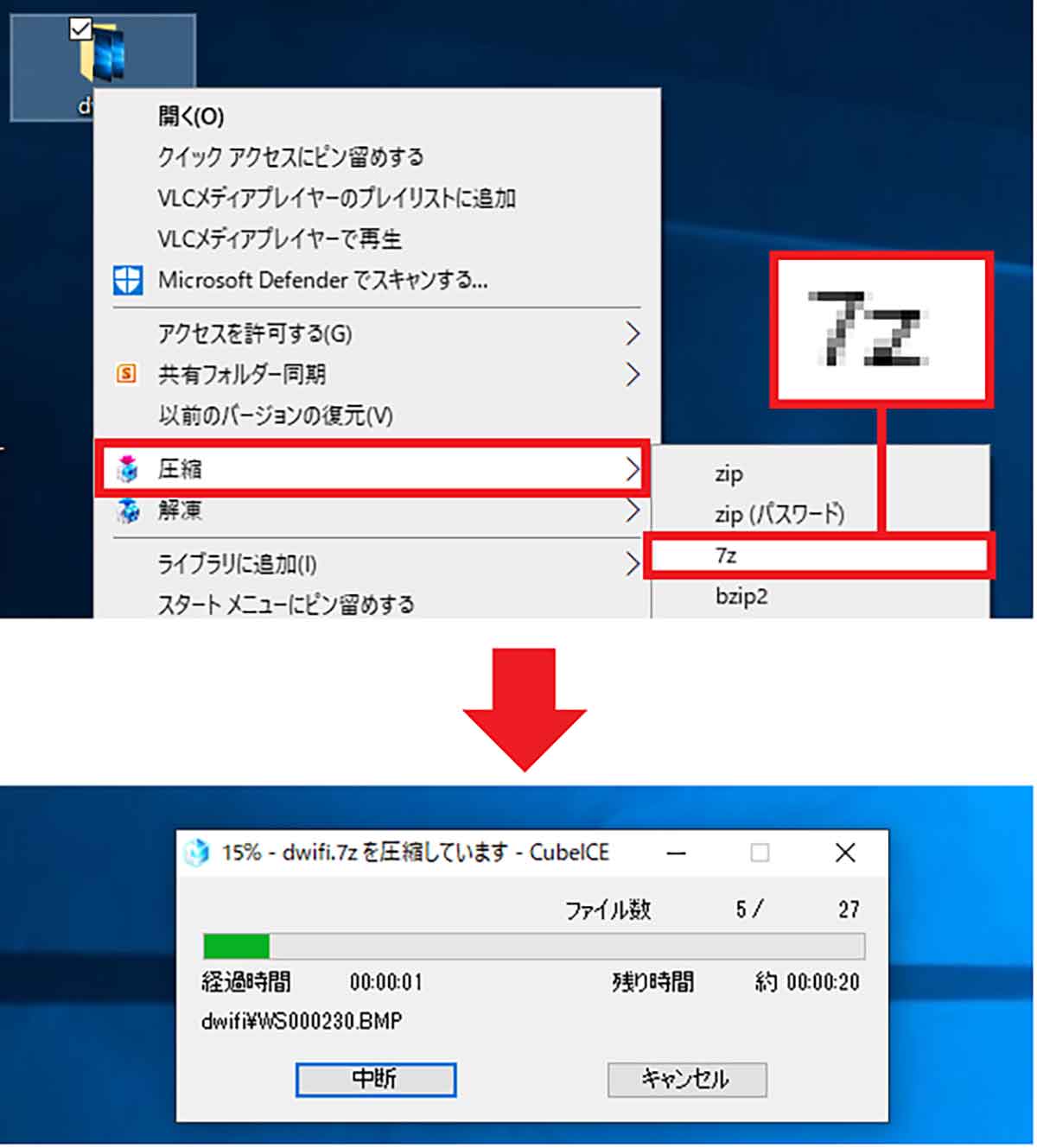
BMPファイルを7zipを使ってzipファイルに圧縮してみたところ、8GBメモリのほうが30%ほど速くなった
■動画ファイルの変換作業はさほど変化なし!
意外とメモリ増設の効果がなかったのが「Freemake Video Converter」によるビデオの変換作業です。
フルHDのMP4動画ファイルをAVI形式に変換してみたところ、4GBメモリの場合は2分47秒かかりましたが、8GBメモリの場合でも2分38秒ほどかかってしまい、メモリによる差はあまり見られませんでした。
おそらく、動画変換作業ではCPUパワーのほうが重要で、あまりメモリによる差は出なかったのでしょう。
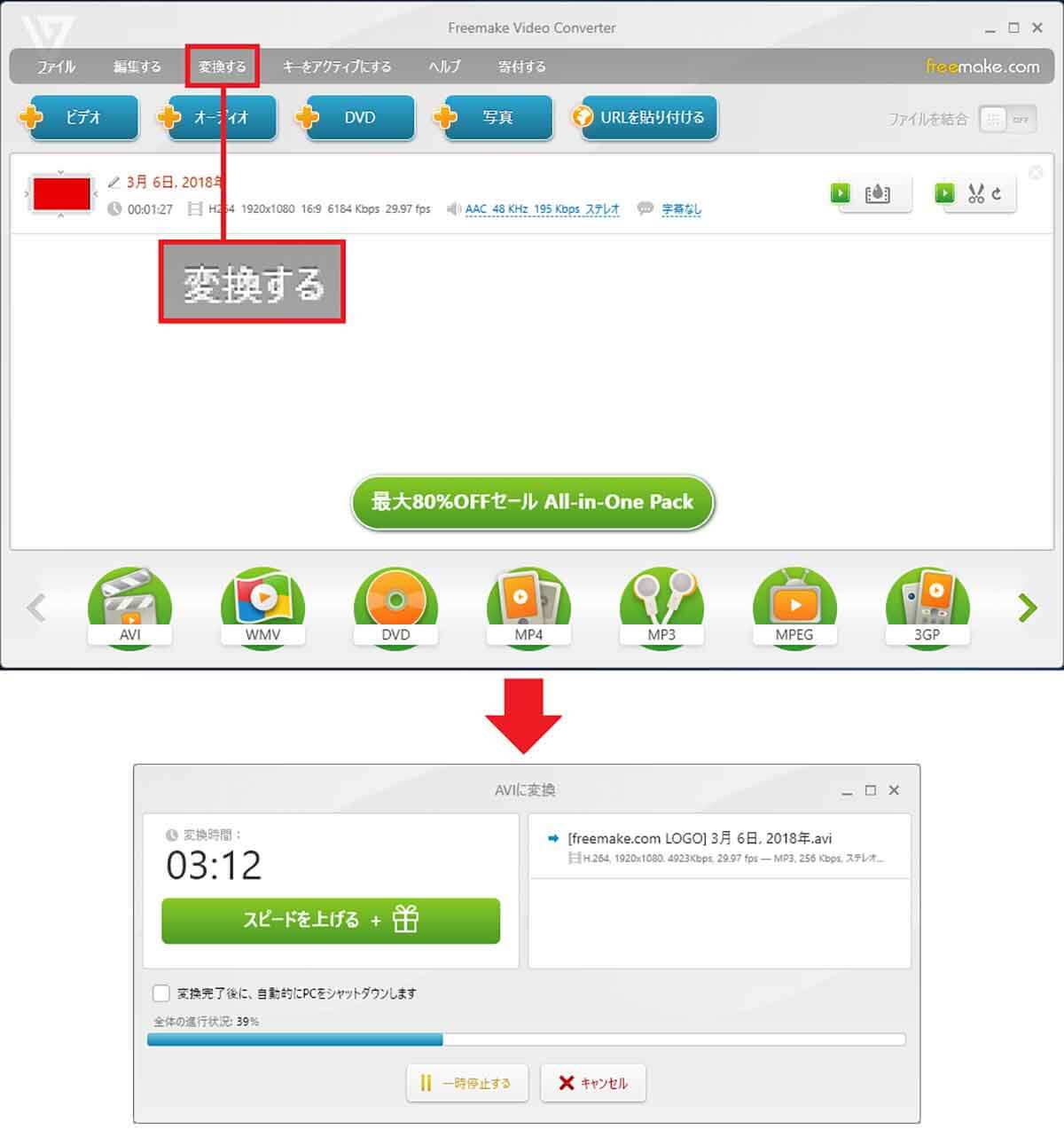
意外にも「Freemake Video Converter」による動画ファイルの変換作業では、メモリ増設の効果がさほど見られなかった
まとめ
いかがでしょうか? パソコンに詳しくない人にとって、メモリの増設はややハードルが高いかもしれません。
しかし、動作が重いパソコンでは、メモリ増設による効果がかなり大きいことが分かっていただけたと思います。
ちなみに、元々大容量の16GBメモリのパソコンに4GBメモリを追加しても、さほど効果を体感できないと思いますが、容量が少ない4GBメモリパソコンを8GBメモリにすると、その効果はかなり大きく感じられるはずです。是非、試してみてください。
なお、パソコンの起動速度を上げるには、Windows OSをインストールしてあるHDDを高速なSSDに換装するのが非常に効果的です。詳しくは、こちらの記事を参考にしてください。






