Windows 11の初期状態のタスクバーではスタートボタンや開いているウィンドウのアイコンが中央に配置されている。左に寄せる方法はないのだろうか。この記事では、Windows 11でタスクバーを左に寄せる方法について詳しく解説する。
【Windows 11】「タスクバー」を左に寄せる方法
Windows 10を利用していたユーザーがWindows 11へアップグレードや買い替えで変更すると、最も違和感を感じるのがタスクバーの配置である。画面の下にタスクバーがあるのは変わらないが、それまで左寄せだったスタートボタンやアイコンの配置が中央揃えになっている。
ユーザーの中には以前のような左寄せのタスクバーで利用したいという人もいる。この記事では、Windows 11のタスクバーを左寄せにする方法について解説する。
・Windows 11の「タスクバー」の表示位置は画面中央
Windows 11の初期状態では、スタートボタンや開いているウィンドウやタスクバーにピン留めしているアプリのアイコンは画面の中央に表示されている。
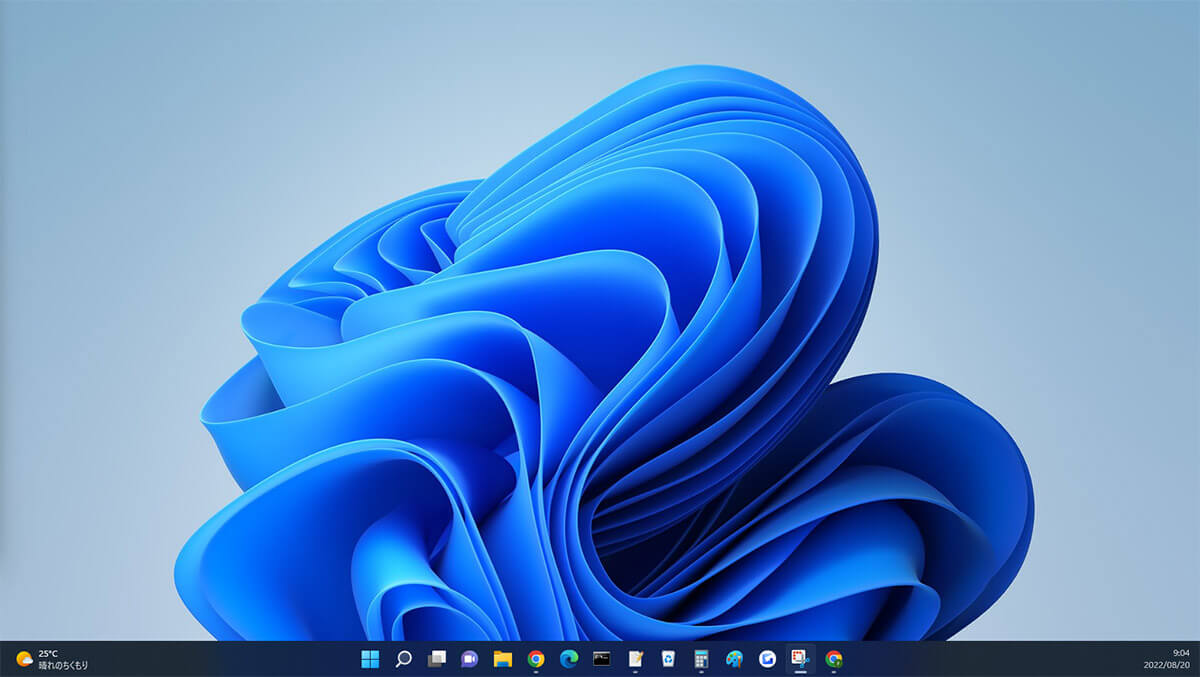
Windows 11のタスクバーはスタートボタンなどが中央に表示されている
MicrosoftはWindows 95から約26年間、スタートボタンはタスクバーの一番左端に、その他のアイコンも左寄せにしてきた。それをWindows 11で変更したのは、サイズやアスペクト比の異なるディスプレイを使う場合でも視線が移動する距離を均一化するためである。
左端にスタートボタンやアイコンがあると、画面中央で作業している時にタスクバーにあるスタートボタンやアイコンをクリックするのに、画面サイズが異なると視線の移動距離がディスプレイごとに変わってしまう。
画面中央にあればディスプレイサイズが異なっても視線の移動距離はそれほど変わらない。タスクバーのアイコンを左寄せから中央揃にしたのは、ユーザーがより快適にPCを利用できるようにというMicrosoftの配慮からなのである。
・Windows 11で「タスクバー」を左に寄せる方法
とはいっても、長年Windowsを使い続けてきたユーザーの中には、タスクバーのアイコンは左寄せのほうが使い勝手がいいという声もある。また、中央揃いだとアイコンの数が増えるとスタートボタンの位置が左へずれていき、一定しないのでかえって不便だという声もある。
Windows 11はタスクバーのスタートボタンやアイコンを左寄せにしたいというユーザーのために、簡単に左寄せに設定を変更する方法がある。Windows 11でタスクバーのアイコンの配置を左寄せにする手順は次のとおりである。
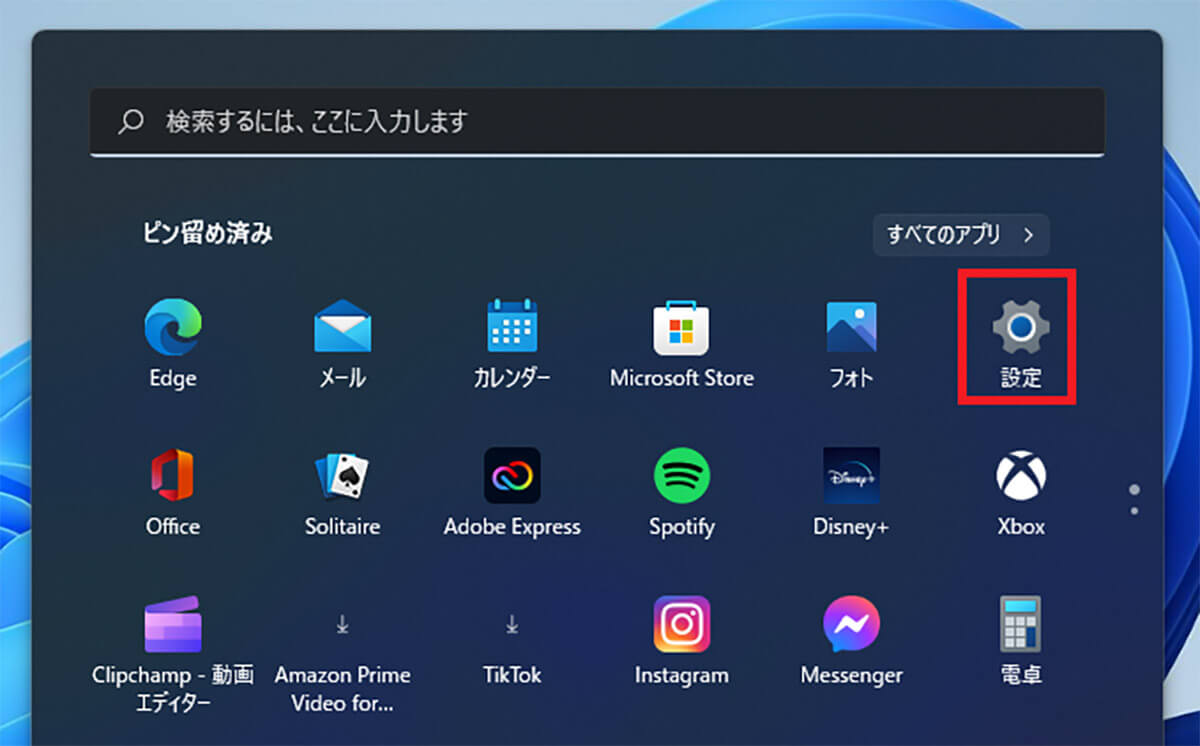
Windows 11の「スタート」から「設定」を開く
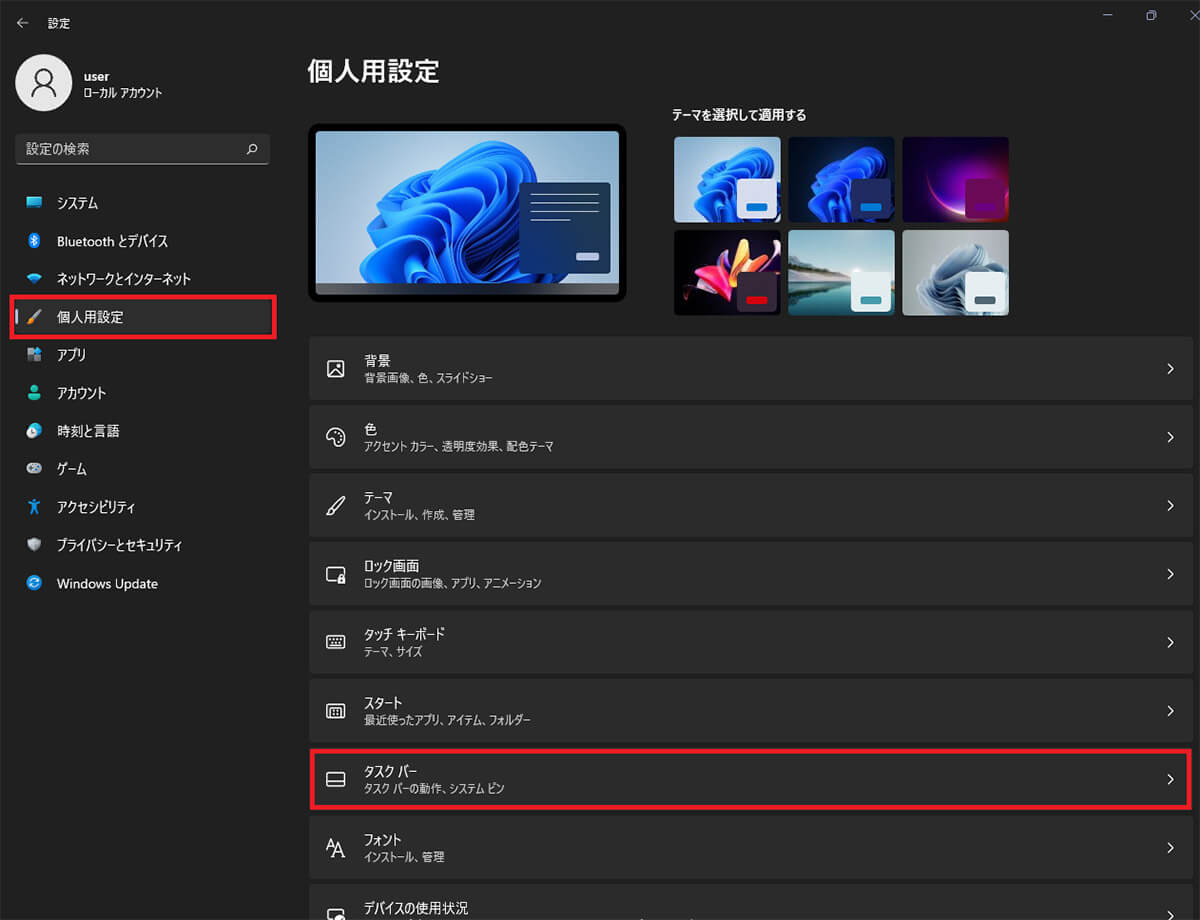
左ペインで「個人用設定」をクリックする。右ペインで「タスクバー」をクリックする
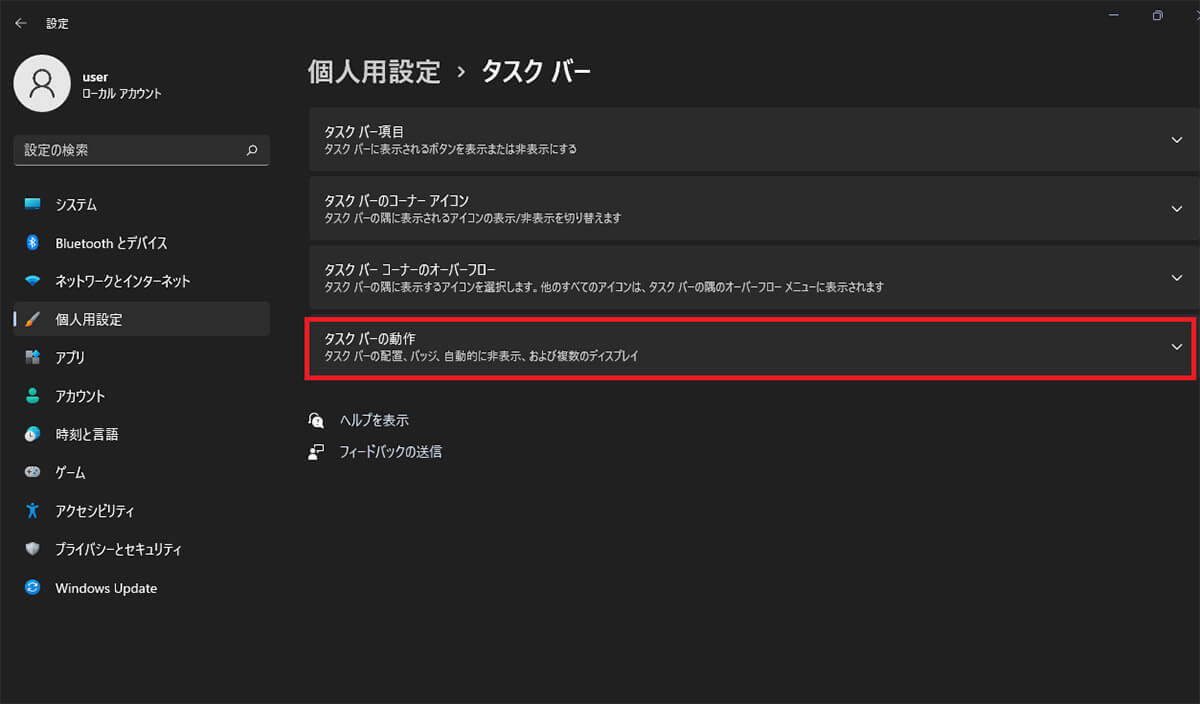
「タスクバーの動作」をクリックする
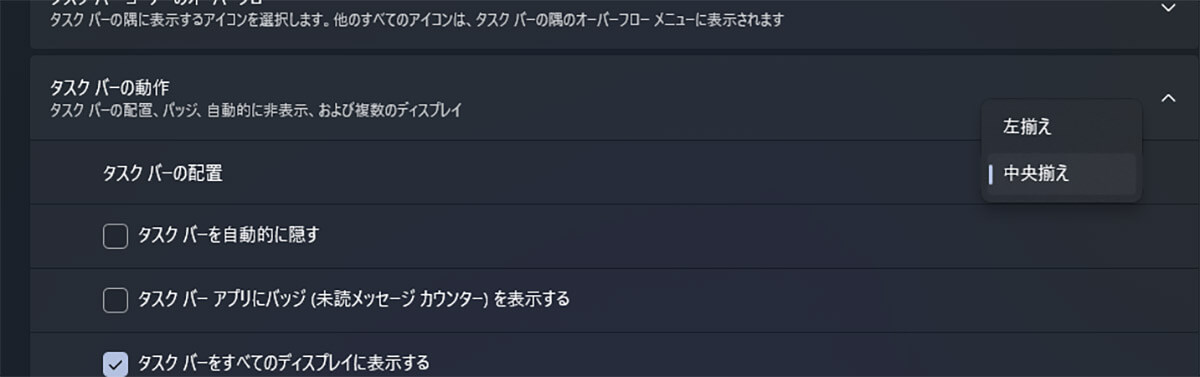
「タスクバーの配置」の「中央揃え」をクリックすると「左揃え」を選択できる
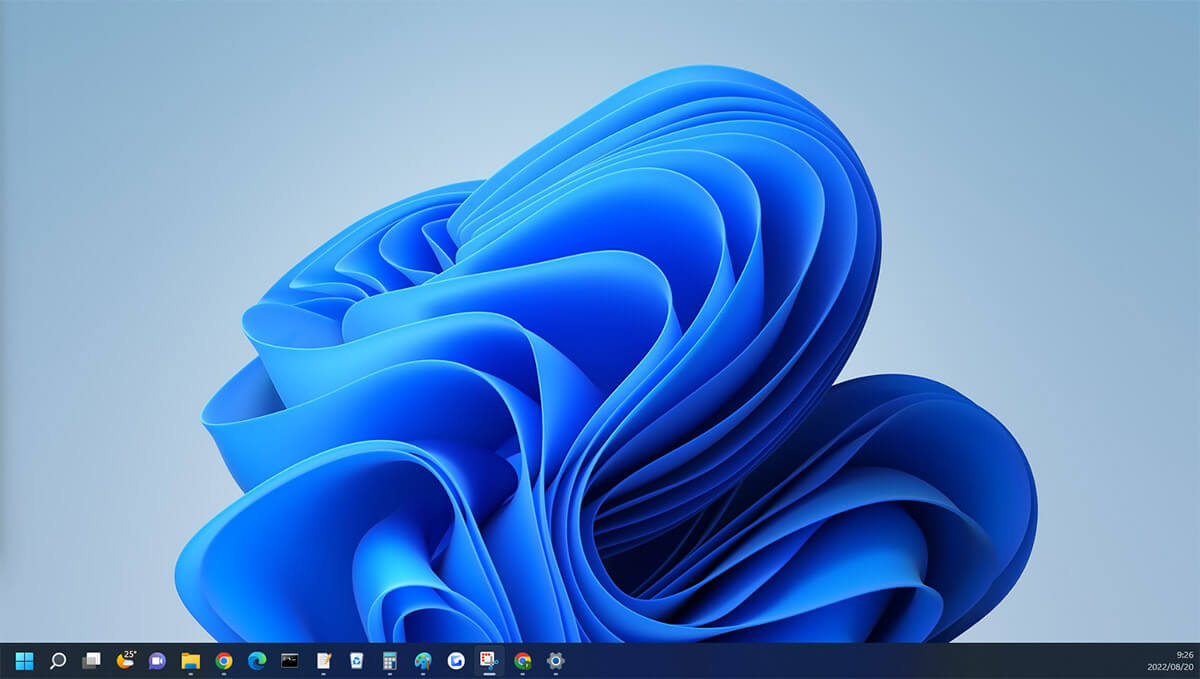
するとタスクバーに配置されているアイコンが左寄せで配置される
・Windows 11で「タスクバー」の配置を上下に変更する方法
Windows 10まではタスクバーの位置を画面の上に配置することもできた。Windows 11では設定からタスクバーの配置を画面の上に表示することはできない。しかし、レジストリを変更することでタスクバーの配置を画面の上にすることはできる。
なお、レジストリの編集は失敗するとPCが動作しなくなってしまうことがある。編集を始める前にレジストリのバックアップを取っておこう。
レジストリの変更でタスクバーを画面の上に配置する手順は次のとおりである。
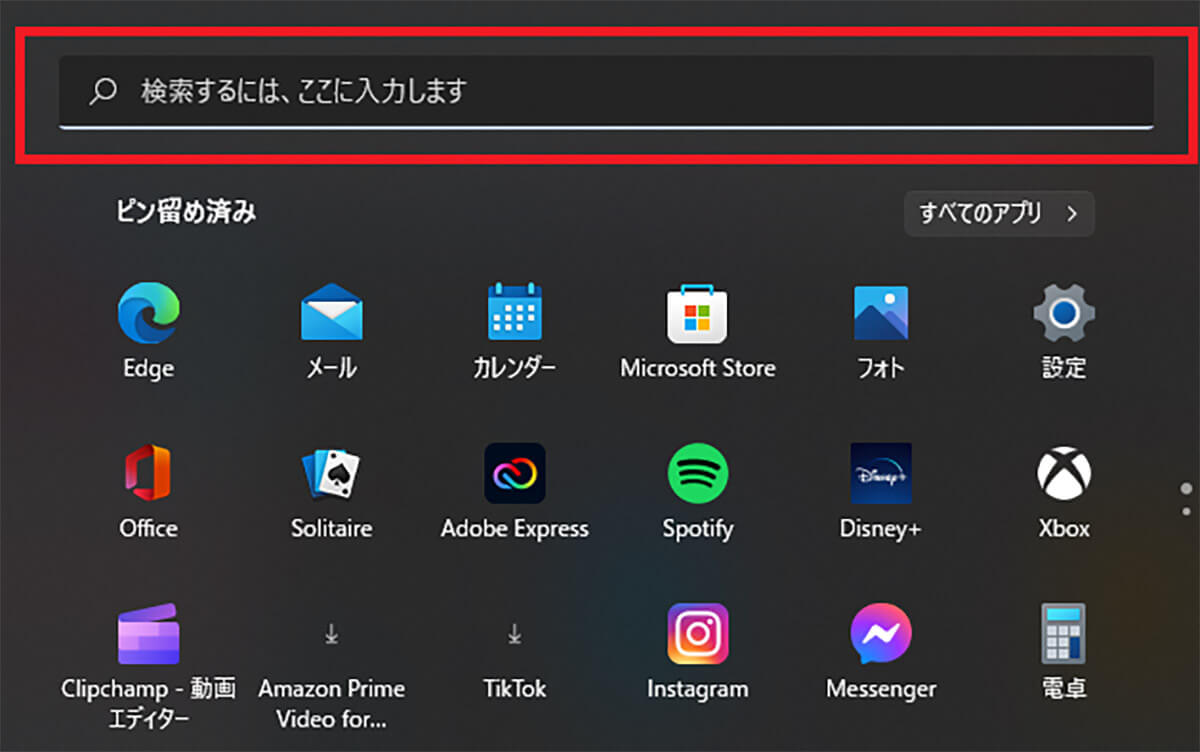
Windows 11の「スタート」からスタートメニューを開く。検索ボックスに「レジストリ」と入力する
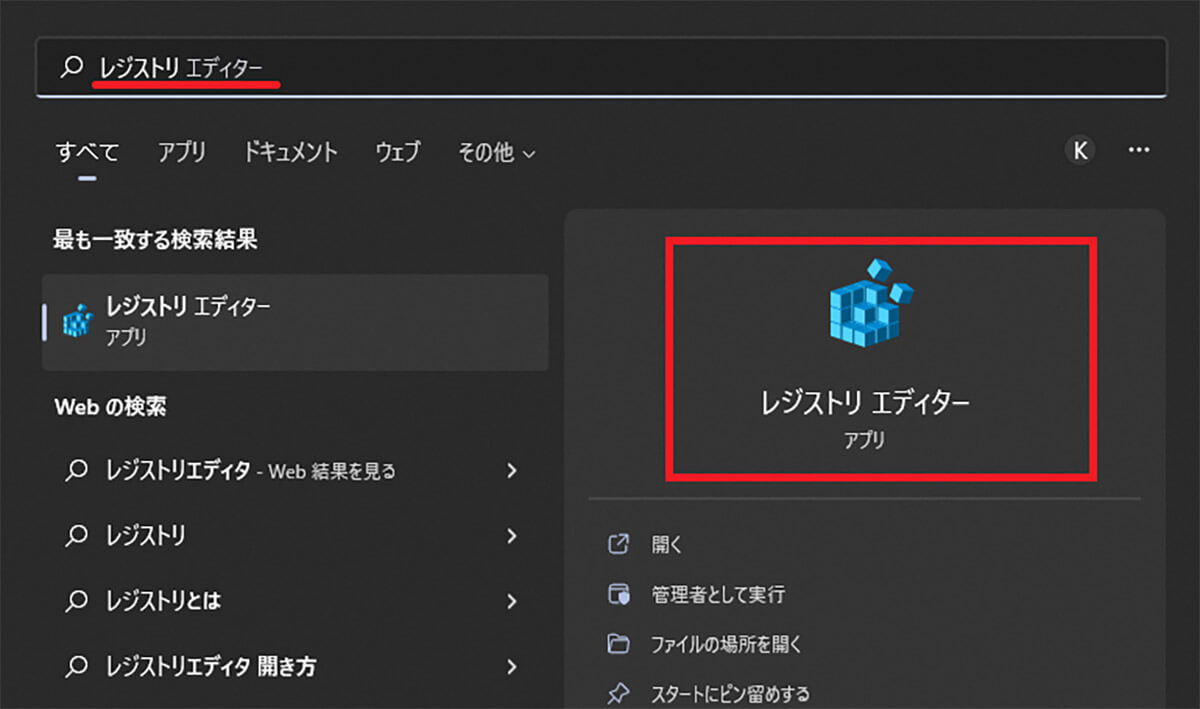
検索結果に表示された「レジストリエディター」をクリックする。ユーザーアカウント制御が表示されたら「はい」をクリックする
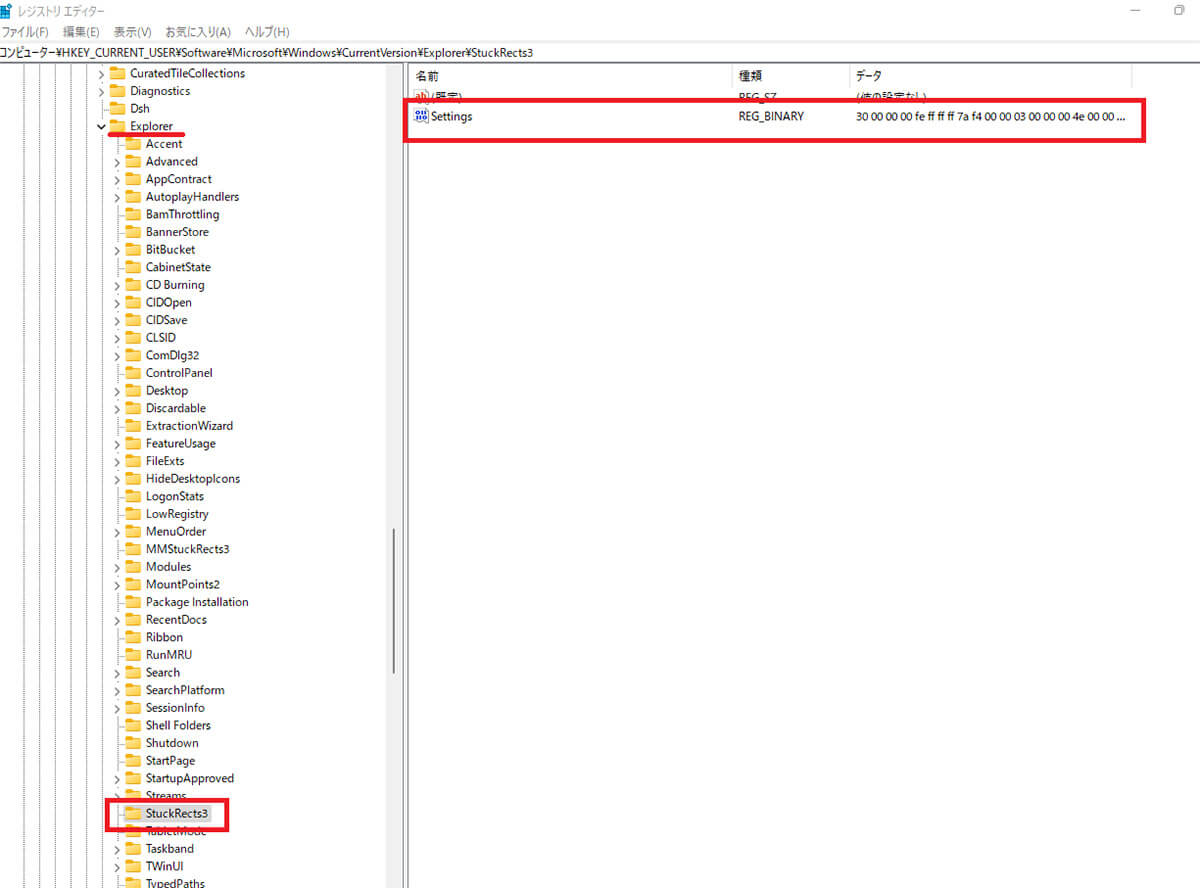
左ペインで「HKEY_CURRENT_USER」>「Software」>「Microsoft」>「Windows」>「CurrentVersion」>「Explorer」>「StuckRects3」と辿っていく。「StuckRects3」を開いたら「Settings」をダブルクリックする
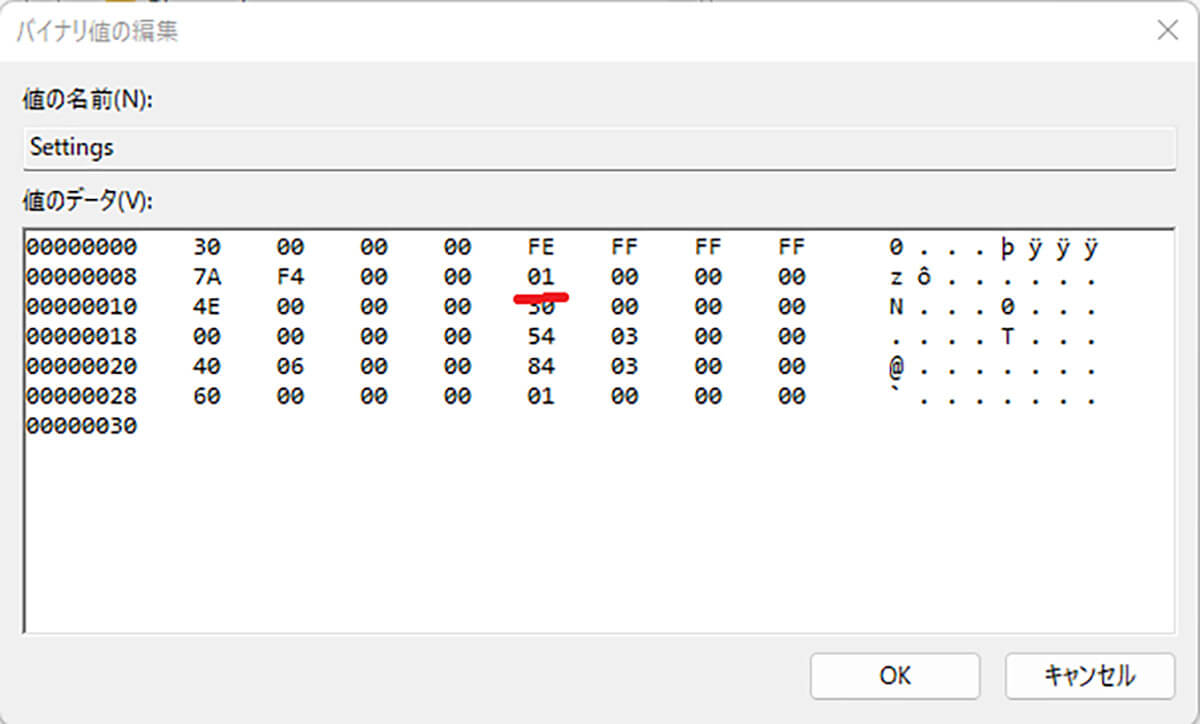
「FE」の直下の値を「01」に変更する。「OK」をクリックしてレジストリエディターを閉じる
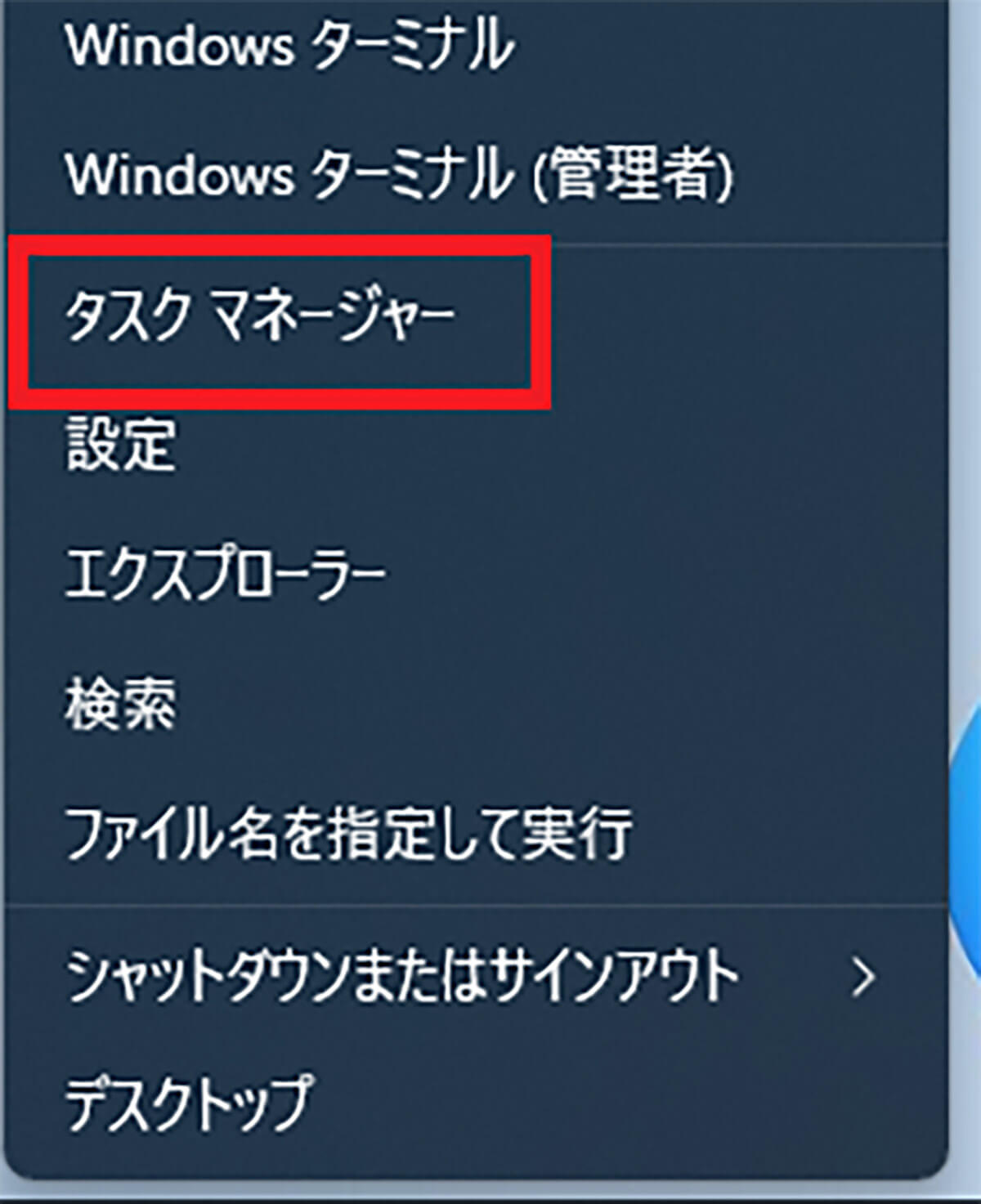
タスクバーのスタートボタンを右クリックして「タスクマネージャー」をクリックする
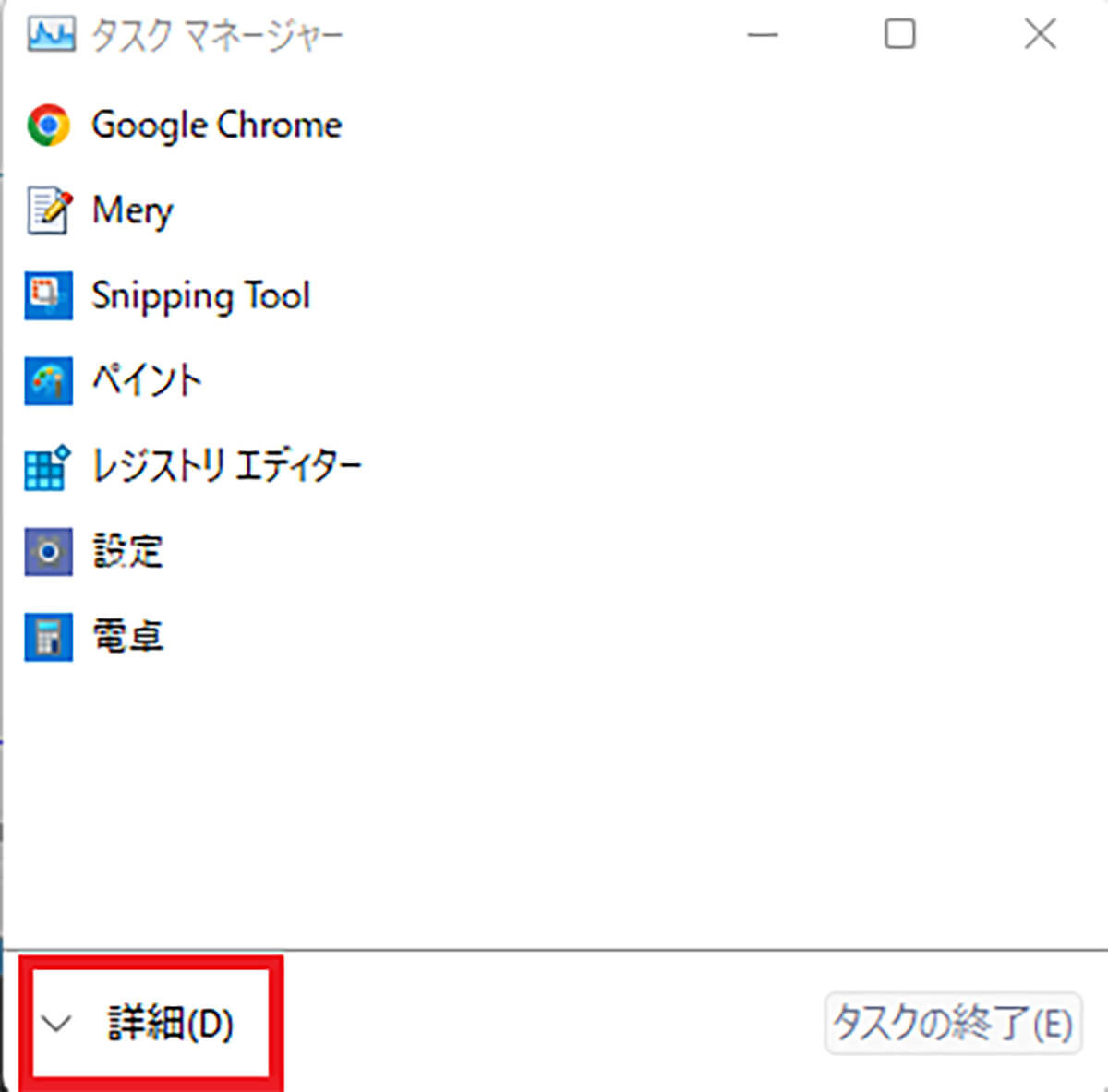
「簡易表示」となっていたら「詳細」をクリックする
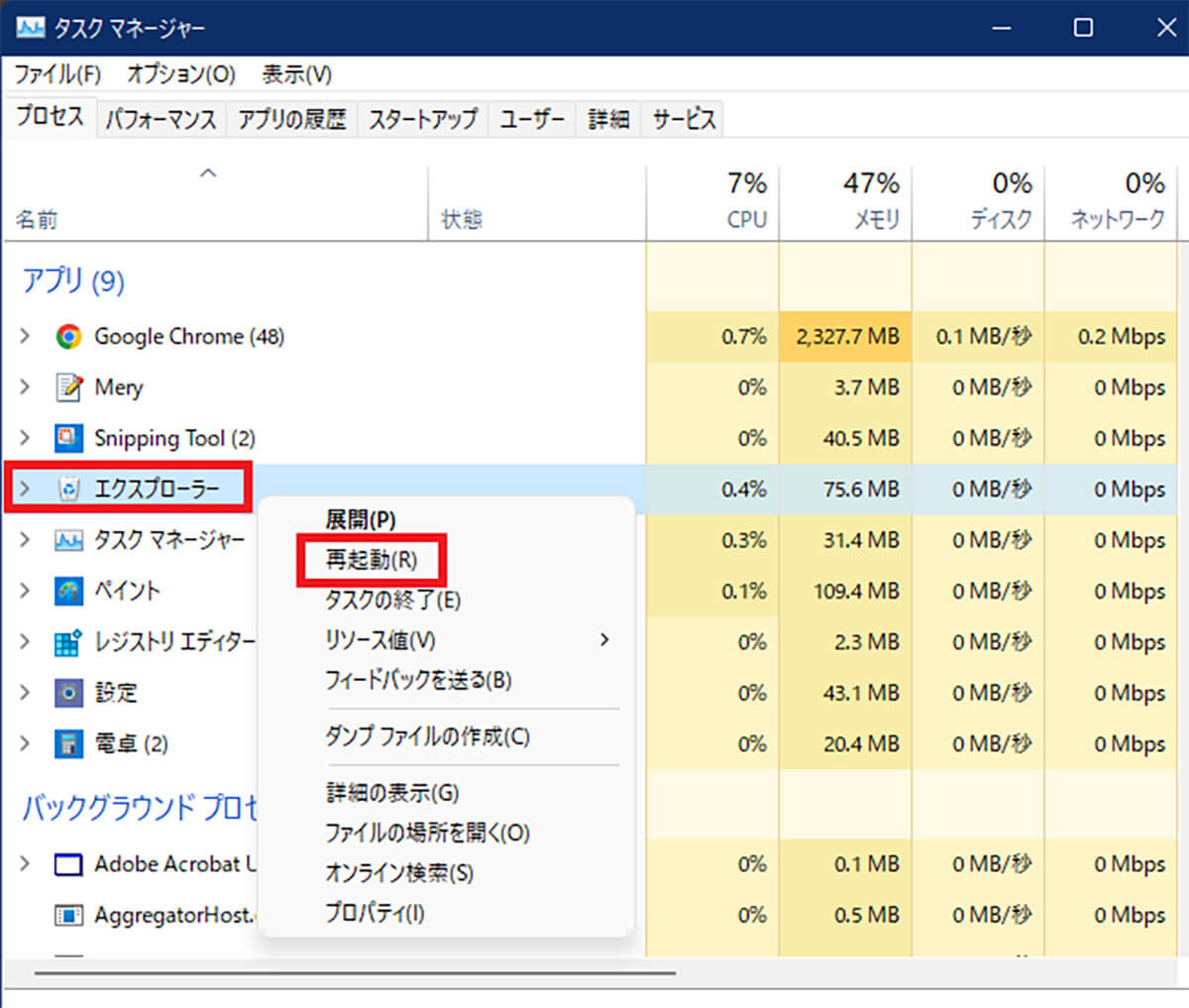
「エクスプローラー」を右クリックして「再起動」をクリックする
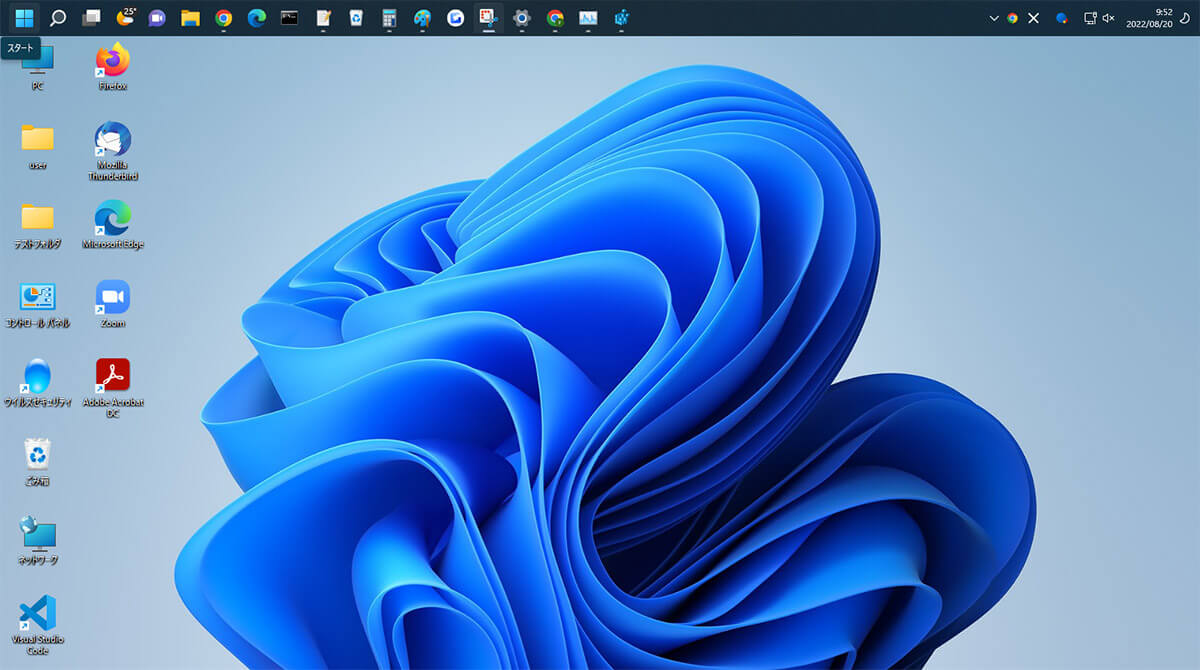
するとタスクバーが画面の上に表示される




