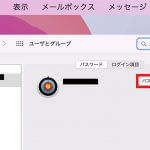Macを家族や他の人と共有していると、自分のファイルや画像を見られてしまうためプライバシーが守れません。しかし同じMacを共有する人がそれぞれユーザー登録すれば、プライバシーを守りながら安心して他の人と同じMacを使うことができます。
Macでユーザーを追加する方法を詳しく解説します。
1台のMacに複数人のユーザーを設定して使うことはできる?
Macを自分だけで利用できれば最高ですが、家族で1台、あるいは職場で1台しかないMacを複数の人と共有しなければならない場合もあります。同じMacを使う際に問題になるのがプライバシー保護です。
他のユーザーと同じMacを共有すると、プライベートな写真、動画、ファイルなどを勝手に見られてしまいます。またMacに保存しているiPhoneなどのバックアップが削除される危険もあります。
同じMacを複数人で共有することには別のデメリットもあります。自分の使いやすい仕様にMacをカスタマイズできないことです。
複数人で使用すると、デスクトップ画面の壁紙やショートカットキーの設定を自分仕様に変更してカスタマイズすることはできません。Macの管理者となっているユーザーの意向に沿う設定を受け入れなければならなくなります。
しかし同じMacを共有する複数の人がユーザー登録して利用する方法があれば、プライバシー保護の問題も、自分仕様にMacをカスタマイズできない問題も解決できます。
この記事では、同じMacで複数人のユーザー設定と追加をして使う方法を詳しく紹介します。
・別ユーザーを新規で作成/追加可能
iPhoneやiPadといったデバイスを購入する際、新しいデバイスを利用できるようにするため初期設定を行います。購入者のApple IDでログインし、iCloudからのデータをバックアップしますが、1台のデバイスを1人のユーザーが利用するのが基本です。
Macも購入した際に初期設定を行い、Apple IDでログインしますが、MacはiPhoneやiPadとは異なり、1台のデバイスを複数人で使うことが可能です。Mac購入時に最初に初期設定を行う人が管理者になります。
初期設定が終了したら、同じMacを利用する家族や職場の複数人が自分のユーザーを新規で作成し追加すれば、同じMacを別々のユーザーでログインして利用できるようになります。
Macで別ユーザーを新規作成して追加する方法
MacはiPhoneやiPadと異なり、複数人のユーザーを作成し追加できることをここまで紹介しましたが、ここからは実際にMacで別のユーザーを新規作成し追加する方法を紹介します。
手順と方法は、「システム環境設定」の中にある「ユーザーとグループ」からユーザーの作成と追加を行います。
【手順①】「システム環境設定」から「ユーザーとグループ」を選択
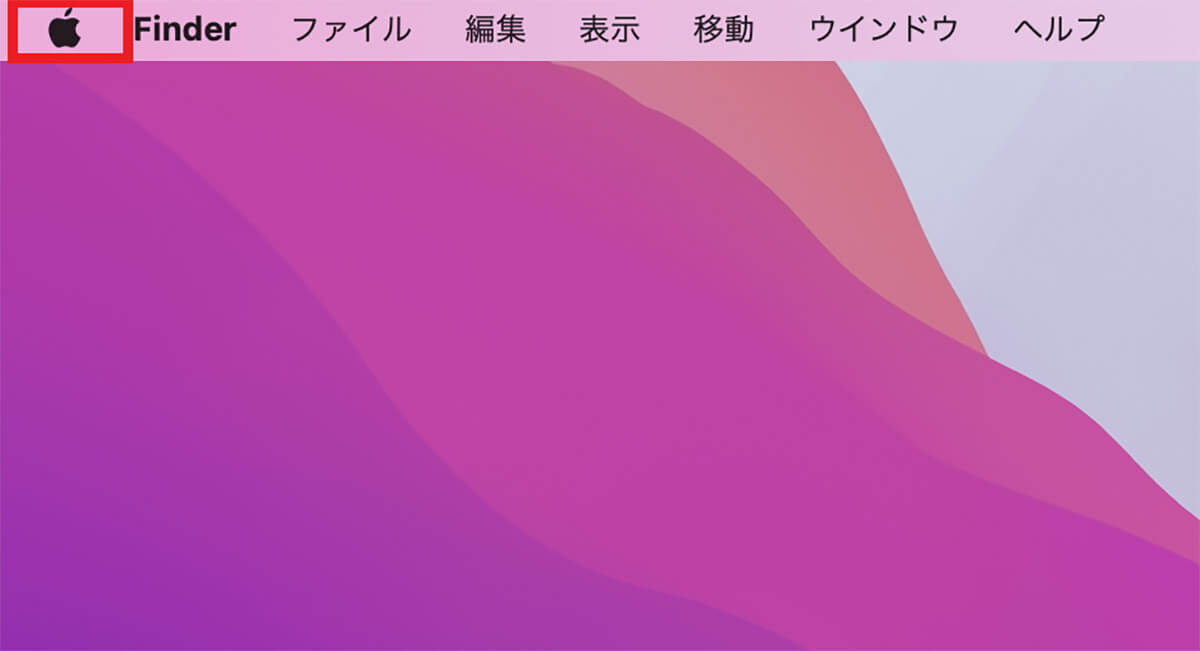
デスクトップ画面上部のメニューバーにある「Appleロゴ」をクリックします
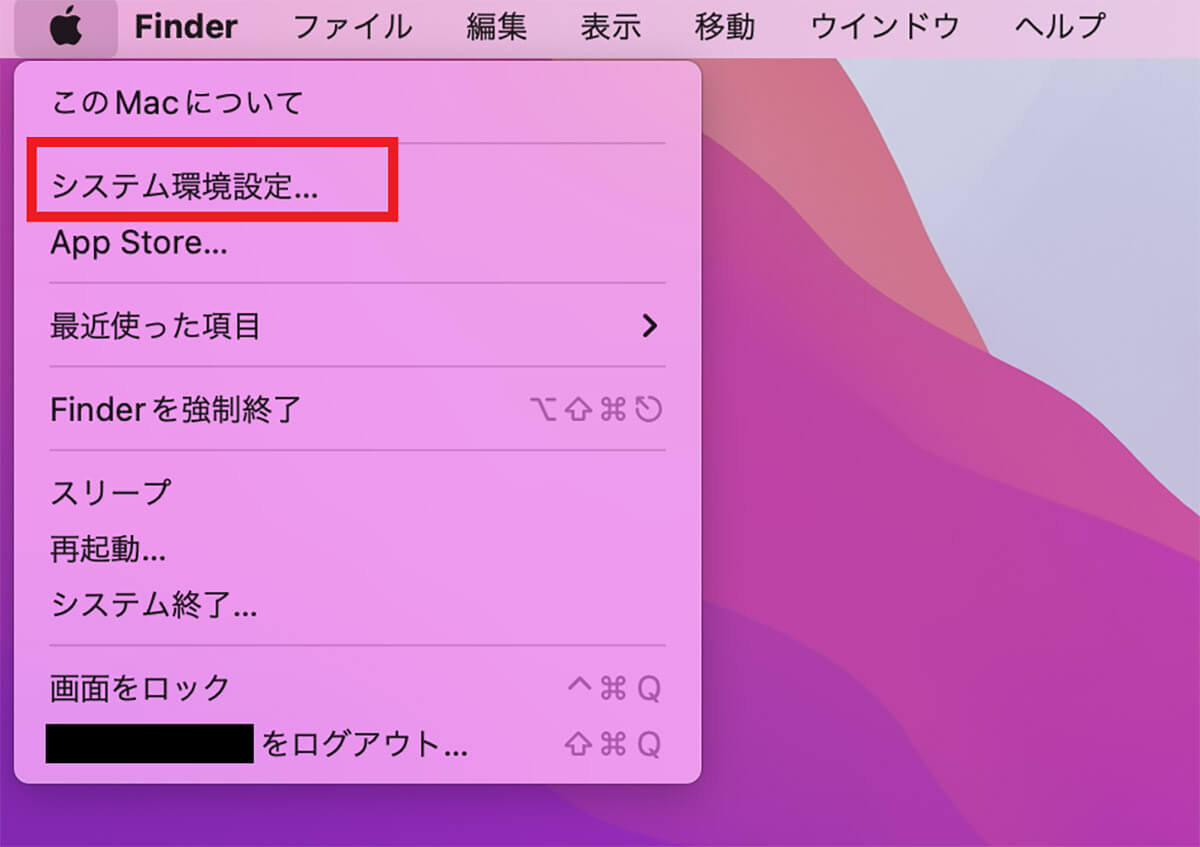
プルダウンメニューが表示されるので、「システム環境設定」を選択しクリックします
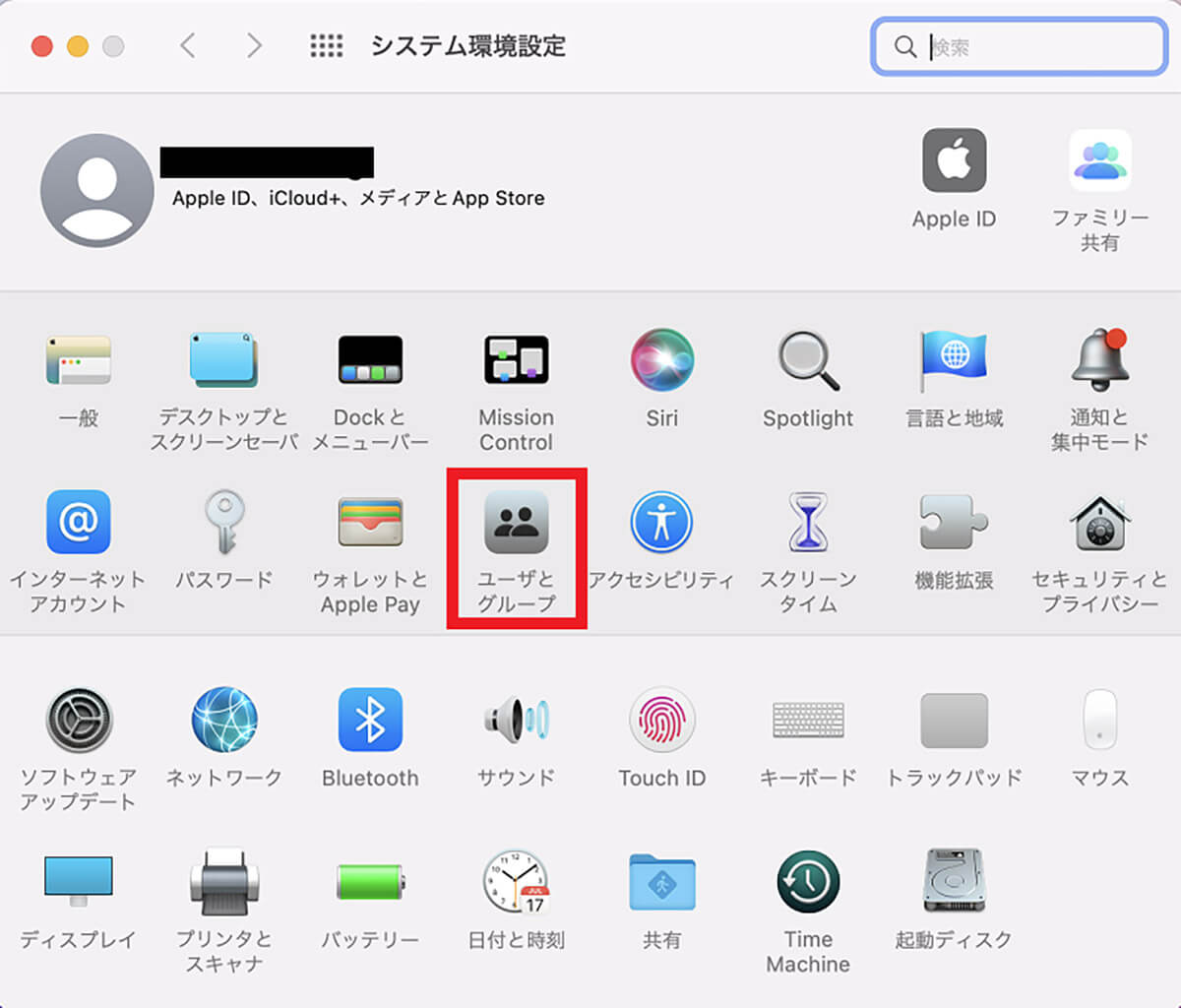
「システム環境設定」画面が立ち上がったら、「システム環境」のメニューの中にある「ユーザとグループ」を選択しクリックします
【手順②】左下のかぎアイコンをクリック
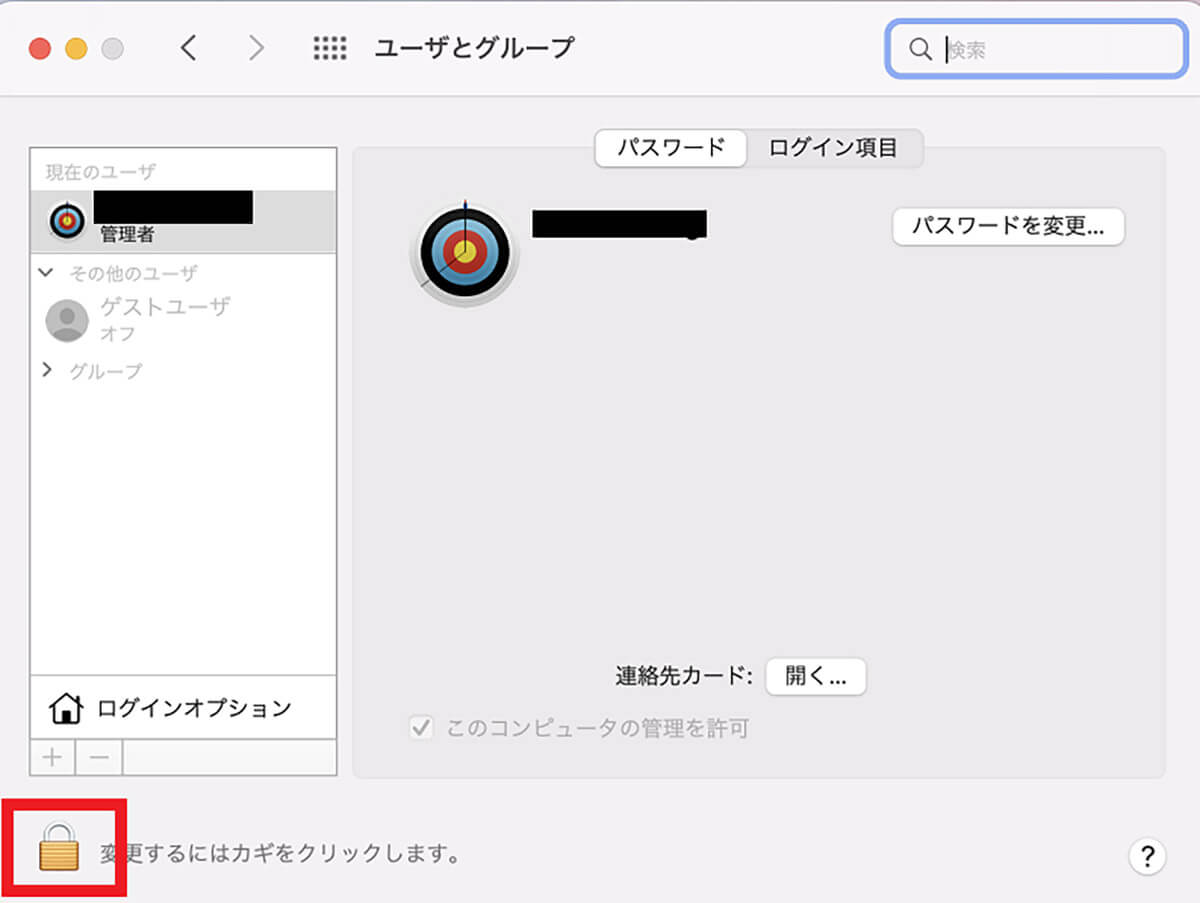
「システム環境設定」の「ユーザとグループ」画面が表示されたら、画面左下にある「南京錠」をクリックして「ユーザーとグループ」の編集ができるようにします
【手順③】管理者ユーザーのパスワードを入力して「ロックを解除」をクリック
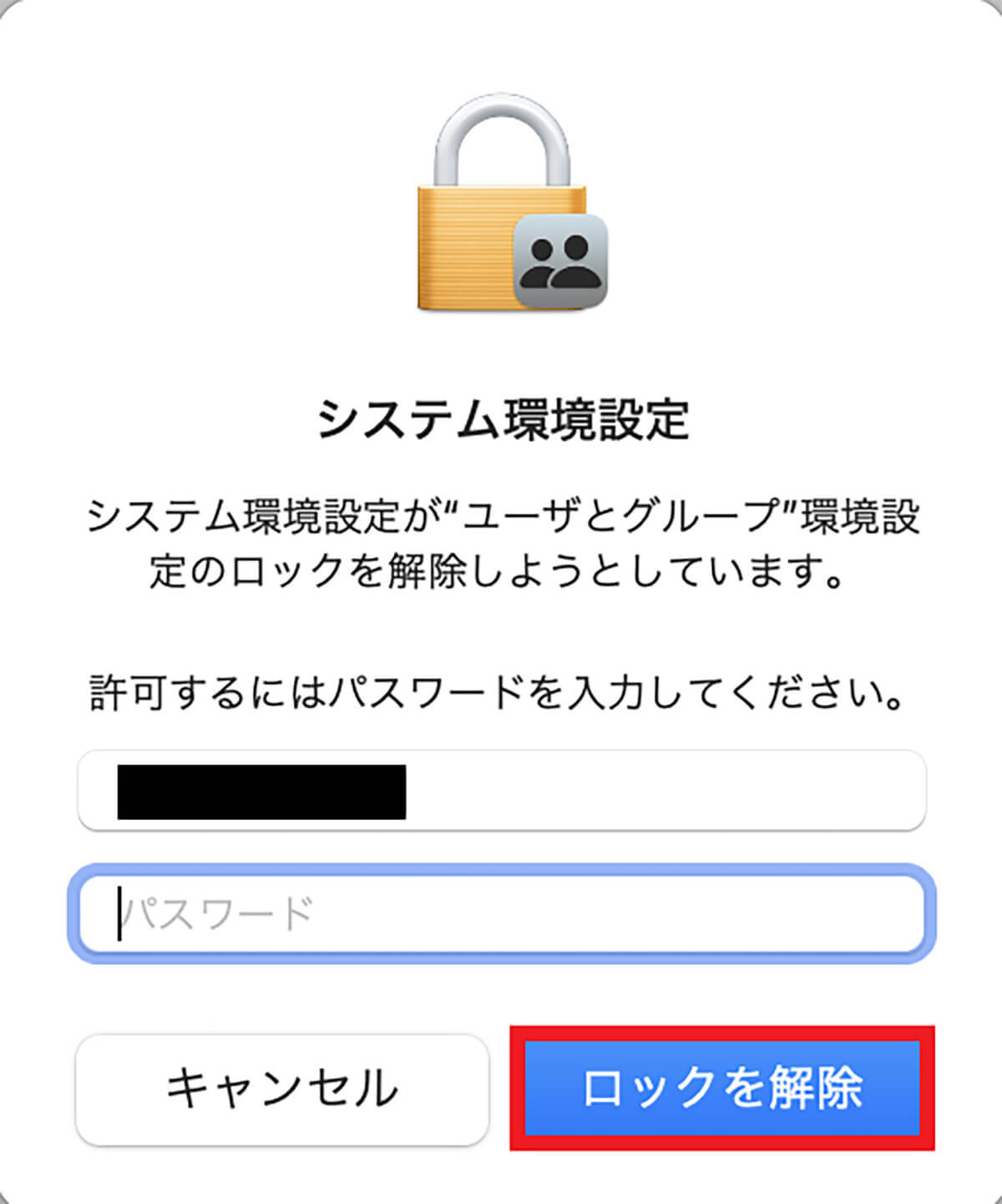
「システム環境設定」がロック解除を求めるポップアップが表示されるので、ログインパスワードを入力し「ロックを解除」をクリックします
【手順④】かぎアイコンの上にある + ボタンをクリック
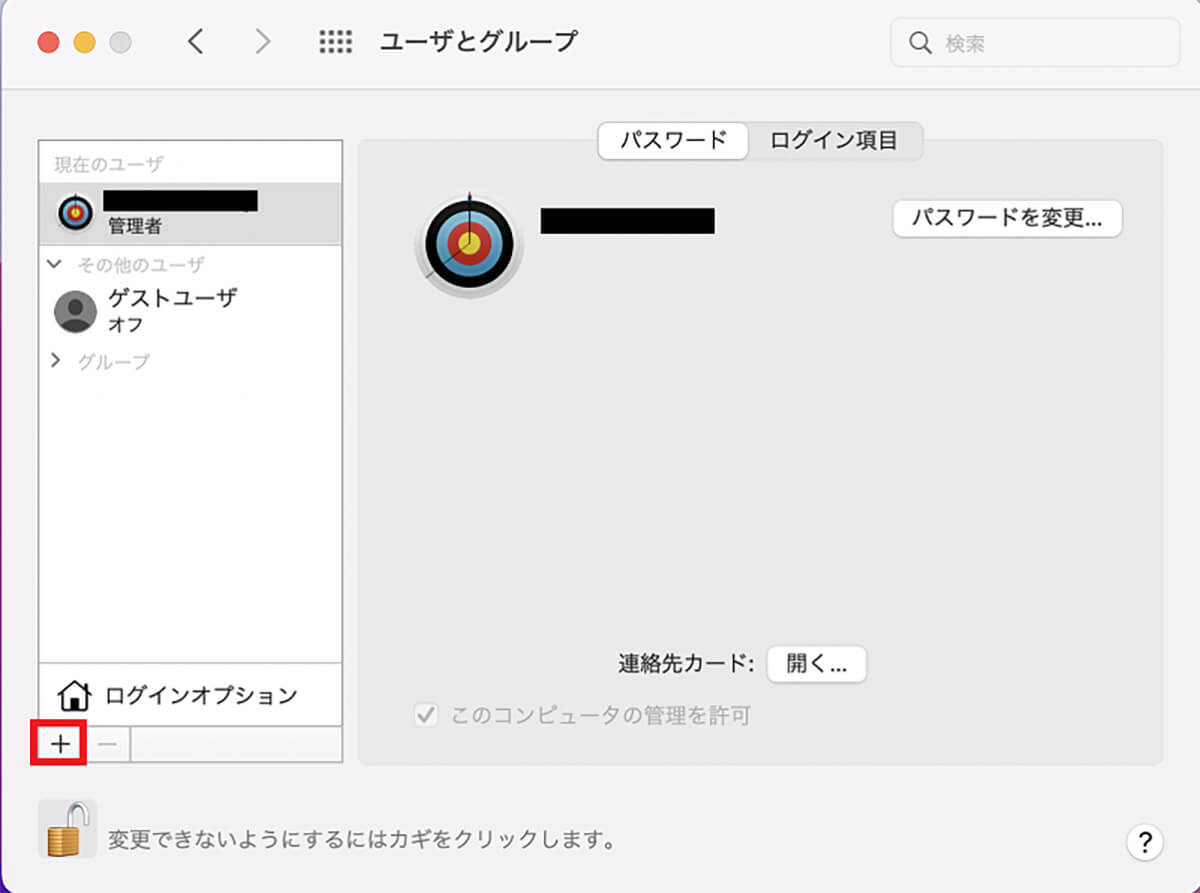
「システム環境設定」の「ユーザとグループ」画面に戻るので、「南京錠」の上に表示されている「+」をクリックします
【手順⑤】追加したいアカウントの種類を選択
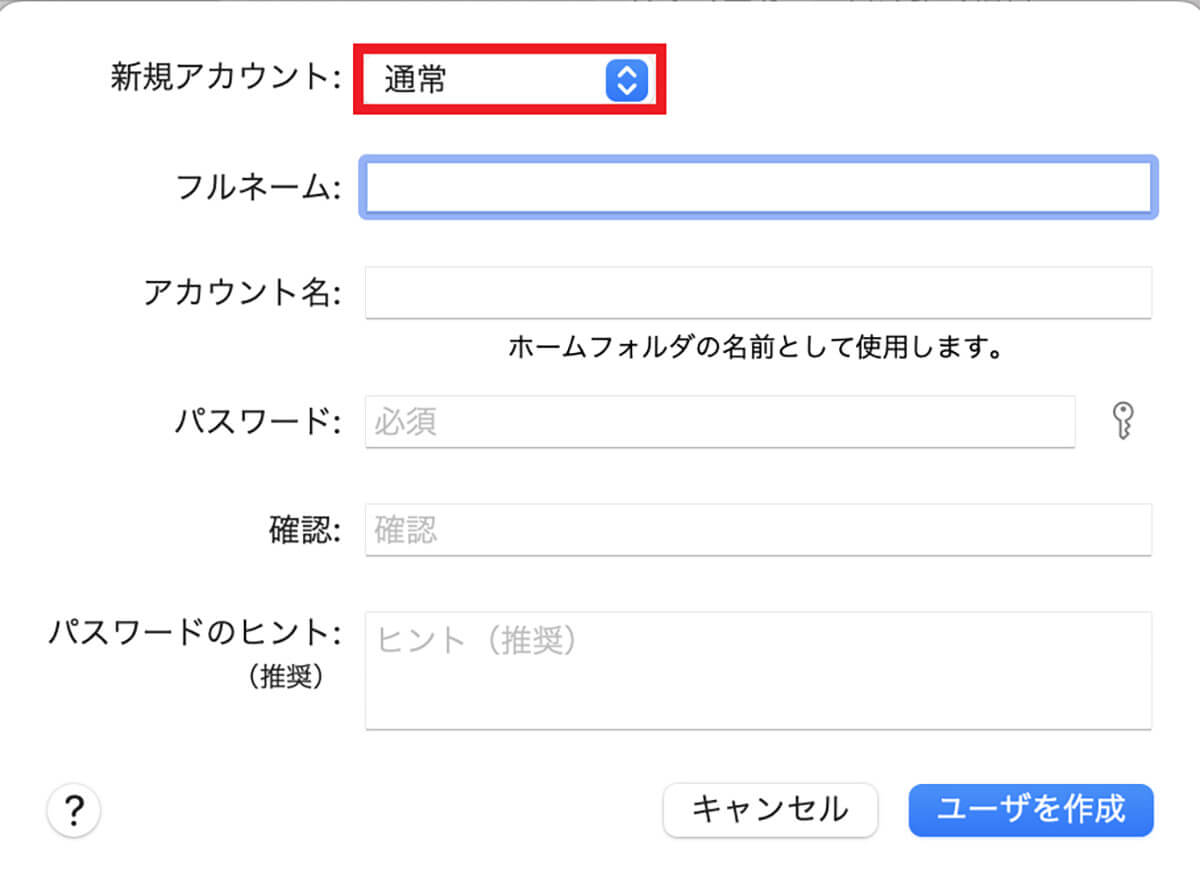
「新規アカウントの作成」画面が立ち上がります。まず「新規アカウント」をクリックします
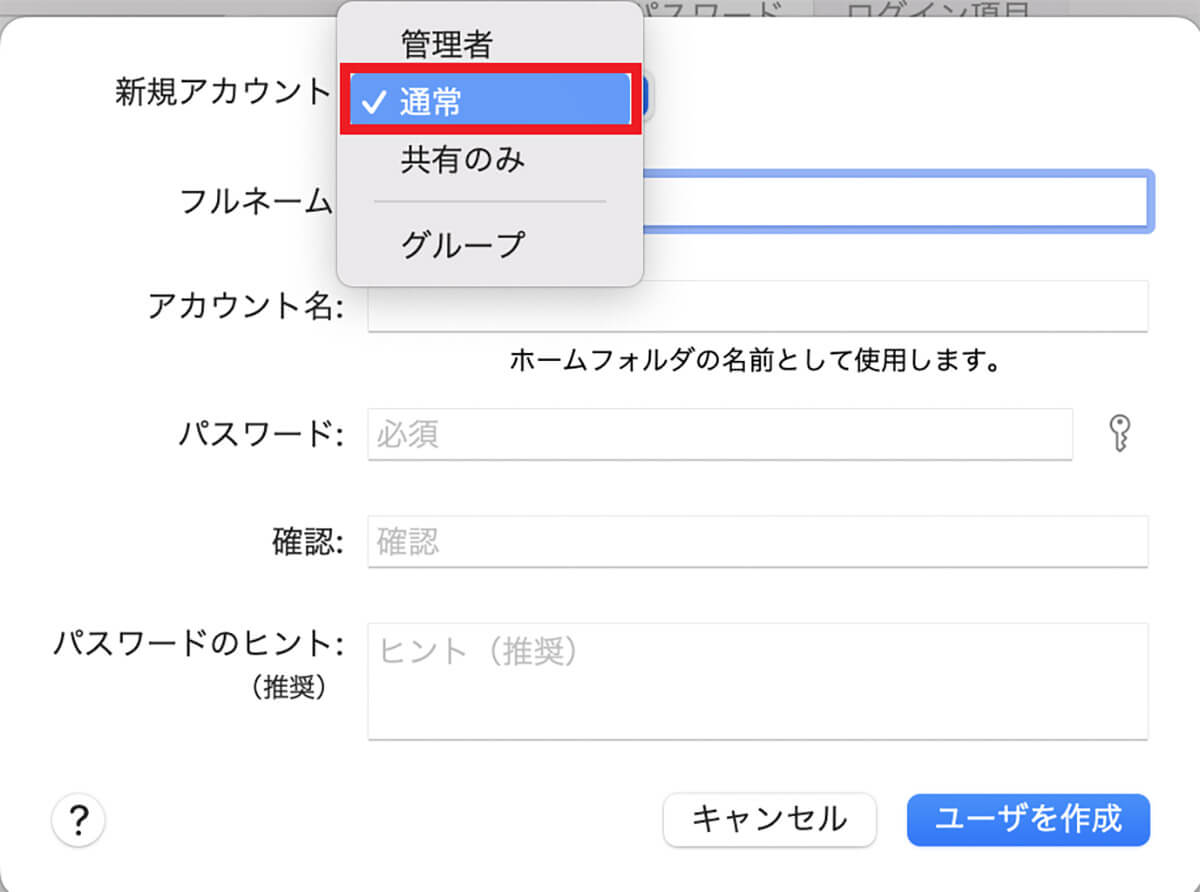
「新規アカウントの種類」を選択するためのプルダウンメニューが表示されます。選択可能なアカウントの種類は4つあります。種類1は「管理者」、種類2は「通常」、種類3は「共有のみ」、種類4は「グループ」です。基本的には種類1「管理者」か、種類2「通常」のどちらかを選択します。ここでは種類2「通常」を選択します
【手順⑥】ユーザー情報を入力
「新規アカウントの種類」を選択したら、アカウント情報を入力していきます。アカウント情報は今後Macにログインする際に重要になるので、アカウントの作成者が必ず入力し、入力した情報を忘れないように、紙に書くなどして保管してください。
ーフルネーム
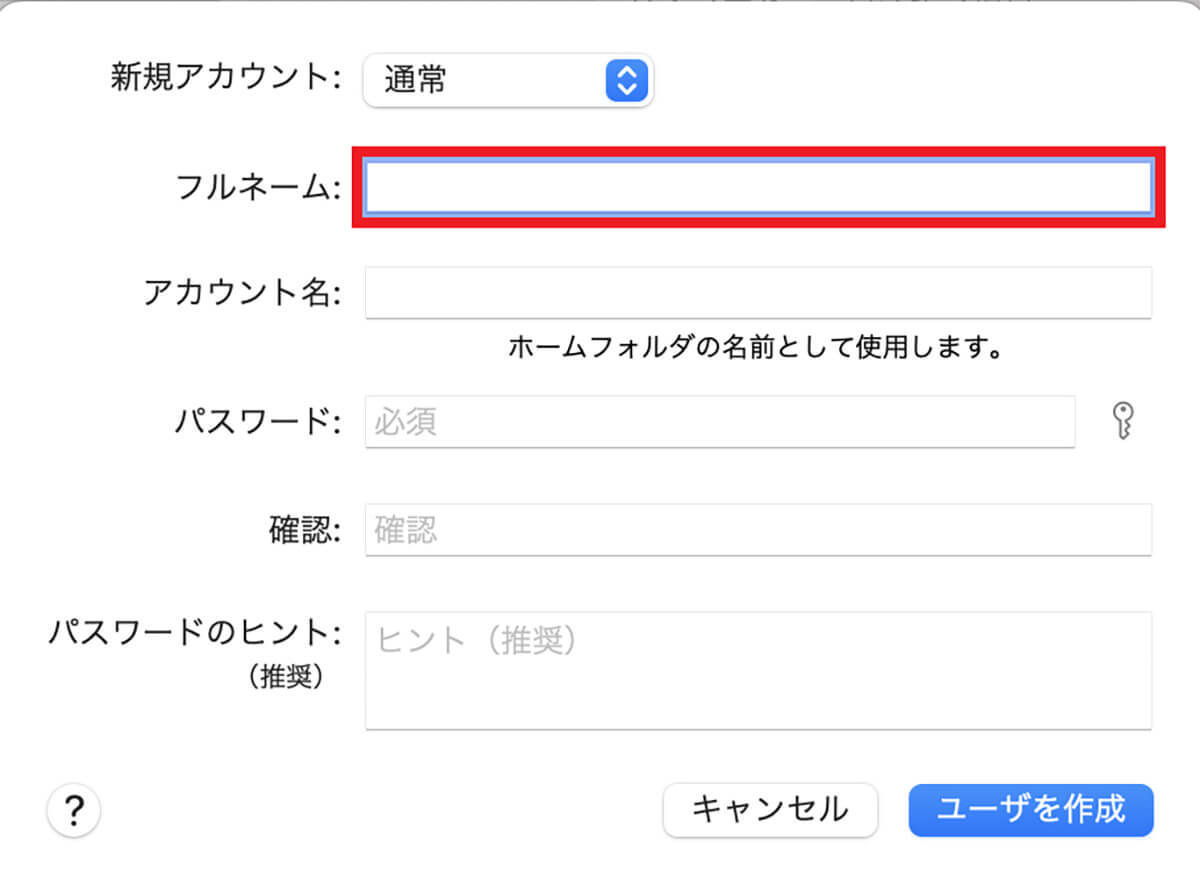
まず新規アカウントのフルネームを入力します
ーアカウント名/確認
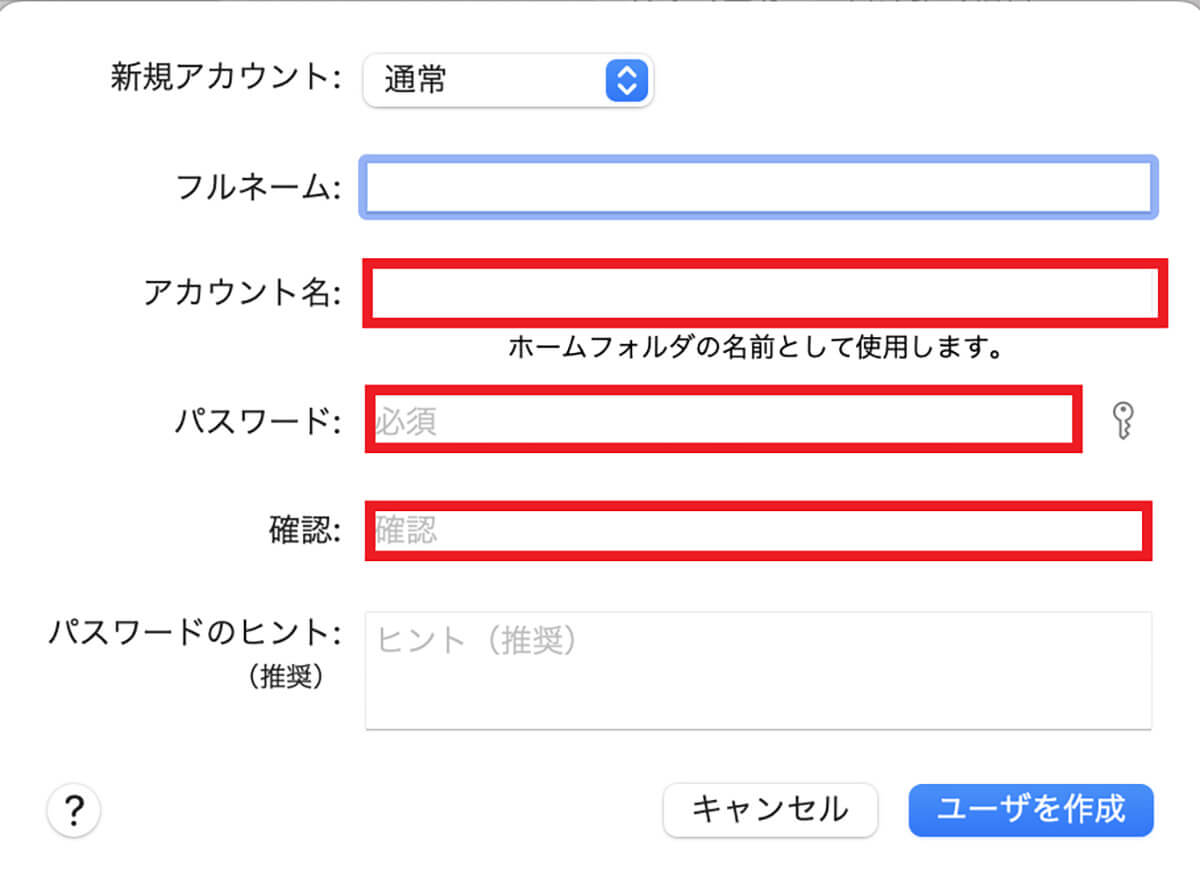
続いてアカウント名を入力しますが、アカウント名をフルネームと同じにしたいなら入力の必要はありません。フルネームとアカウント名を別々に使い分けたいなら、アカウント名を入力しましょう。アカウント名を入力したら、6桁のログインパスワードを入力しましょう。ログインパスワードを入力したら、もう一度同じログインパスワードを「確認」に入力します
ーパスワードのヒント
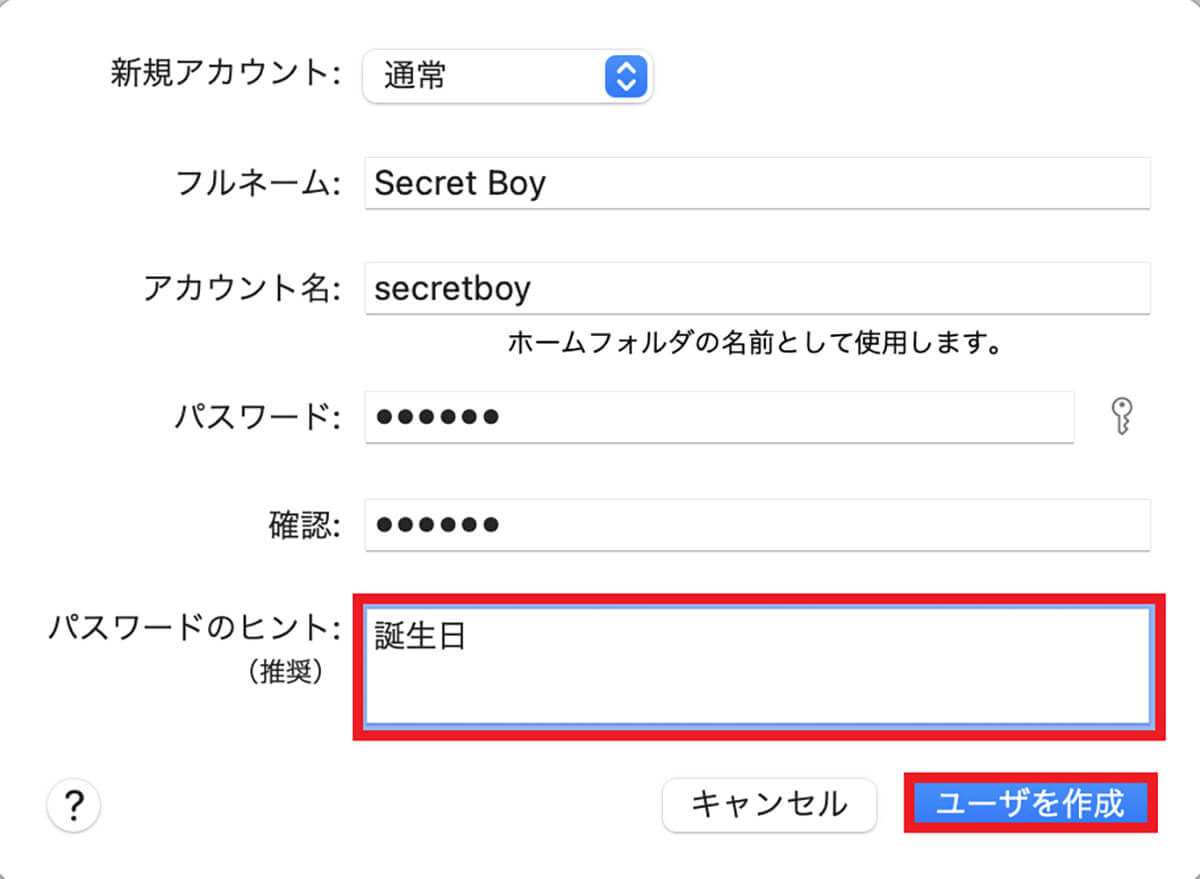
ログインパスワードはiPhoneやiPadのパスコードと同じで、ロック画面の解除の際に必ず入力が求められるので忘れないようにしなければなりませんが、かりに忘れてしまった場合に思い出せるように、「パスワードのヒント」にパスワードを思い出すためのキーワードや説明を入力します
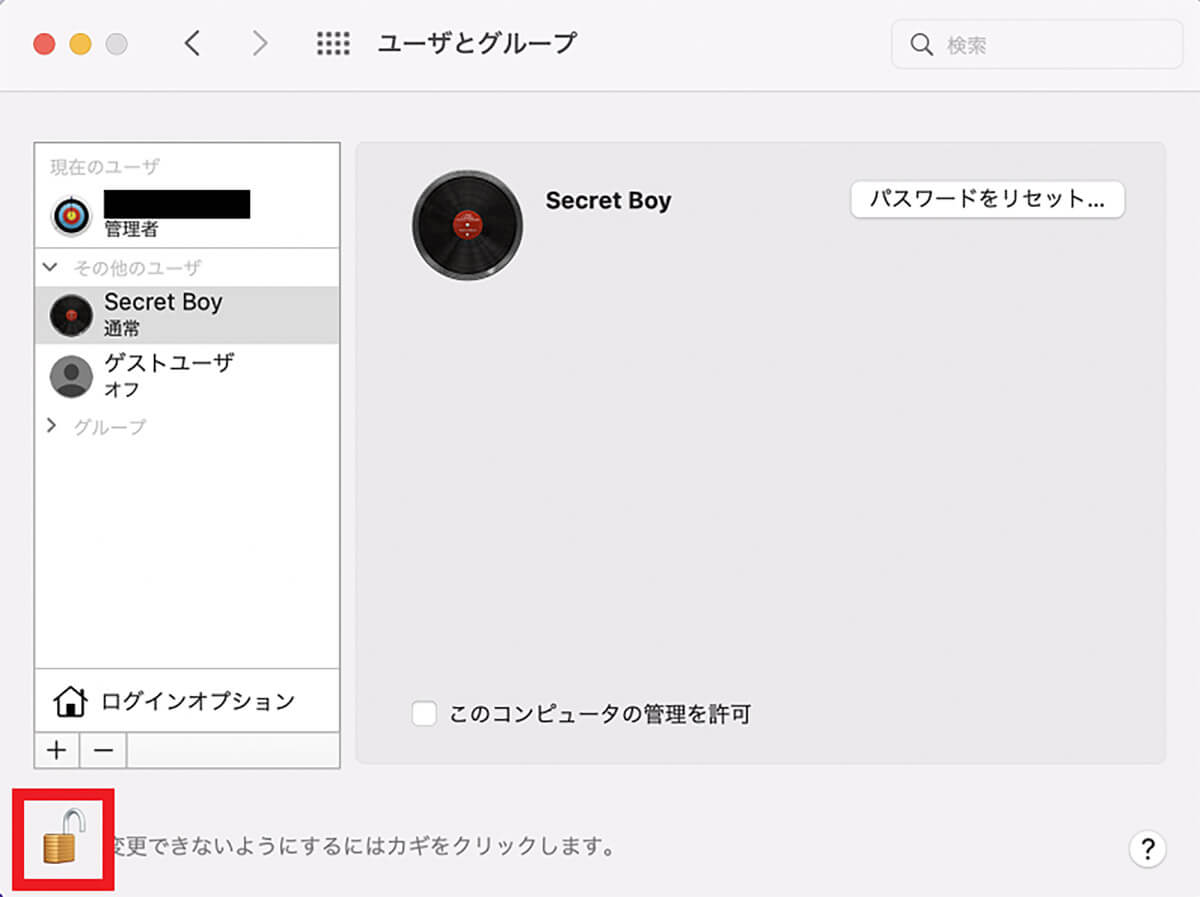
「システム環境設定」の「ユーザとグループ」画面に戻ります。新規作成したアカウントが追加されているかどうかを確認しましょう。確認できたら、画面左下に表示されている「南京錠」をクリックして、編集できないようにロックをかけます
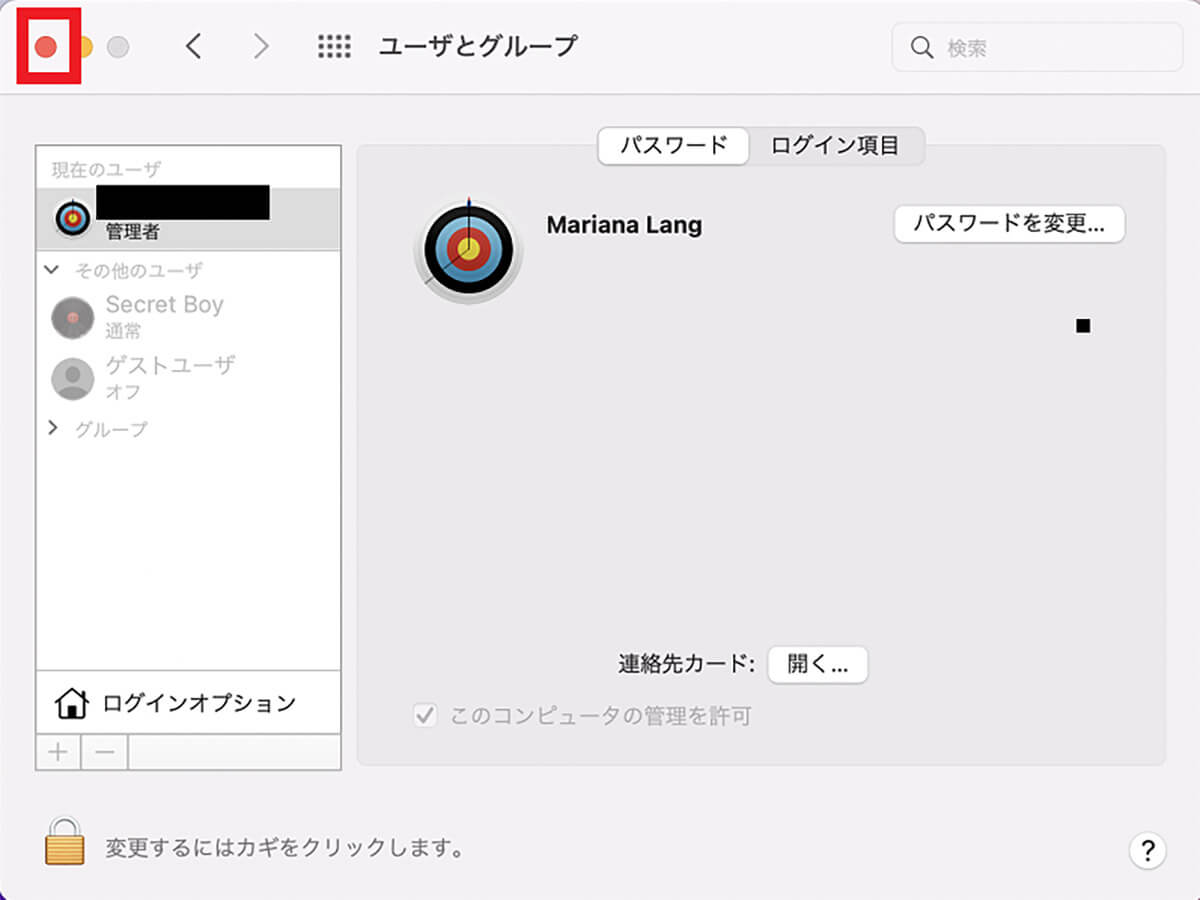
ロックをかけたら、画面左上にある赤色の「×」をクリックして「システム環境設定」画面を閉じます
Macで複数人のユーザーが他の人から干渉されることなくMacを使うため、ユーザーの新規アカウントを作成し追加する方法をここまで紹介しました。これから、作成した新規アカウントでログインし、他のユーザーがMacを使う方法を説明します。
Apple社は、Macで作成/追加可能な新規アカウントの上限を明確に述べていないので、Macを使うために何人のユーザーの新規アカウントが作成可能かは分かりません。Macを使う人数に応じてアカウントの作成をし、確認してください。
【手順①】ログインしているユーザーをログアウト
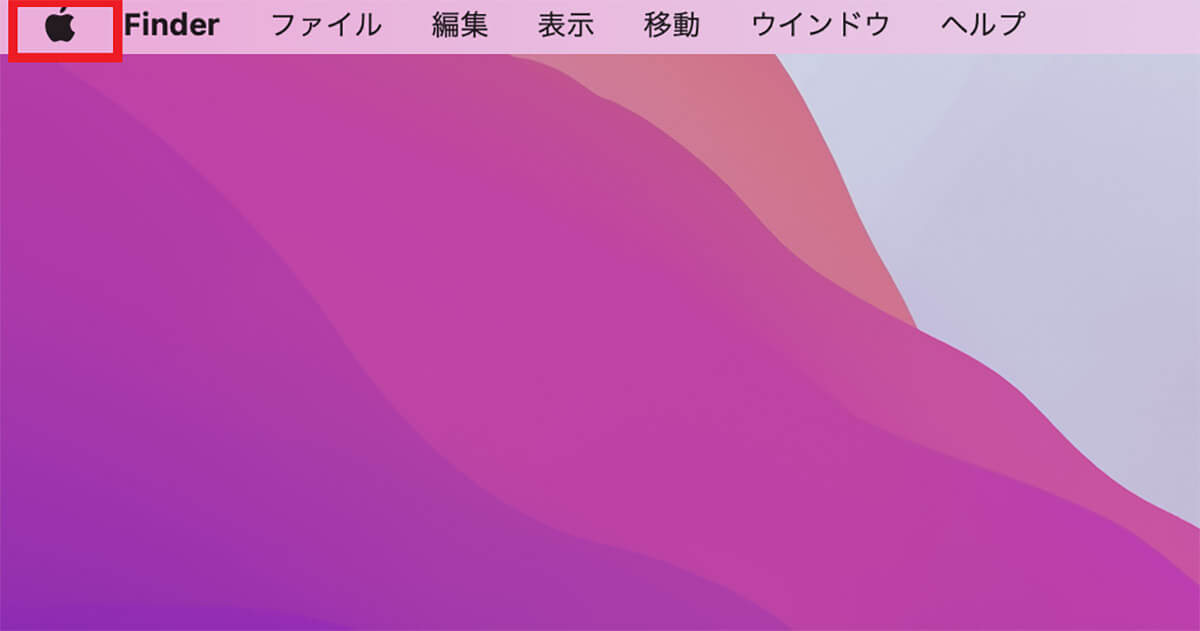
デスクトップ画面上部のメニューバーにある「Appleロゴ」をクリックします
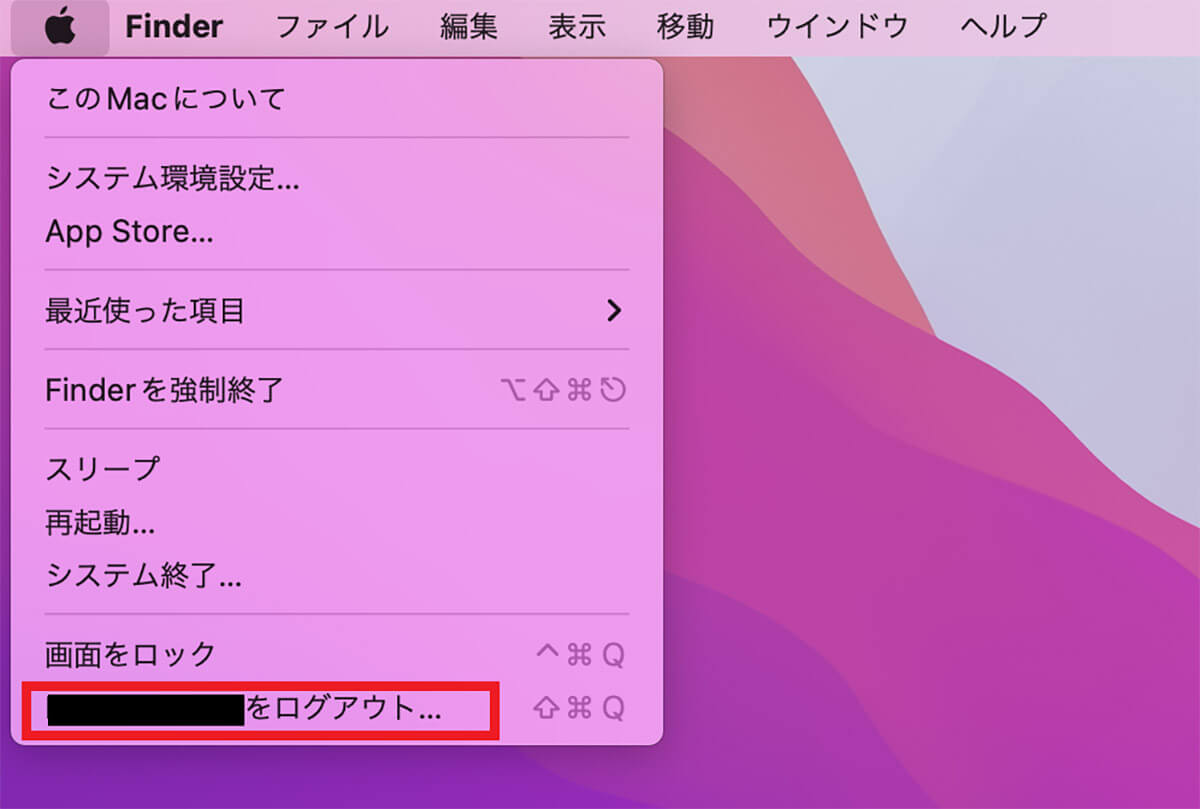
プルダウンメニューが表示されるので、「(アカウント名)をログアウト」を選択しクリックします
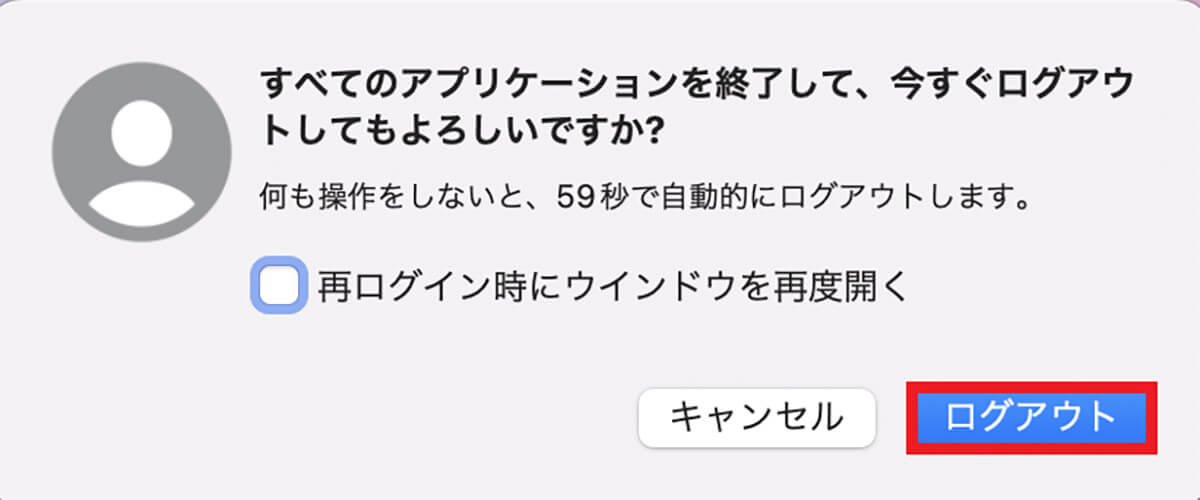
確認ポップアップが表示されるので「ログアウト」をクリックします
【手順②】新規追加したアカウントでログイン
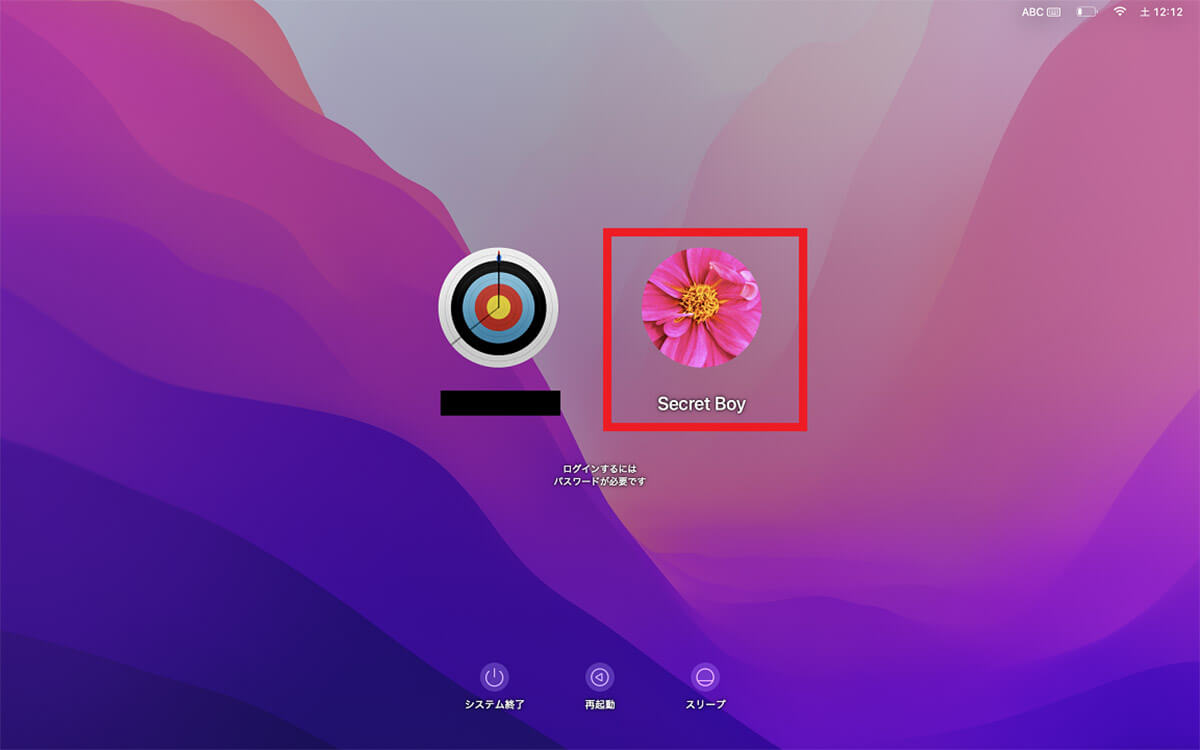
ログイン画面が表示されます。管理者のアカウントアイコンと、新規作成したアカウントアイコンが表示されるので、新規作成したアカウントアイコンをクリックします
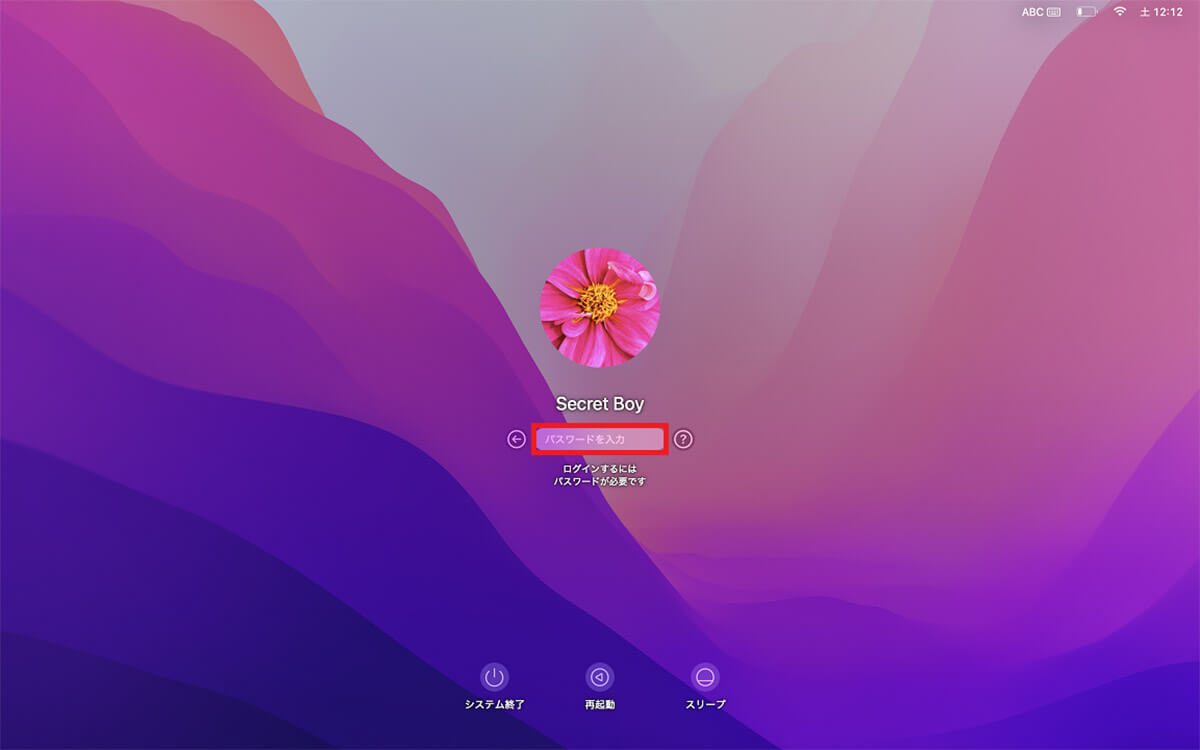
ログインパスワードを入力し「Enter」キーを押します
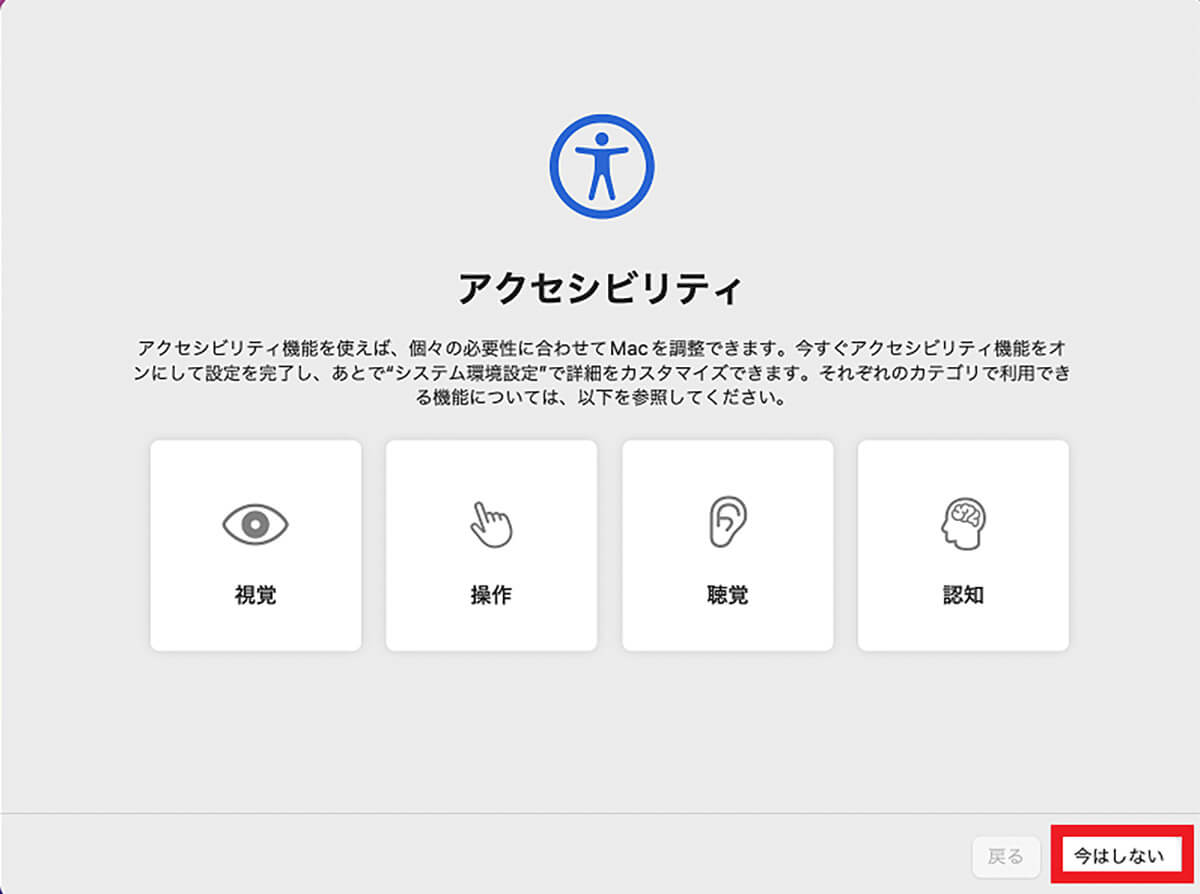
「アクセシビリティ」画面が表示されるので「今はしない」をクリックします
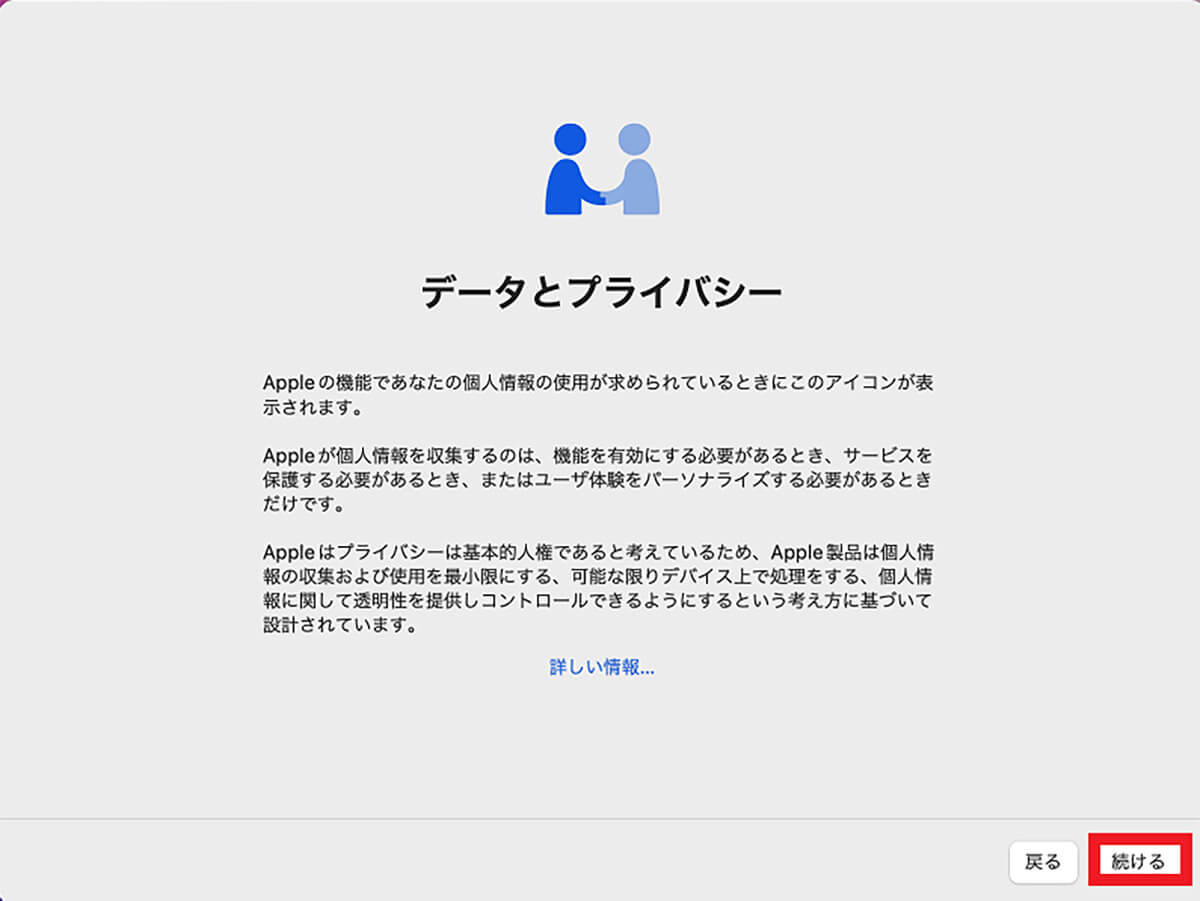
「データとプライバシー」画面が表示されるので「続ける」をクリックします
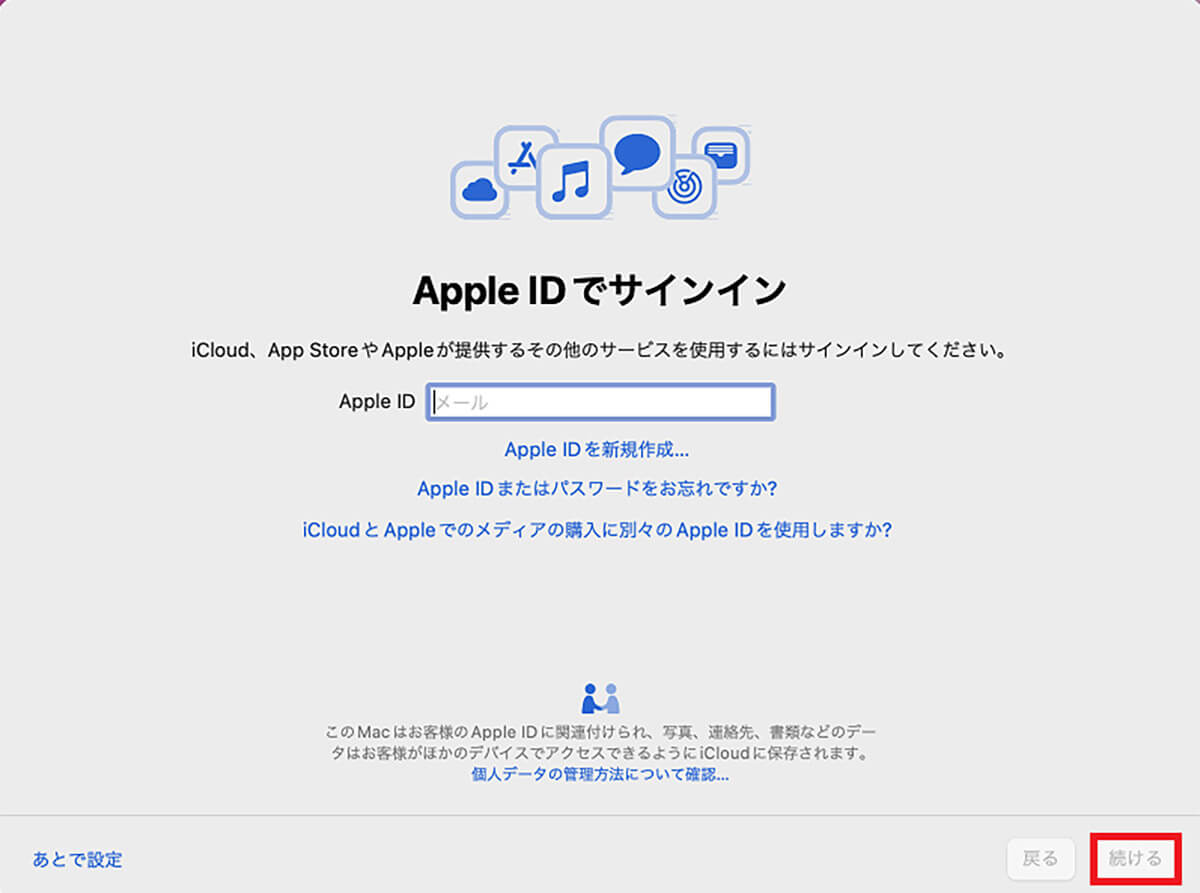
「Apple IDでサインイン」画面が表示されるので、メールアドレスを入力します
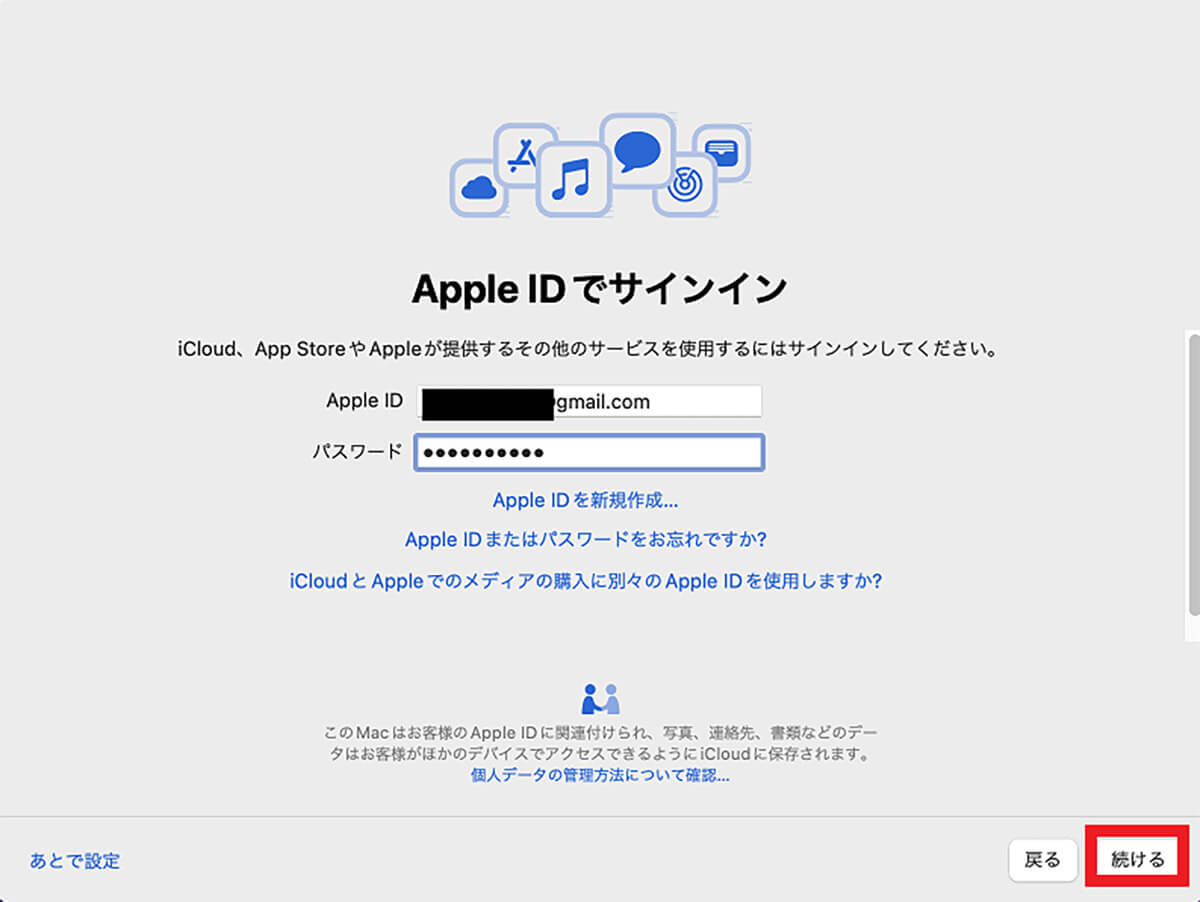
Apple IDのパスワードを入力して「続ける」をクリックします
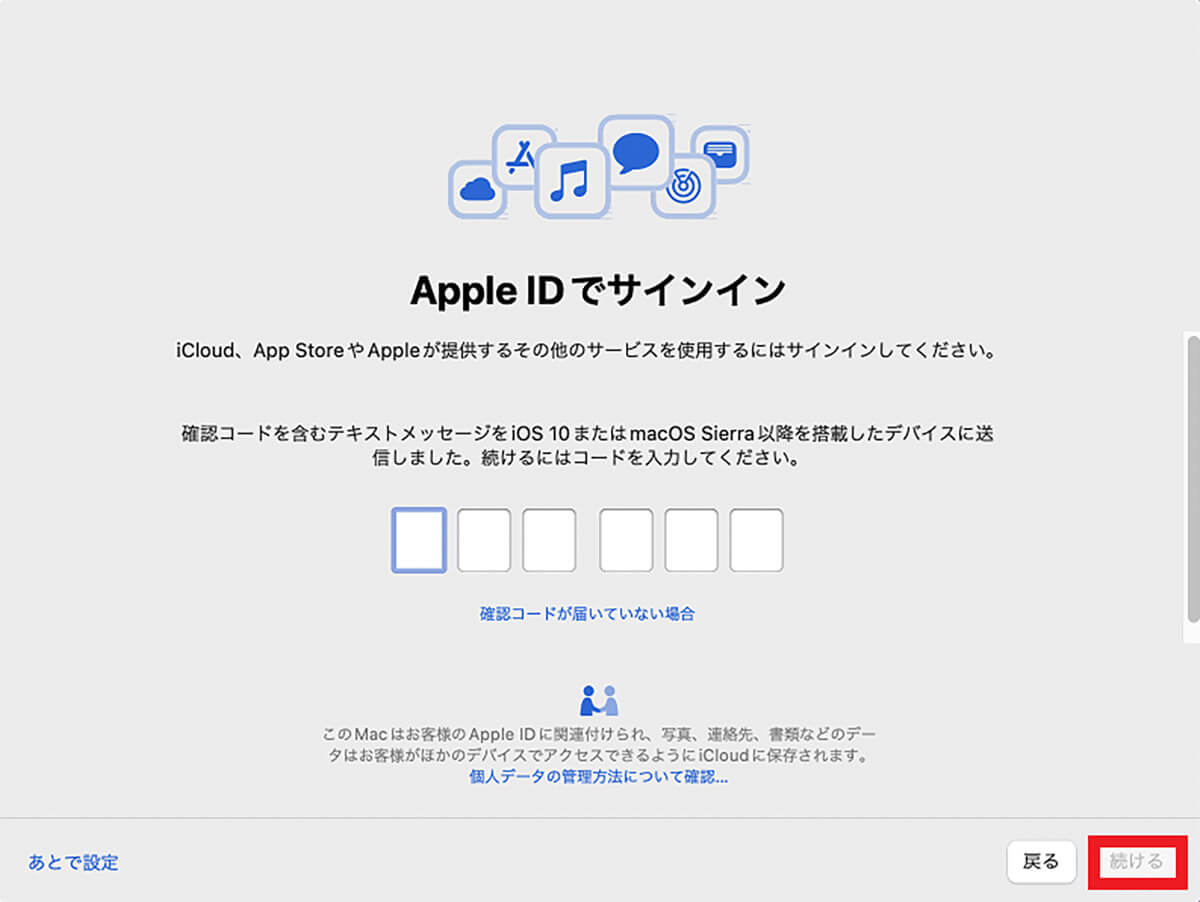
同じApple IDでログインしているデバイスに6桁の認証コードが送信されるので入力します
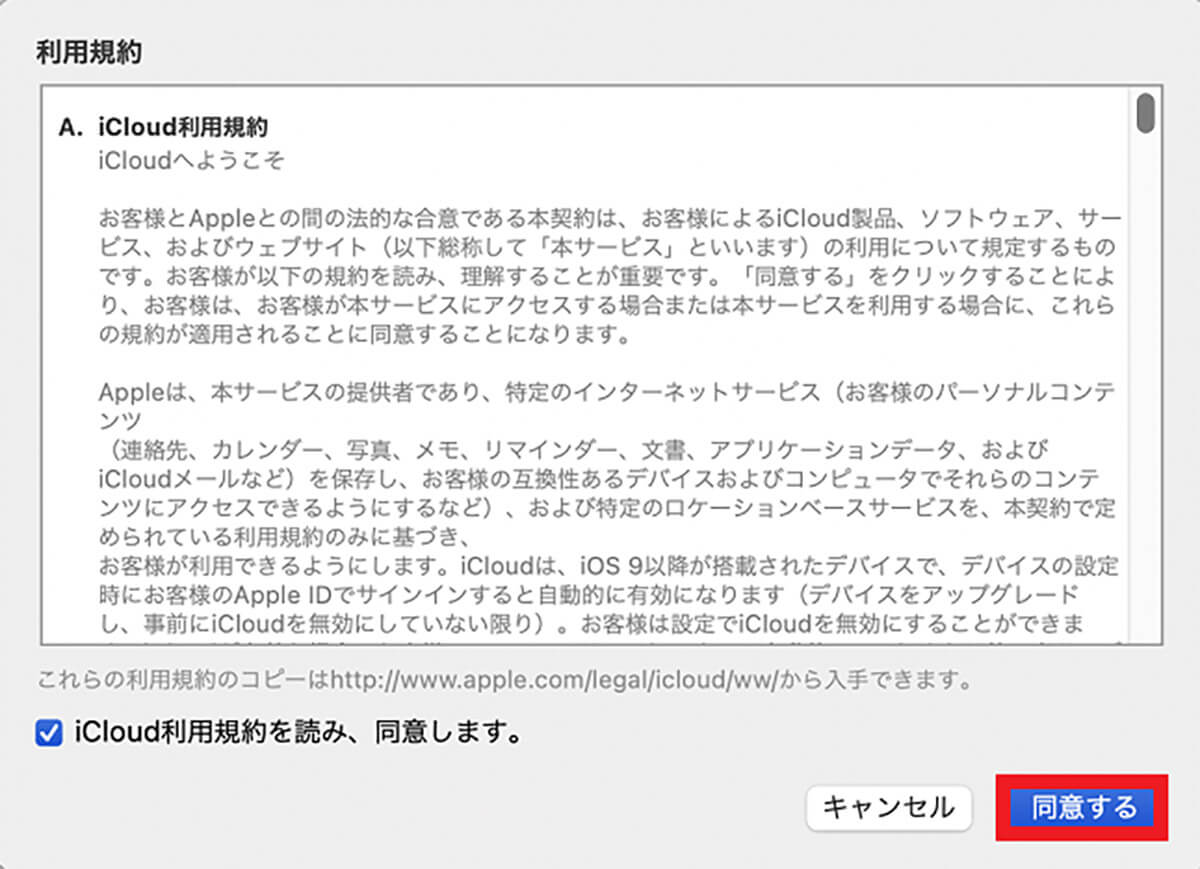
利用規約の画面が表示されるので「同意する」をクリックします
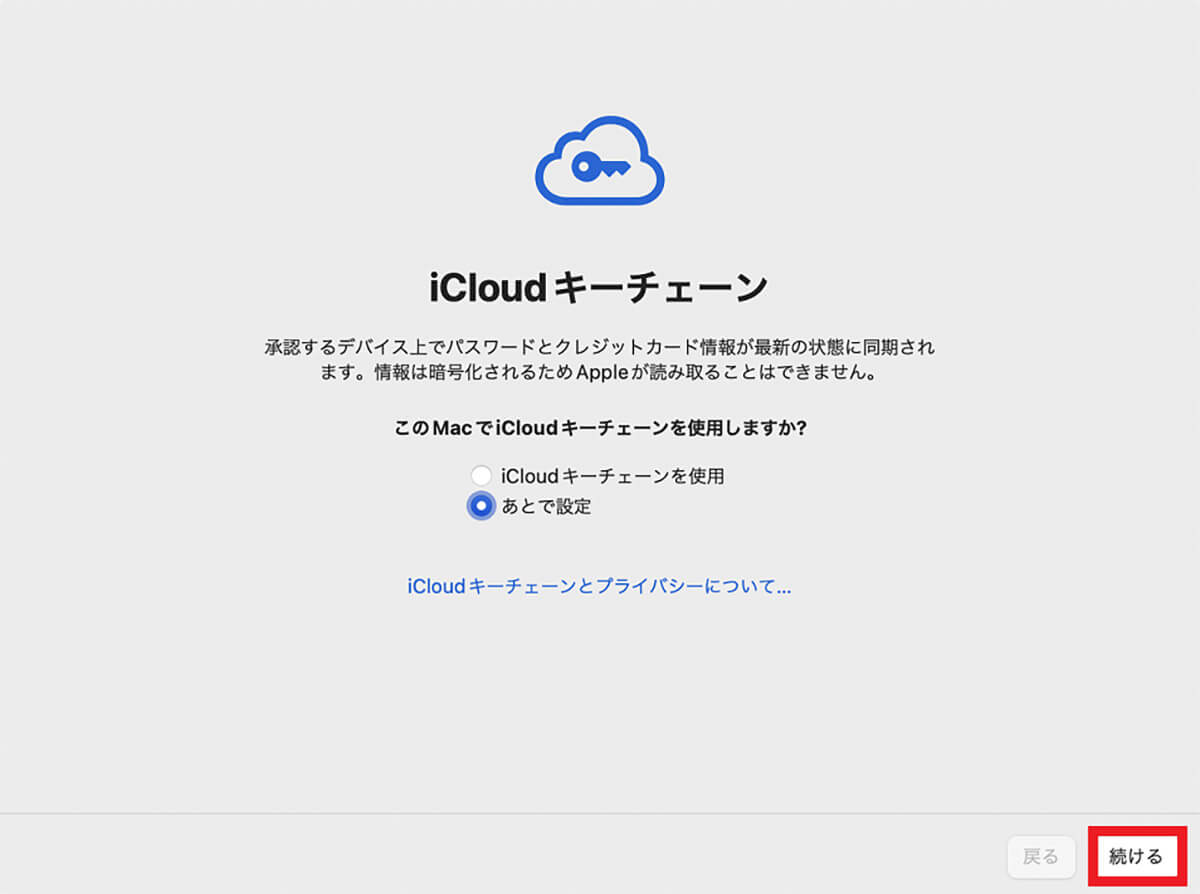
「iCloudキーチェーン」画面が表示されるので、操作を選択し「続ける」をクリックします
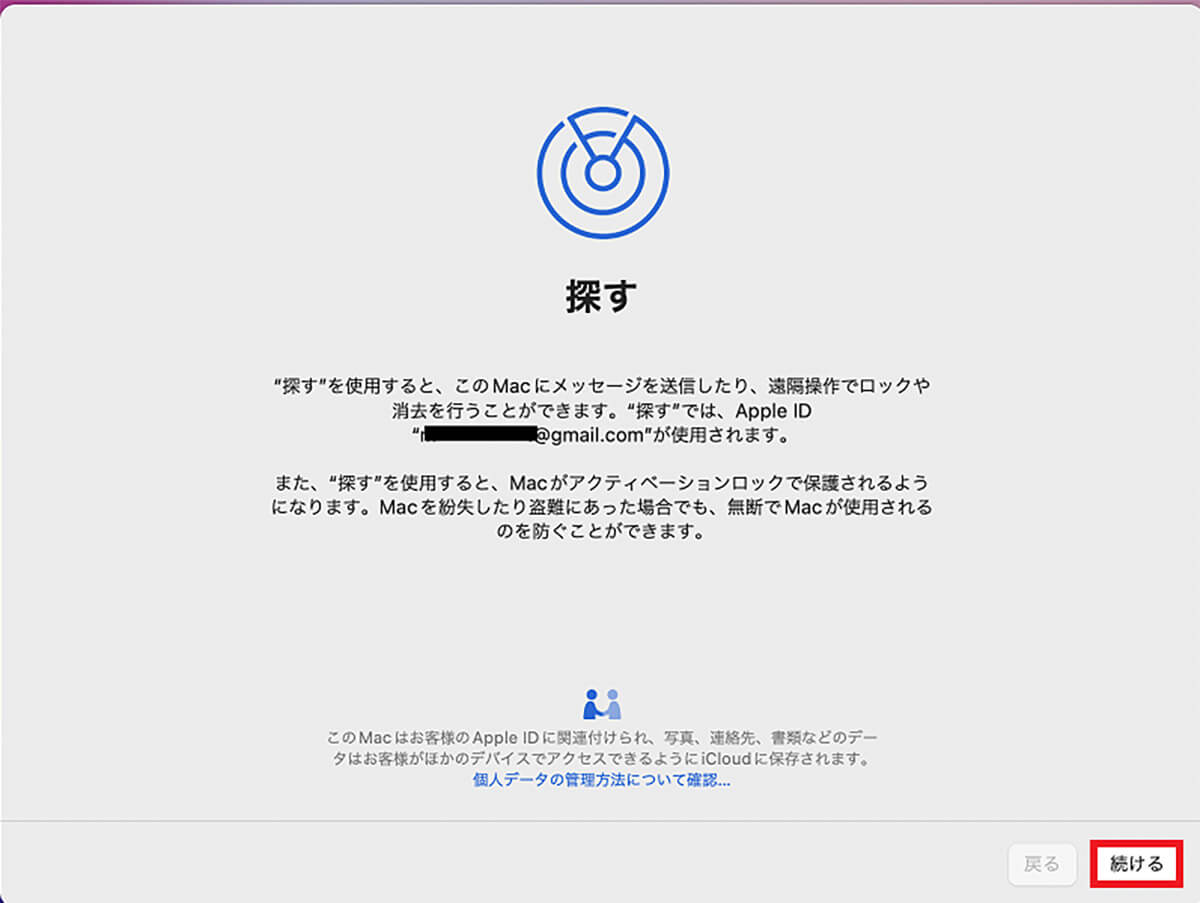
「探す」画面が表示されるので「続ける」をクリックします
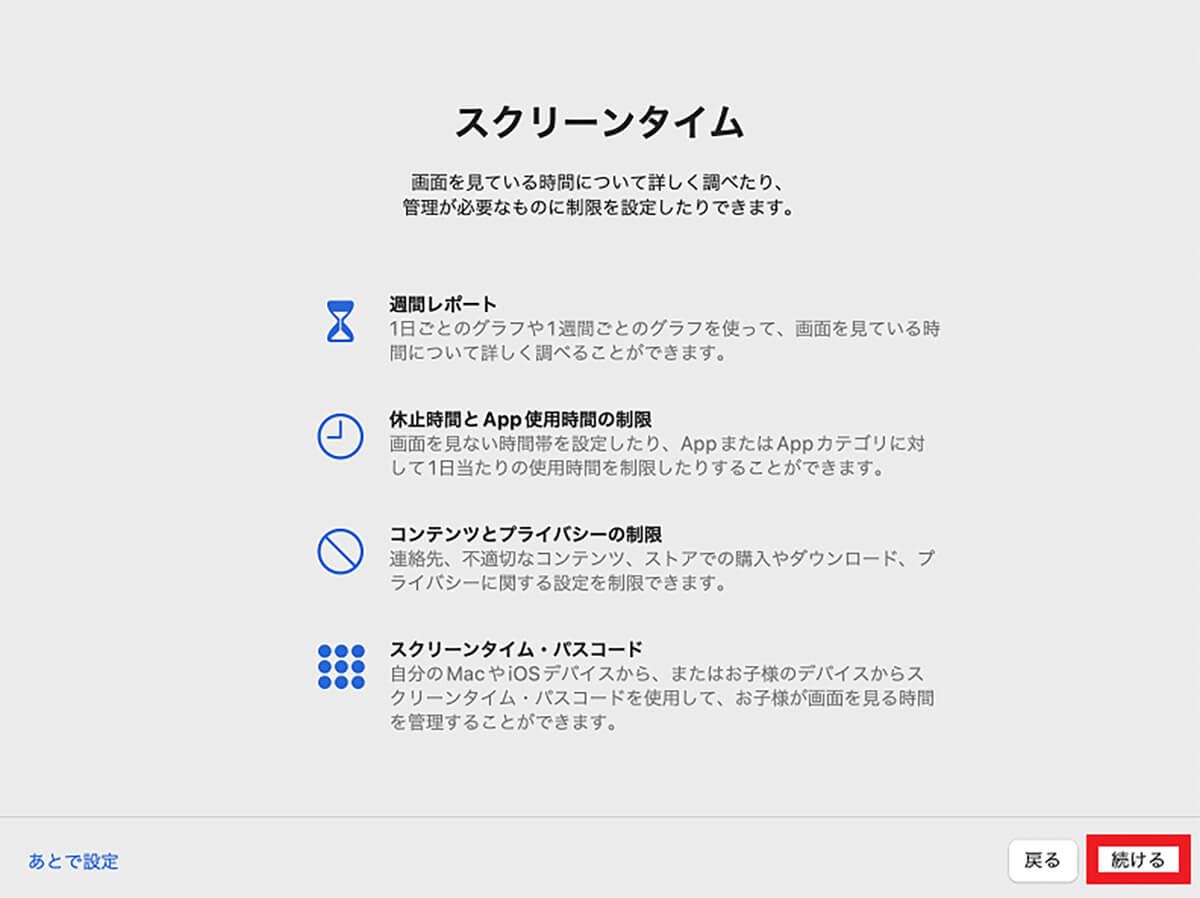
「スクリーンタイム」画面が表示されるので「続ける」をクリックします
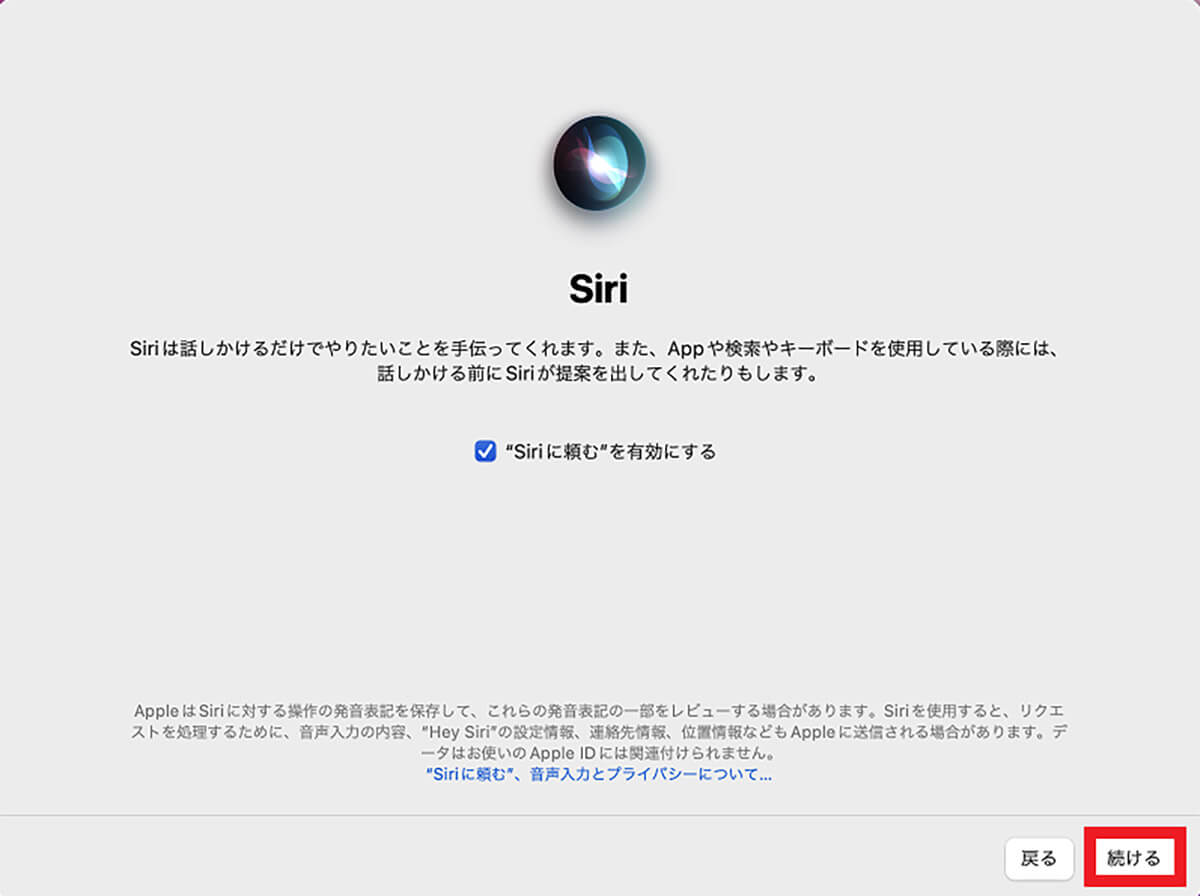
「Siri」の設定画面が表示されるので「続ける」をクリックします
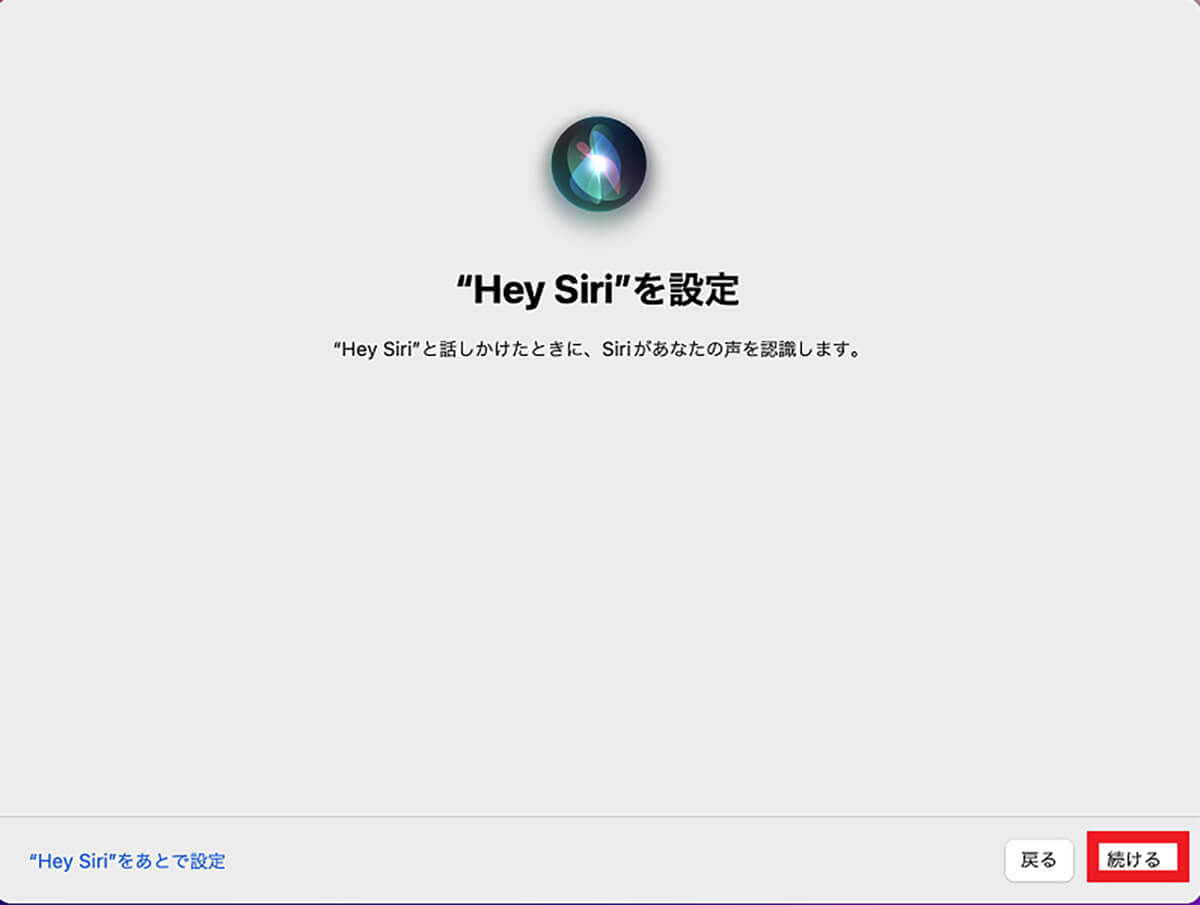
「Hey Siriの設定」画面が表示されるので「続ける」をクリックします
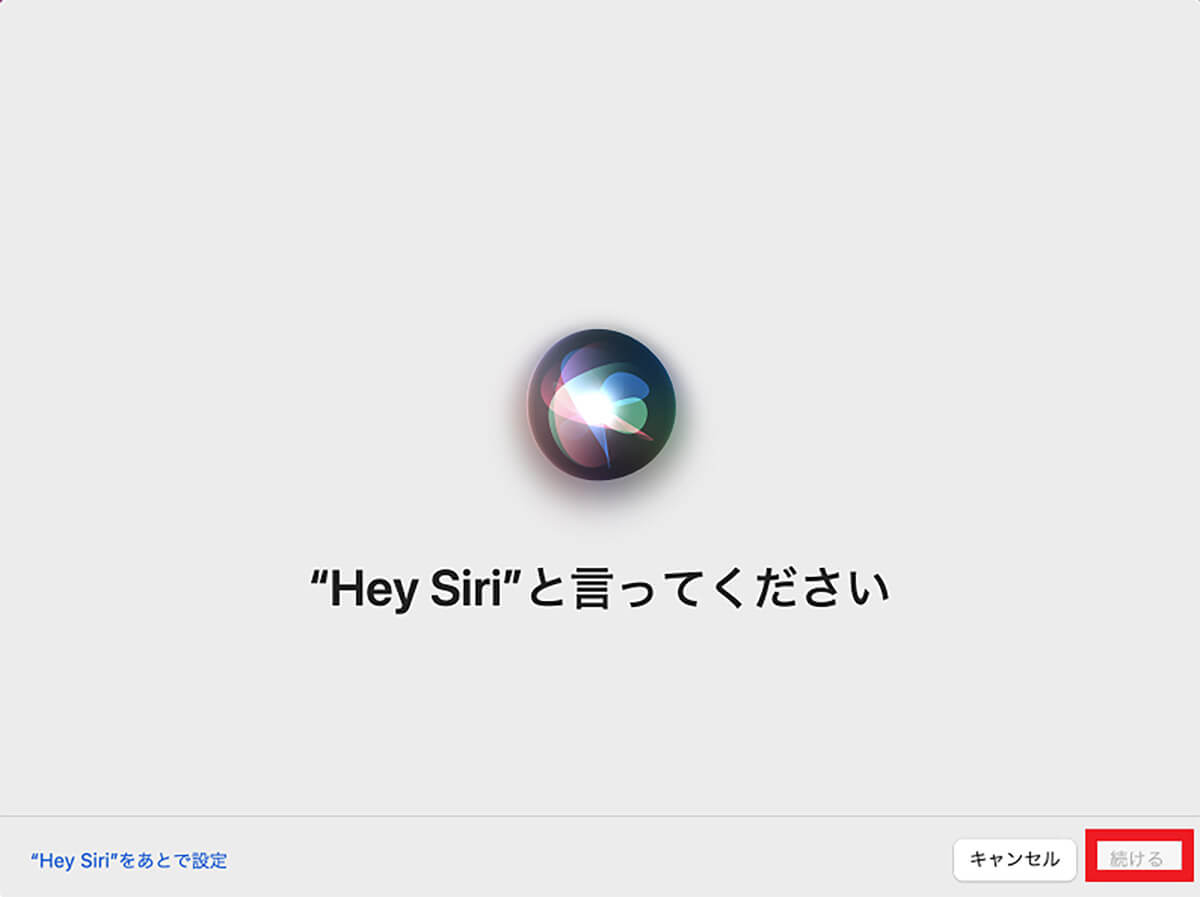
指示に従って音声認識を行い「続ける」をクリックします
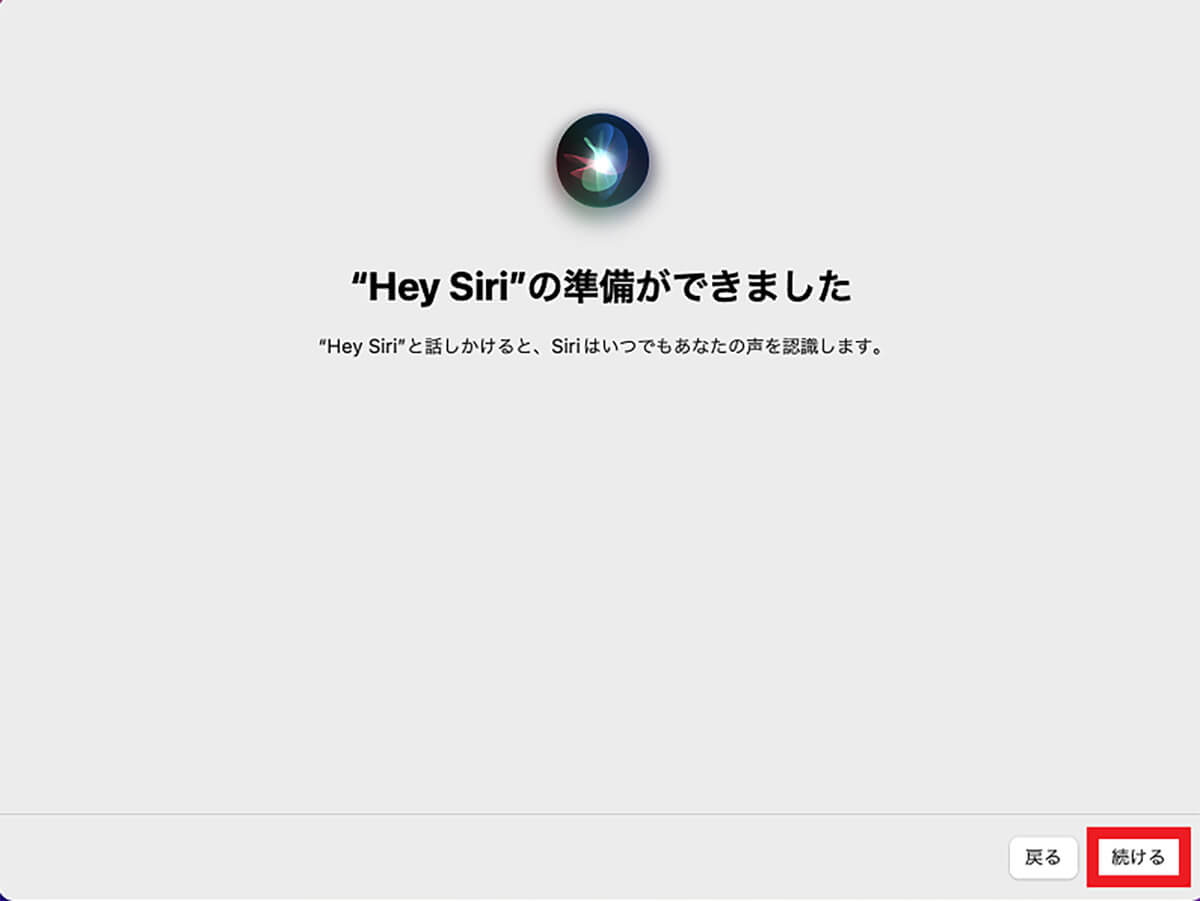
「Siri」の音声認識が終了すると「Siriの準備ができました」と表示されるので「続ける」をクリックします
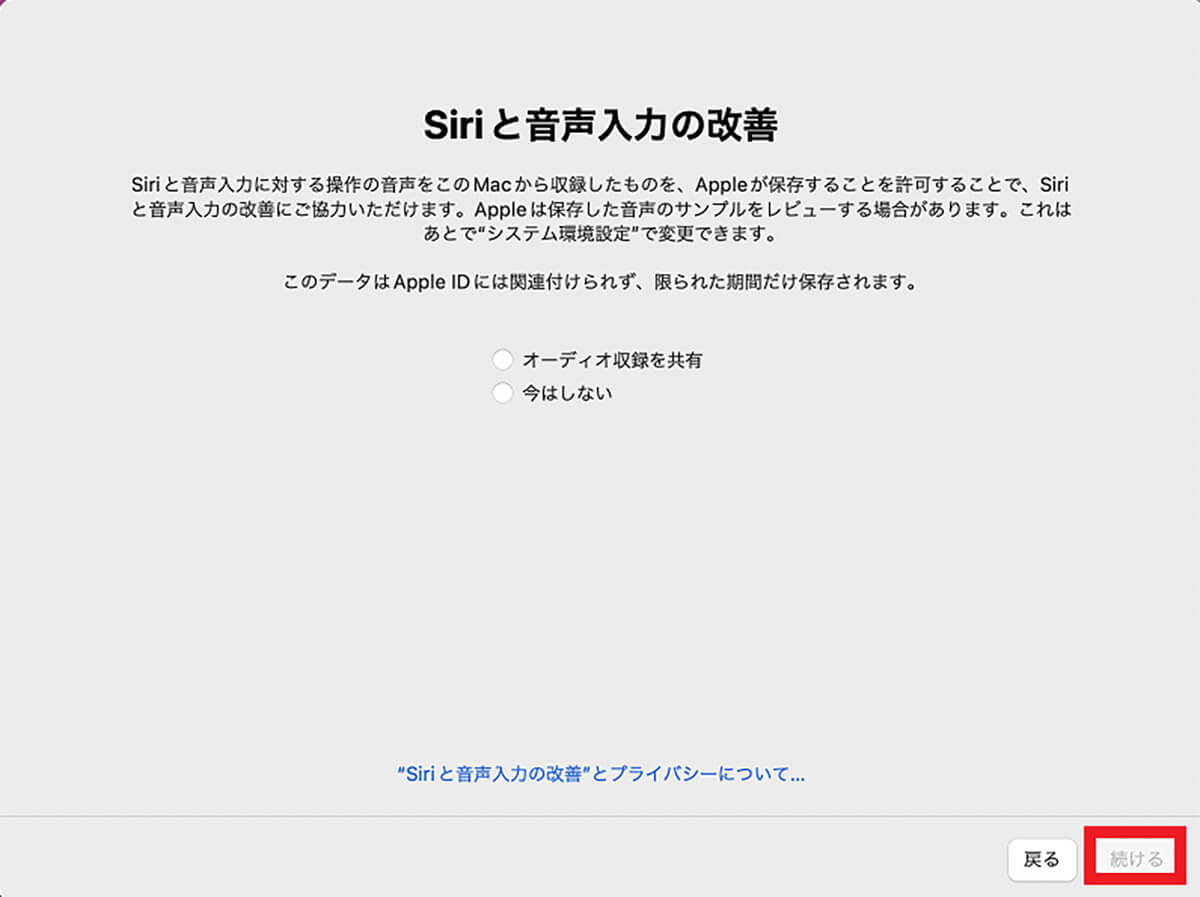
「Siriと音声入力の改善」画面が表示されるので、操作を選択し「続ける」をクリックします
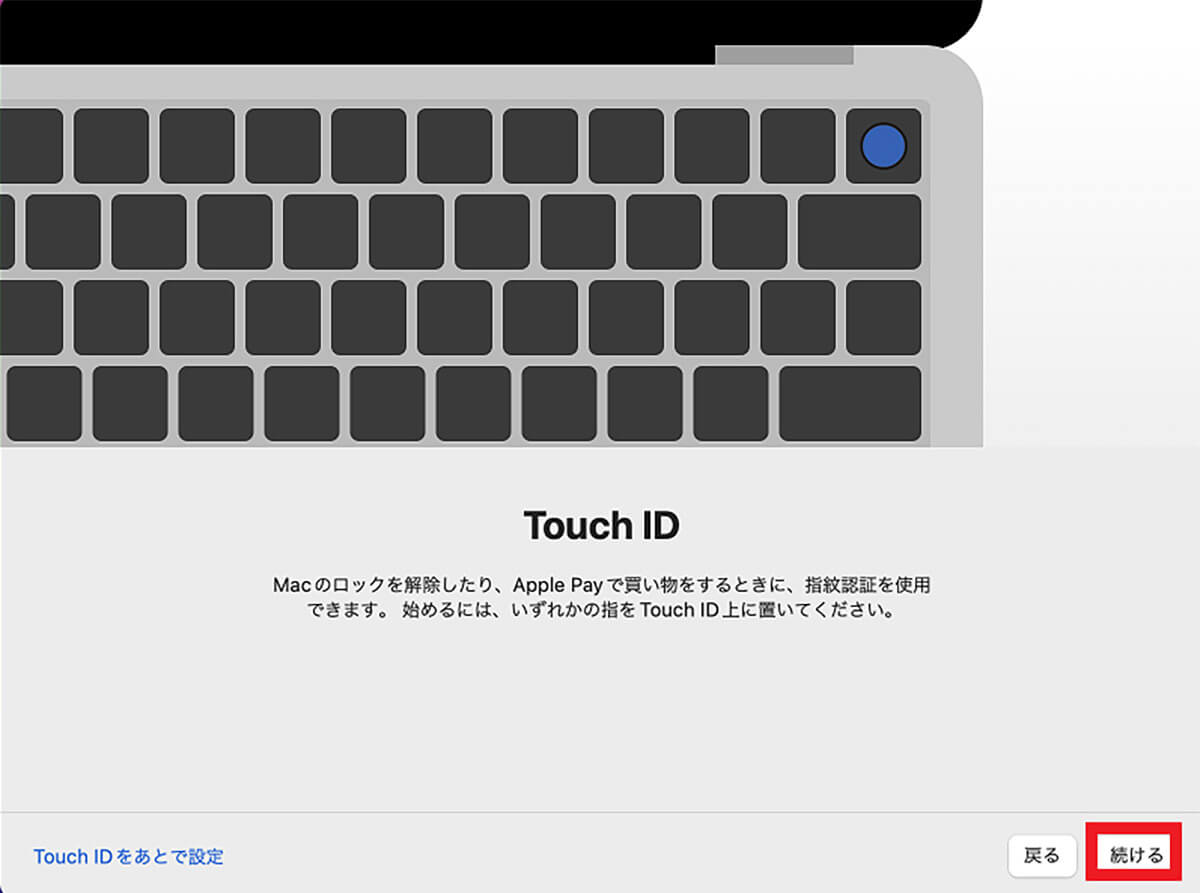
「Touch ID」の設定画面が表示されるので、操作を選択し「続ける」をクリックします
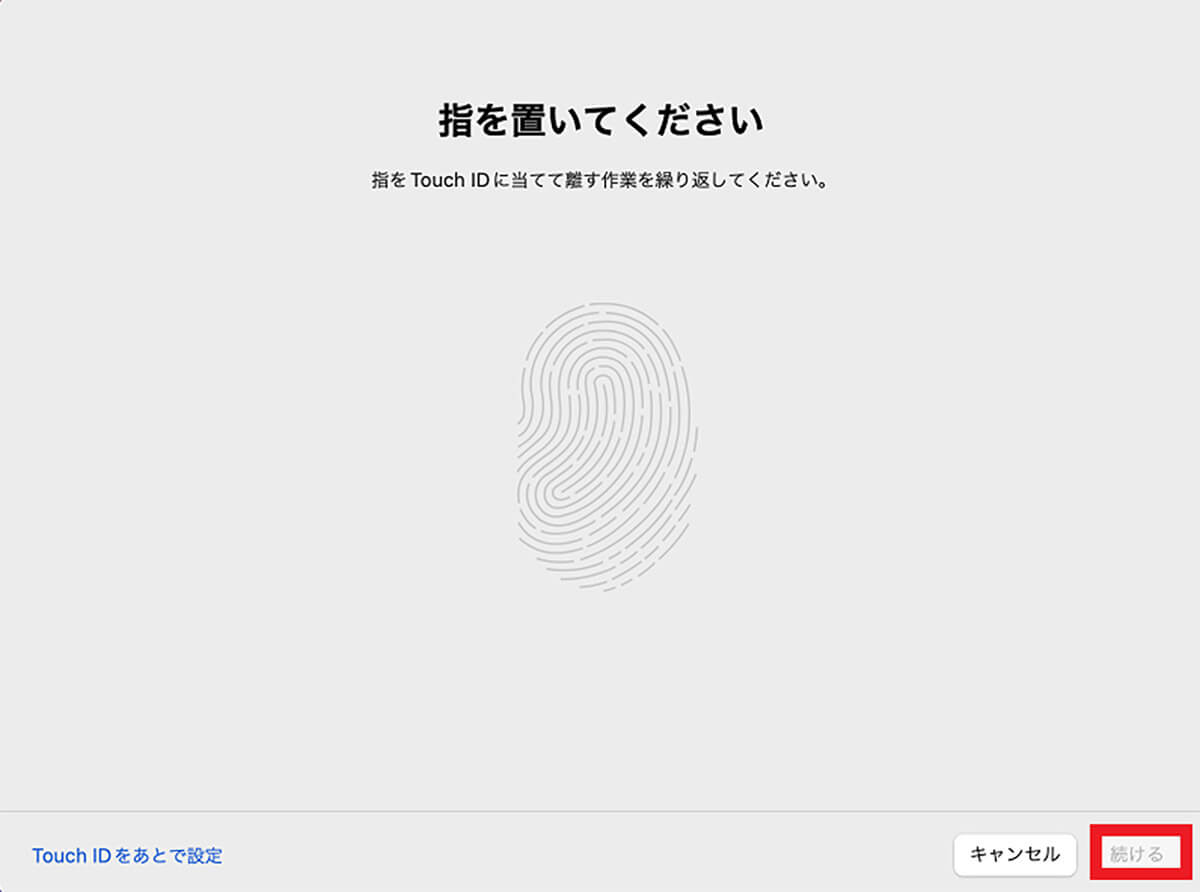
指紋認証を行います。この後、デスクトップの背景設定などを行えば初期設定が完了します