Macがいいか、Windows PCがいいかという話題は、ネットでもPCユーザー間でも常に議論されますが、MacにWindowsをインストールできれば議論に終止符が打てます。この記事ではMacにWindowsをインストールする方法を解説します。
【Mac】Windowsをインストールするには?
パソコンをこれから始めようと考えている人は、Macを購入するべきかWindows PCを購入するべきかをまず考えるはずです。ネットでもMacとWindowsの違いやそれぞれのメリット・デメリットを扱う記事が多く、常に議論されています。
MacとWindowsに互換性はありませんが、互換性のあるソフトウェアやアプリを使えば、2つの異なるパソコン間でデータやファイルの編集や管理を行えます。しかしMacにWindowsをインストールできれば、すべての問題が解決されます。
ただ「水と油」だと考えられるMacとWindowsを、1つのデバイスに共存させることは可能なのか、と疑問に思われるかもしれません。MacにWindowsをインストールして2つの異なるOSを切り替えて使用することは可能です。
この記事では、MacにWindowsをインストールする方法を紹介します。
WindowsをインストールできるMacモデル
MacにWindowsをインストールすることは可能ですが、すべてのMacモデルでインストールできるわけではありません。まず、現在販売されているAppleシリコン(M1、M2)を搭載したMacBook AirやMacBook Proではインストールできません。
MacにWindowsをインストールするには、Intelプロセッサを搭載したMacであることが必須条件になります。さらに以下に挙げるモデルのMacでなければ、Windowsのインストールはできないので必ず確認してください。
●MacBook(2015年以降に発表されたモデル)
●MacBook Air(2012年以降に発表されたモデル)
●MacBook Pro(2012年以降に発表されたモデル)
●Mac mini(2012年以降に発表されたモデル)
●iMac(2012年以降に発表されたモデル)
●iMac Pro(全モデル)
●Mac Pro(2013年以降に発表されたモデル)
ーMacの型式/モデルの確認方法
自分のMacにIntelプロセッサが搭載されているのか、また上記のモデルに自分のMacが対応しているかを確認する方法をこれから紹介します。
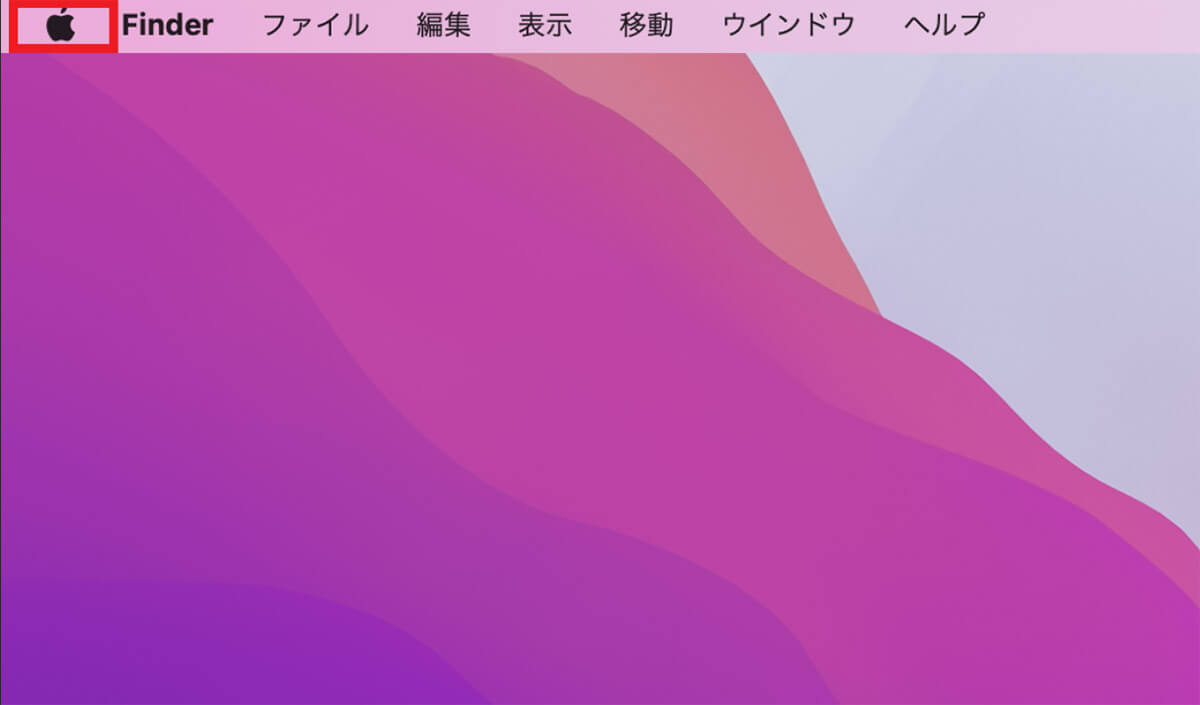
デスクトップ画面上部のメニューバーにある「Appleロゴ」をクリックします
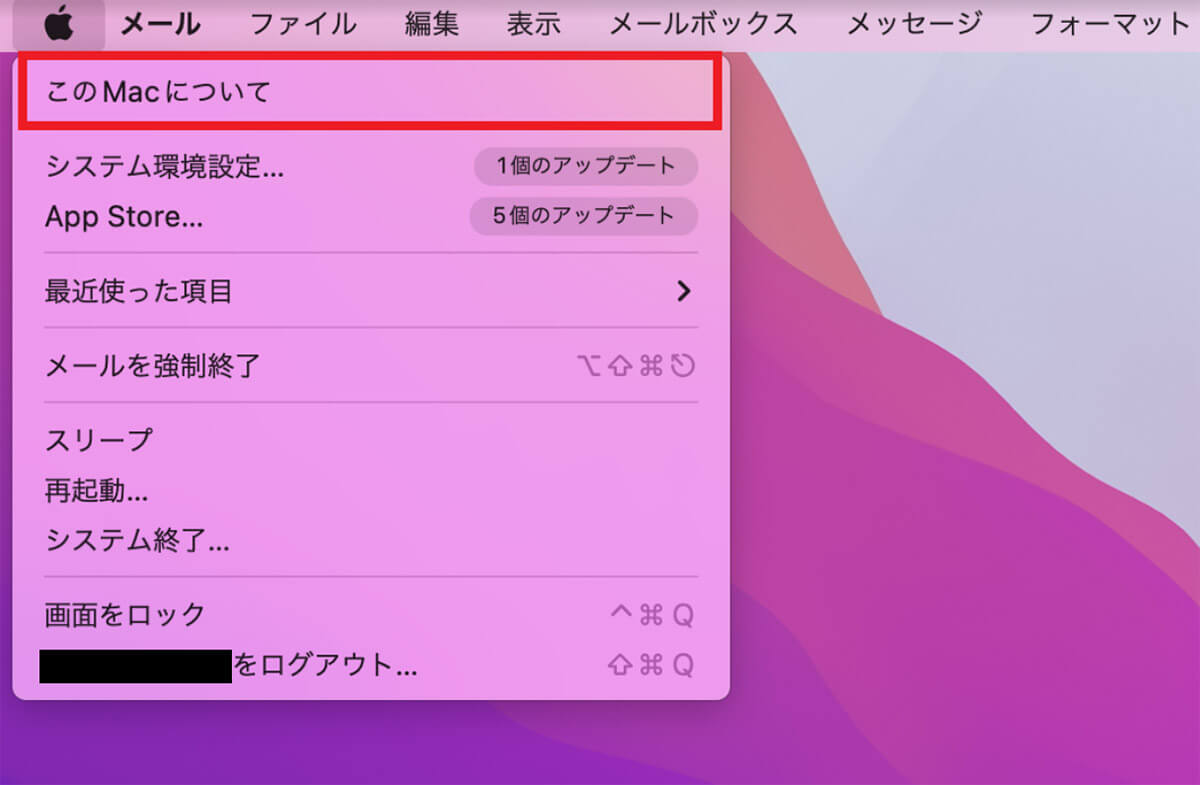
プルダウンメニューが表示されるので「このMacについて」を選択しクリックします
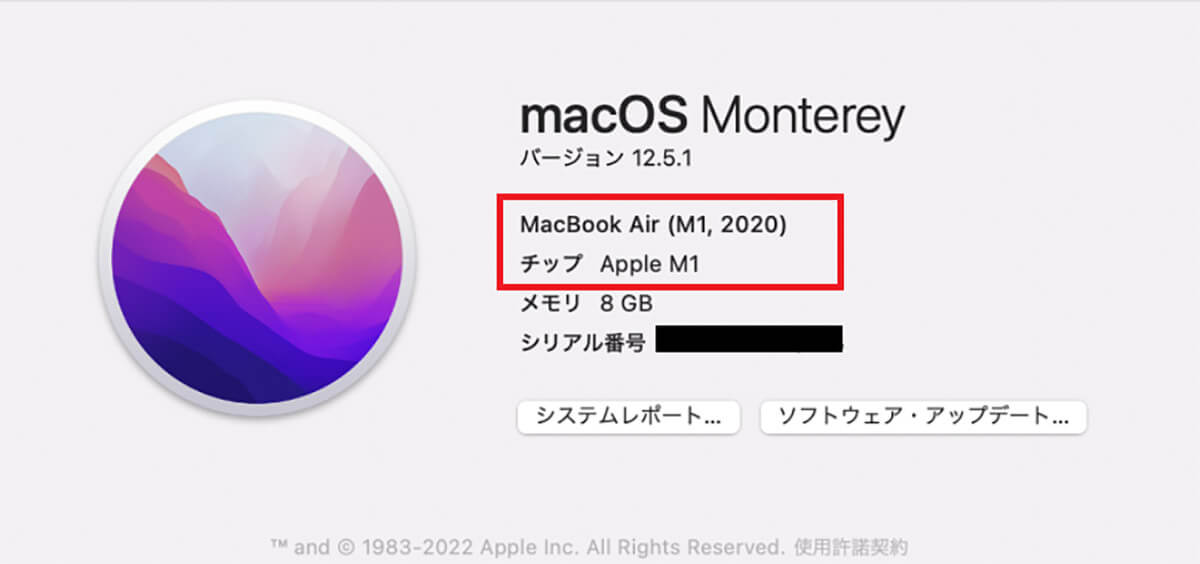
Macの基本情報(概要)が表示されます。この中に搭載されている型式(モデル)とプロセッサが表示されているので確認できます
MacでWindowsを使う方法
MacでWindowsを使う方法には以下の4つがあります。
●BootCamp
●Parallels Desktop
●Windows 365
●Windows Server VPS
【Mac】BootCampでWindowsをインストールする方法
自分のMacがWindowsをインストール条件を満たしていることを確認できたら、MacにWindowsをインストールする作業を進めていきましょう。MacにWindowsをインストールするのに使用するのは「BootCampアシスタント」です。
「BootCampアシスタント」は、Macに標準インストールされているアプリです。使用しているMacに「BootCampアシスタント」がインストールされていなければ、Windowsをインストールできないモデルであることを示しています。
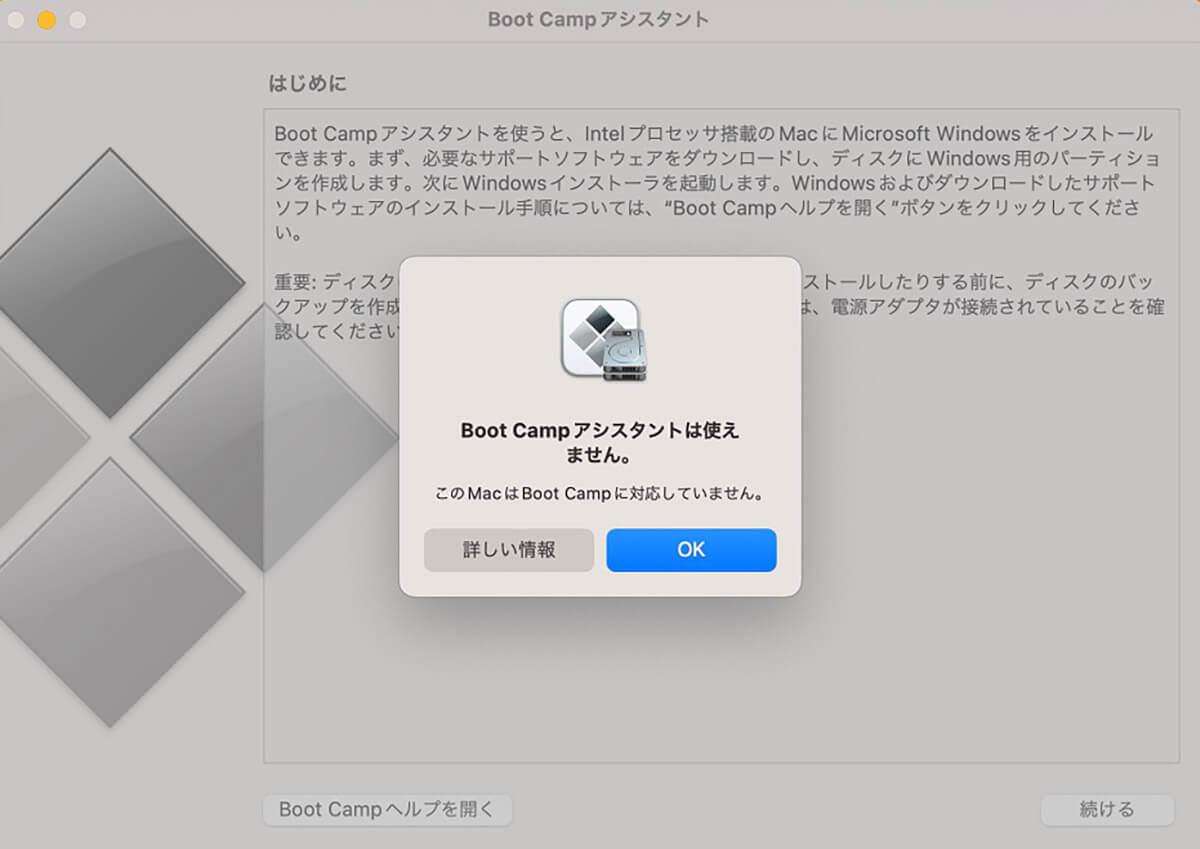
Spotlight検索で「BootCamp」と入力して「Enter」キーを押します。「BootCampアシスタント」がインストールされていなければ、この画像のポップアップが表示されます
【手順①】WindowsのISOファイルを作成
MacにWindowsをインストールするためには、Windows PCであらかじめWindowsのISOファイルを作成しておく必要があります。WindowsのISOファイルを作成する手順を以下にまとめるので参考にしてください。
1.Windows 10 のダウンロードにアクセスしてファイルをダウンロードする
2.ファイルを開いたら「適用される通知とライセンス条項」画面で「同意する」をクリックする
3.「別のPCのインストールメディアを作成する」を選択し「次へ」をクリックする
4.言語、アーキテクチャ、エディションを選択する
5.「ISOファイル」を選択し「次へ」をクリックする
6.保存場所を選択する
7.ISOファイルをDVDにコピーする
【手順②】Windowsをインストール
ISOファイルを作成できたら、Macを起動してWindowsをインストールしていきます。作成したISOファイルのDVDは、外付けDVDプレーヤーをMacに接続したら挿入してください。
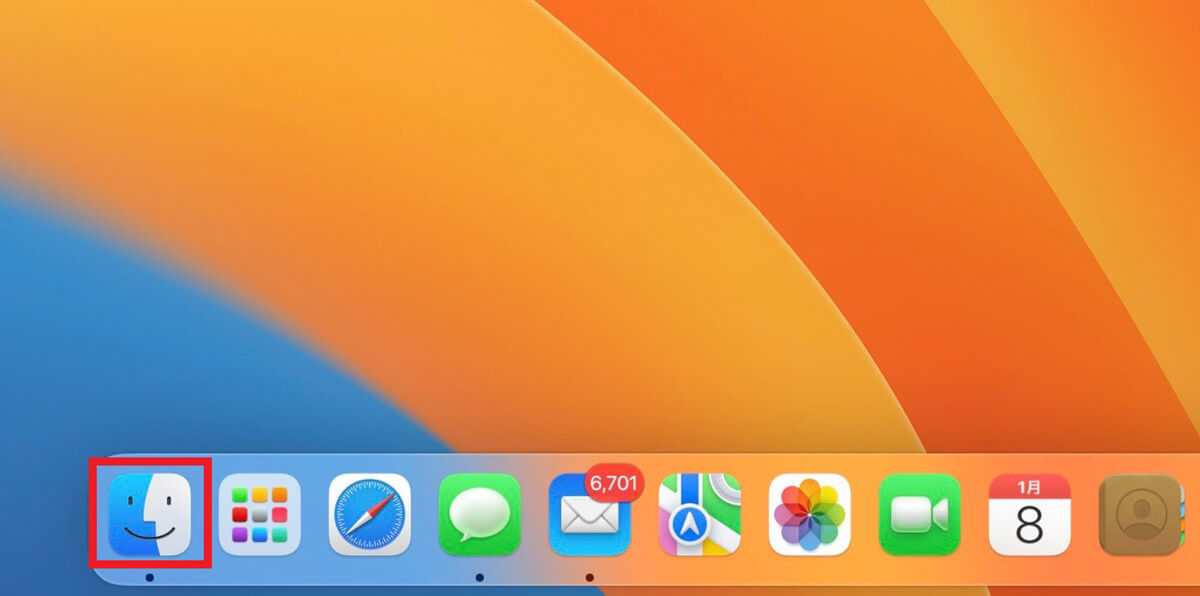
デスクトップ画面下部のDockにある「Finder」アプリをクリックします
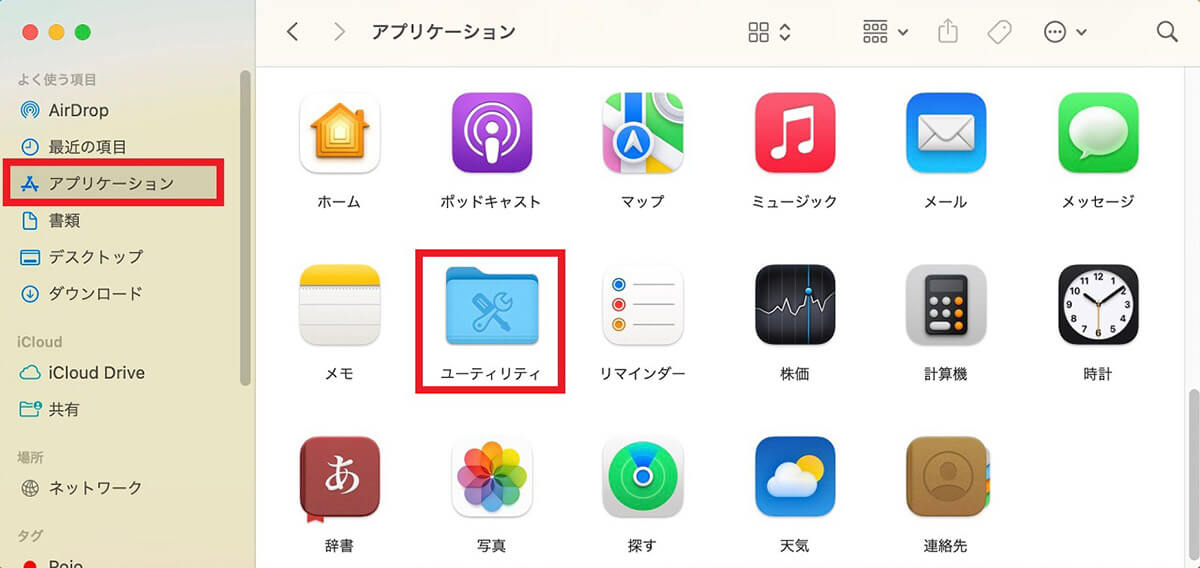
「Finder」画面のサイドメニューにある「アプリケーション」を選択しクリックします。画面の右側にMacにインストールされているアプリがすべて表示されるので「ユーティリティ」を選択しクリックしましょう
【手順③】Boot Campアシスタントを起動
「BootCampアシスタント」がインストールされていれば、「ユーティリティ」画面に表示されるのでクリックして開きましょう。「BootCampアシスタント」が開いたら「続ける」をクリックします。
【手順④】ISOイメージの選択
「Windowsをインストール」画面が表示されるので、「選択」をクリックしてISOイメージを選択します。その後macOSとWindows間をドラッグ&ドロップして、パーティションのサイズを変更します。
終わったら「インストール」をクリックしましょう。この後Macが自動的に再起動されます。再起動後にWindowsがインストールされます。
※サムネイル画像(Image:「Apple サポート」公式サイトより引用)※画像は一部編集部で加工しています




