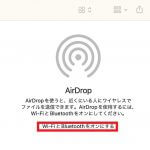Appleデバイス間で、画像、動画、ファイル、連絡先などのデータを簡単に共有できる便利な機能がAirDrop(エアドロップ)です。
iPhoneユーザーであれば、AirDrop(エアドロップ)はとてもなじみのある機能ですが、MacでもAirDrop(エアドロップ)を使ってデータの共有が行えることをご存じでしょうか。AirDrop機能をMacで設定する方法や、ファイルの送受信方法を詳しく解説します。
【Mac】「AirDrop」の設定方法
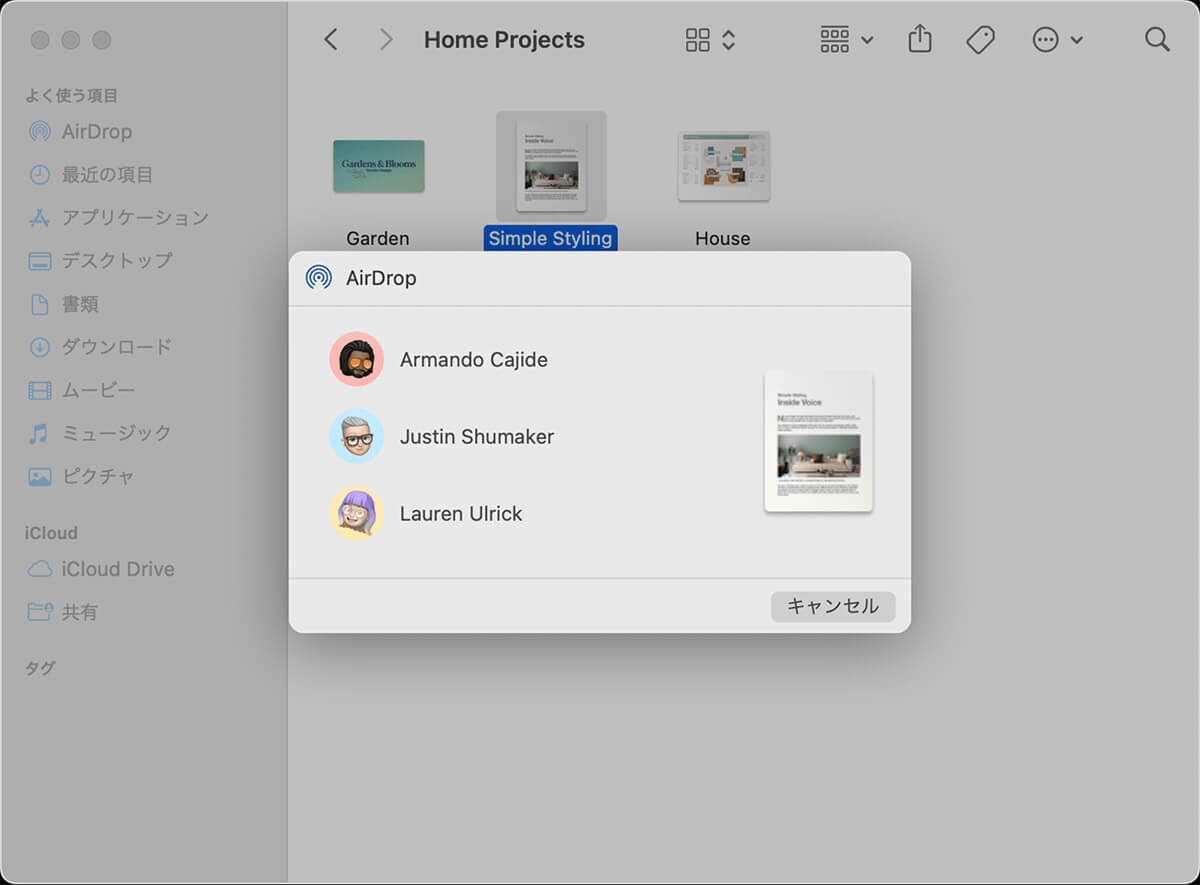
(画像は「Apple」公式サイトより引用)
同じApple IDでサインインしているデバイスであれば、iCloudで自動的に同期されるため、画像やファイルの共有を手動で行う必要はありません。しかし友だちや家族のデバイスに保存されている画像やファイルは手動で共有する必要があります。
画像やファイルを共有する最も一般的な方法は、メールアプリやDropboxなどのクラウドアプリを使う方法ですが、Apple製品の間で画像やファイルを共有したいなら、もっと簡単で効果的な方法があります。
この記事で紹介するAirDrop(エアドロップ)です。AirDropはWi-FiとBluetoothの両方を使い、画像やファイルを瞬時に共有できる非常に便利な機能です。一度に複数のユーザーと画像やファイルを共有できるので、グループ写真の撮影と共有には最適です。
AirDrop(エアドロップ)はiPhoneやiPadだけの機能ではなく、Macでも利用できます。この記事では、AirDrop機能をMacで設定する方法と、画像やファイルを送受信する方法を紹介します。
【手順①】 AirDropを有効/オン
AirDropは画像やファイルの送受信を誰にでもできるように、デフォルトで設定されているわけではありません。そのため、AirDropで画像やファイルの送受信を行うには、手動でMacのAirDropを有効に設定しなければなりません。
方法は2つあるので、順番に見ていきましょう。
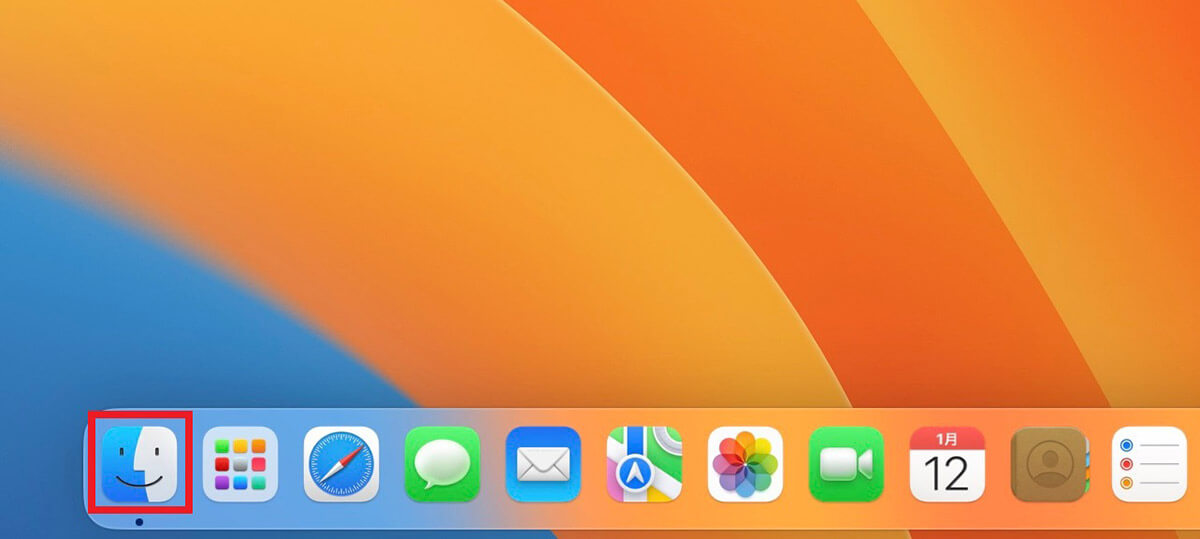
デスクトップ画面下部のDockにある「Finder」アプリをクリックして開きます
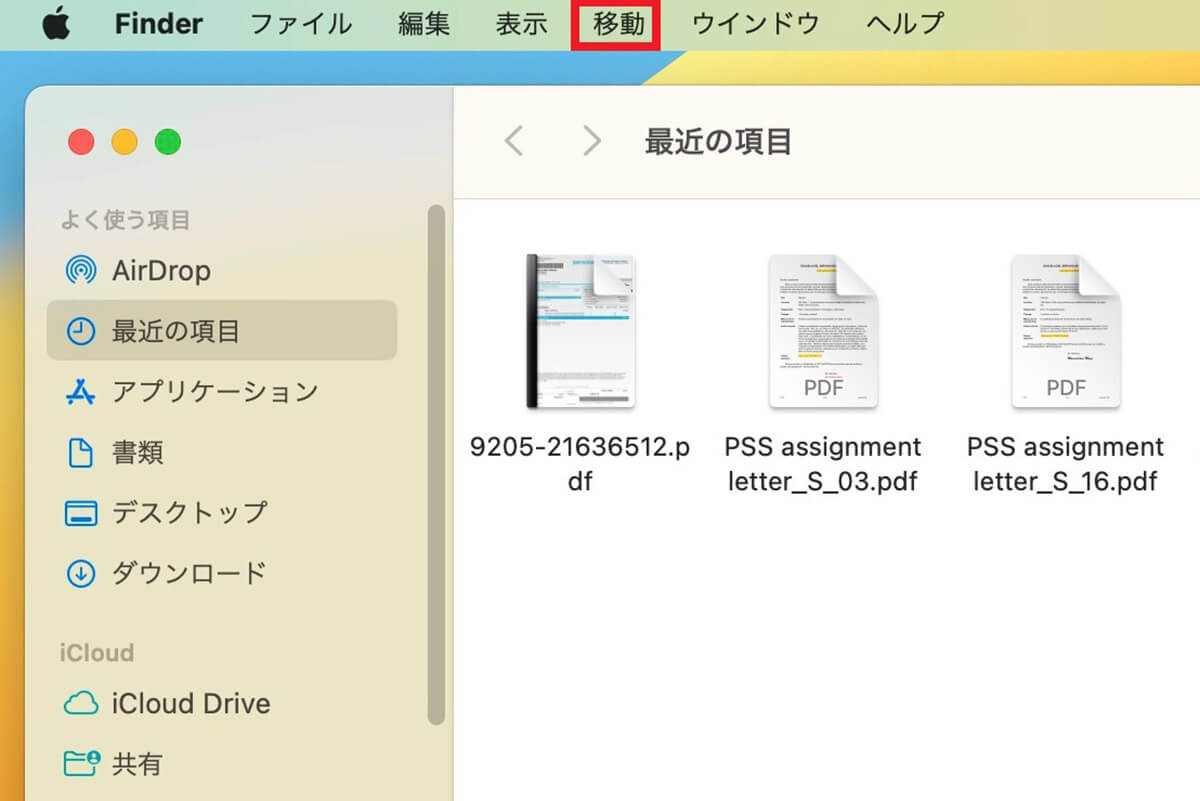
「Finder」のウィンドウが立ち上がったら、メニューバーの中にある「移動」をクリックします
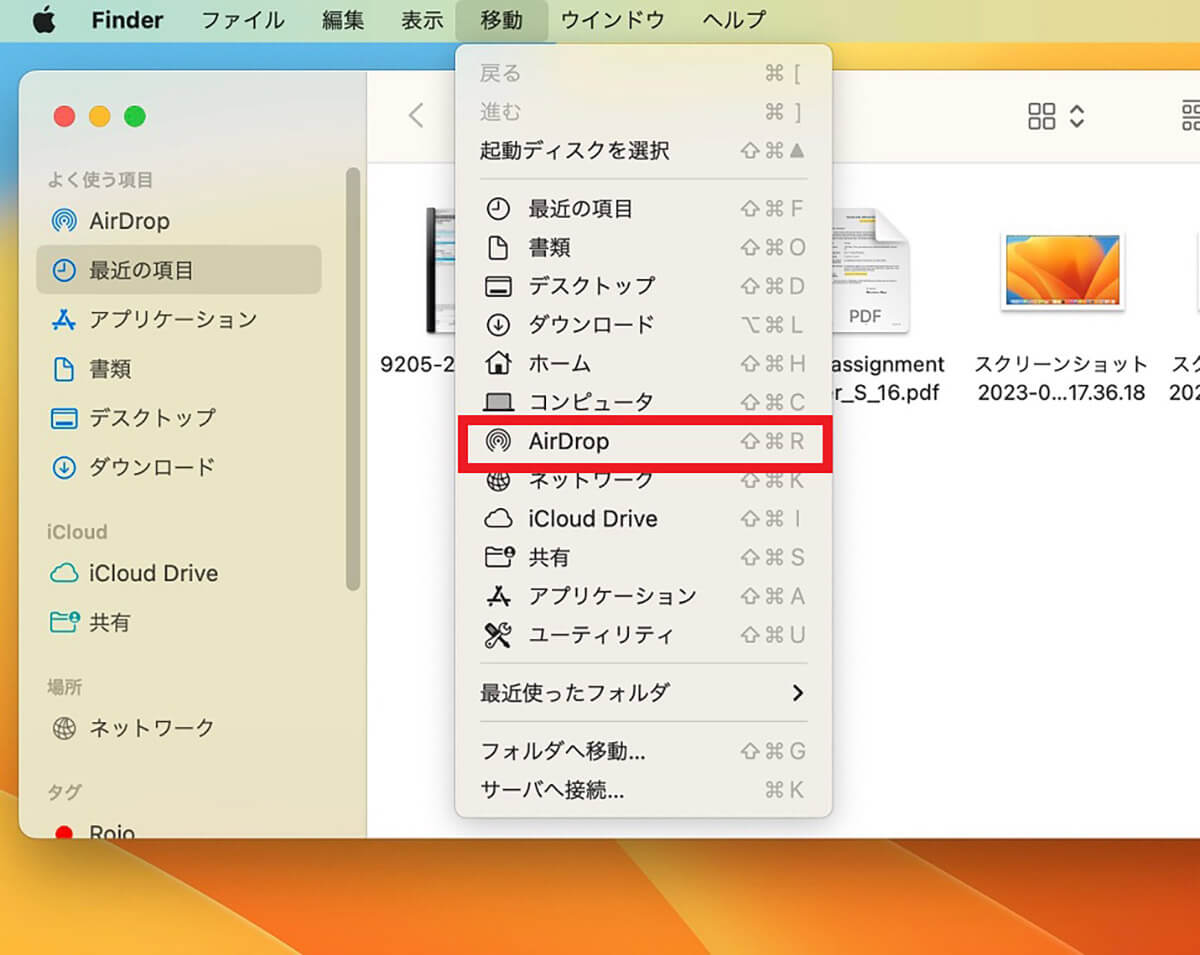
プルダウンメニューが表示されるので「AirDrop」を選択しクリックします
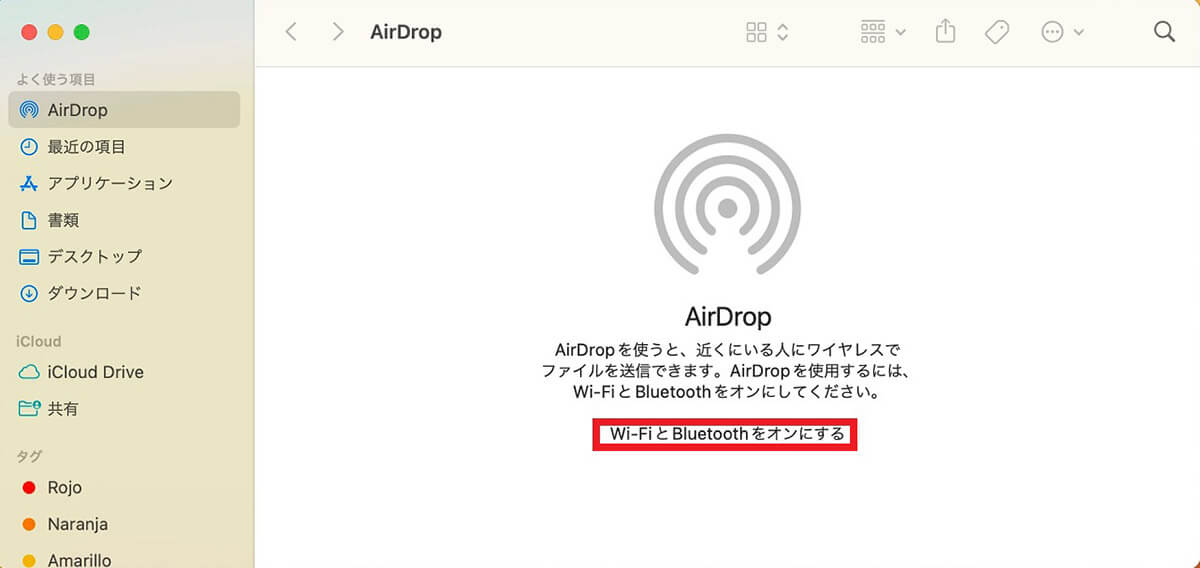
AirDropは、Wi-FiとBluetoothが有効になっていないと利用できません。そのため、Wi-FiとBluetoothが有効になっていないと、この画面で有効にするよう促されます。「Wi-FiとBluetoothをオンにする」をクリックしましょう
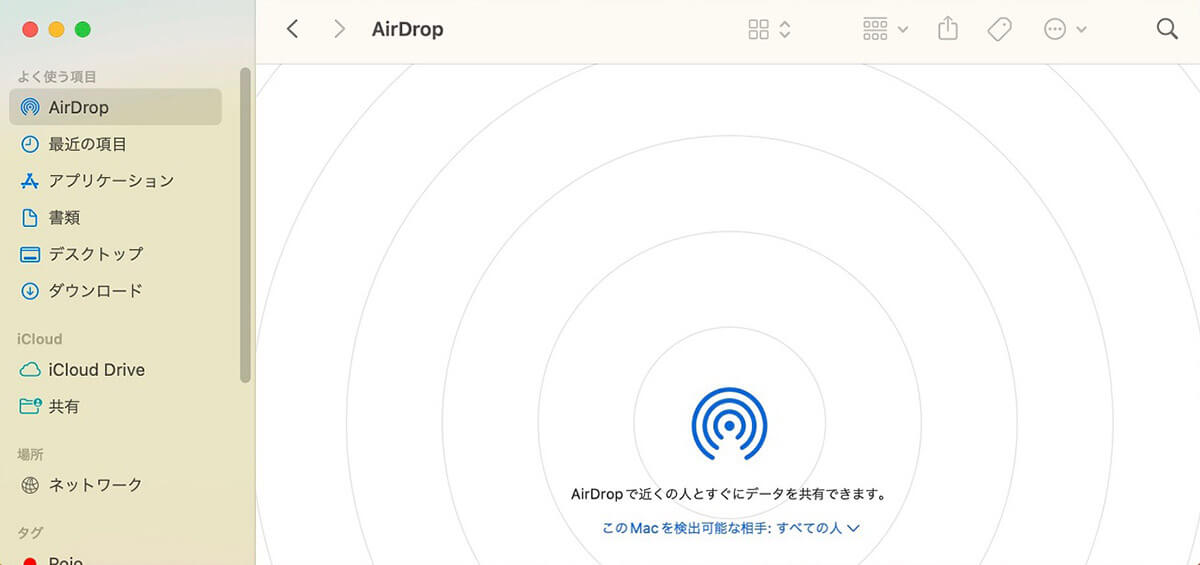
AirDropが有効になりました
続いて、AirDropの送受信を有効に設定するもう1つの方法を見てみましょう。
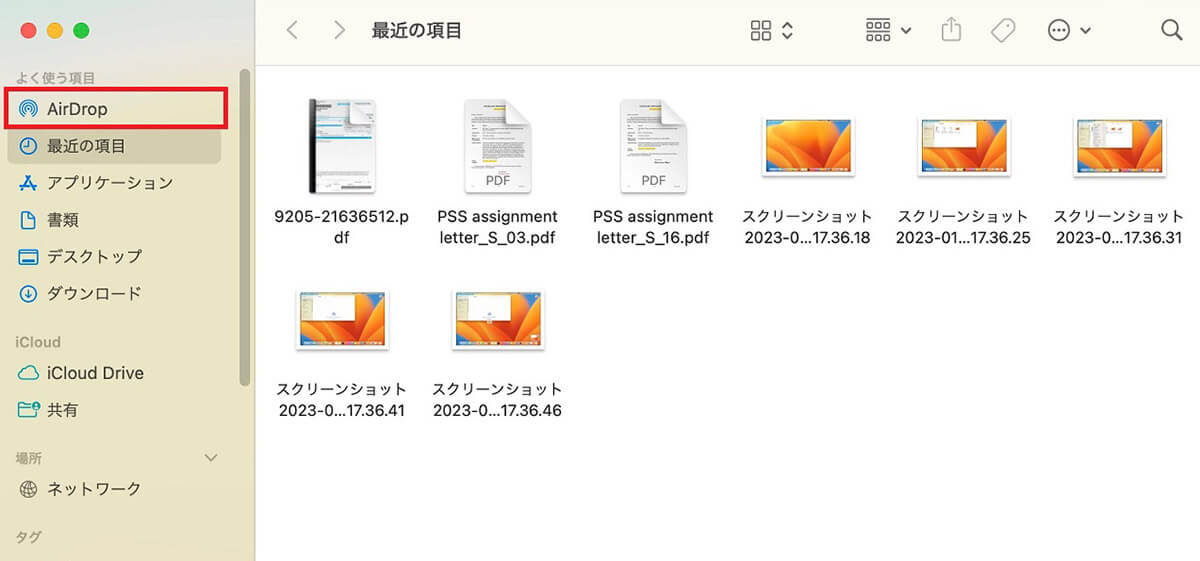
Dockにある「Finder」アプリをクリックして立ち上げます。「Finder」のウィンドウが立ち上がったら、サイドメニューの中にある「AirDrop」を選択しクリックします
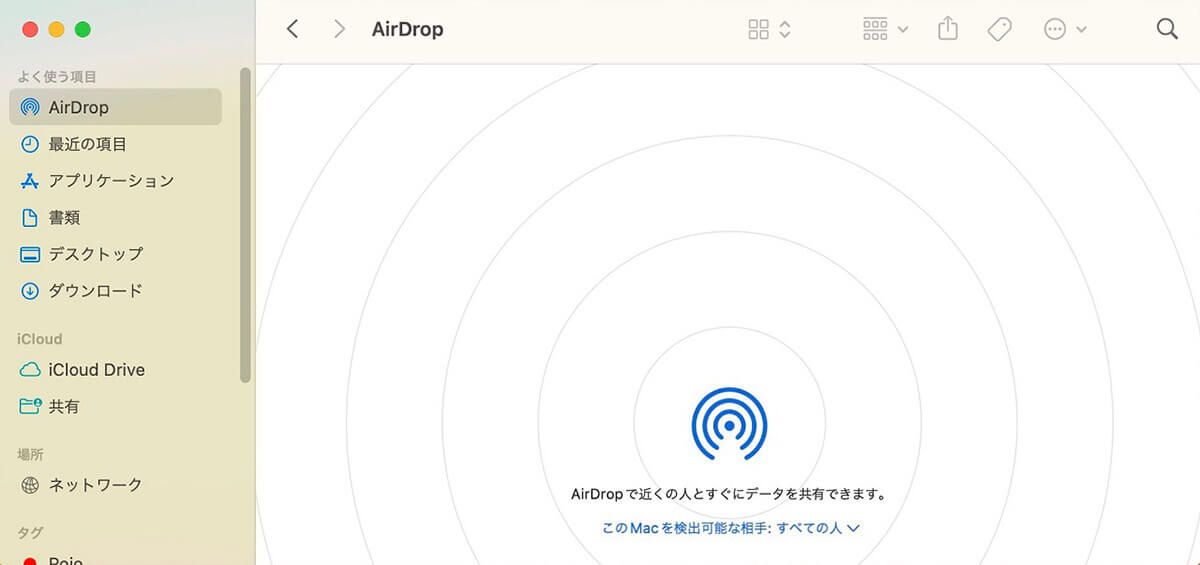
Wi-FiとBluetoothが有効になっていれば、先ほどと同様の画面が表示されます
【手順②】AirDropの送信対象を設定
AirDropが有効になっていることを確認したら、AirDropの送信または受信対象を設定する必要があります。デフォルトでは「連絡先のみ」に設定されています。
この設定ではMacの連絡先に追加されていない友人や知人が画像やファイルを送信しても受信できません。送信される画像やファイルを受信できるように設定の変更を行いましょう。送信対象の設定を変更する方法を見てみましょう。
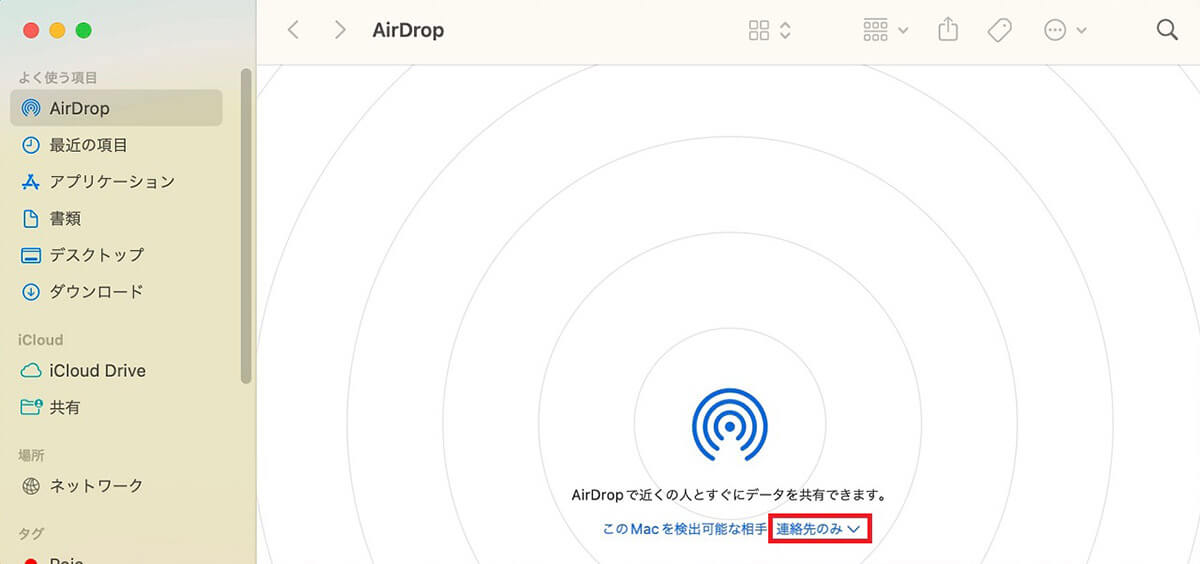
「AirDrop」画面に戻り、「連絡先のみ」をクリックします
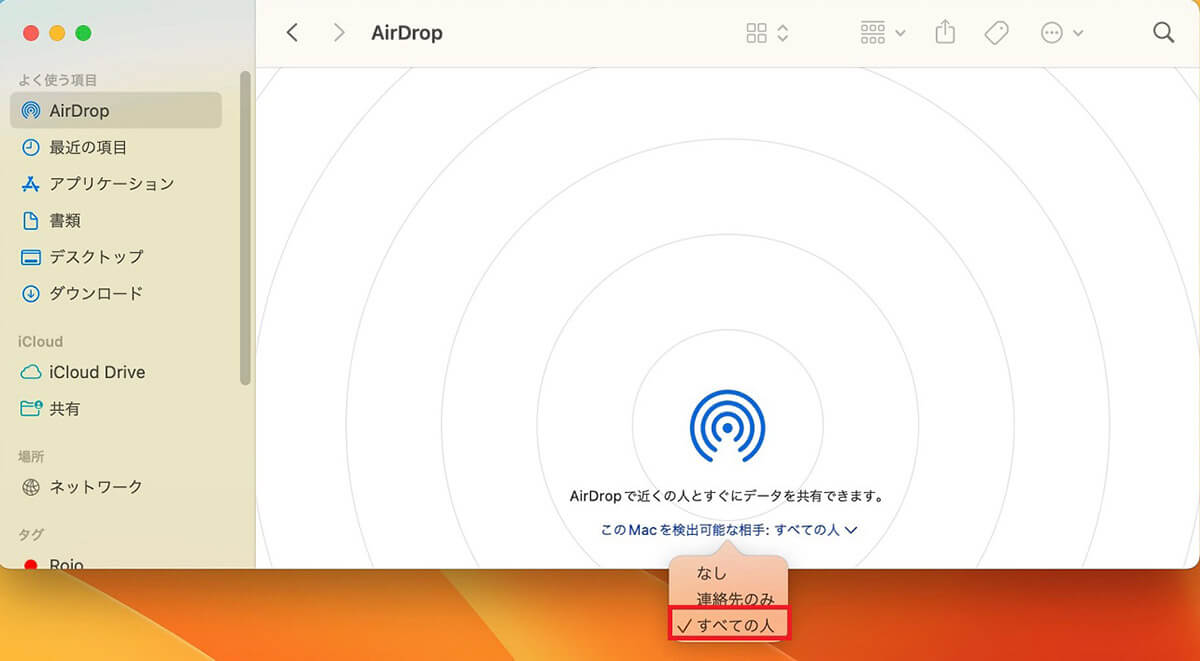
メニューがプルダウンされるので「すべての人」を選択し「✓」を入れましょう
送信対象の設定を変更する方法はもう1つあります。「システム設定」から行う方法です。操作手順を見てみましょう。
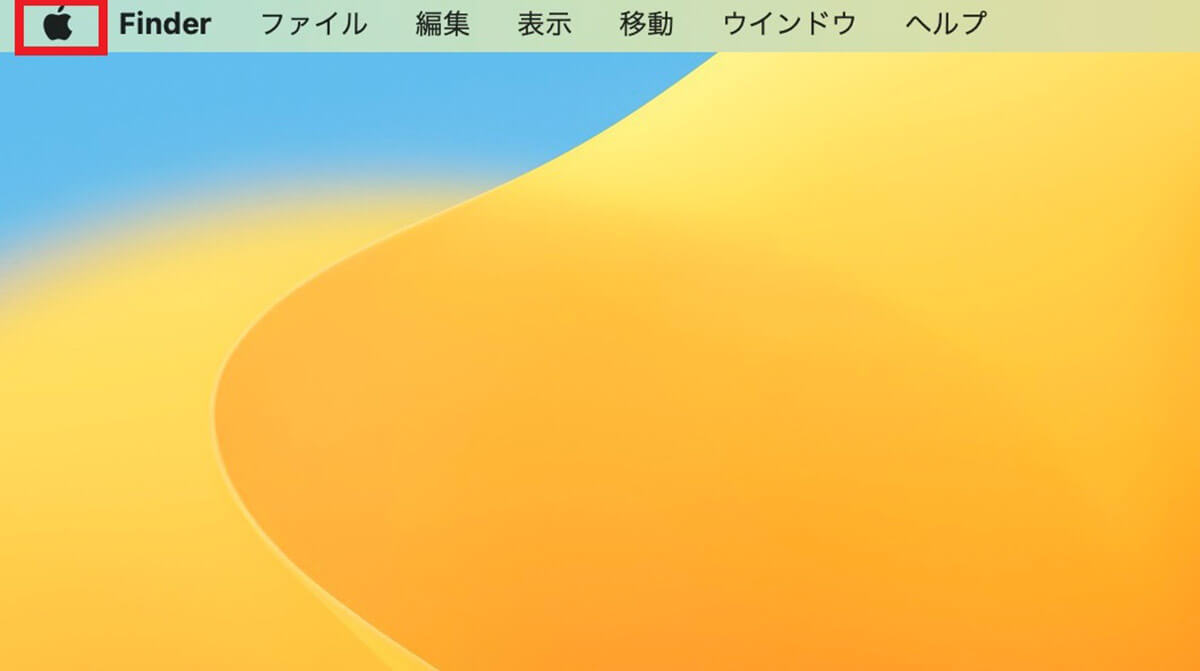
デスクトップ画面上部のメニューバーにある「Appleロゴ」をクリックします
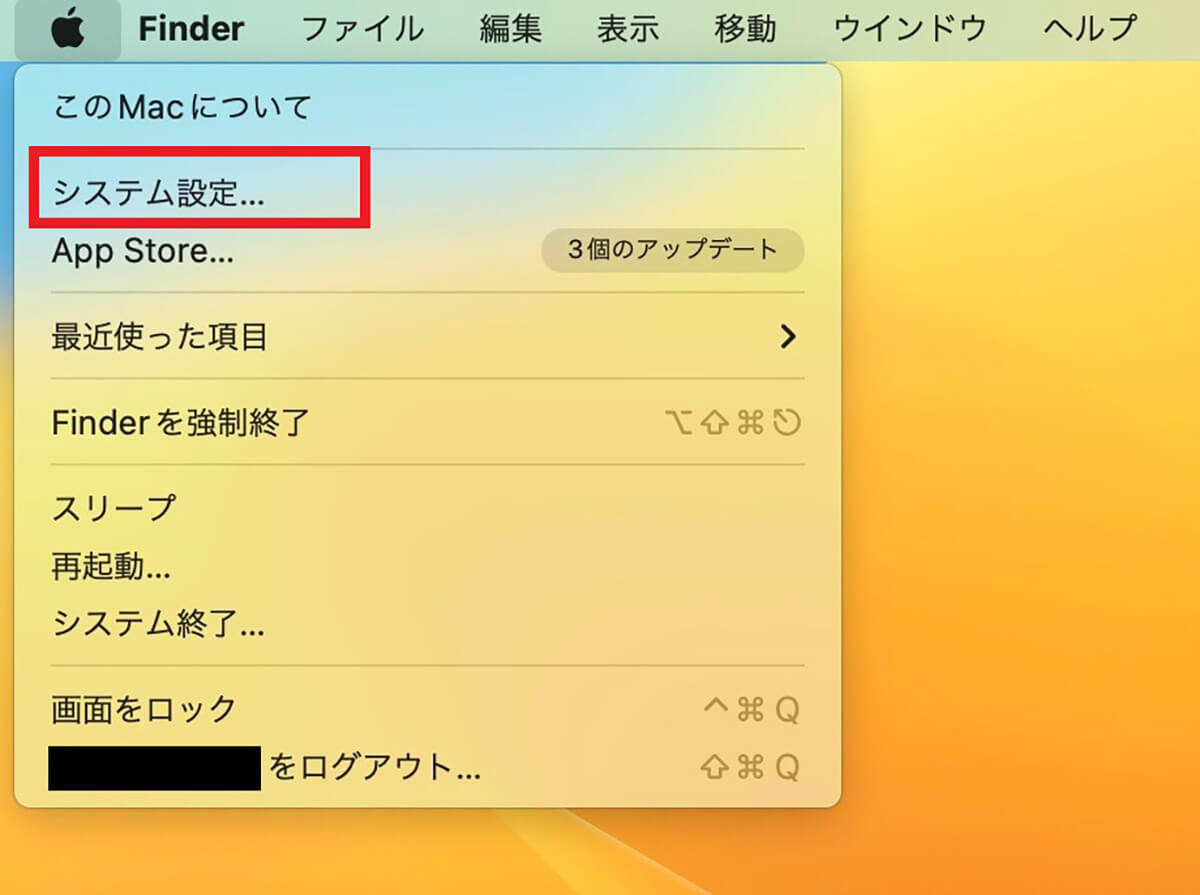
プルダウンメニューが表示されるので「システム設定」を選択しクリックします
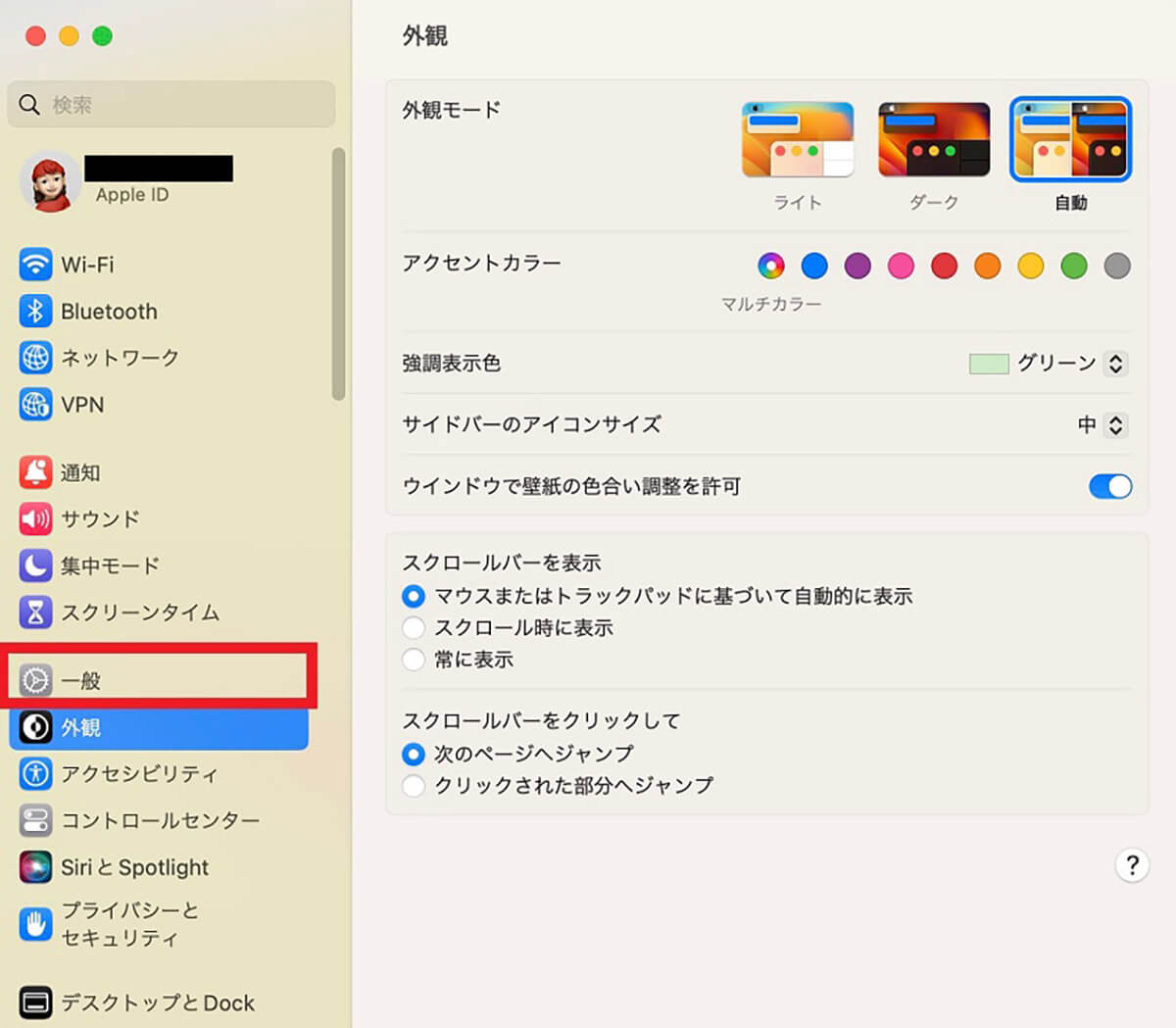
「システム設定」画面のサイドメニューに「一般」があるので選択しクリックします
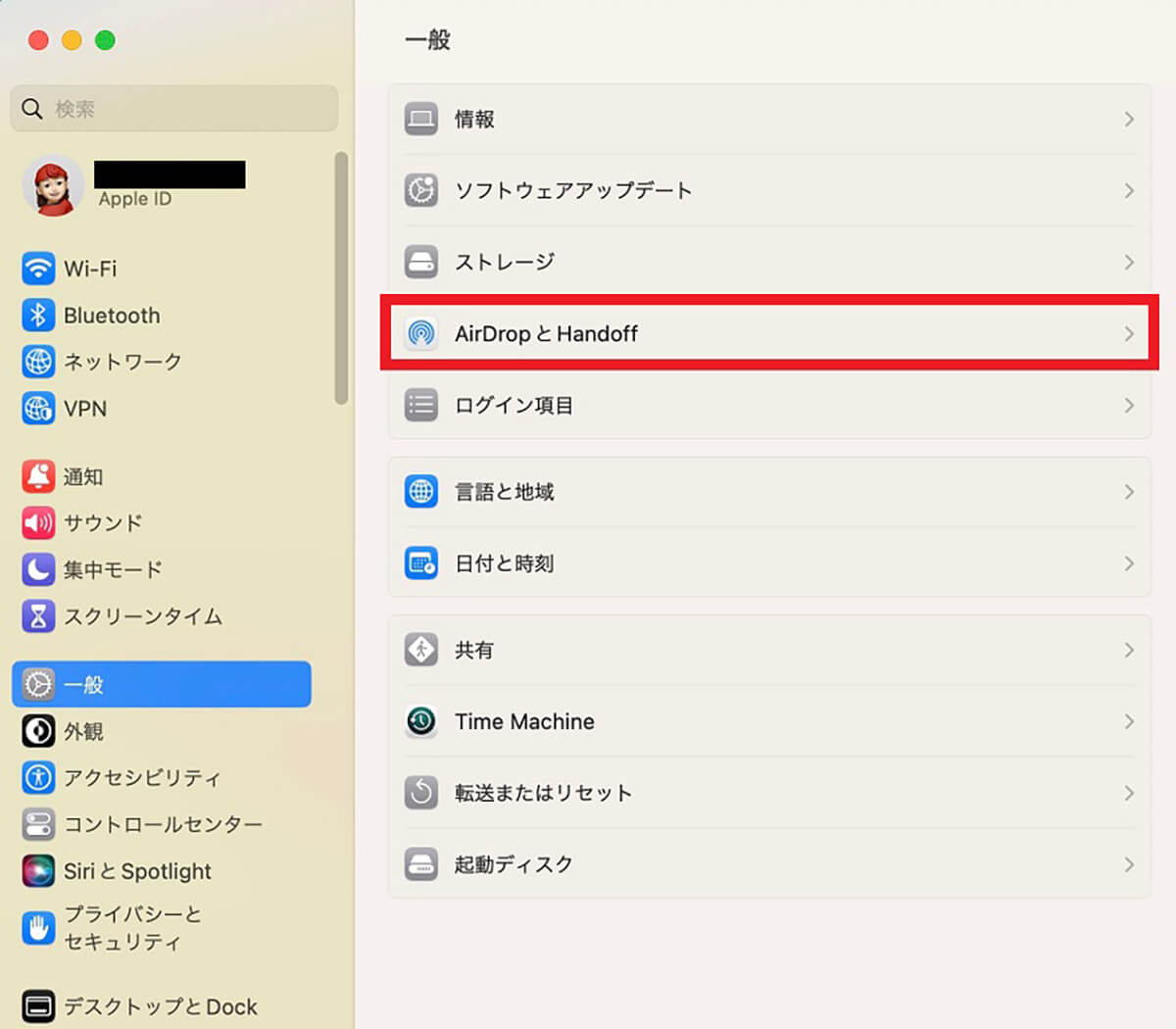
「一般」の設定メニューが画面の右側に表示されるので「AirDropとHandoff」を選択しクリックします
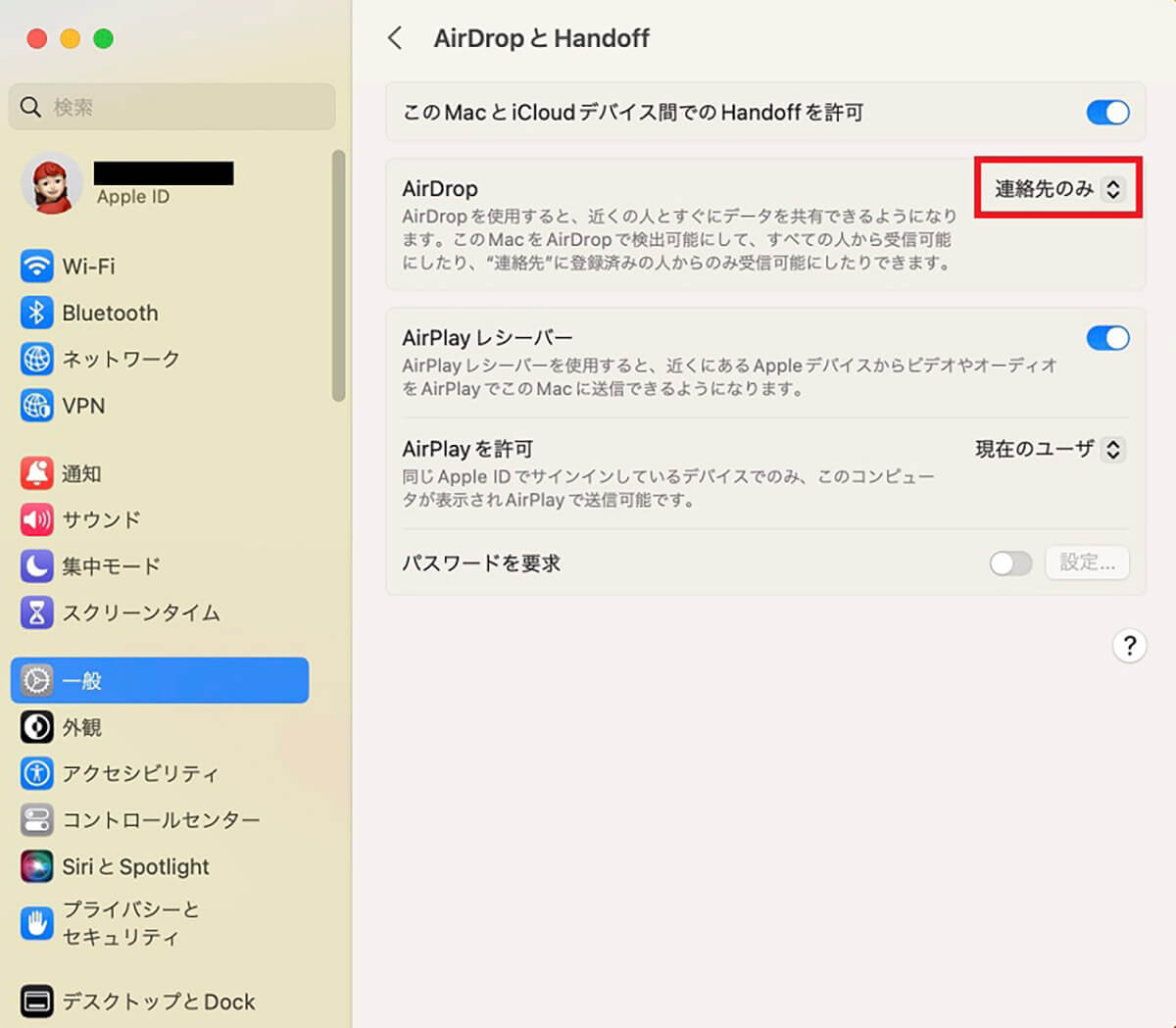
「AirDropとHandoff」の設定メニューが表示されるので、「AirDrop」の項目にある「連絡先のみ」の右横にあるアイコンをクリックします
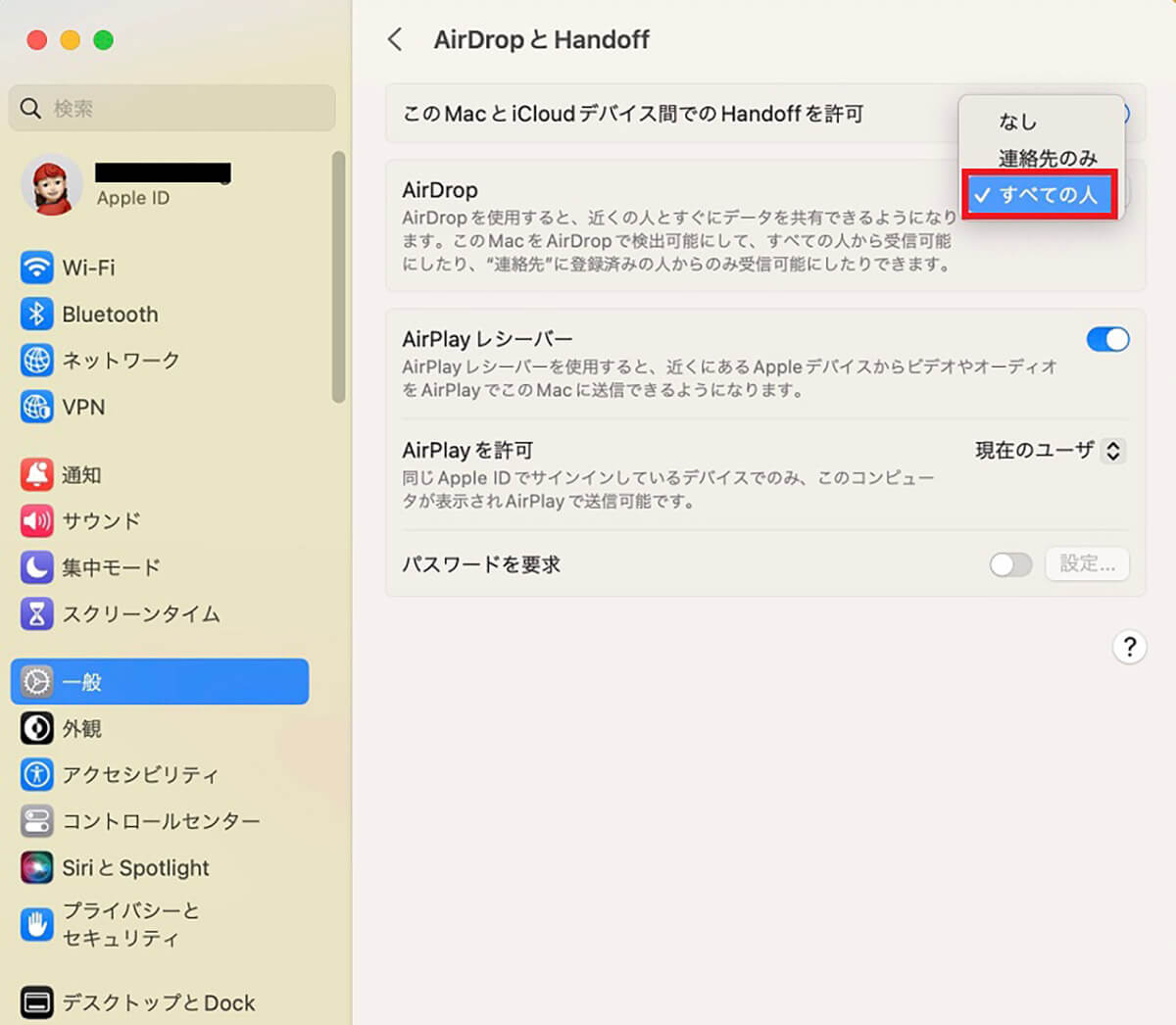
メニューがプルダウンされるので「すべての人」を選択し「✓」を入れましょう
送信対象の設定に関して、注意していただきたい大切なことがあります。
設定を「すべての人」にしたままにすると、近くにいるAirDrop対応デバイスを持っている人が画像やファイルを送信すると送信対象になり、自分の名前が見ず知らずの相手のデバイス上に表示されてしまいます。ぜひ注意してください。
設定を「すべての人」にしたままにすることには、別の弊害もあります。「AirDrop痴漢」と呼ばれるもので、注意していないとAirDrop機能を悪用して、不適切な画像を一方的に送信する行為の犠牲者になる場合があります。
最新iOS 16を搭載したiPhoneの場合、「すべての人」に設定しても10分が過ぎれば、自動的に設定が変更されるように仕様が変更されましたが、Macはまだその変更がなされていません。
必要のないときには、手動で送信対象を「なし」または「連絡先のみ」に設定するようにして、被害にあわないように注意しましょう。
【Mac】「AirDrop」でファイルを送受信する方法
Macで画像やファイルの共有ができるようにAirDropの設定ができたら、実際に画像やファイルの送信や受信を行ってみましょう。
AirDropでファイルを共有する方法
この記事ではAirDrop機能を使い、MacからiPhoneに画像ファイルを送信する方法と、iPhoneからMacに画像ファイルを送信する方法を説明します。
ーMacが送信側の場合
まず、MacからiPhoneにAirDropを使って画像ファイルを送信する方法を見てみましょう。
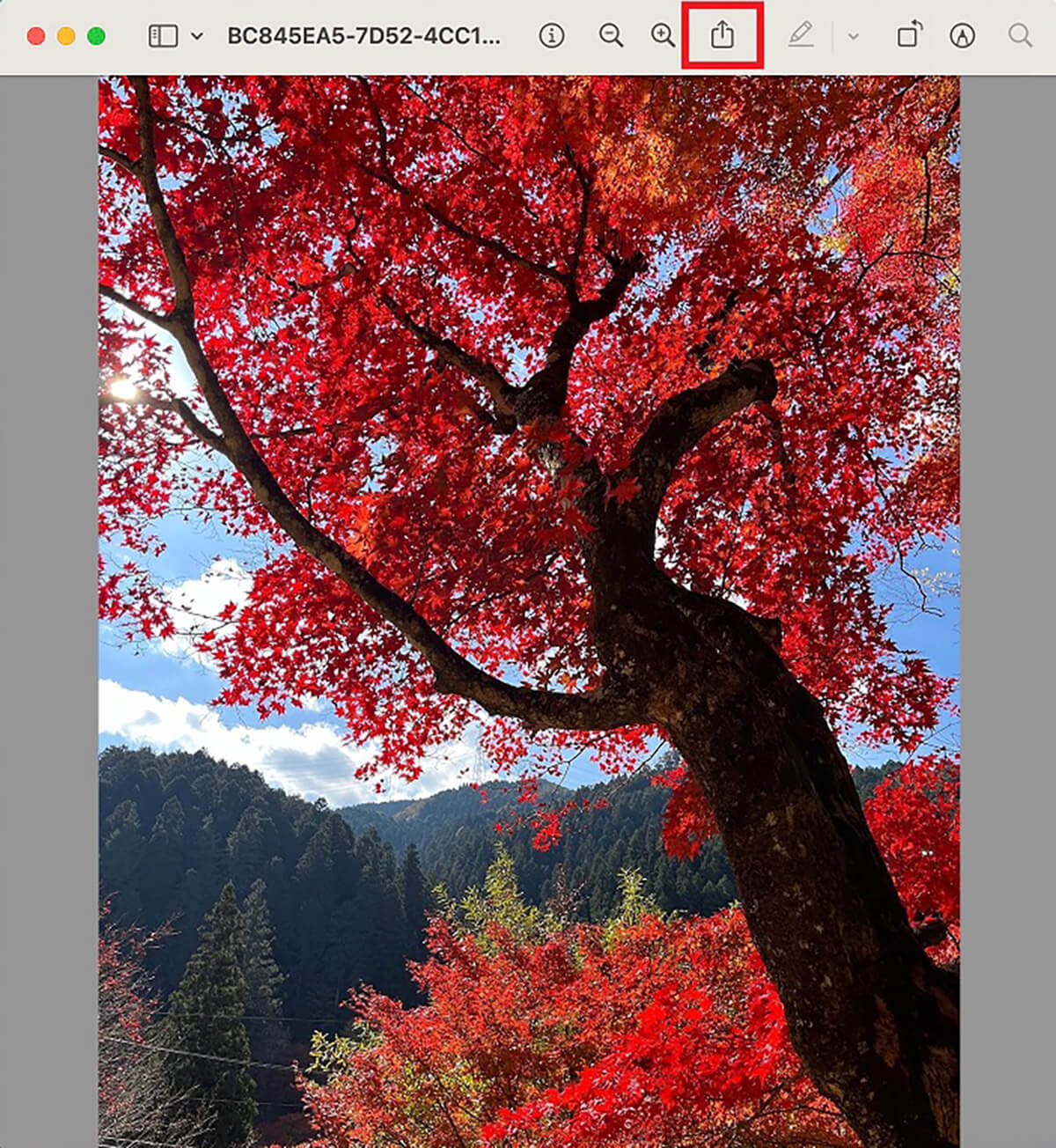
AirDropで送信したい画像ファイルを選択し表示します。ウィンドウの上に「共有」アイコンがあるのでクリックしましょう
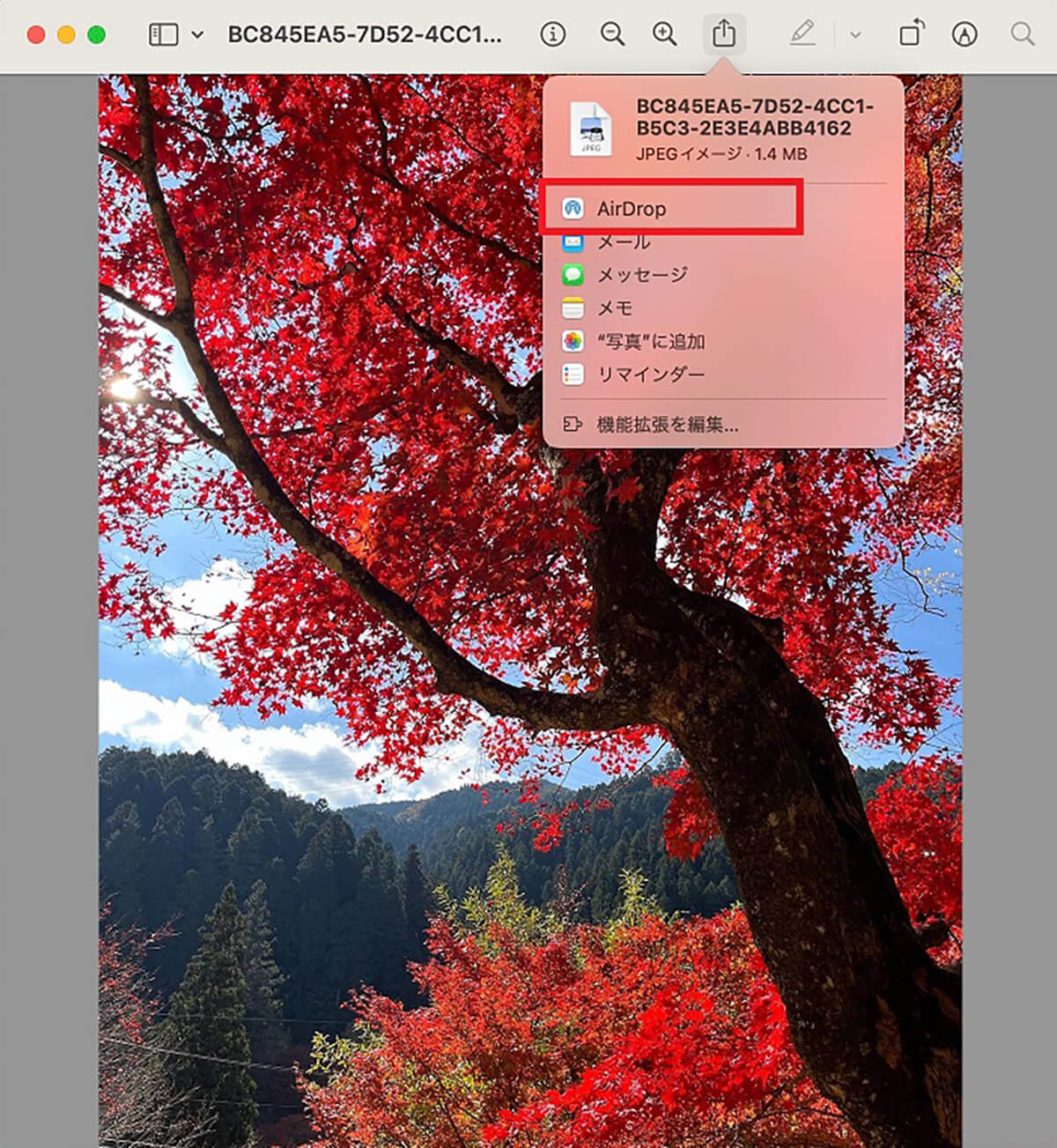
共有方法を尋ねるメニューが表示されるので「AirDrop」を選択しクリックします
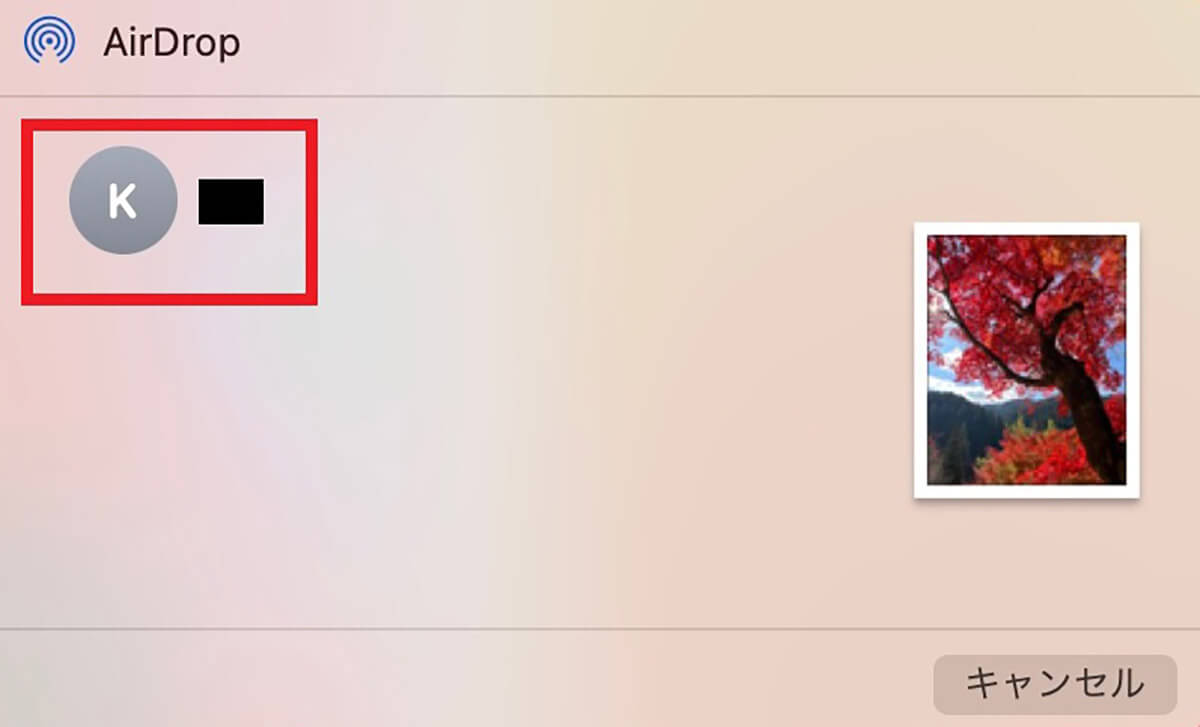
送信可能な相手のプロフィールアイコンが表示されるので、送信先のプロフィールアイコンを選択しクリックします
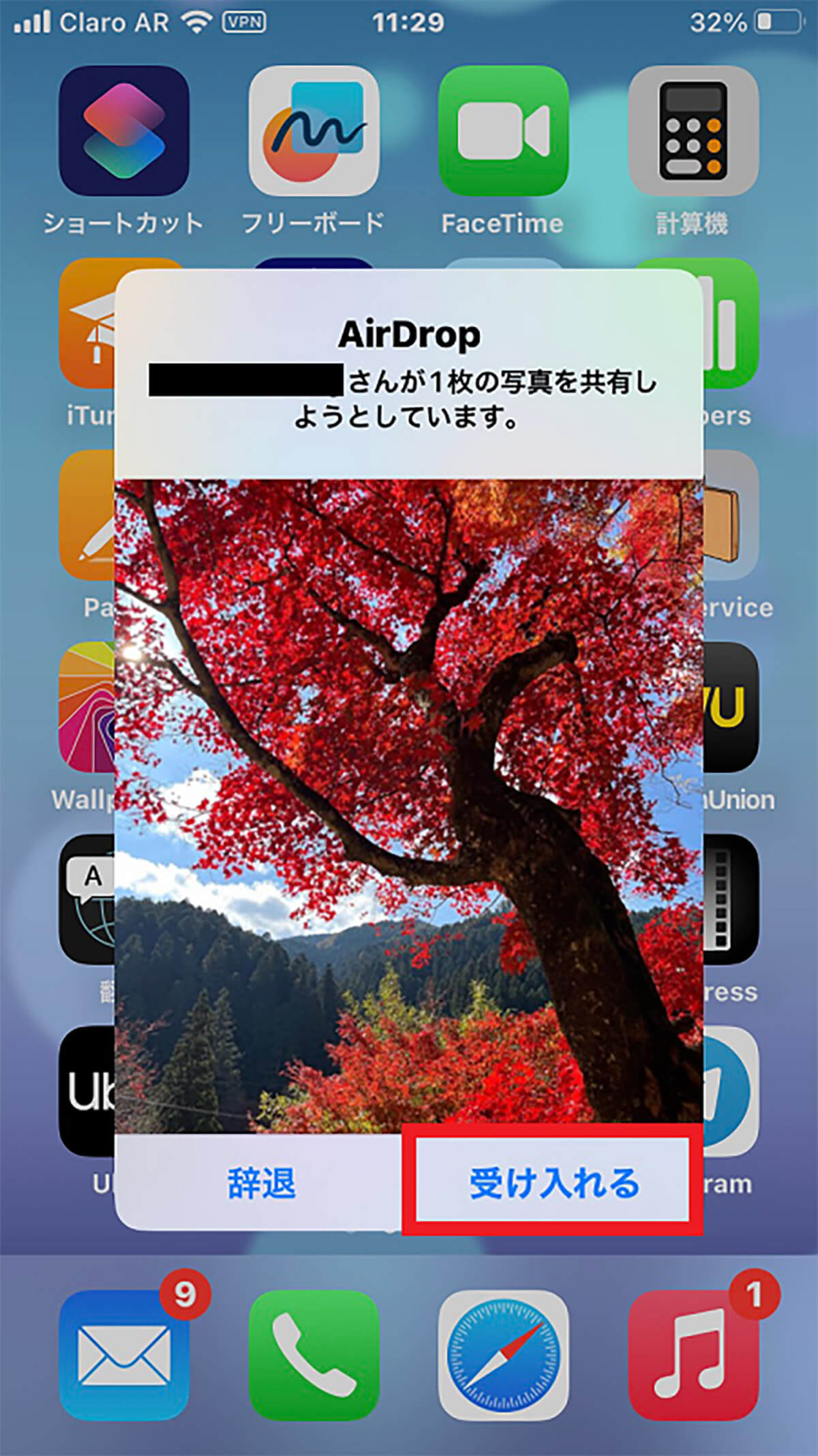
iPhoneのホーム画面にポップアップが表示されるので「受け入れる」をクリックしましょう。これで画像ファイルが受信されます。受信した画像ファイルは「写真」アプリに保存されます
ーMacが受信側の場合
続いて、iPhoneからAirDropを使って画像ファイルを送信する方法から見てみましょう。

iPhoneの「写真」アプリを開き、Macに送信したい画像を選択します。選択した画像が表示されたら、画面の左下に表示されている「共有」アイコンをクリックしましょう
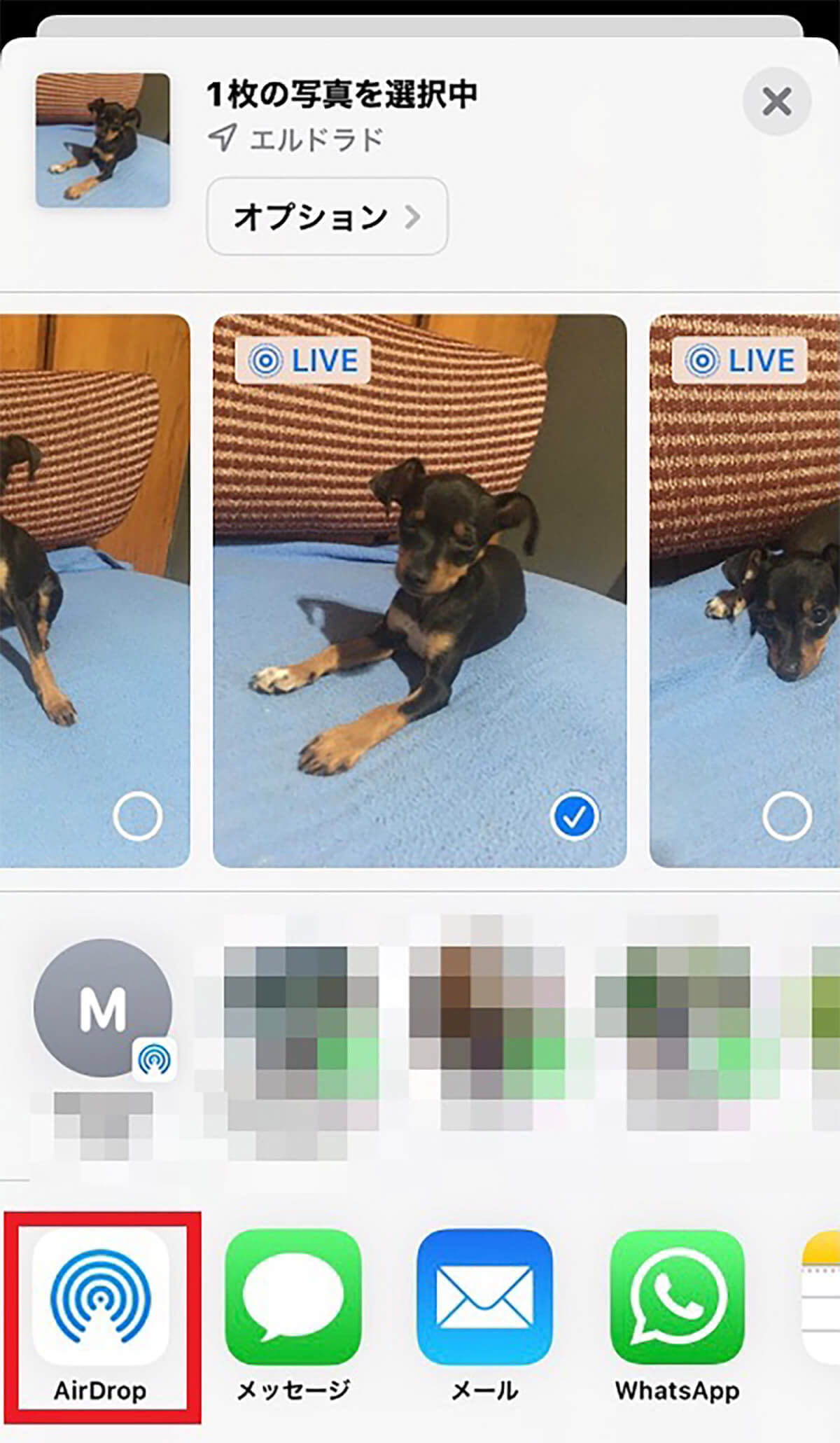
選択した画像ファイルの共有方法を選択する画面が表示されるので、「AirDrop」を選択しクリックします
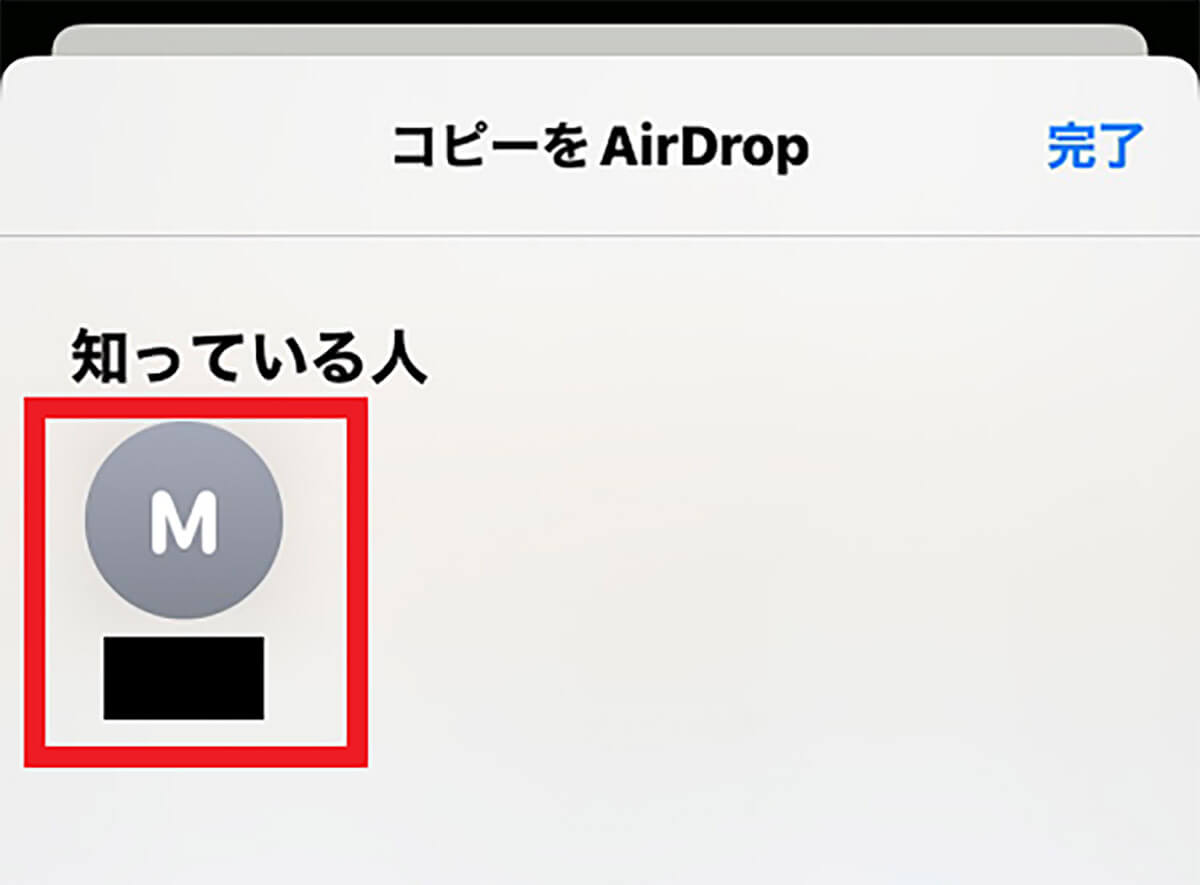
Macへの共有アイコンが表示されるのでクリックしましょう
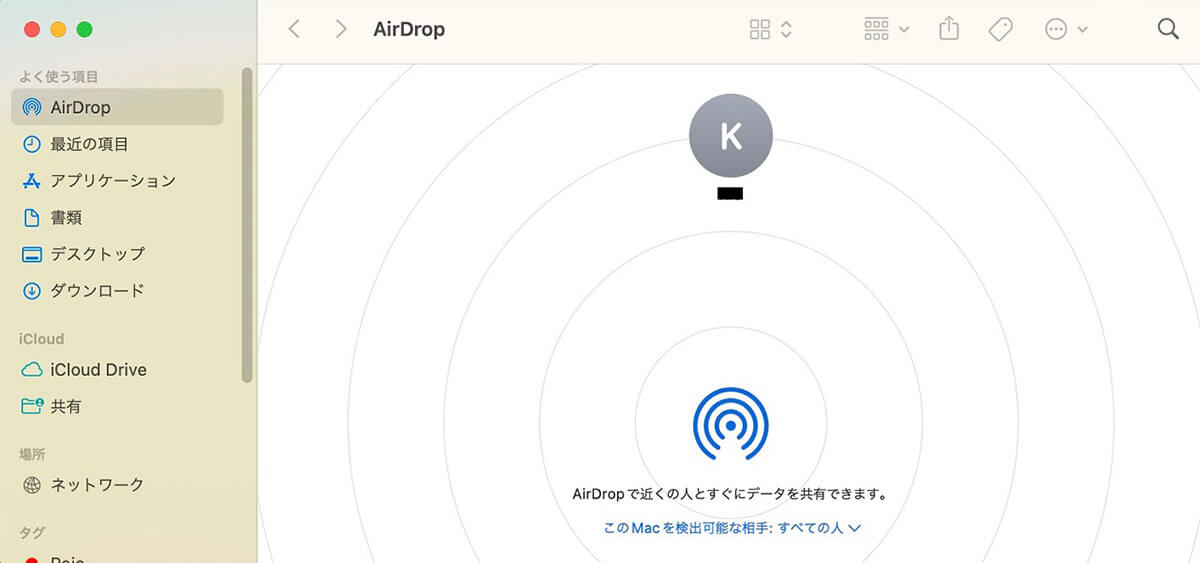
Macを開き、この記事で紹介した方法でAirDrop画面を表示します。AirDrop対応デバイスが周囲にあるようなら、プロフィールアイコンが表示されます
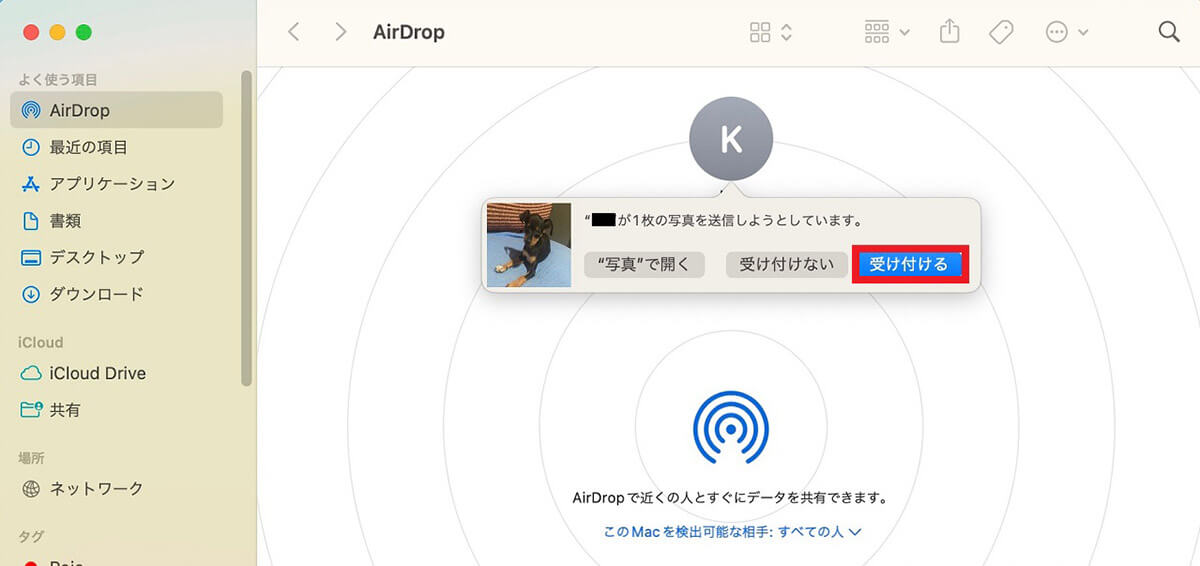
iPhoneから送信された画像ファイルを検知すると、送信者のプロフィールアイコンからポップアップが表示され、どのようなアクションを取るかを尋ねられるので「受け付ける」を選択しクリックします。これで画像ファイルが受信されました
次に、Macが受信した画像ファイルがどこに保存されているかを確認してみましょう。
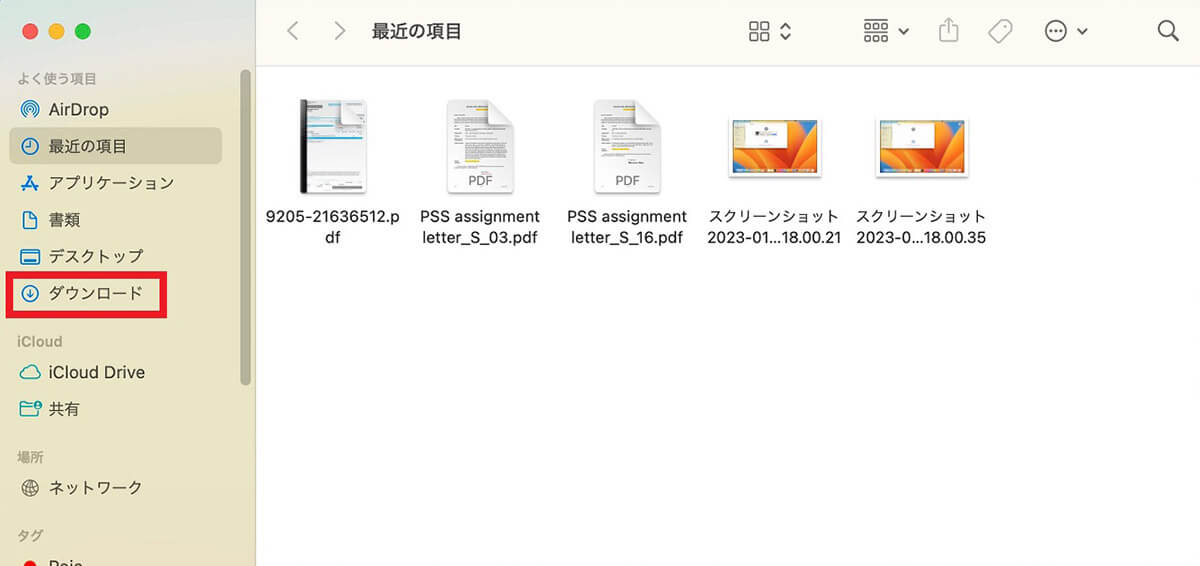
Dockにある「Finder」アプリをクリックして開きます。サイドメニューの中にある「ダウンロード」を選択しクリックします
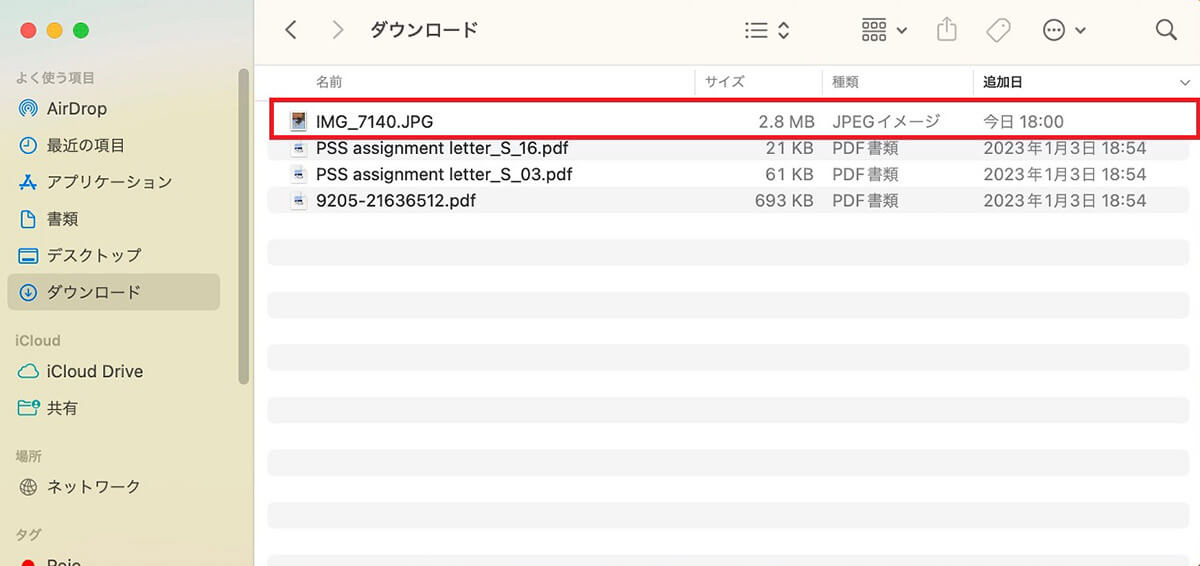
ダウンロードファイルが一覧になって表示されますが、その中にAirDropで受信した画像ファイルがあるので選択しクリックします
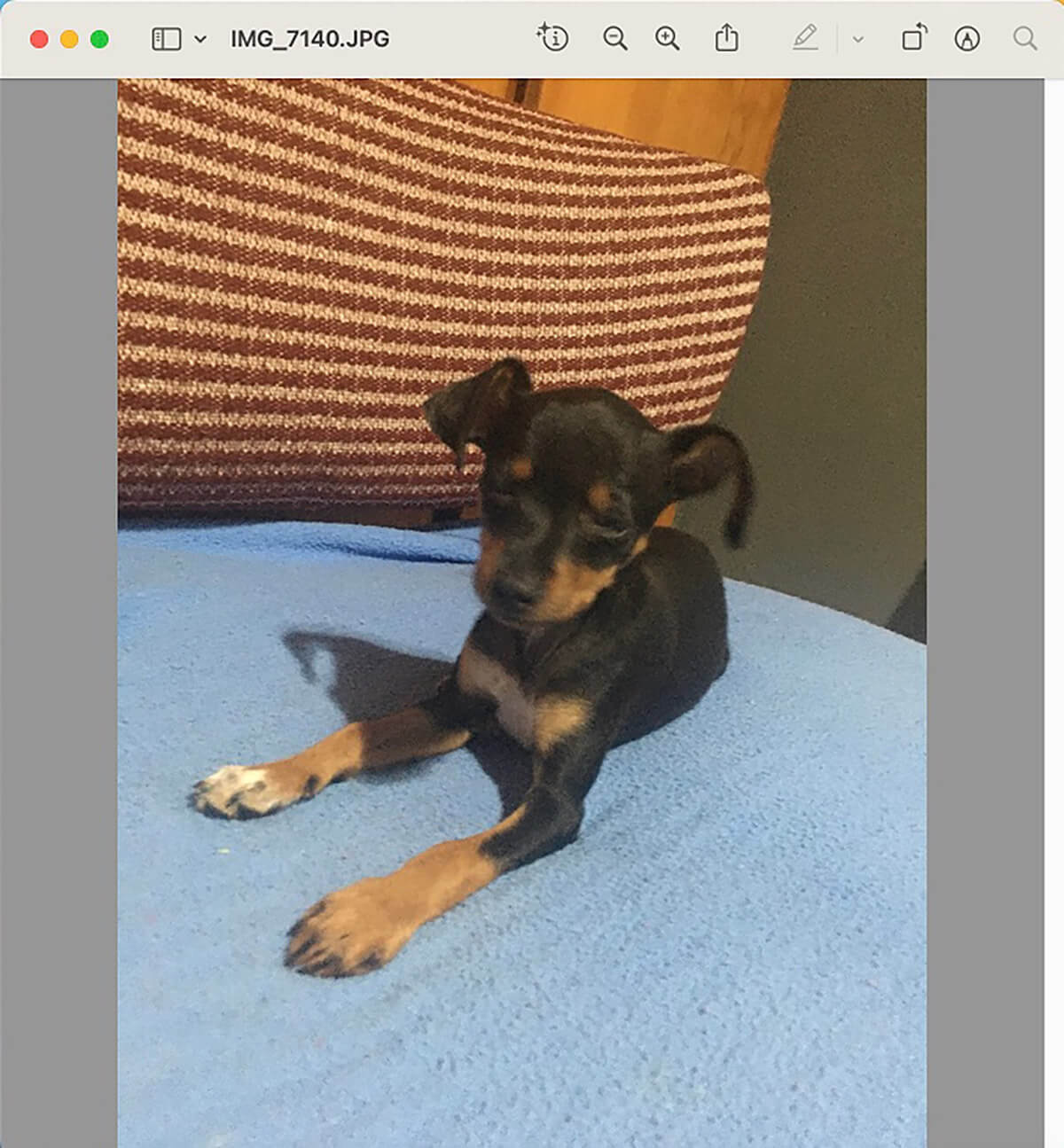
受信した画像ファイルが表示されます
AirDropでファイルを送受信するときの注意点
MacのAirDrop機能で、ファイルの送受信をする方法をここまで紹介しましたが、AirDropを快適に使用するために覚えておいていただきたい大切な注意点があります。これから3つの注意点を紹介します。
最初の注意点は、MacがAirDropの対象機種でなければAirDropを利用できないということです。対象モデルを以下にまとめるので参考にしてください。
●MacBook Pro(Late 2008)以降
●MacBook Air(Late 2010)以降
●MacBook(Late 2008)以降(Late 2008のポリカーボネートモデルは対象外)
●iMac(Early 2009)以降
●Mac mini(Mid 2010)以降
●すべてのMac Pro(Mid 2010・Early 2008・Early 2009の場合はAirmac Extremeカードを装着する必要がある)
2つ目の注意点は、Wi-FiとBluetoothの両方を有効にすることです。3つ目の注意点は、Appleデバイス間の距離が9m以内にあるかどうかを確認することです。4つ目の注意点は、データのサイズを確認する。以上の注意点に気を付けて、AirDropを使いMacでファイルの送受信を行ってください。
※サムネイル画像は(Image:「Apple」公式サイトより引用)