Wi-Fiネットワークに接続してインターネットを利用する際に、入力を求められる場合があるのがMacアドレスです。Macアドレスの入力が求められても、Macアドレスの確認方法を知っていれば困ることはありません。この記事ではWindows 11でMacアドレスを確認する方法を紹介します。
【Windows 11】Macアドレスとは
MacをWi-Fiネットワークに接続してインターネットを利用する際に、ほとんどのユーザーはその仕組みを気にすることはありません。しかしインターネット通信を行うのに不可欠なシステムを理解しておくことは非常に重要です。
この記事で取り上げるMacアドレスは、ネットワーク通信には欠かせないもので、Macアドレスがなければインターネットは利用できません。
Wi-Fiに接続してインターネットを利用する際に、Macアドレスの入力を求められることはほとんどありません。しかしセキュリティ強化を図るため、許可されたデバイス以外のアクセスを拒否するのに、Macアドレスの入力が求められる場合があります。
Macアドレスという名前のために、MacアドレスはApple製品を識別するための固有の番号と理解している人もいますが、MacアドレスはWindows PCやAndroidスマホにも付いています。
この記事では、Windows 11搭載のPCでMacアドレスを確認する方法を紹介しますが、まずMacアドレスの基本情報と特徴について紹介します。
PCやスマートフォンなどのデバイスに割り当てられた12桁の番号
Macアドレスとは、PCやスマホなどのネットワーク機器や、ネットワークアダプターに割り当てられる12桁の固有の識別番号のことです。インターネット接続に不可欠なものには他にも、Macアドレス以外にIPアドレスがあります。
IPアドレスはネットワークで割り当てられる識別番号で、インターネットに接続したデバイスを識別するものです。しかしMacアドレスは物理的にデバイスを特定するためのもので、同じLANに接続しているデバイスを識別します。
12桁で構成されるMacアドレスの最初の6桁は「ベンダ・コード」と呼ばれ、メーカー固有のアドレスを指します。最後の6桁は「ベンダ管理番号」と呼ばれ、デバイス個々のアドレスを意味します。
インターネット接続では必要なもの
12桁で構成されるMacアドレスはIPアドレスと同様に、インターネット接続には欠かせないものです。そのためMacアドレスの確認方法を知っていれば助かるシーンはいろいろあります。
Macアドレスの特徴
12桁のMacアドレスを理解する上で、Macアドレスの特徴を理解することは非常に重要です。Macアドレスには3つの特徴があります。
ー1台のPCに対して「有線」と「無線」がある
12桁のMacアドレスは固有のものなので、同じMacアドレスは世界中探しても存在しません。しかしMacアドレスはネットワーク上で機器を識別するための番号であるため、ネットワークが変われば異なるMacアドレスが割り当てられます。
そのため有線LANと無線LAN(Wi-Fi)では、別々のMacアドレスが割り当てられます。これが1つ目の特徴です。
ー原則として固定だが変更可能
Macアドレスの2つ目の特徴は、アドレスの変更が可能なことです。しかし推奨はされていません。
ー接続されているデバイス以外は接続できないように設定可能
この記事で少し触れましたが、セキュリティ強化の一環として、許可されたデバイス以外の接続を拒否するために、Macアドレスが利用されることがあります。この特徴はIPアドレスにはないものです。
【Windows 11】Macアドレスを確認する方法
Macアドレスの基本情報と特徴をここまで紹介しましたが、ここからはWindows 11でMacアドレスを確認する方法を紹介します。方法は2つあります。「設定」から確認する方法と、「コマンドプロンプト」を使って確認する方法の2つです。
まず、Windows 11の「設定」から確認する方法を見てみましょう。
【方法①】設定からMacアドレスを確認する方法
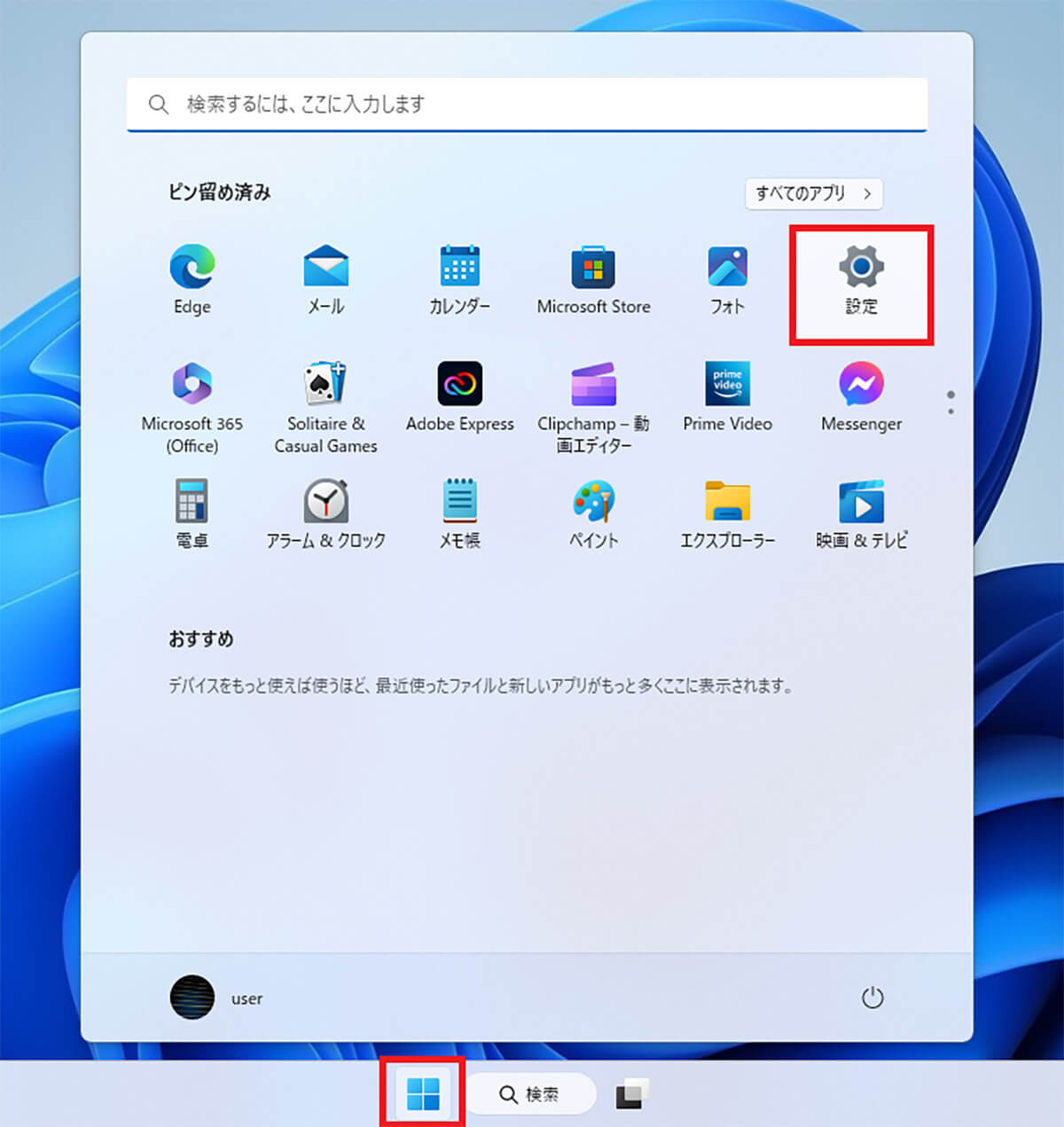
デスクトップ画面下にある「スタート」ボタンをクリックします。メニュー画面が表示されるので「設定」を選択しクリックします
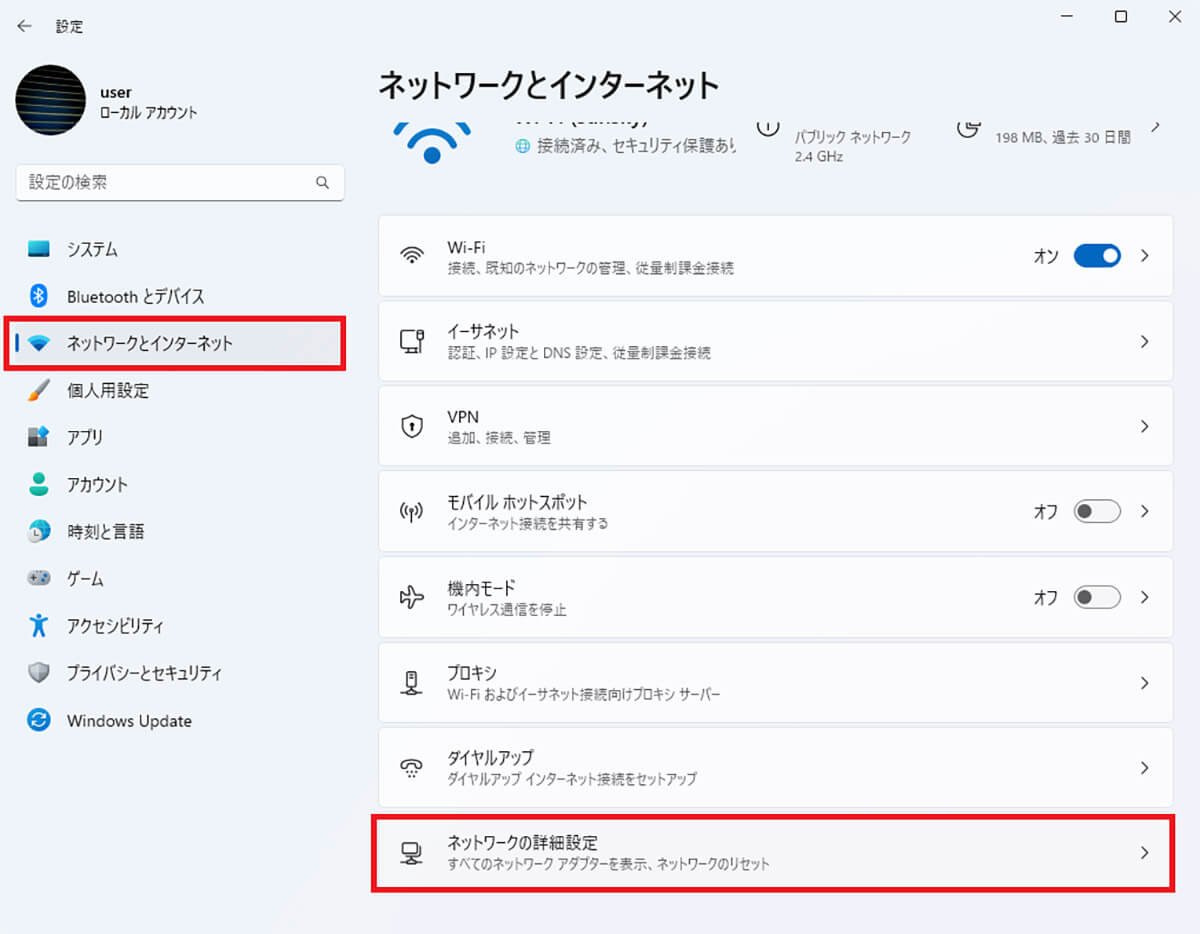
Windows 11の「設定」画面が立ち上がるので、サイドメニューの中にある「ネットワークとインターネット」を選択しクリックします。「ネットワークとインターネット」の設定メニューが画面の右側に表示されるので、「ネットワークの詳細設定」を選択しクリックします
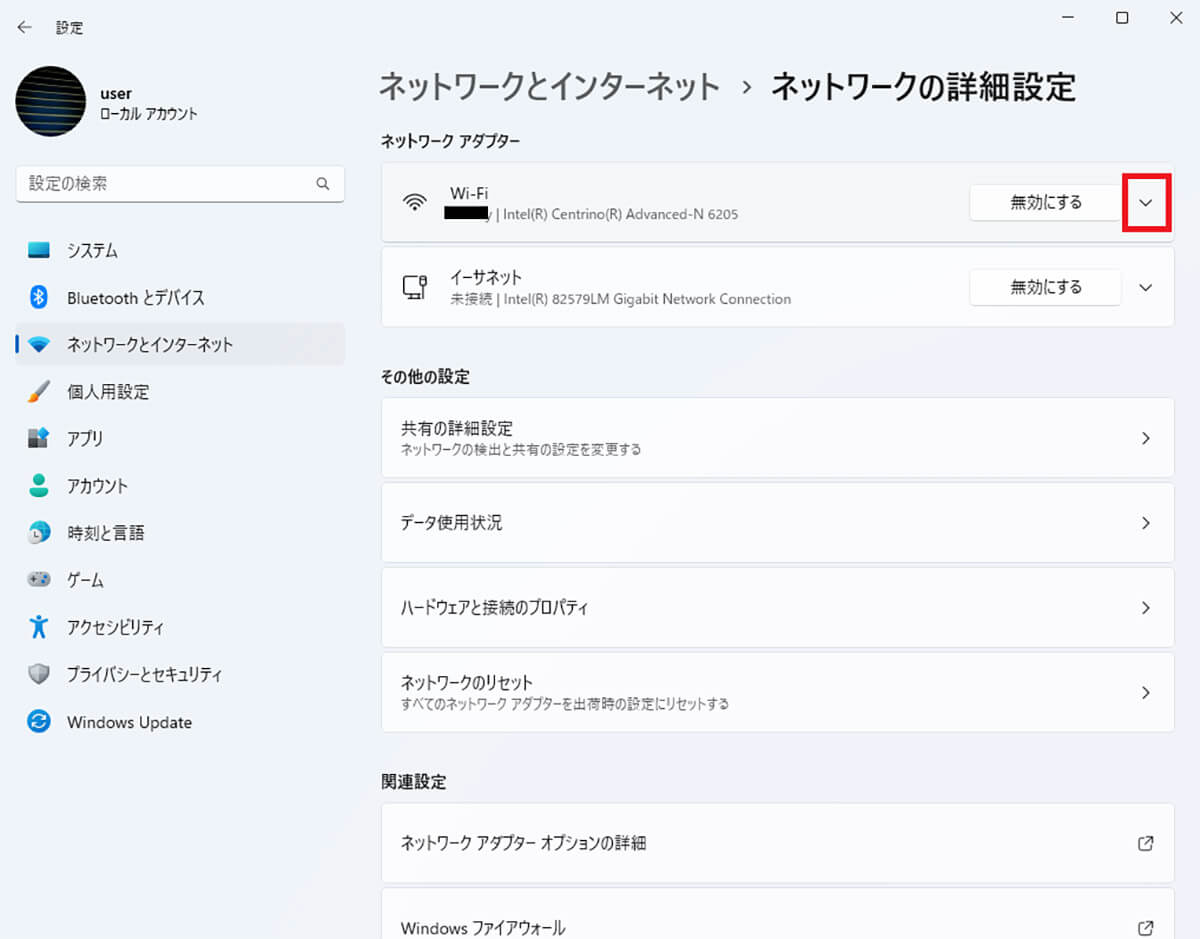
「ネットワークアダプター」の中に「Wi-Fi」があるので、「v」をクリックします
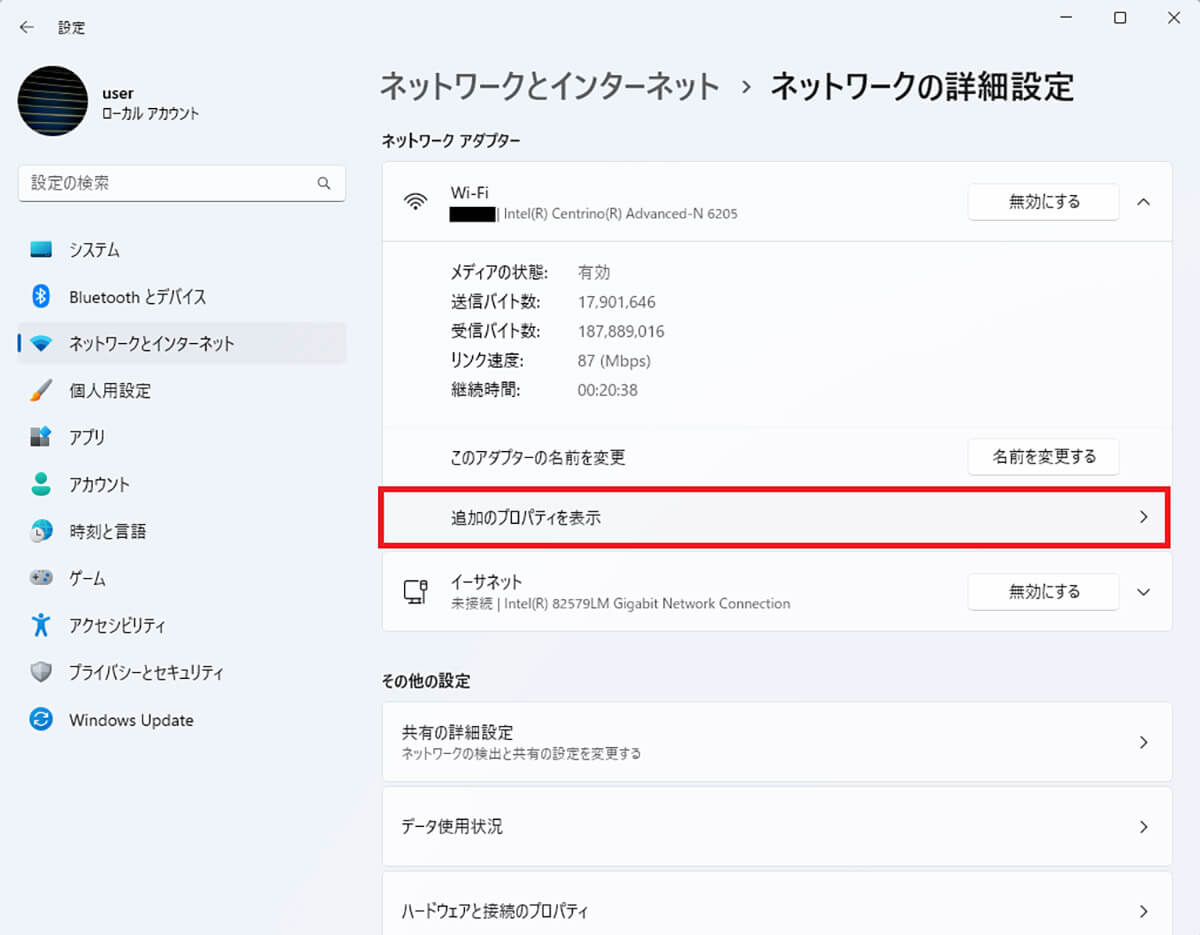
「追加のプロパティ」をクリックします
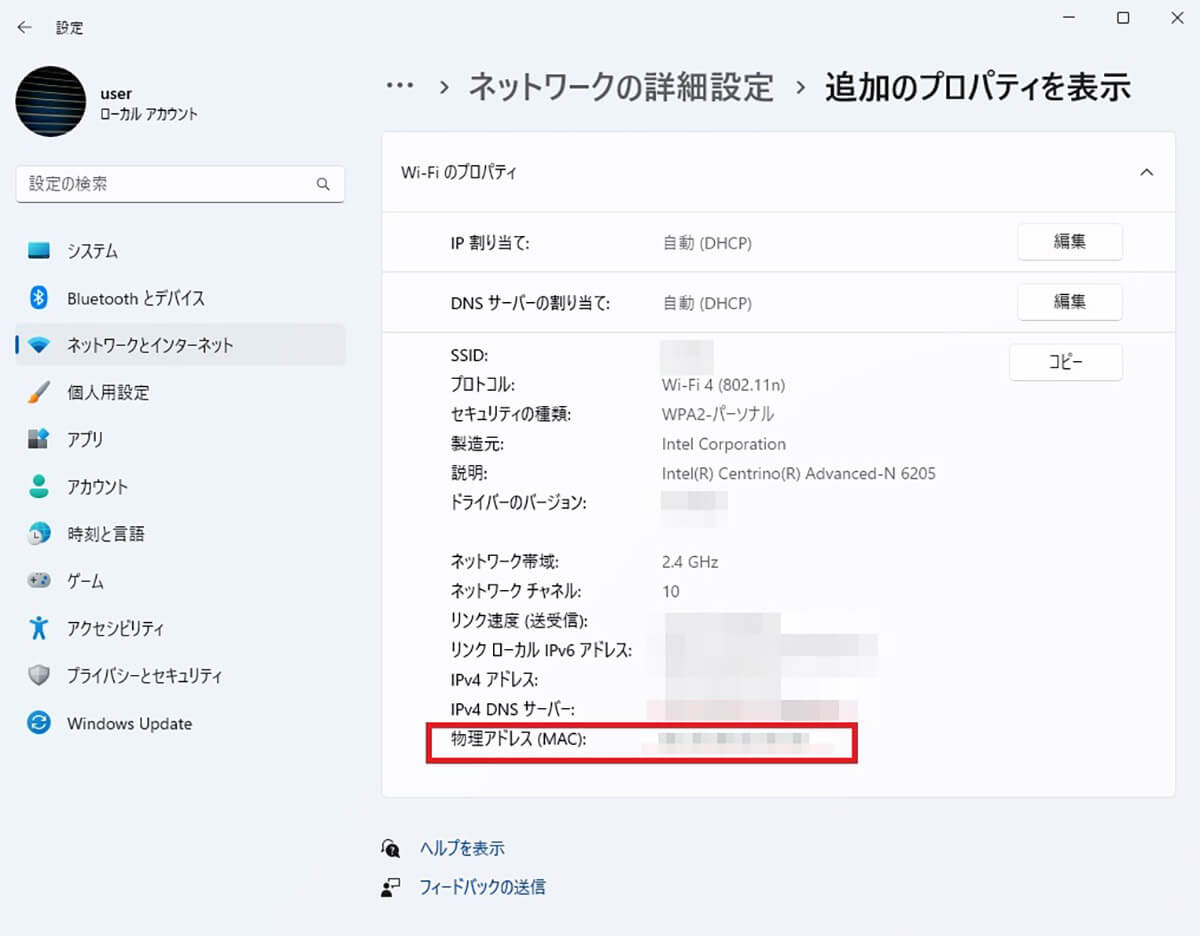
「Wi-Fiのプロパティ」が表示されますが、その中にある「物理アドレス(MAC)」がMacアドレスです
【方法②】コマンドプロンプトからMacアドレスを確認する方法
続いて、Windows 11の「コマンドプロンプト」でMacアドレスを確認する方法を紹介します。「コマンドプロンプト」を使うと、有線LANと無線LANのそれぞれに割り当てられたMacアドレスを両方確認できます。
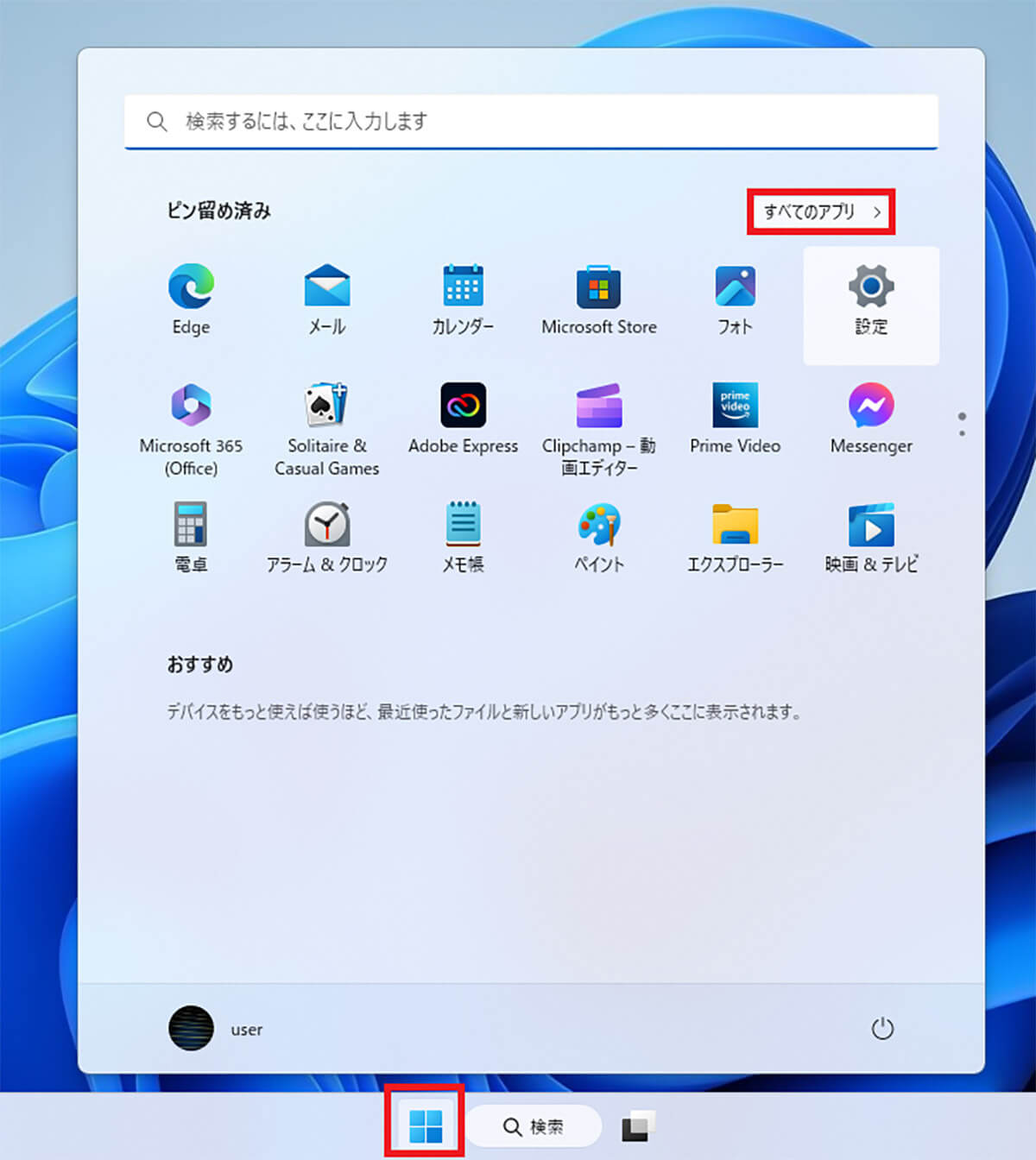
デスクトップ画面下にある「スタート」ボタンをクリックします。メニュー画面が表示されるので「すべてのアプリ」を選択しクリックします
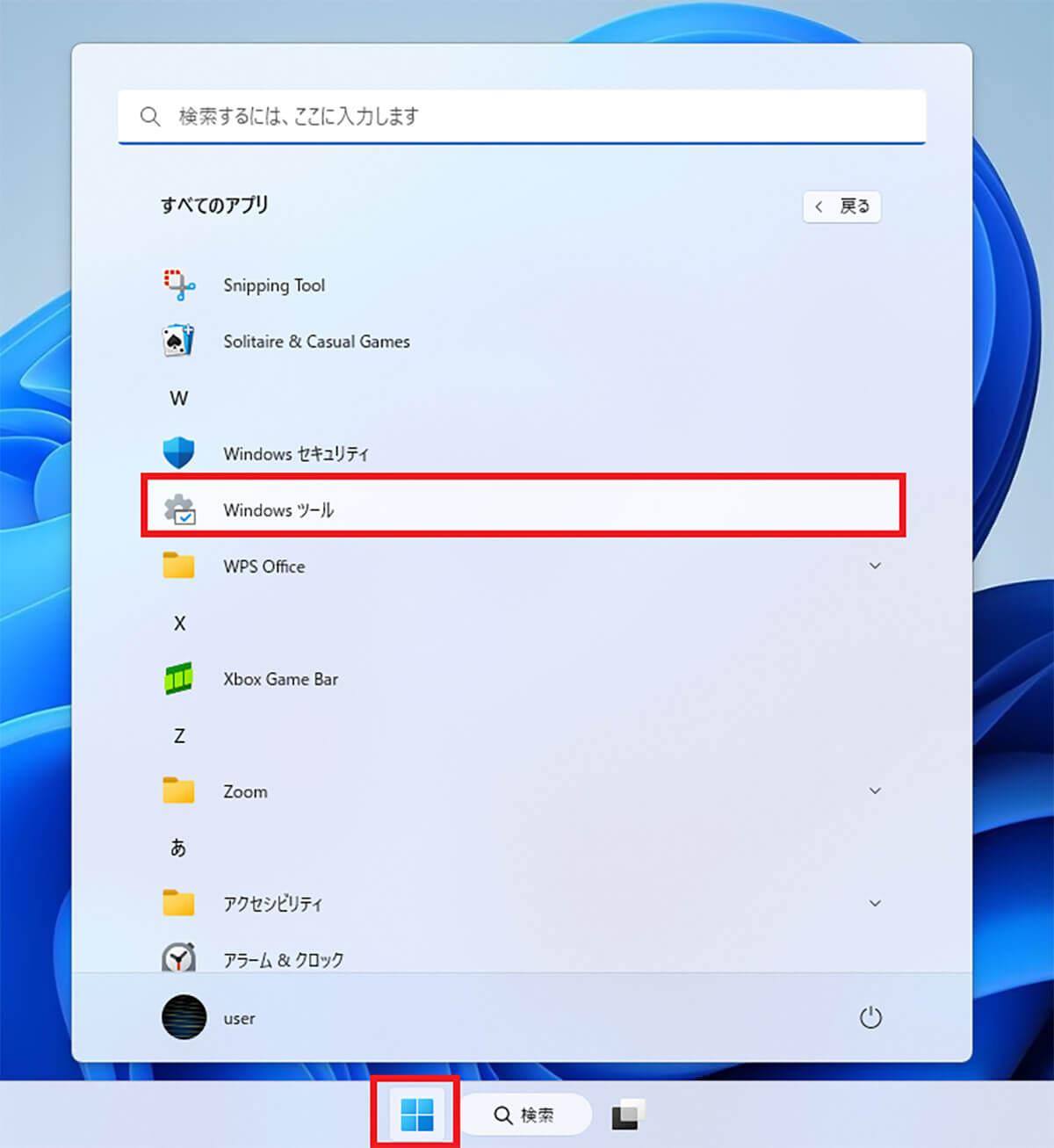
すべてのアプリが一覧になって表示されるので「Windowsツール」を選択しクリックします
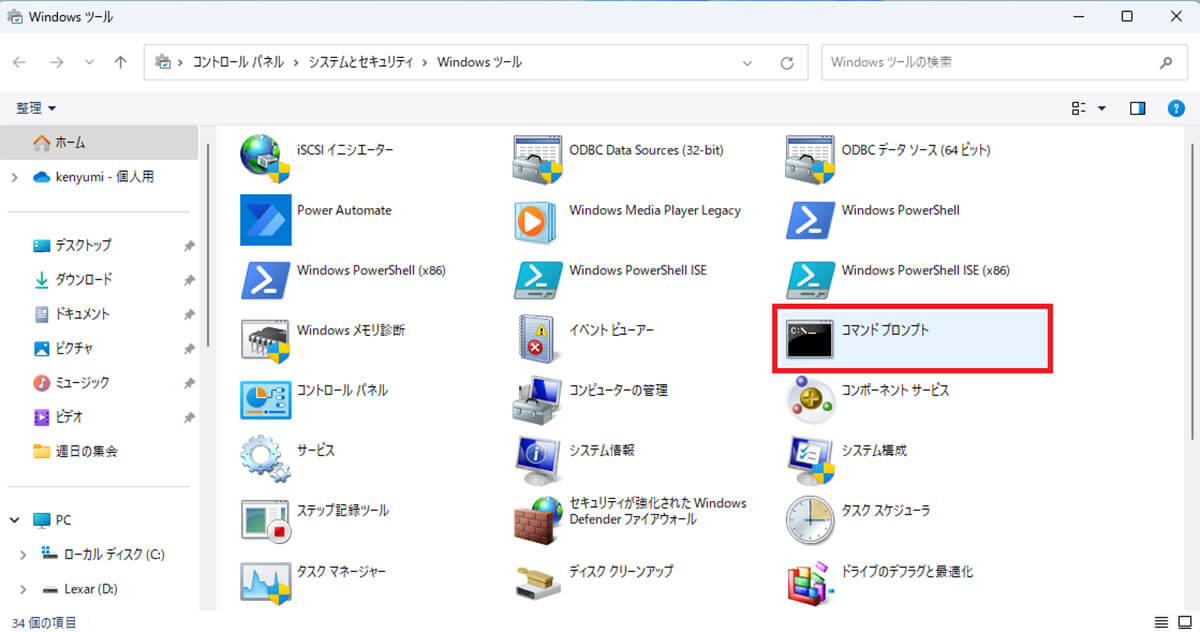
「コマンドプロンプト」を選択しクリックします
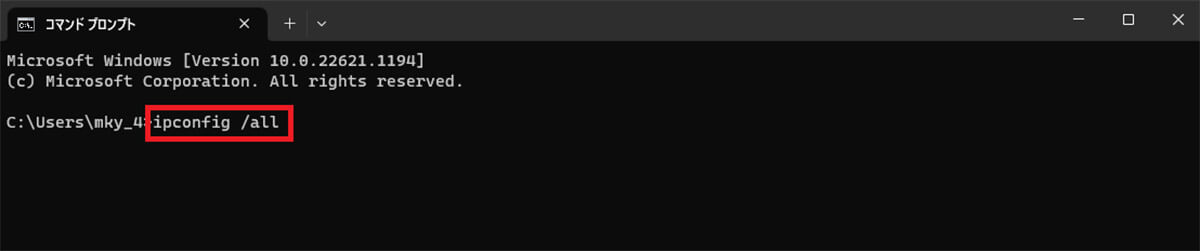
「コマンドプロンプト」に「ipconfig /all」というコマンドを入力します
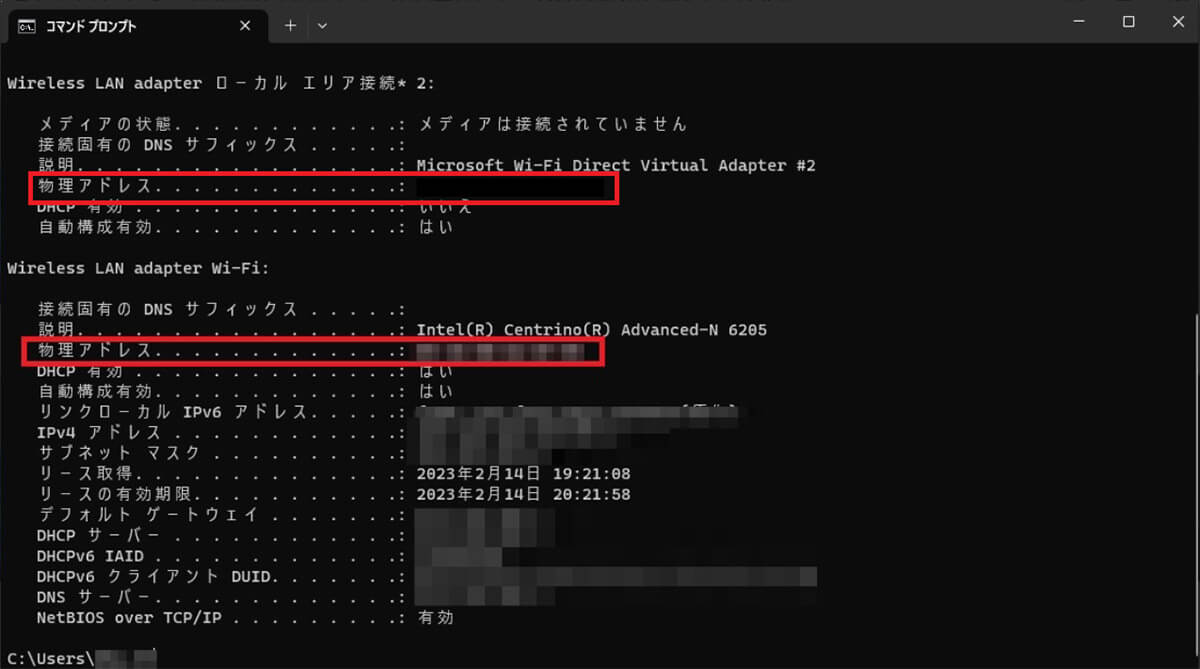
「Wireless LAN Adapter Wi-Fi」の「物理アドレス」に記載されているのが「無線LAN」のMacアドレス、「Wireless LAN Adapter ローカルエリア接続」の「物理アドレス」に記載されているのが「有線LAN」のMacアドレスです




