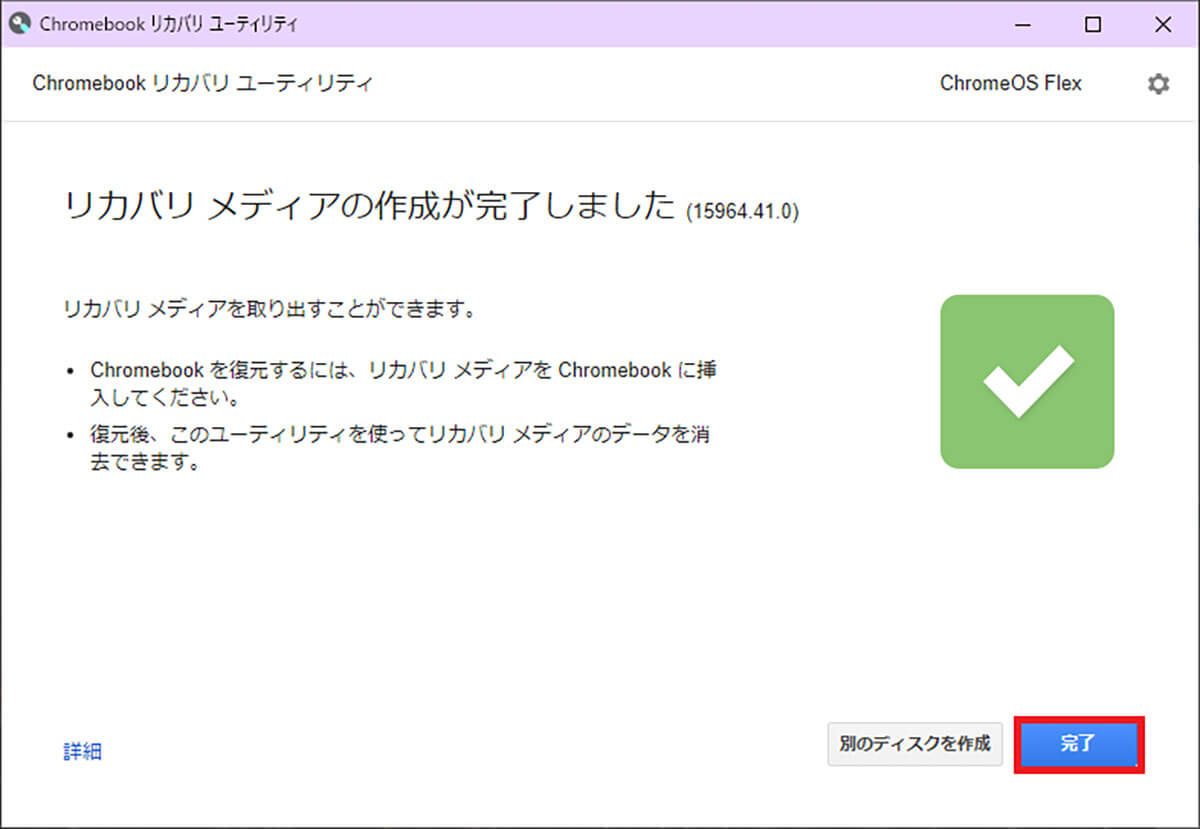システム要件のチェックを回避してWindows 11を無理やりインストールする方法も!
10年以上前の古いパソコンなら、この際処分する決断もしやすいでしょうが、5~8年前のパソコンだとメモリが4GB以上、ストレージも1286GB以上あったりして普通に使えますよね。そのようなときは、TPM2.0非対応および非対応CPUのパソコンに、Windows 11のシステム要件のチェックを回避して、無理やりWindows 11をインストールすることも可能です。
実は、この方法はMicrosoft自らが“非推奨”として発表したもので、決して違法ではありません。実際に筆者も、システム要件をクリアできていないパソコンをこの方法でWindows 11にしましたが問題なく動作していますし、今のところアップデートもできています。
ただし、この先もアップデートできる保障はありませんし、今後、何らかの不具合が出る可能性も否定できません。これはあくまでも一時的な延命措置と考えたほうがいいでしょう。
●Microsoft「Ways to install Windows 11」は→こちら(英文)
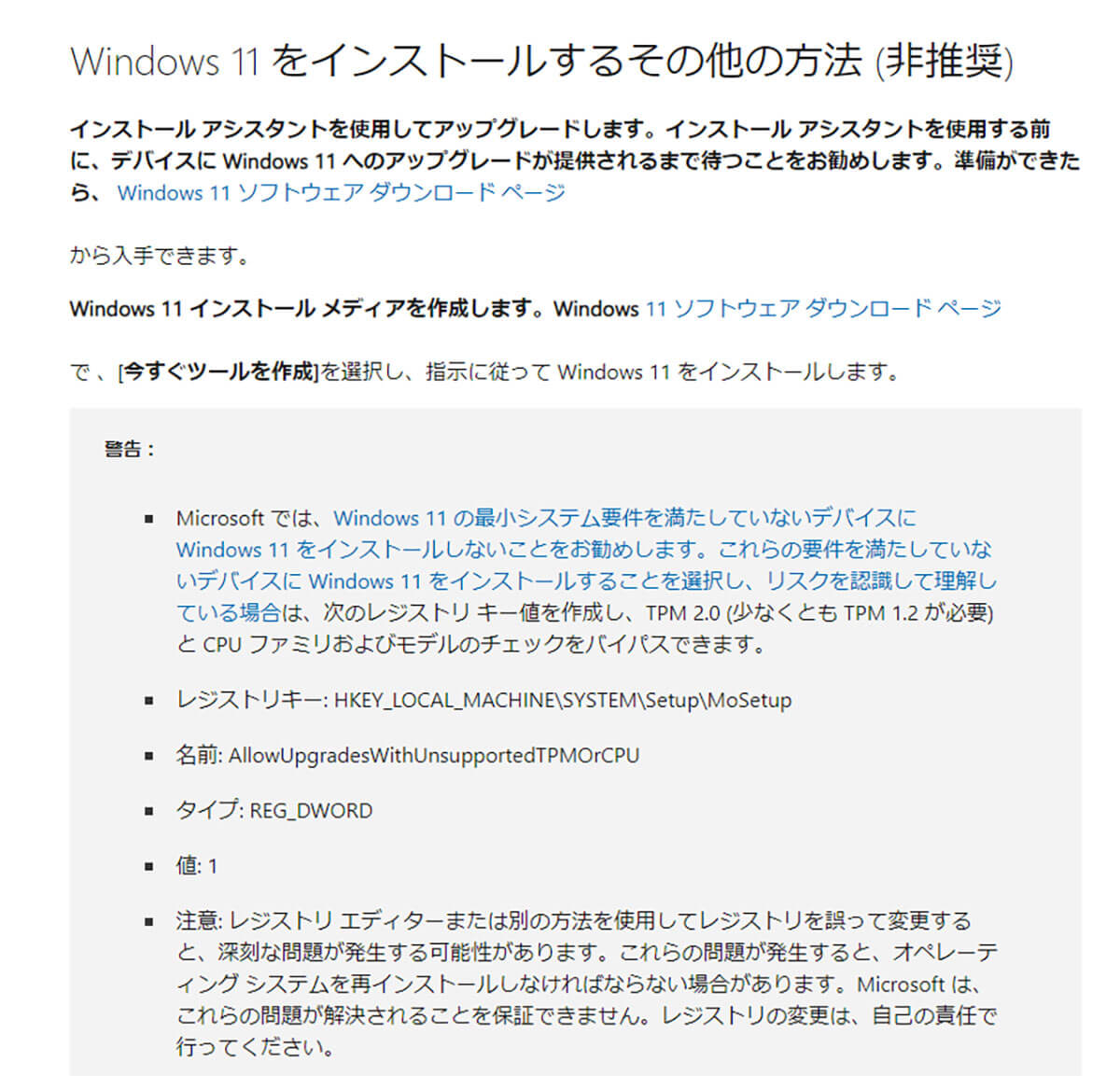
Microsoftでは、TPM2.0非対応および非対応CPUのパソコンでもWindows 11をインストールできるように、システム最小要件のチェックを回避する方法を公開しています(画像はMicrosoft公式サイトより引用)
システム要件である、TPM2.0非対応および非対応CPUのパソコンにWindows 11をインストールするには、「Rufus」を利用するのが簡単です。手順としては、まずMicrosoft公式サイトの「Windows 11 をダウンロードする」を開いて、「Windows 11 ディスクイメージ(ISO)をダウンロードする」からISOイメージファイルを入手。
次に、「Rufus」を起動して「デバイス」にUSBメモリを指定して「ブートの種類」にISOファイルを登録したら、「4GB以上のRAM、セキュアブート及びTPM2.0の要件を削除」にチェックを入れればOKです。
Rufusで作成したインストール用USBメモリを古いパソコンに差し込むと、自動的にWindows 11のISOファイルがマウントされますので、あとは画面に従ってWindows 11をインストールすればいいのです。もちろん、この作業は多少のリスクがありますので自己責任で実行してください。
●Rufus(公式)は→こちら
●Microsoft「Windows 11 ディスク イメージ(ISO)のダウンロード」は→こちら
Windows 11のシステム要件チェックを回避できるISOインストーラーを作成する手順
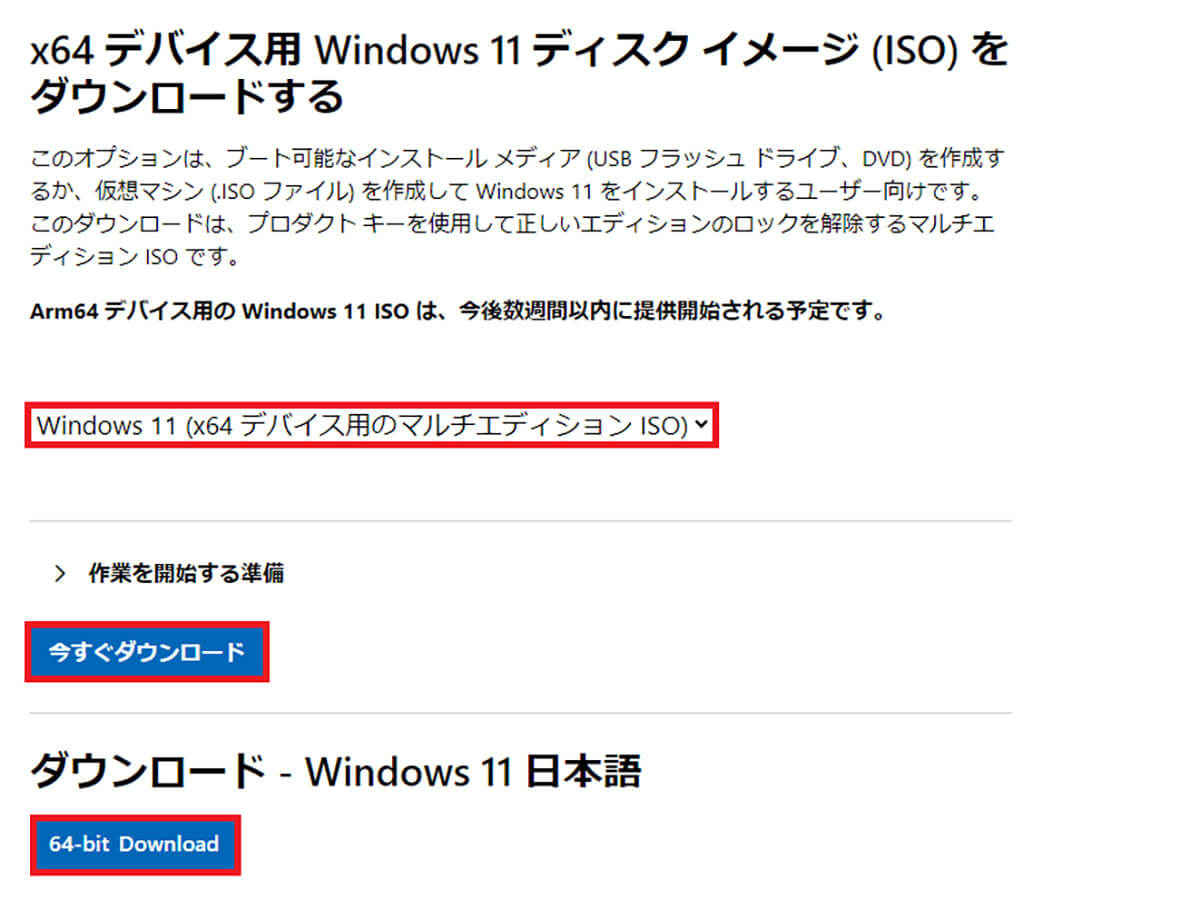
まず、Microsoftの「x64デバイス用Windows 11ディスクイメージ(ISO)をダウンロードする」ページで、言語は日本語を選択後「64bit Download」をクリックしてISOファイルを入手しましょう(画像はMicrosoft公式サイトより引用)
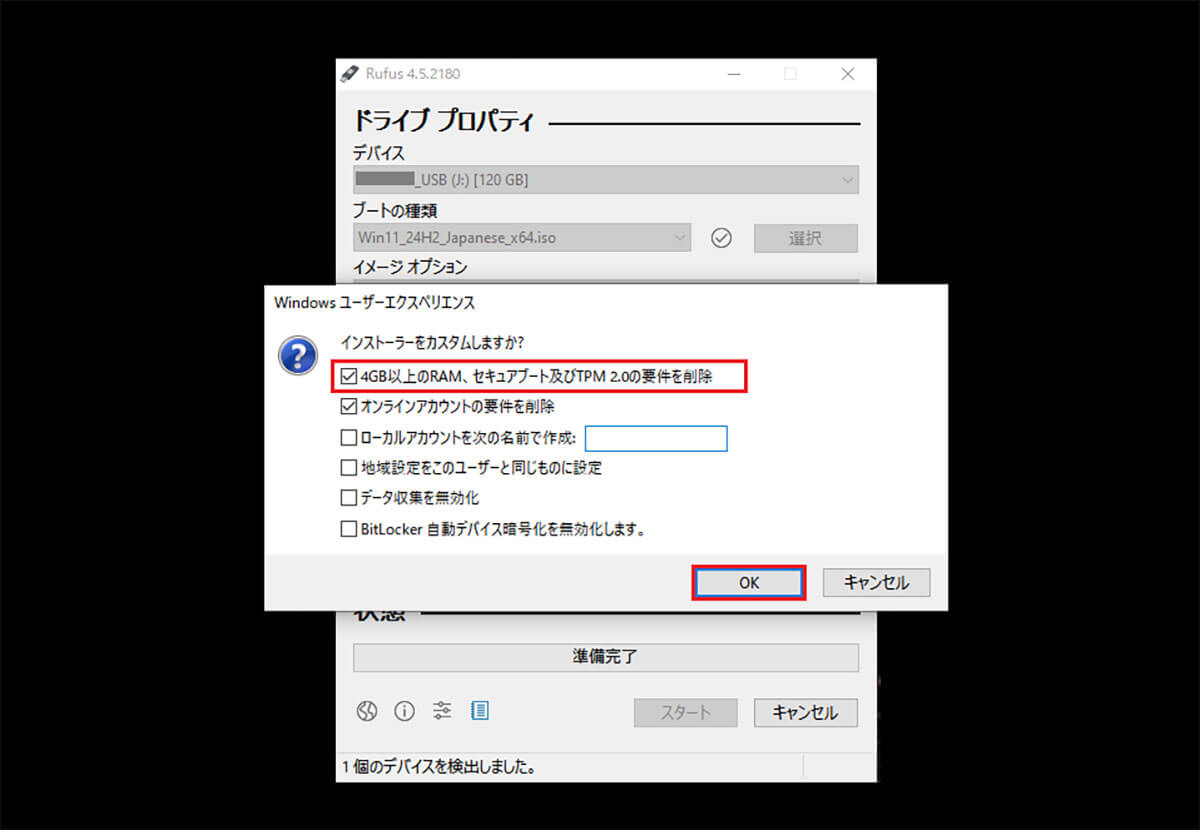
次に、Rufusを起動したら、デバイスで使用するUSBメモリを選択し、画面に「Win11_24H2_Japanese_x64.iso」をドラッグ。Windowsユーザーエクスペリエンス画面では「4GB以上のRAM、セキュアブート及びTPM2.0の要件を削除」にチェックが入っているのを確認して「OK」を押しましょう
古いパソコンはChromebook化して快適にする方法も!
Googleでは、モバイルパソコン「Chromebook」で利用されているパソコン用OS「ChromeOS Flex」を無料公開しているのをご存じでしょうか?
ChromeOS Flexの動作は非常に軽く、Windowsのように高い性能を要求しないので、動作が重くなった古いノートパソコンでもサクサク動作するのが特徴です。つまり、Windows 11にアップグレードできないノートパソコンにChromeOS Flexをインストールすれば、昔流行ったネットブックのようにサクサクと動作するChromebookに生まれ変わるんですね。
●Google「ChromeOS Flex」(公式)→こちら
ただし、ChromeOS FlexはAndroidアプリやGoogle Playをサポートしていませんし、Parallels Desktopを使用するWindows仮想マシン(VM)の実行をサポートしないなどの違いがありますので、詳しくはChromeOS Flex公式サイトでご確認ください。
●ChromeOS Flexヘルプ「ChromeOS FlexとChromeOSの違い」は→こちら
ChromeOS Flexのシステム要件はIntelまたはAMDの64bit CPU、メモリ4GB、ストレージ16GBとなっていますが、この条件をクリアしていても、2010年以前のパソコンでは不具合が出る場合もあるそうです。
GoogleではChromeOS Flexの認定モデルリストを公開していますので、手持ちノートパソコンが該当するか確認しましょう。ただし、このリストにないノートパソコンでも動作する可能性は十分あります。
実際に筆者は、8年前に購入した「Dell XPS13(9350)」をChromebook化してみました。このノートパソコンは第6世代Corei7-6560Uでメモリは8GBなので、Chromebook化することで、ネットブックやAndroidタブレットのような使い方が可能です。
ただし、いきなりWindows 10からChromeOS Flexに変更するのが不安な場合は、インストール途中で「試してみる」を選択すると、CドライブのWindows 10を上書きして消去しません。つまり、USBメモリからOSが起動して試用することができるんですね。もし、古いパソコンを捨ててしまうぐらいなら、試しにChromebook化して延命させてみるのもアリでしょう。
ChromeOS Flexをインストールする手順
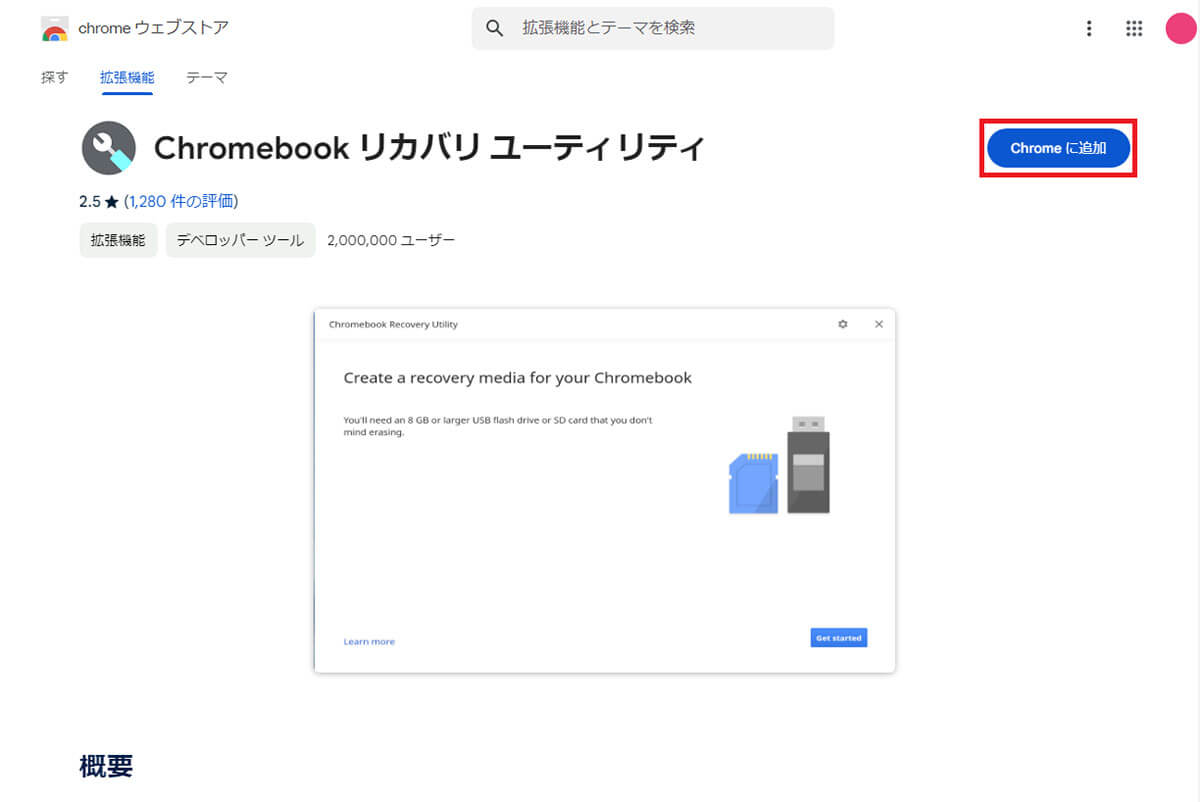
まず、パソコンに8GB以上のUSBメモリを挿し、Chromeを起動したらchromeウエブストアで「Chromebookリカバリユーティリティ」のページを開き、右側にある「Chromeに追加」をクリックします
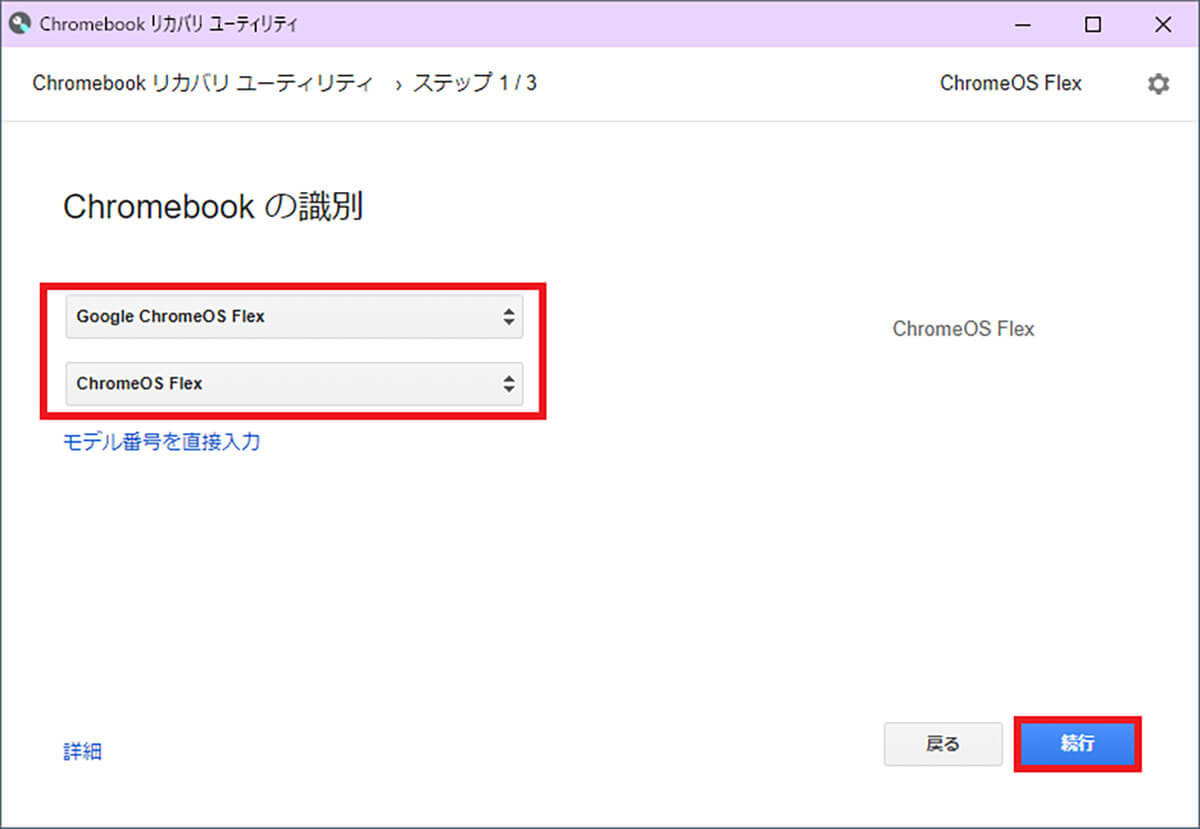
「Chromebookの識別」画面では「リストからモデルを選択」を押し、メーカーを選択で「Google ChromeOS Flex」を、製品を選択では「ChromeOS Flex」を選択して「続行」を押しましょう
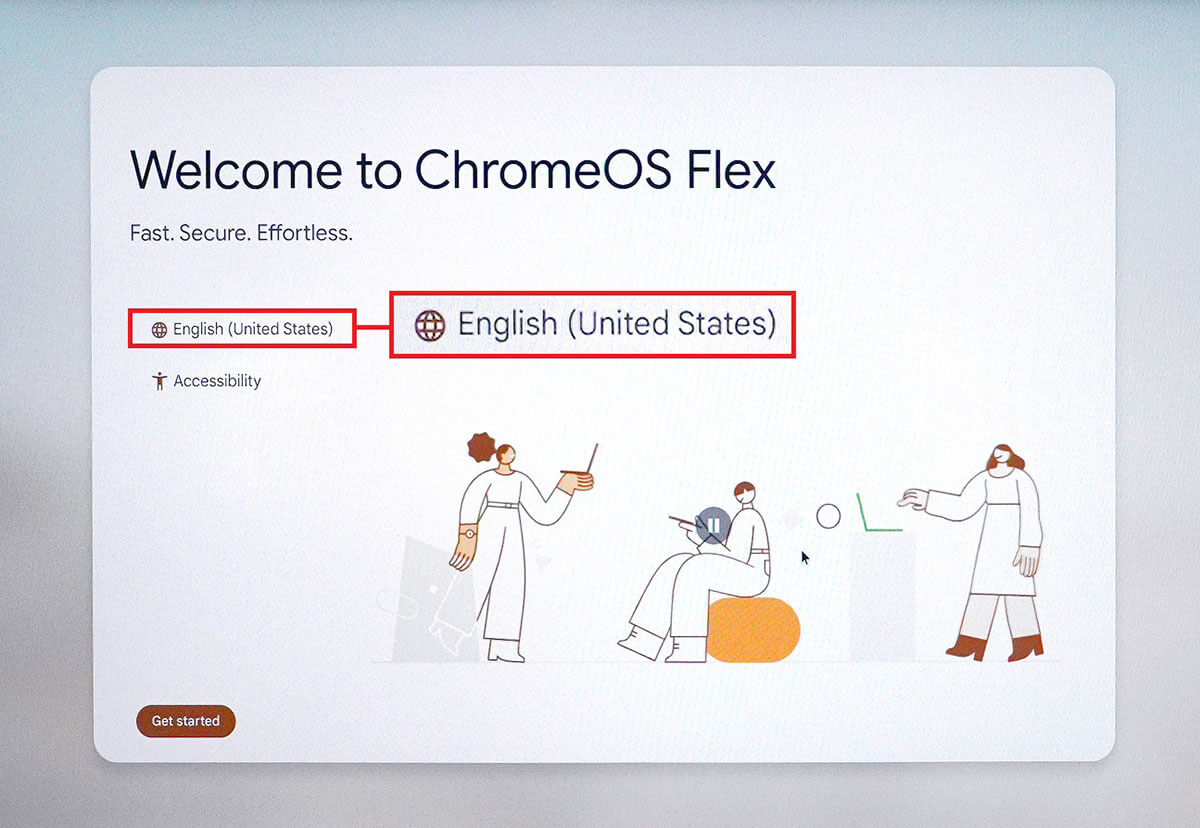
パソコンでUSBメモリを優先BOOTに指定すると、USBメモリからGoogle ChromeOS Flexが起動して、「Welcome to ChromeOS Flex」画面が表示されます。最初に言語設定で「日本語」を選択しましょう
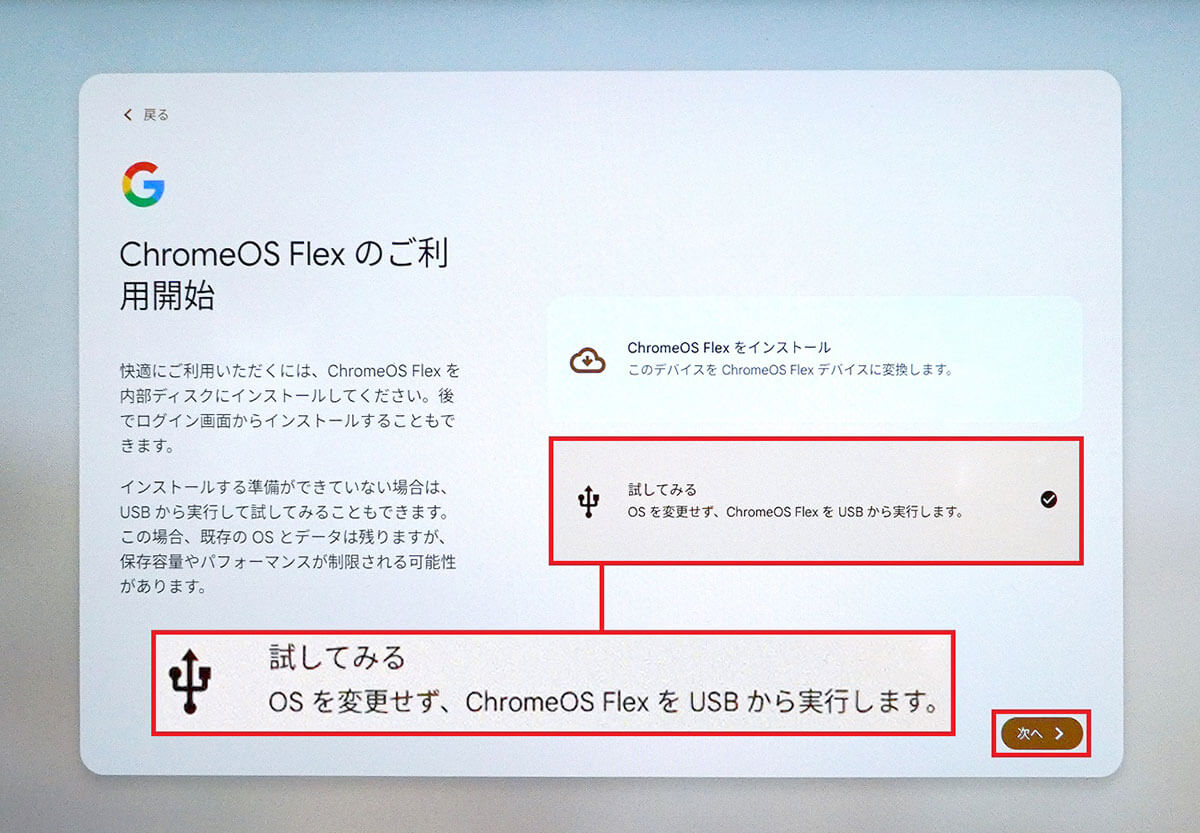
次のページでは「試してみる」を選びます。もし、「ChromeOS Flexをインストール」を選ぶと内蔵SSDのWindows 10が上書きされて消去されてしまいます。これでUSBメモリからChromeOS Flexが起動して、ノートパソコンをChromebookとして試用することができます
まとめ
いかがでしょうか? 今回は、いよいよサポート期間があと1年となったWindows 10パソコンをどうしたらいいか考えてみました。まずは、Windows 10の最終バージョン「22H2」の最新版であることを確認してください。そのうえで、今後パソコンを買い替えるかどうか考えていきましょう。
もっとも、購入から10年以上経過しているパソコンは動作も重くなっているでしょうから、これを機会に潔く買い替えるのもアリだと思いますよ。
※サムネイル画像(Image:Friemann / Shutterstock.com)