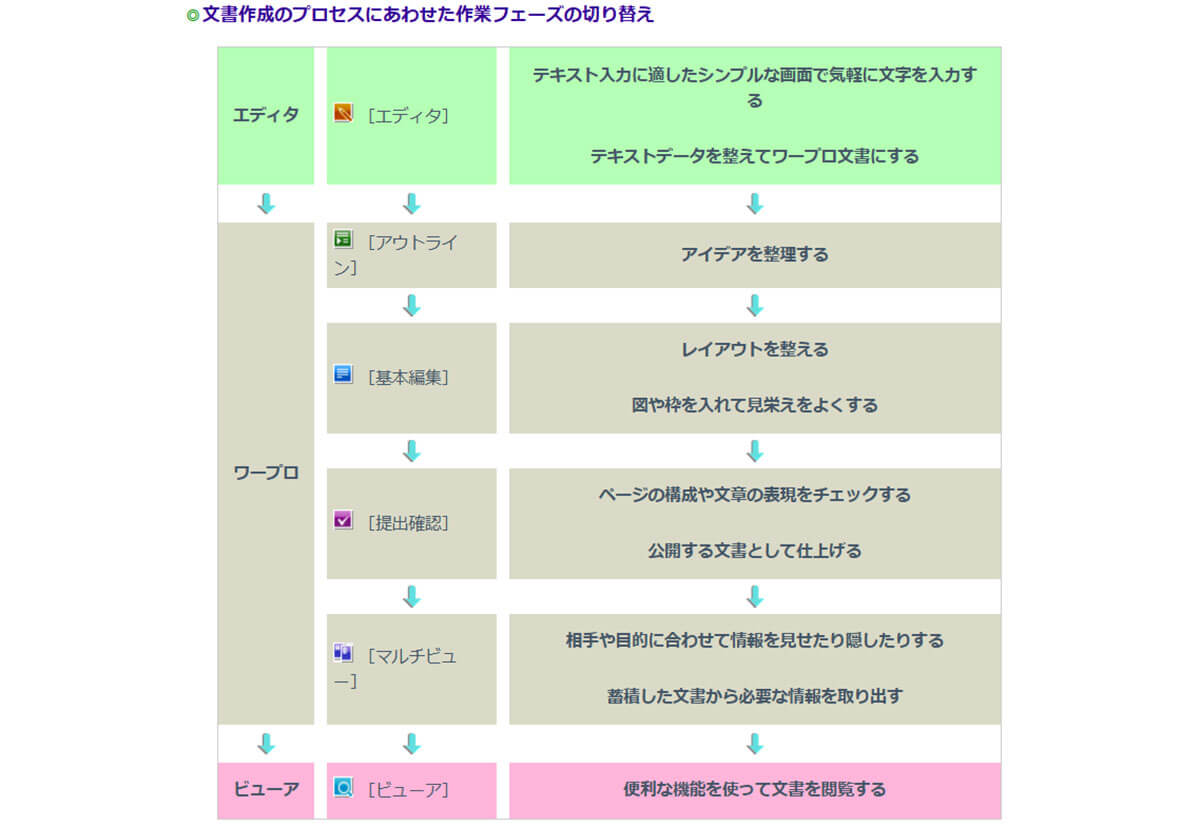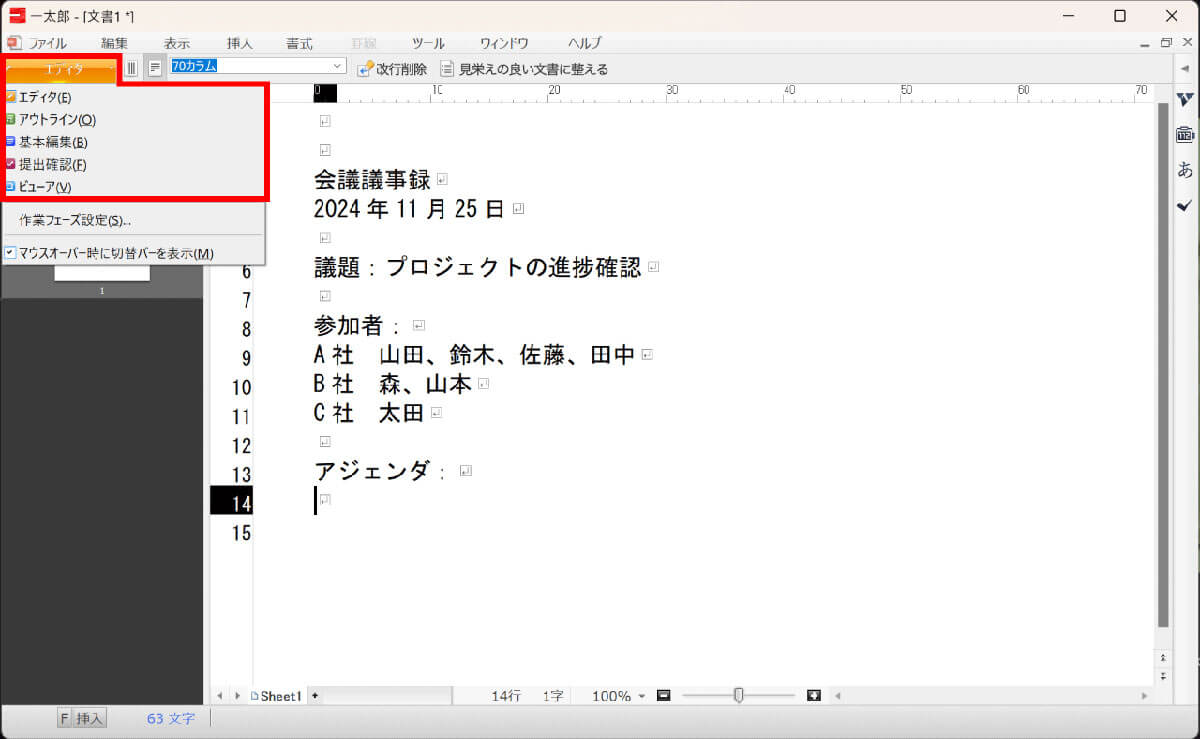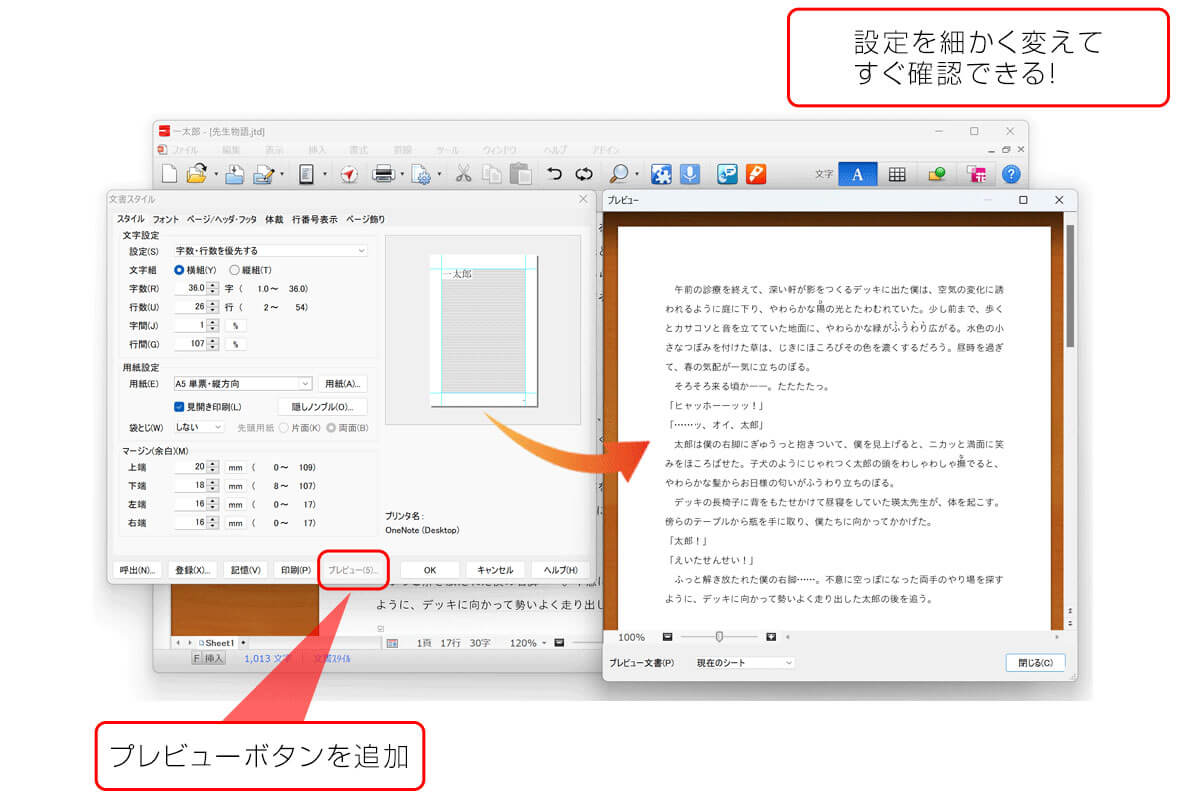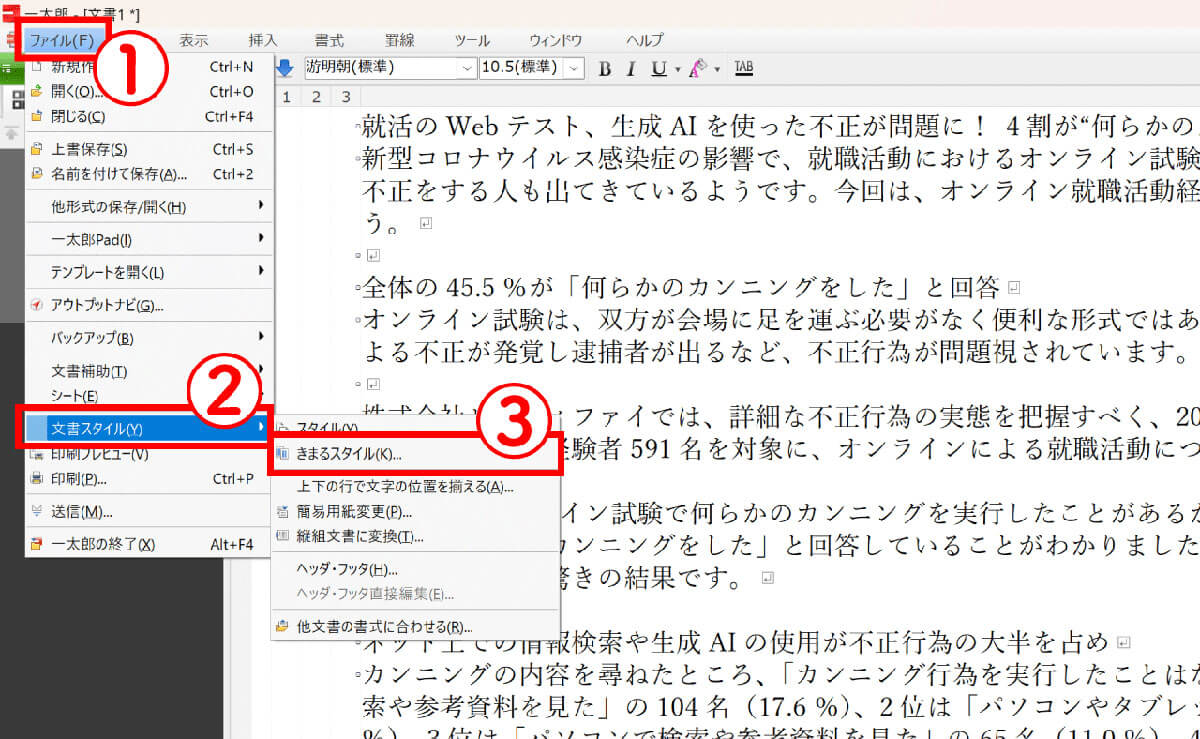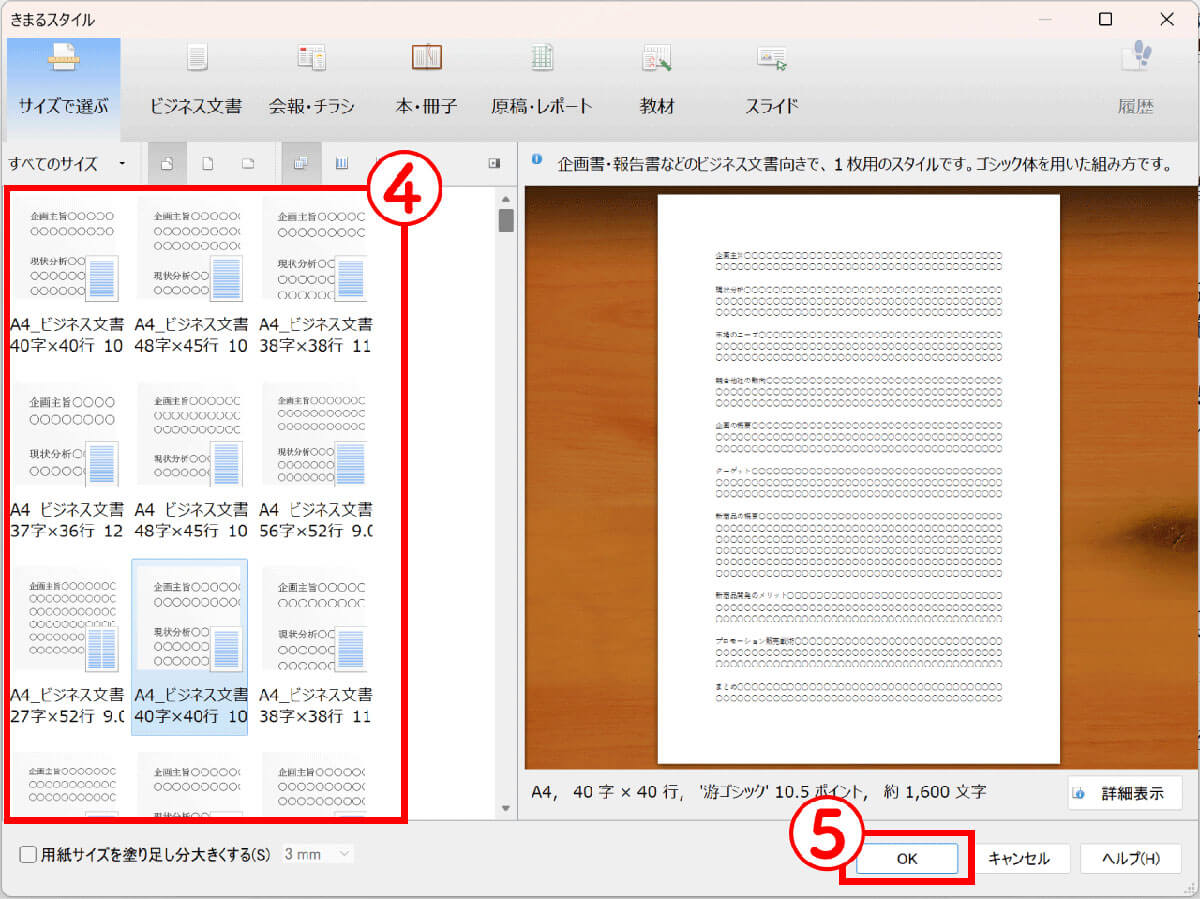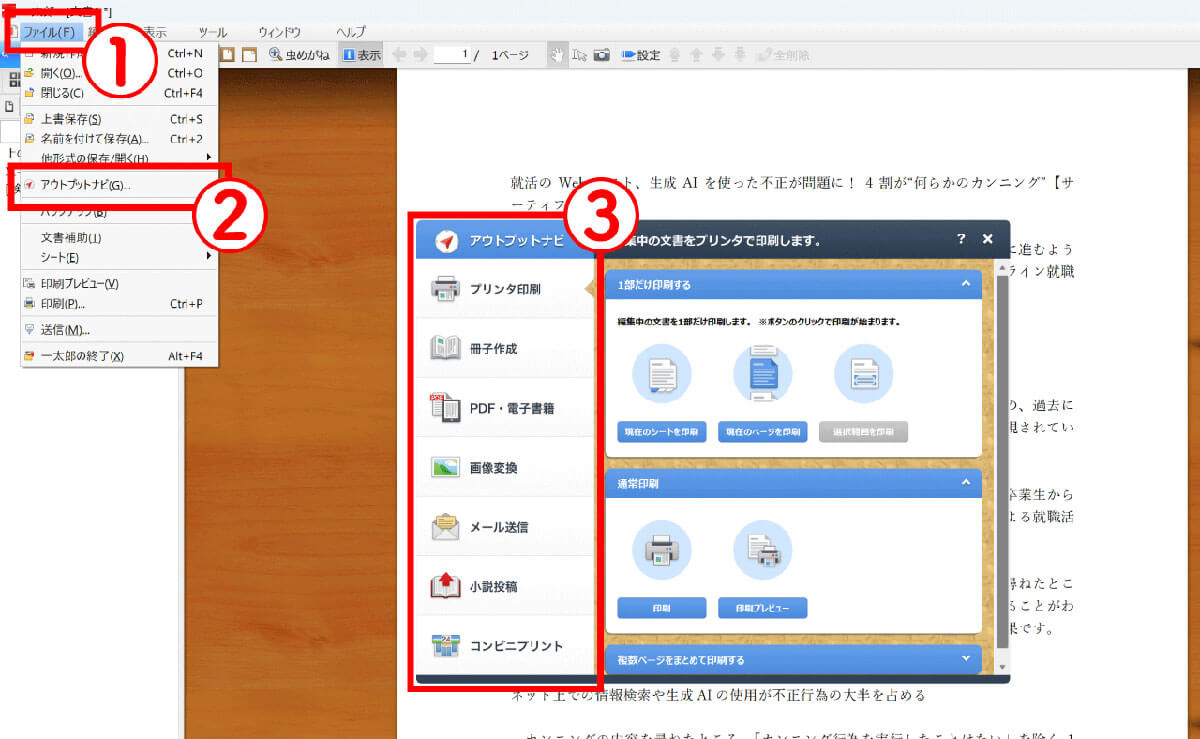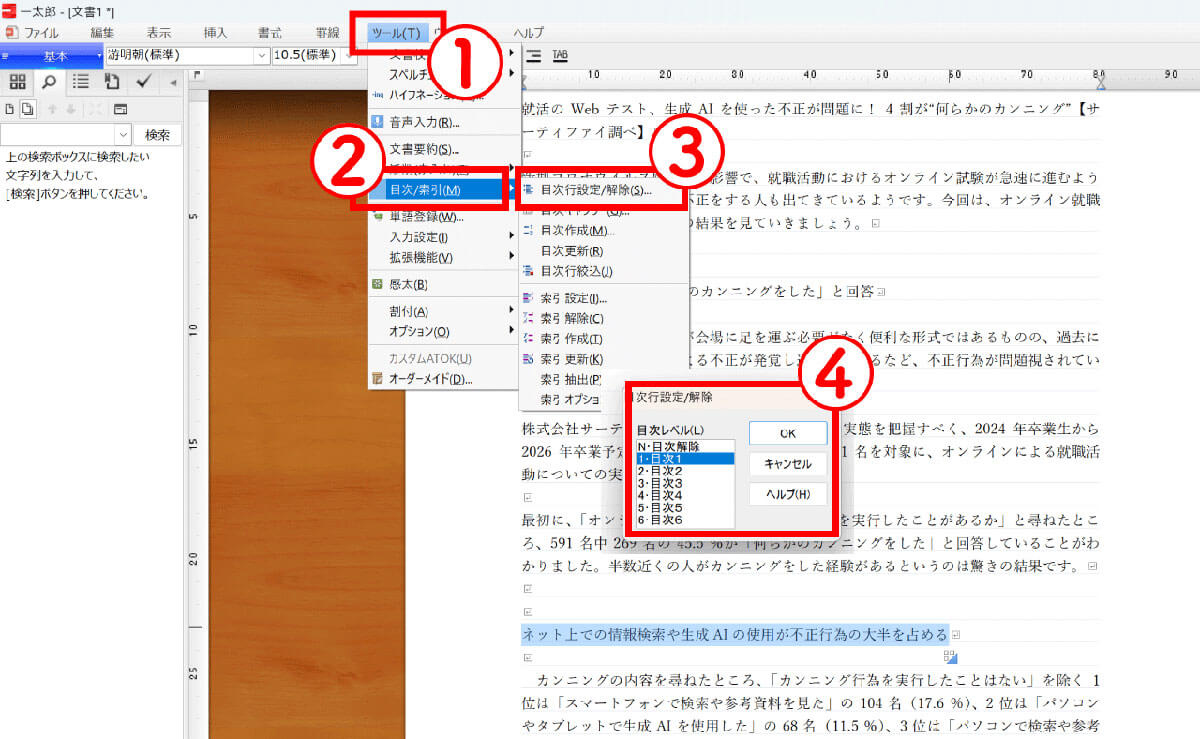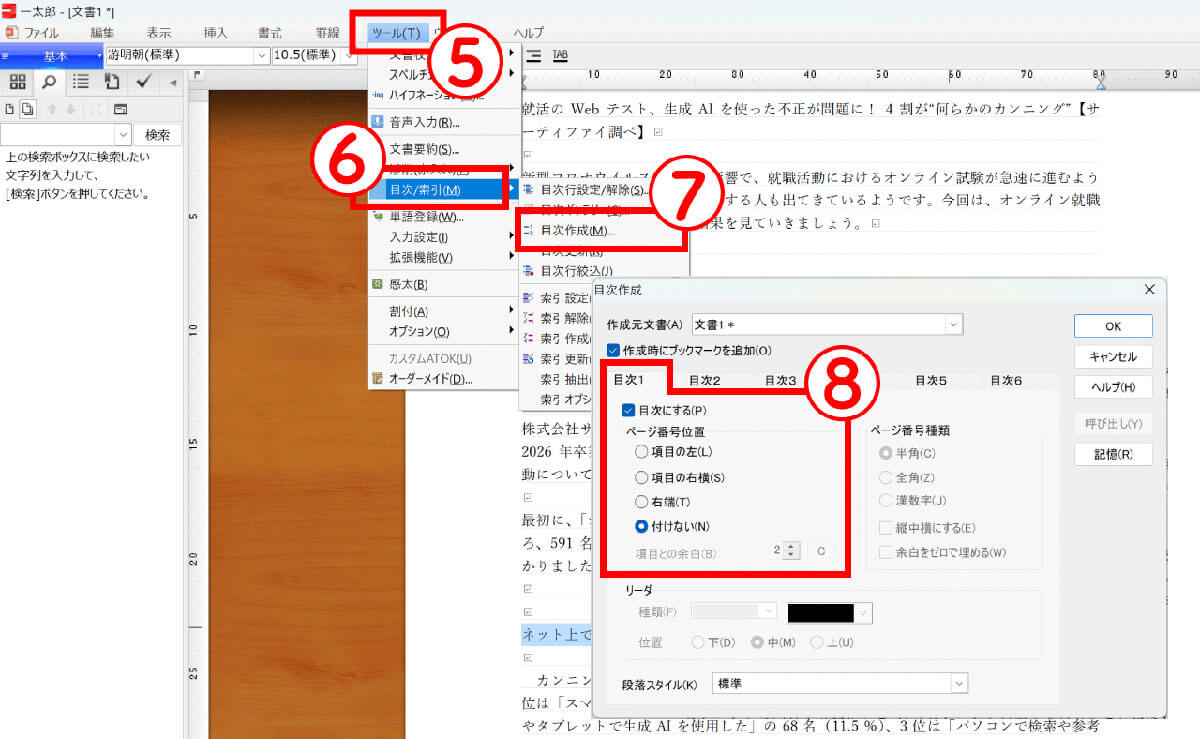2024年現在でも「簡単にチラシや同人誌、会報などを作りたい」というとき、断トツで気軽に使え、便利なワープロソフトが一太郎です。Microsoft Wordよりレイアウトが美しく仕上がりやすく、アドビ製のソフトよりも専門知識なしで簡単に操作できる点も特徴です。
もっとも一太郎は90年代~00年代にWordとのシェア争いに敗れたワープロソフトというイメージがあるのも事実。一太郎を、2024年現在でも「現役のワープロソフト」として使い続けている方は意外と少ないのではないでしょうか?
冒頭でも述べた通り、一太郎は2024年現在でもワープロソフトとして一級品であることは間違いありません。そこでこの記事では「改めて一太郎を、いまからワープロソフトとして使いたい」という一太郎初心者の方に向け、まず使いこなすべき5つの機能をご紹介します。
【1】「作業フェーズ」機能を使いこなす
まず一太郎の特徴は、作業の目的や編集内容に合わせてモードの切替ができる作業フェーズ機能が備わっていることです。
つまり「文章そのものを書きたいとき」「文章そのものというよりは構成を整えたいとき」「仕上がりを確認したいとき」などに、それぞれモードを1タップで切り替えることができます。
一太郎の作業フェーズには、「エディタ」「アウトライン」「基本編集」「提出確認」「ビューア」の5つのモードがあります。
Microsoft Wordを使う際には、あえて作業フェーズを意識するとすれば「印刷プレビュー」程度という方もいるでしょう。そのため、最初は作業フェーズを使いこなすのに戸惑うかもしれませんが、慣れるとこの上なく快適です。
どのフェーズで作業するかは人によりますが、作業フェーズを切り替えても、内容はそのまま適用されます。
たとえば縦書きの「会報」を最終的に印刷するとしましょう。すると作業フェーズをわけると以下のようなことができます。
・エディタ:横書きのシンプルなエディタとして機能する
・アウトライン:横書きで文章を構造的に管理できる。見出しの入れ替えや大見出しと中見出し、小見出しの入れ替えなどが可能。見出しを「本文」に変換することも可能
・基本編集:縦書きでのレイアウトの編集や図版挿入が可能
・提出確認:提出物として最終確認ができる
・ビューア:閲覧専用
といった使い分けが、同一ファイルながら1タップでできます。エディタとアウトラインプロセッサ、レイアウトソフト(DTPソフト)を別々に使う必要性が無くなるため、快適です。使いこなすと極めて便利なため、まずはこの作業フェーズの使い分けや切替に慣れましょう。
【2】「きまるスタイル」機能を使いこなす
ワープロソフトとしての一太郎の本領が良くわかる機能の1つが「きまるスタイル」です。一太郎では、文字組、マージン、字間・行間など文書のレイアウトを、用紙サイズや用途に合わせた最適なスタイルから選択することが可能。「きまるスタイル」の中に用意されています。
スタイルは企画書、報告書、会報、学級便り、冊子、単行本、文庫本、新書など約500点収録ある豊富な種類から選択できます。
デザイナーに発注するほどではないものの、社内報やチラシ、会報などのデザインを整えたい場合に、手間をかけずに整えることができるため非常に便利です。
典型的によくある文字組や字間、マージンなどをワンタップで設定でき、すぐに綺麗なレイアウトが実現できます。
たとえば「会報のレイアウトをそこそこ綺麗にしたいけど、レイアウト作業そのものに時間を使いたいわけではない」場合、たいていはこの「きまるスタイル」で十分でしょう。
【3】「アウトプットナビ」機能を使いこなす
1つのファイルから『紙への印刷用』『PDF用』『Web公開用』といった複数のアウトプットを簡単に出せる「アウトプットナビ」も極めて便利です。
「アウトプットナビ」は、作成した文書の出力したい形式に合わせた設定や操作方法を、シンプルでわかりやすい画面でアシストしてくれる機能。印刷・PDF化・電子書籍・画像変換など、多様な項目が用意されており、利用シーンに合わせてスムーズに作業が進められます。
一つの文書からPDFファイルもEPUBファイル(電子書籍ファイル)も、印刷用の入稿データも、多様な形式のファイルを書き出すことが可能です。
【4】実は印刷入稿の「塗り足し」機能も、地味に便利
DTPなどに不慣れな方にとって、初歩的ながらつまずきやすいポイントが印刷所へのデータ入稿時の「塗り足し」。「塗り足し」とは、印刷物を裁断する際に微妙に紙がずれることを考慮し、フチに用紙の白が出ないよう、背景色や写真、図形など本来の仕上がりサイズより外側に上下左右に3mm程度余分にはみ出しておくことを指します。
塗り足しの設定方法は、「きまるスタイル」から文書のスタイルを選択したら、「用紙サイズを塗り足し分大きくする」にチェックを付け、塗り足しサイズを選択するだけです。DTPの知識がない方でも簡単に設定することが可能です。
【5】目次デザインの豊富さも魅力的
目次にしたい行をあらかじめ設定しておくだけで、簡単に目次を作成できます。
次に「目次2」タブを開き、「目次にする」にチェックを入れ、「ページ番号位置(右側)」を選択します。選択できたらOKをクリックしてダイアログボックスを閉じましょう。最後に目次を挿入したい位置をクリックしたら、自動的にクリックした箇所に目次が投入されます。目次のデザインや種類が豊富でたいていの印刷物で使用可能です。
シンプルながら奥が深いワープロ「一太郎」
1985年、MS-DOSベースで動作するソフトウェアとして登場し、90年代において日本語ワープロソフトの代名詞的な存在だった一太郎。しかし90年代~00年代にかけて「Microsoft Word」とのシェア争いに敗れました。一太郎がシェア争いに敗れた大きな要因には、Windows 95以降の「OSとしてのWindows人気の大きさ」があります。
しかし変換性能や段組み・レイアウトなどの機能に焦点を当てる場合は、2024年現在の視点でみても、純粋なワープロソフトとして魅力的。初心者からプロフェッショナルまで、幅広いユーザーが快適に文書作成やレイアウト編集を行うことが可能です。
ぜひ今回紹介した5つの機能を使いこなしながら、一太郎の奥の深さを体験してみてください。2024年現在でもワープロソフトとして最高峰で、使いこなすと楽しいソフトであることは間違いありません。
※サムネイル画像は(Image:Shutterstock.com)