「Honeyview」という画像ビューアのフリーソフトをご存知だろうか。初めて「Honeyview」を耳にする方も多いだろう。「Honeyview」について紹介するので、Windows 10で利用可能な画像ビューアを探している方は参考にしてほしい。
「Honeyview」とは?
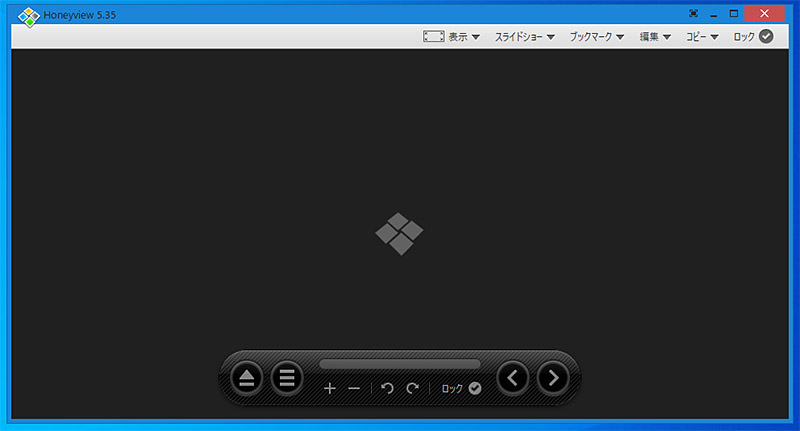
Windows 10では長らくWindowsユーザーに親しまれてきた、Windowsフォトビューアに変わりフォトアプリがデフォルトの画像表示アプリとして搭載されている。しかし、Windowsフォトビューアに親しみを持ってきた方の中には、使い勝手に不満を覚える方も多いだろう。そこで紹介したいのが、「Honeyview」だ。「Honeyview」は無料でダウンロードでき画像表示に利用できる画像ビューアである。今回は、「Honeyview」のダウンロード方法から画像の表示方法、各種機能の使い方まで徹底解説するのでぜひ参考にしてほしい。まずは、「Honeyview」とはどのような画像ビューアなのか「Honeyview」の詳細について確認していこう。
・フリーソフトの画像ビューア
「Honeyview」は無料でダウンロードして利用できる高性能な画像ビューアだ。写真やイラストファイルなど様々な画像ファイルを表示することもできる。また、「Honeyview」には画像を表示する画像ビューア機能だけでなく、お気に入りの画像にブックマークを指定してブックマークしたお気に入りの画像を見つけやすくする機能や画像の編集機能も搭載されている。
・特徴
「Honeyview」の特徴として、ブックマーク機能や編集機能を兼ね備えた画像ビューアにもかかわらず動作が非常に軽快でサクサクと利用しやすい点があげられる。「Honeyview」自体の動作は非常に軽量なため、低スペックな格安PCでも普段の画像表示に特化した使い方から、ブックマークを活用したアルバム的な使い方、画像編集ソフトとしての使い方など様々な機能を活用することができる。
・対応フォーマット
「Honeyview」は一般的な、JPGやPNG、BMPといったWindowsフォトビューアで対応していた画像ファイル形式に加えて、各種RAWファイル(DNG、ORF、CR2など)、フォトショップ専用ファイル(PSD)などにも対応している。通常であれば、RAWファイルなどカメラメーカー独自のドライバをダウンロードしたりソフトをダウンロードしたりする必要があるが、「Honeyview」を使えばそれらをダウンロードする必要がない。そのため、フォトショップで作成されたデータを渡された場合など、自分が持っていないソフトのファイルを入手した場合でも、「Honeyview」を利用すれば中身を見ることができるのだ。
また、「Honeyview」の対応フォーマットとして非常に大きな注目ポイントが、「ZIP」「RAR」「CBZ」などの圧縮ファイルをそのまま解凍せずに開くことができる点だ。これらの圧縮ファイルは、電子書籍などの複数の画像ファイルをまとめたり圧縮したりする目的で利用される。「Honeyview」であればこれらの圧縮ファイルの書籍を読みたいときでも、解凍の手間が省けるのだ。「Honeyview」の利用目的として、電子書籍ビューアとしての活用方法もあるほど、「Honeyview」の圧縮ファイル表示機能は多くのユーザーに評価されている。
「Honeyview」の使い方として、はじめに「Honeyview」のダウンロード方法を紹介しよう。「Honeyview」はフリーソフトなので無料でダウンロード可能だ。ぜひ気軽にダウンロードして「Honeyview」を試してもらいたい。
ダウンロードはこちら → BANDISOFT
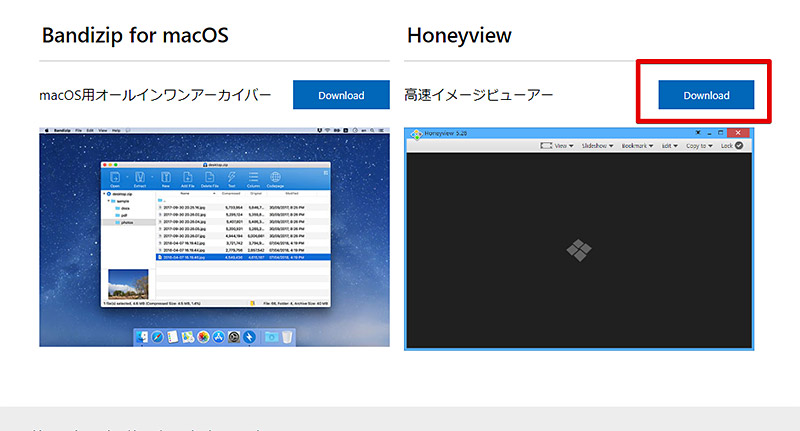
「Honeyview」のダウンロード方法を紹介する。「Honeyview」は「BANDISOFT」とう企業が無償で配布している。公式サイトにアクセスすると、同社が配布しているソフトが各種表示されるので、「Honeyview」の項目で「Download」をクリックして「Honeyview」をダウンロードしよう
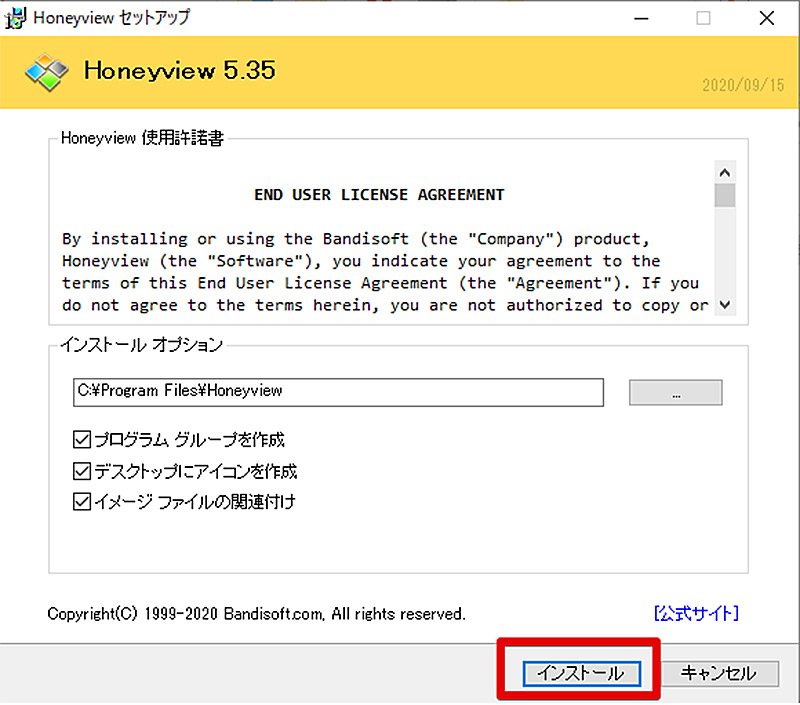
「Honeyview」をダウンロードしたら、ダウンロードしたファイルを実行して「Honeyview」をインストールしよう。この際、インストールオプションで「イメージファイルの関連付け」にチェックを入れておけば、後から設定すること無く「Honeyview」の対応ファイルをダブルクリックしたときには、自動的に「Honeyview」で開くように設定することができるぞ
「Honeyview」の使い方(画像の閲覧・表示)
「Honeyview」をダウンロードしてインストールしたら、最も基本的な使い方である「Honeyview」での画像の表示方法を紹介しよう。「Honeyview」の表示方法はいくつかあるが今回は、最も簡単な右クリックメニューから「Honeyview」で画像を表示する方法を紹介する。
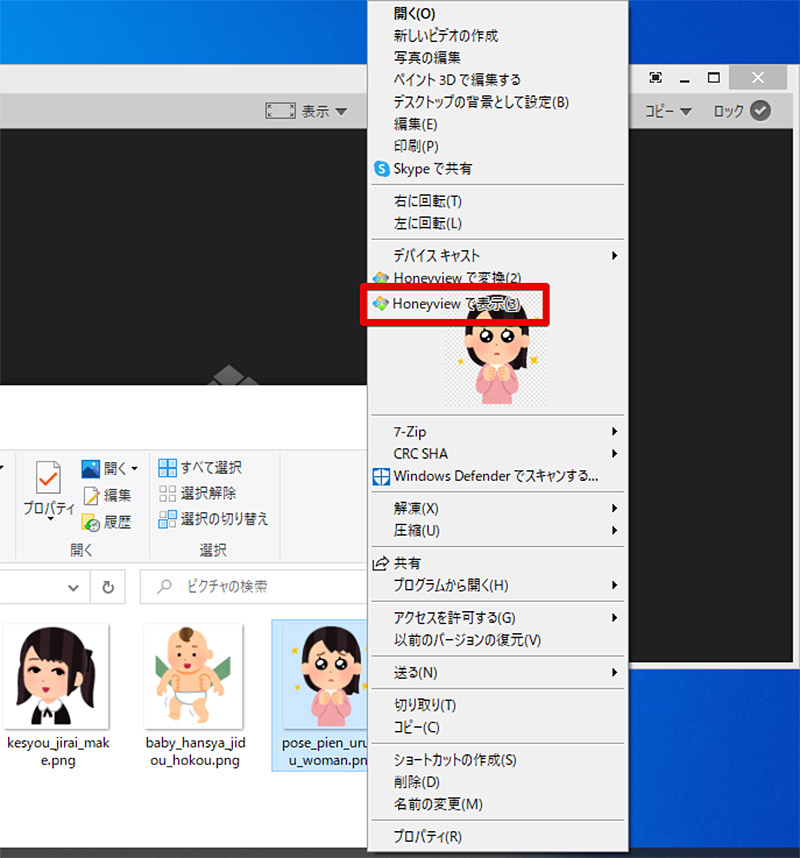
「Honeyview」のインストールが終わったら、画像ファイルを「Honeyview」で表示させてみよう。「Honeyview」をインストールしたら、画像ファイルを右クリックした時のメニューに「Honeyviewで表示」というメニュー項目が表示されるようになる。「Honeyview」で表示させるには、「Honeyview」で表示したいファイルを右クリックして、「Honeyviewで表示」をクリックする
前述の通り、「Honeyview」には画像の編集機能が搭載されている。画像編集専用ソフトと比較すると編集機能は劣ってしまうが、普段頻繁に利用する回転やリサイズなどの基本的な編集に関しては「Honeyview」で十分だ。「Honeyview」の編集機能を使う方法を紹介しよう。
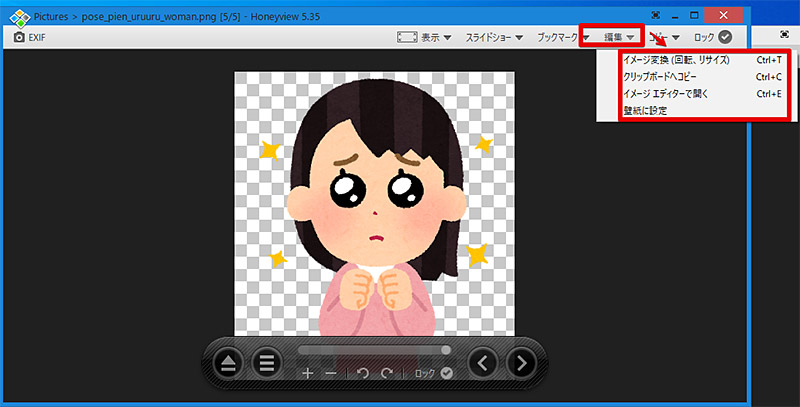
「Honeyview」の編集機能を利用するには、まずは「Honeyview」で編集したいファイルを「Honeyview」で開き、「Honeyview」の画面上部の編集ボタンをクリックしよう。各種編集メニューが表示されるので行いたい編集内容を選択する
「Honeyview」の使い方(スライドショーの表示)
「Honeyview」では同じフォルダに入っている画像をスライドショーとして流すことができる機能が搭載されている。「Honeyview」のスライドショー機能では画像の表示時間や切替時の効果をかなり細かく設定できるのでちょっとしたスライドショーにパソコンを使いたいときにはかなり重宝する機能だ。
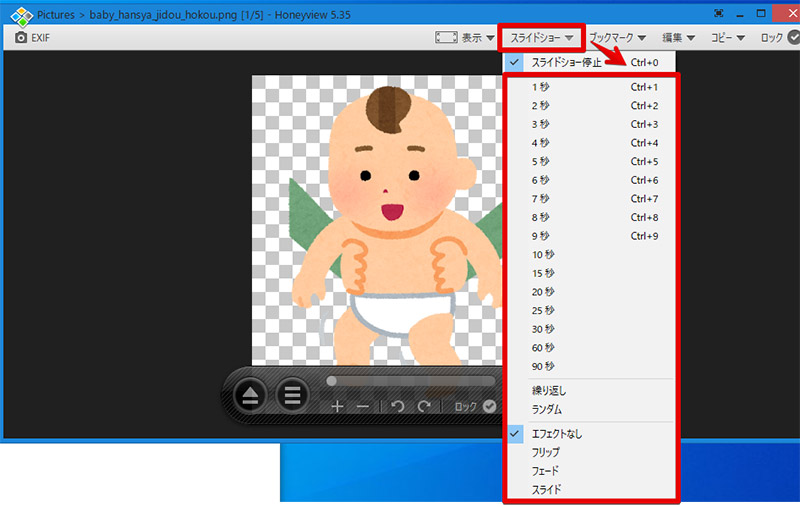
「Honeyview」では右クリックで開いたファイルと同じフォルダにあるファイルを使って、スライドショーを行うことができる。「Honeyview」の画面上部の「スライドショー」ボタンをクリックすると、スライドショーの時間や切替時の効果を設定できる
「Honeyview」の使い方(ブックマーク)
写真をたくさん撮る方であれば体験したことのあるのが、お気に入りの写真を見直そうとした時になかなかその写真を見つけることができない悩みだ。「Honeyview」のブックマーク機能を活用すればそのような悩みを解決することができる。
「Honeyview」のブックマーク機能とは、気に入りの画像を「Honeyview」でブックマークしておけば、後ほどブックマークした写真だけを表示させることができ、お気に入りの写真を素早く見つけることができる機能だ。
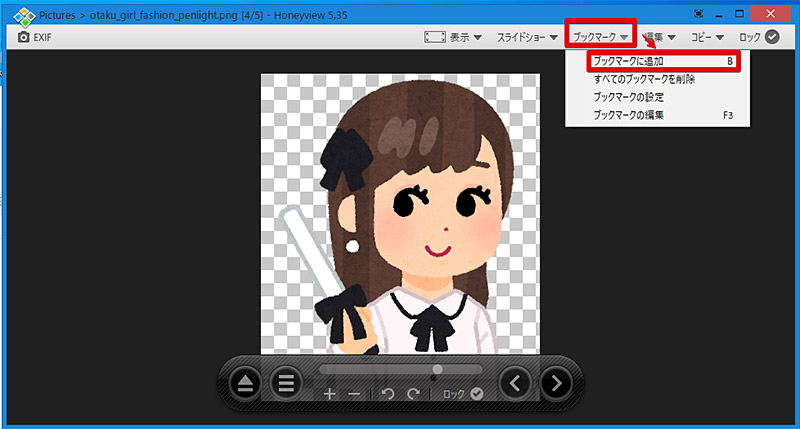
「Honeyview」でブックマークを使うには、「Honeyview」で画像ファイルを開いた状態で「ブックマーク」ボタンをクリックして「ブックマークに追加」を選択しよう。これで画像をブックマークすることができた
「Honeyview」のレビュー
「Honeyview」のレビューを見ていて圧倒的に多い意見がWindows 10の標準画像ビューア「フォト」の代替として活用した時の意見だ。「Honeyview」は「フォト」と比較して非常に軽快に動作し直感的に操作が可能だと評判だ。
「Honeyview」はWindows 10の「フォト」に不満を持っている方にとっては、ベストな選択肢となるだろう。フリーソフトなので気になる方は是非一度「Honeyview」を試してみよう。
※サムネイル画像(Image:RoSonic / Shutterstock.com)




