エクセルでスクロールロックがかかってしまった時の対処法をご存知だろうか。普段ほとんど使うことのない「スクロールロック」。突然かかってしまうと解除方法にも戸惑ってしまう。そこで今回はスクロールロックの解除方法を紹介する。お困り方はぜひ参考にしてほしい。
スクロールロックとは
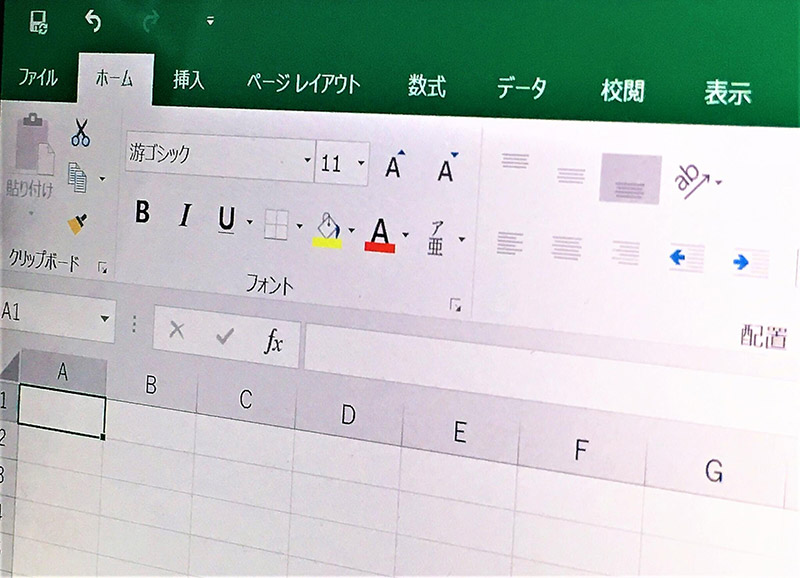 (Image:gomao / Shutterstock.com)
(Image:gomao / Shutterstock.com) エクセルの動作がなんだかおかしい。「スクロールロック」がかかってしまっている!という状況に陥ってしまったことはないだろうか。そこで今回はエクセルでスクロールロックを解除する方法を紹介する。まずは、スクロールロックとはどのような機能で、スクロールロックが有効になってしまうとどうなるのか見ていこう。
・マウスを使わずにキーボードだけでスクロール操作ができる
スクロールロックとは、マウスを使うことなくキーボードでスクロール操作が行えるようにするための機能である。一見すると便利そうだが、実際の操作においてスクロールロックを使っている人はほとんどいない。
特に、エクセルでスクロールロックが有効になってしまうと厄介だ。普段エクセルでセルの移動を行うときには矢印キーを利用している方が多いだろう。しかし、スクロールロックが有効になってしまうと、矢印キーはセルの移動ではなくスクロールになってしまう。そのため、セルを移動しようと矢印キーを押すと、エクセルが意図しない動きをしてしまうのだ。
スクロールロックは通常、キーボードのScrLkキーを使って任意に行うものだが、この記事にたどり着いたほとんどの方に、ScrLkキーを押した覚えはないだろう。これがスクロールロックの厄介なところで普段ほとんど利用することのないScrLkキーを何かの拍子に押してしまい、ScrLkキーが有効になってしまうのだ。普段ScrLkキーを押すこともないので、ScrLkキーの存在に気が付いていない方も多い。キーボードによってはScrLkキーは省略されずに「ScrollLock」と表記されていることもある。
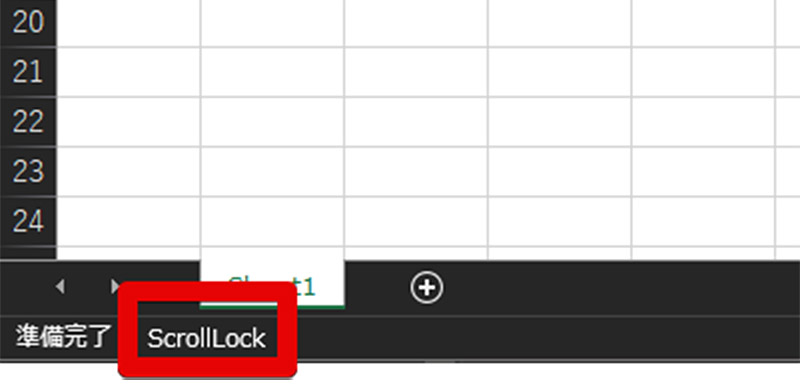
知らないうちにScrLkキーを押下してしまいエクセルのスクロールロックが有効になってしまった場合、あまり詳しくない方はその動作がおかしくてもそれがスクロールロックであることに気が付くのは困難だ。エクセルの動作がおかしいなと思ったときには、エクセルの画面の左下を見てほしい。スクロールロックが有効になっている場合、「ScrollLock」と表示されている。エクセルの場合、これが最も簡単にスクロールロックを確認する方法だ
【エクセル】スクロールロックの解除方法【ScrLkキーがある場合】
ScrLkキーがあるキーボードでエクセルのスクロールロックを解除する方法を紹介しよう。デスクトップや大画面ノートパソコンのフルサイズのキーボードであればScrLkキーが搭載されている可能性は高いのでこのキーを利用して、スクロールロックを解除することができる。
・ScrLkキーを押す
ScrLkキーがある場合の解除方法を紹介する。ScrLkキーがある場合にはキーボードのScrLkキー(ScrollLockという表記もあり)を探し出して、押してみよう。
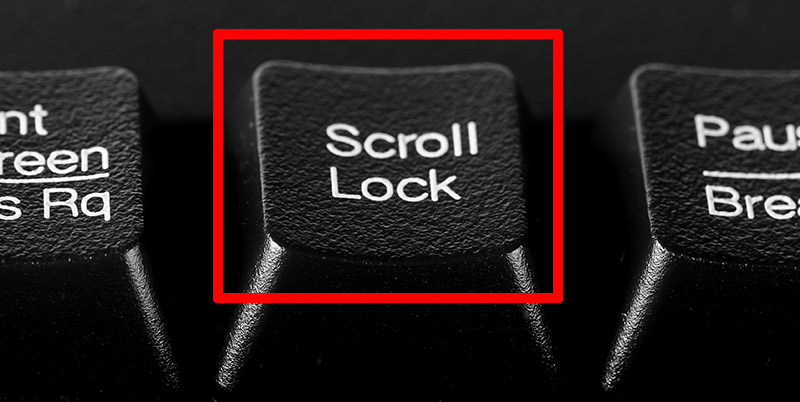
ScrLkキーはキーボードによっては、省略せずにScrollLockと書かれている場合もある
・ScrLkをオン→オフにする
スクロールロックの有効、解除はScrLkキーを押下するごとに切り替えられるので、ScrLkキーがある場合にはこれを一度押すと、スクロールロックが解除される。今現在、スクロールロックが有効なのか解除されているのか分からない方は、先程紹介したエクセルの左下に表示される文字で、スクロールロックを見分ける方法を参考にして、ScrLkキーを押すごとに表示が切り替わるのを確認してほしい。
【エクセル】スクロールロックの解除方法【ScrLkキーがない場合】
キーボードによってはScrLkキーが無い場合もある。特に、ノートパソコンなどスペースが限られたキーボードの場合、ScrLkキーが搭載されていないことが多い。キーボードにScrLkキーが搭載されていなければ、キーボードのScrLkキーを押す方法は使うことができない。そのような時には、画面上に仮想的なキーボードを表示できる「スクリーンキーボード」を利用する。
ScrLkキーが無いキーボードで何らかの原因でスクロールロックが設定されてしまった時には、まずはスクリーンキーボードを起動して、スクリーンキーボードのScrLkキーを利用する方法でスクロールロックを解除できる。そのためには、まずはスクリーンキーボードを起動させなければいけない。スクリーンキーボードの起動方法を見ていこう。
・スクリーンキーボードを開く
スクリーンキーボードからスクロールロックを解除するには、はじめにスクリーンキーボードを起動しなければならない。スクリーンキーボードはWindowsのスタートメニューの中にあるのでそこから起動して、スクロールロックを解除しよう。
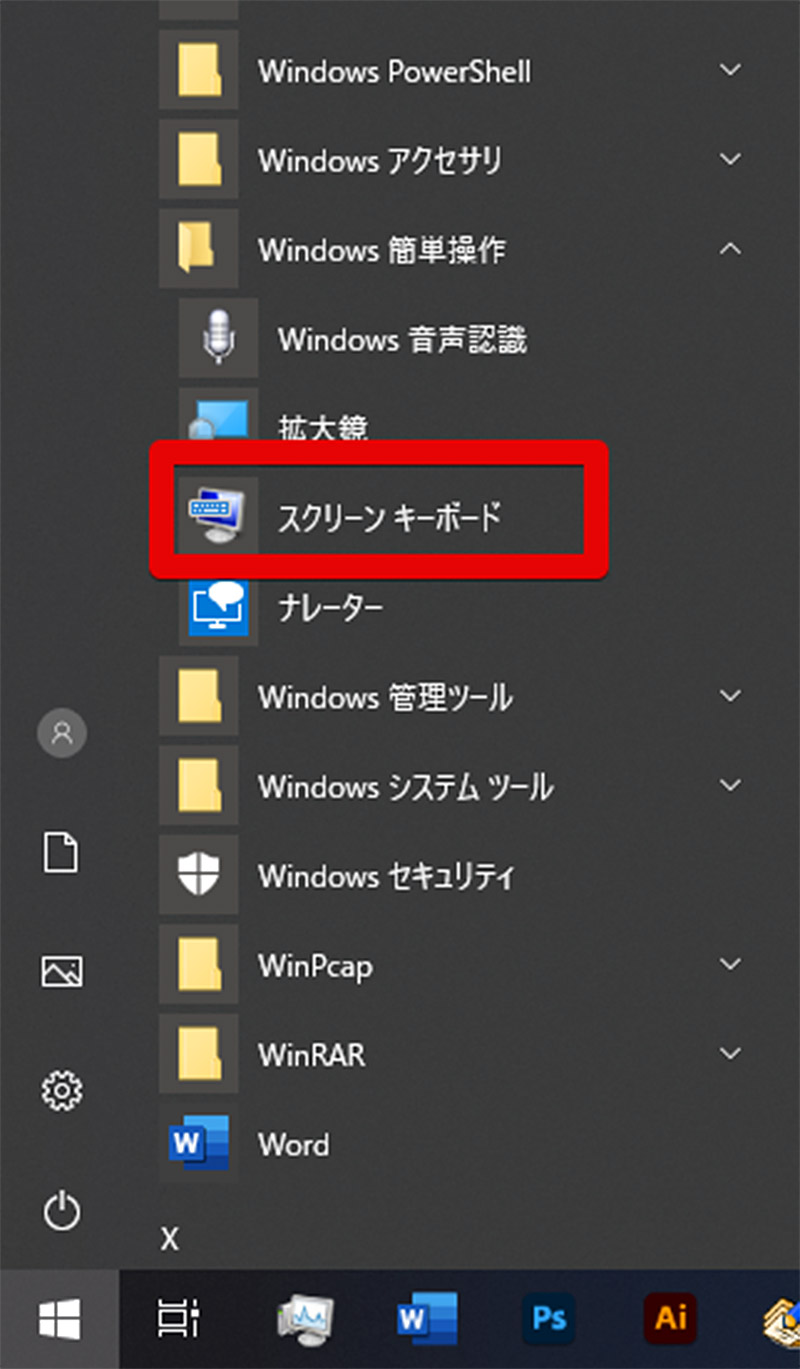
スクリーンキーボードを起動するには、スタートメニューを起動してプログラムの一覧から「Windows簡単操作」を探す。この中にスクリーンキーボードがあるので、フォルダを開いて「スクリーンキーボード」をクリックして起動しよう
・ScrLkをオン→オフにする
スクリーンキーボードを起動すると、スクリーンキーボードにScrLkキーがあるのでこれを押してスクロールロックのオン・オフを設定しよう。通常のキーボードと同様に、スクリーンキーボードもScrLkキーを押すたびにオン・オフが交互に設定される。
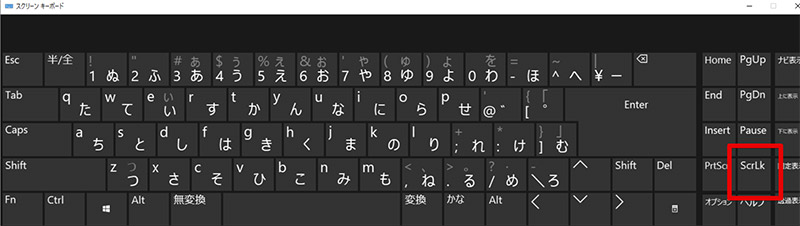
スクリーンキーボードでScrLkキーは画面の右端に表示される。これを押すことでオン・オフを交互に設定できるので、スクロールロックがオンに設定されているときは一度ScrLkキーを押してオフに設定しよう
【エクセル】スクロールロックの設定方法
最後に、キーボードに「ScrLkキー」がある場合とない場合での、スクロールロックの設定方法を見ておこう。慣れていないとスクロールロックは不便な機能であり、無くてもいいと思いがちだが、実際にエクセルの利用においてスクロールロックを活用できるように慣れれば操作を非常に効率化できるのだ。
例えばエクセルのシートに数値を入力中に、シートの下の方にある値を確認したくなった時、スクロールロックを使わない場合は一度キーボードから手を離してマウスでスクロールする必要があるが、スクロールロックを利用すればさっとスクロールロックを設定して、矢印キーでスクロールすることができる。
そのため、エクセルを頻繁に利用する方はぜひこの機会にスクロールロックの使い方も合わせて覚えておいてほしい。また、この設定方法を覚えておけば、一般的などのようなパソコンでも、スクロールロックが設定されてしまった時に、スクロールロックの設定をすぐに解除できるようになるので、オフィスなどで同僚が困っている際には大活躍するだろう。
・ScrLkキーがある場合
キーボードにScrLkキーがある場合のスクロールロックの設定方法は非常に簡単だ。ScrLkキーを解除する方法と同様に、一度ScrLkキーを押下すればよい。また、本当にスクロールロックが設定されたか確認したいときには、エクセルを起動して画面左下に「ScrollLock」の表示があることを確認すれば良い。もしくは、キーボードによってはスクロールロックが有効な場合には、LEDランプが点灯するものもあるのでこれらの機能を利用するのも一つの手だ。
・ScrLkキーがない場合
キーボードにScrLkキーがない場合は、ScrLkキーがない場合にスクロールロックを解除する方法と同様、スクリーンキーボードを起動する。
スタートメニュー内のスクリーンキーボードを起動してスクリーンキーボードにある、ScrLkキーを押すことでスクロールロックを有効に設定することができる。
一つ注意点として、スクロールロックを利用する場合でそのパソコンを他の人が利用する可能性がある場合、スクロールロックを設定したままにしておくと後ほど利用する人が解除方法を知らない可能性が十分にあり、その人がトラブルになる可能性があるので自分がパソコンを使用しないときには、スクロールロックを解除しておくことをオススメする。特に、ScrLkキーがないパソコンではスクロールロックに気がついても、解除方法を知らない方が多いので要注意だ。
※サムネイル画像(Image:gomao / Shutterstock.com)




