ZoomをPCにインストールする方法をご存じだろうか。ZoomはWebでも利用できるが、PCにインストールしておくとスムーズに利用できて便利だ。まだPCにZoomをインストールしていない方は、本記事でインストール方法を紹介するので参考にしてほしい。
【PC】Zoomは無料で使える?
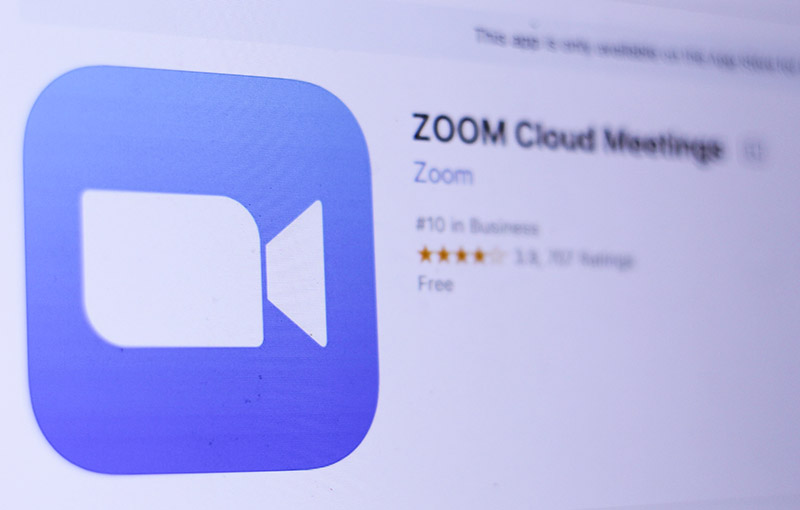 (Image:PREMIO STOCK / Shutterstock.com)
(Image:PREMIO STOCK / Shutterstock.com) Zoomを利用する際にクライアントアプリをインストールしてPCで利用しているだろうか。Zoomはクライアントアプリをインストールしなくても利用できるが、PCで利用する場合にはクライアントアプリがあるとより便利に利用できるので、PCでZoomを利用する方にはクライアントアプリのインストールをおすすめする。
そのため、本記事ではPCでZoomをより便利に利用するためにクライアントアプリをインストールする方法を紹介するが、そもそもPCで利用できるクライアントアプリは無料で利用できるのか気になるところだ。そこではじめに、クライアントアプリをPCで利用するのに料金はかかるのかについて解説する。
・インストールは無料でできる
Zoomのクライアントアプリは無料でダウンロード・インストールが可能だ。そのため、Zoomのクライアントアプリのダウンロード・インストールについて料金を気にする必要はない。
・無料プランと一部有料プランがある
Zoomのクライアントアプリのダウンロード・インストールは無料だが、Zoomを利用する際のプランには無料プランと有料プランがある。有料プランでは一部の制限が解除されZoomミーティングをより便利に活用できるようになる。
それでは実際にZoomのクライアントアプリをダウンロードしてインストールする作業に入っていこう。なお、ZoomのクライアントアプリはWindows版とMac版があり、Windows・Mac問わず利用できる。今回はWindowsで作業を行っていくが、Macの場合もWindows版と操作方法は同じなので、本記事で紹介するWindows版での作業を参考にしてほしい。
・公式サイトにアクセスする
Zoomクライアントアプリのインストーラーは公式サイトからダウンロードできる。まずはインストーラーのダウンロードを行わなければいけないので、Zoom公式サイトにアクセスしよう。
・ホーム画面下部の「ミーティングクライアント」をクリック
Zoom公式サイトにアクセスしたら、公式サイト画面下部にある「ミーティングクライアント」をクリックする。
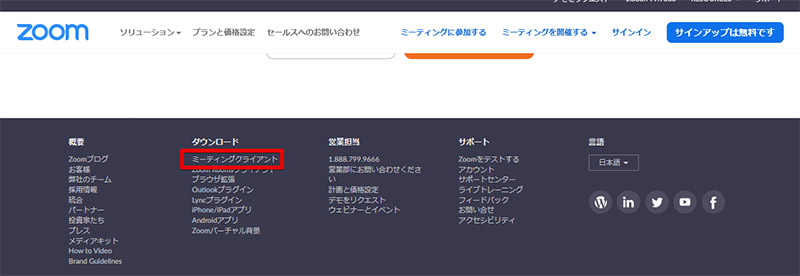
Zoomクライアントアプリのダウンロードページヘのリンクは、Zoom公式サイト下部にあり見落としやすいので注意しよう
・「ミーティング用Zoomクライアント」の「ダウンロード」をクリック
Zoomクライアントアプリのインストーラーダウンロードページが表示されるので、「ダウンロード」をクリックして、Zoomクライアントアプリのインストーラーをダウンロードしよう。
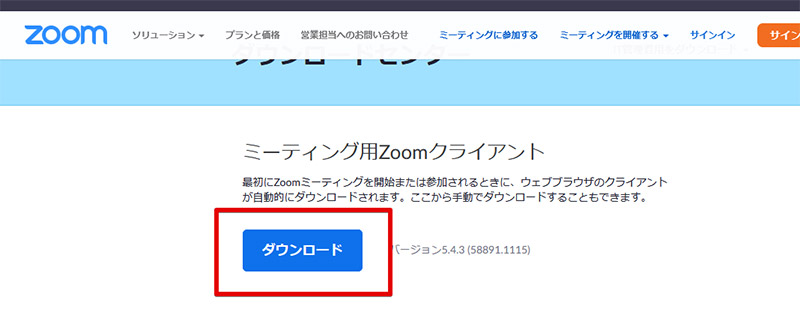
Zoomのインストーラーは現時点での最新バージョンをダウンロードすることができる
【PC】Zoomをインストールする方法【クライアントアプリのインストール】
Zoomクライアントアプリのインストーラーをダウンロードしたら次はインストール方法を見ていこう。Zoomを利用するにはダウンロードしたインストーラーを使って、Zoomをインストールする必要がある。これからインストール方法を解説するので参考にしてほしい。
・ダウンロードしたインストーラーを起動する
Zoomのインストール方法は非常に簡単だ。ダウンロードしたZoomのインストーラーを起動してインストール完了を待つだけだ。
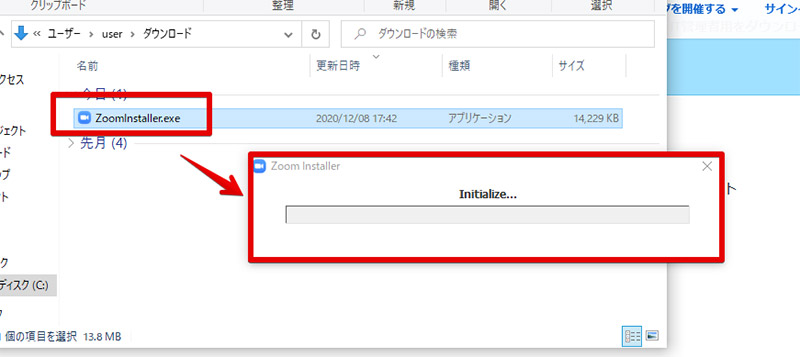
Zoomのインストールはインストーラーを起動したら、ユーザーアカウントの制御での許可以外は何もしなくて良い。自動的にインストールに必要な設定が施されてインストールが完了する。そのため、ZoomクライアントアプリをインストールしていないPCでも非常に簡単にクライアントアプリをインストールできるのが特徴だ。なお、ユーザーアカウントの制御が表示されると、許可するまでインストールは止まってしまうので注意が必要だ
・「サインイン」をして「ミーティングに参加」をクリック
Zoomをインストールすると、Zoomクライアントアプリが起動するのでZoomにサインインしてミーティングに参加を行おう。なお、サインインしていない状態でも「ミーティングに参加」からミーティングIDなどを使ってZoomミーティングを行うことができる。
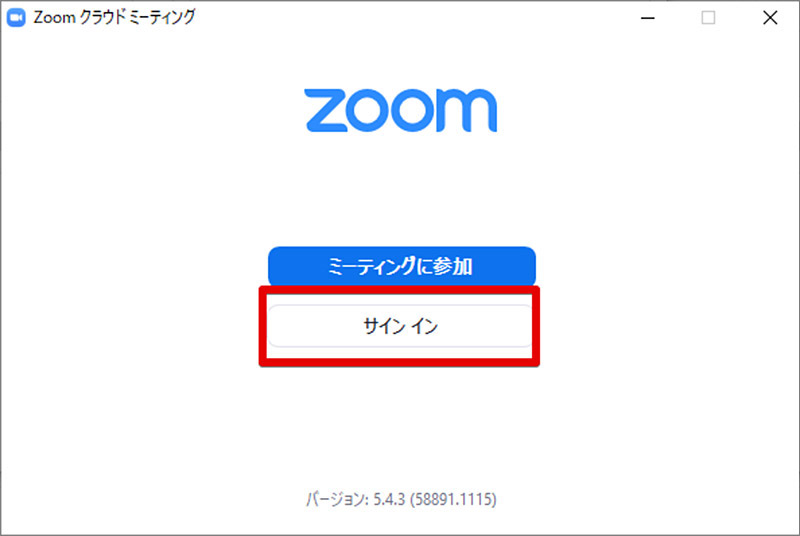
Zoomを起動したら「ミーティングに参加」の下にある「サインイン」からZoomにサインインしよう。その後、「ミーティングに参加」を押すことでミーティングを作成したり、参加したりできる
※サムネイル画像(Image:dennizn / Shutterstock.com)




