Macでユーザー名・アカウント名を変更する方法をご存じだろうか。本記事ではMacのユーザー名やアカウント名を変更する方法を紹介するので、Macのユーザー名・アカウント名の変更を検討している方はぜひ、本記事で紹介する変更方法を参考にしてほしい。
Macの名称の違いについて
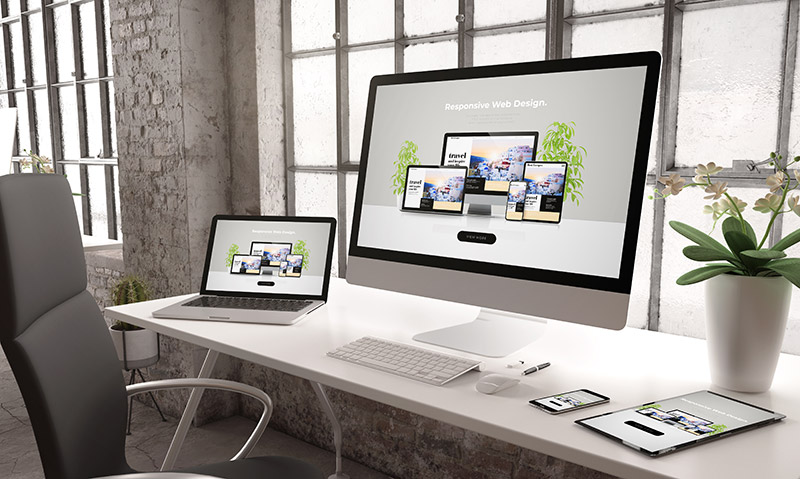
Macのユーザー名・アカウント名を変更する方法をご存じだろうか。本記事ではMacのユーザー名・アカウント名を変更する方法を紹介するが、その前にMacのユーザー名・アカウント名などMacで使われる使用者に関する名称を正しく理解しておかなければいけない。一言でMacのユーザー名・アカウント名の変更と言ってもMacではユーザー名とは別にフルネームやアカウント名など管理者を指すさまざまな別の呼び方があるのだ。
はじめにMacで利用されている管理者を指している名称について違いを紹介するので、これら別々に分けられている名称の意味を正しく理解してほしい。
・ユーザー名
はじめにMacで利用されている「ユーザー名」とはなにか確認しておこう。Macで使われているユーザー名とは表示上、管理者以外のユーザーも含めてそのMacで管理されているユーザーの名前のことだ。「ユーザー名」はログインの際に表示される名前であり、管理者以外のユーザーを作成した場合もそのユーザー名がログイン画面で表示される。なお、次に紹介する「フルネーム」は「ユーザー名」とほぼ同じ意味だ。
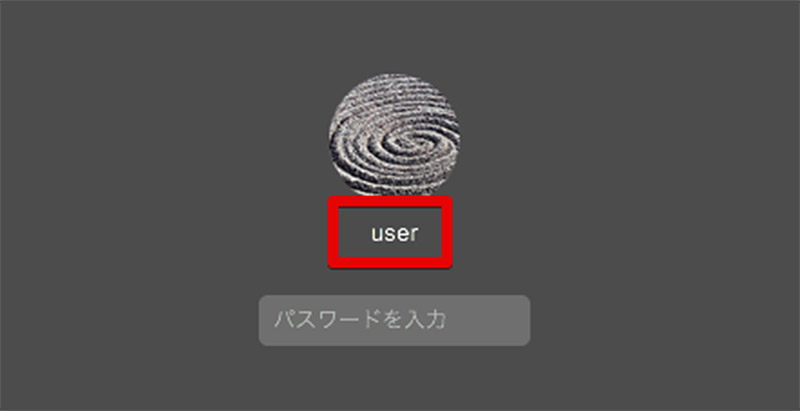
Macではユーザー名はログイン時にそのユーザーの名前として表示される。これは管理者・一般的ユーザー問わずすべてのユーザーで同じ様に表示される
・フルネーム
フルネームはユーザー名に対してそのユーザー名を使っている人の名前のことを指している。しかし、実際にはフルネームとユーザー名はMac上では同じ様に扱われており、通常はフルネームとユーザー名が同じ名前に設定されている。また、実際の設定ではMacではユーザー名という表記ではなくフルネームと表記されており、フルネームを変更した場合ユーザー名も変更される。
フルネームとユーザー名について理解する上で重要なポイントが、フルネームもユーザー名もどちらもMacでの表示上の名前ということである。フルネーム・ユーザー名は変更してもホームフォルダの名前などは変更できない点には注意が必要だ。そのため、フルネーム・ユーザー名は次に紹介するアカウント名と比較しても簡単に変更が可能だ。また、フルネーム・ユーザー名を変更してもアカウント名は変更されないためホームフォルダのフォルダ名は変更されない。
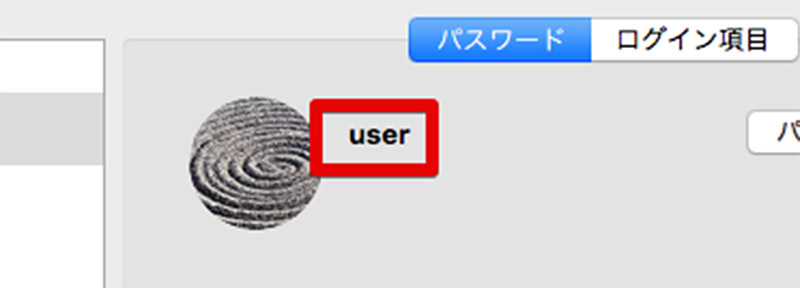
フルネームもユーザー名と同じ様に利用されている。Mac上でアカウントごとの設定など管理者と一般アカウントなどで識別が必要なときにもフルネームが識別の表示名として表示されている
・アカウント名
Macではアカウント名はホームフォルダの名前に設定されたり、ターミナルでのホームディレクトリに設定されたりと大きな意味を持っている。そのため、Macでアカウント名を変更することは容易ではない。前述の通り、フルネーム・ユーザー名はMac上での見かけ上の表記だ。実際にMac上では管理者も含めすべてのユーザーで他はアカウント名で指定されて管理されている。そのため、アカウント名を変更するということはホームフォルダの名前やターミナルでのホームディレクトリ名の名前変更につながる作業となる。
また、アカウント名はフルネーム・ユーザー名と紐付いているためホームフォルダの名前だけを変更してアカウント名を変更しないなどMacシステムに不整合が生じるような変更を行うと最悪そのユーザーにログインできなくなる可能性もある。
特に、管理者アカウントでそのような状態になってしまうと管理者権限が必要な操作が行えない自体に陥るので絶対に避けなければいけない。
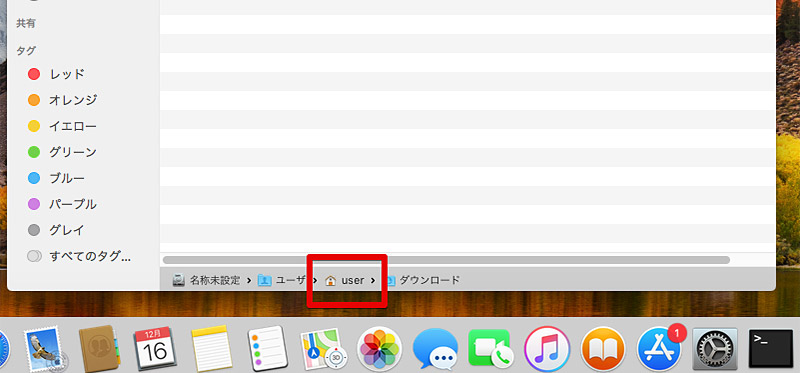
Macで「アカウント名」は管理者、一般ユーザー各々を識別するための重要な役割を担っている。Macで個人データのホームディレクトリとなるホームフォルダもアカウント名をもとにして設定される。そのため、できるだけアカウント名の変更は避けるべきだ
Macの「ユーザー/アカウント名」の変更方法【ホームフォルダの名前変更】
Macではアカウント名でユーザーが識別されて別々のホームディレクトリが作成されているということがわかった。そのため、アカウント名を変更することはホームディレクトリの変更につながるということも理解できただろう。これを念頭に置いて、Macでホームフォルダの名前を変更する方法を見ていこう。Macでホームフォルダを変更するには、Macのシステム上でアカウント名とホームフォルダの名前に不整合が生じないようにしなければいけないので、一度別の管理者アカウントを作成して既存の管理者アカウント・ホームフォルダの名前の変更を行ってからもとのアカウントを利用するという方法をとらなければいけない。
・メニューバーから「システム環境設定」「ユーザとグループ」を選択
Macではユーザー名やアカウント名の変更はメニューバーからアクセスできるシステム環境設定にある「ユーザとグループ」という項目から行う。メニューバーとは画面上部に表示されているバーのことだ。メニューバーからシステム環境設定にアクセスして「ユーザとグループ」からアカウント名を設定する方法を見ていこう。
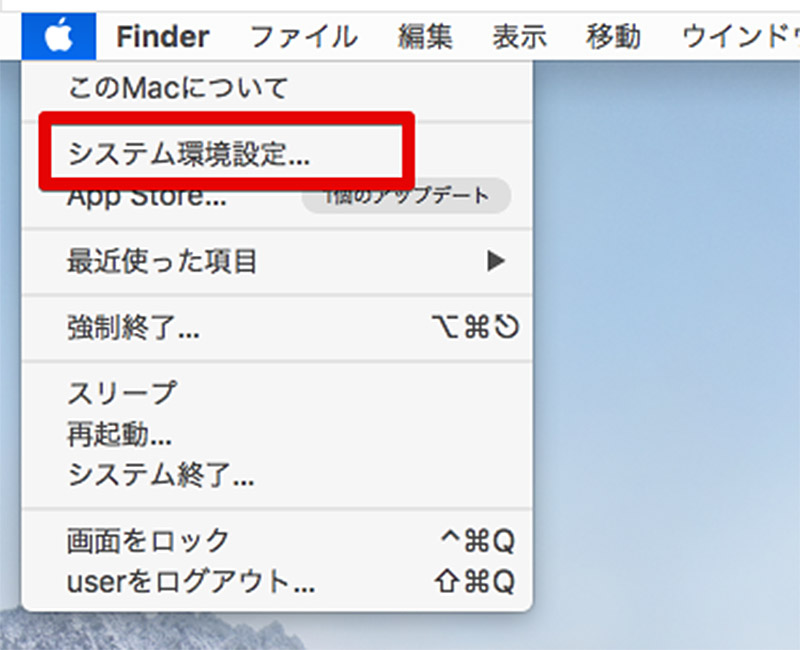
「ユーザとグループ」の設定にはメニューバーにあるシステム環境設定からアクセスする。メニューバーのアップルアイコンをクリックして「システム環境設定」を選択しよう
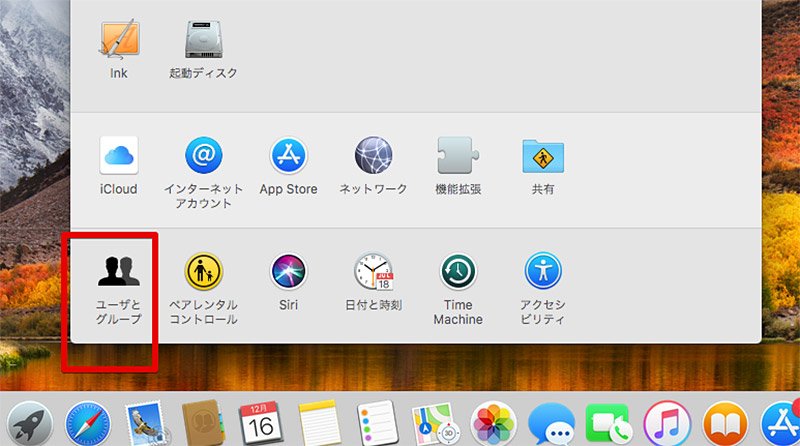
メニューバーのシステム環境設定を開いたら「ユーザとグループ」を選択する
・パスワードを入力する
「ユーザとグループ」の変更には管理者権限(管理者パスワード)が必要だ。「ユーザとグループ」を変更する前に管理者権限のパスワードを用意しておこう。
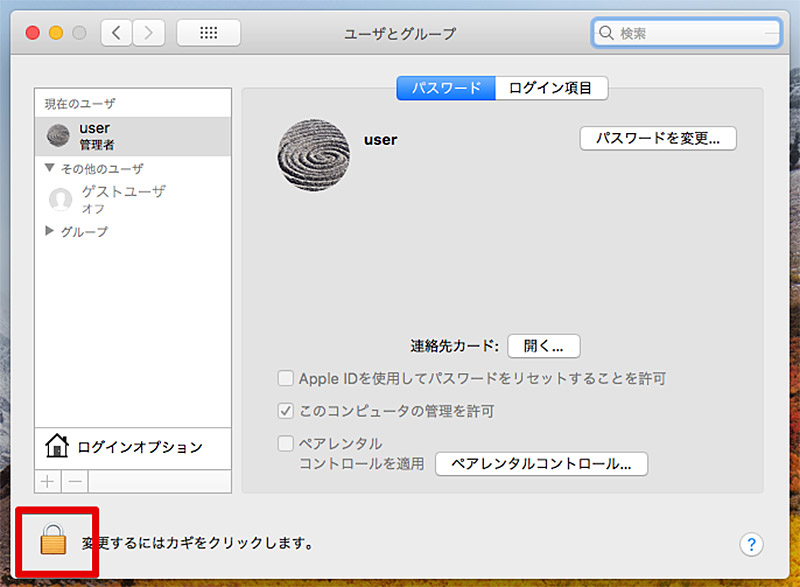
「ユーザとグループ」にアクセスしたら、「ユーザとグループ」の内容を変更するために「ユーザとグループ」の左下に表示されている鍵をクリックする
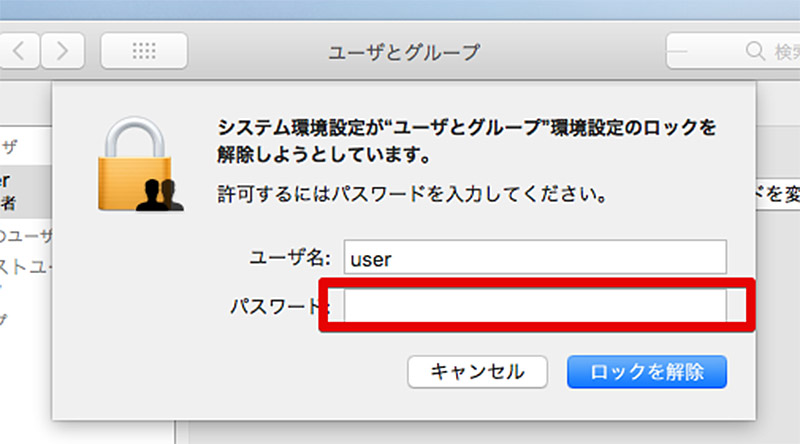
管理者パスワードが要求されるので管理者パスワードを入力しよう
・別の管理者アカウントを作成する
「ユーザとグループ」にログインすることが出来たら別の管理者を作成する。別の管理者を作成した後、アカウント名を変更したい管理者のアカウント名やホームフォルダを作成した管理者アカウントから変更するのだ。
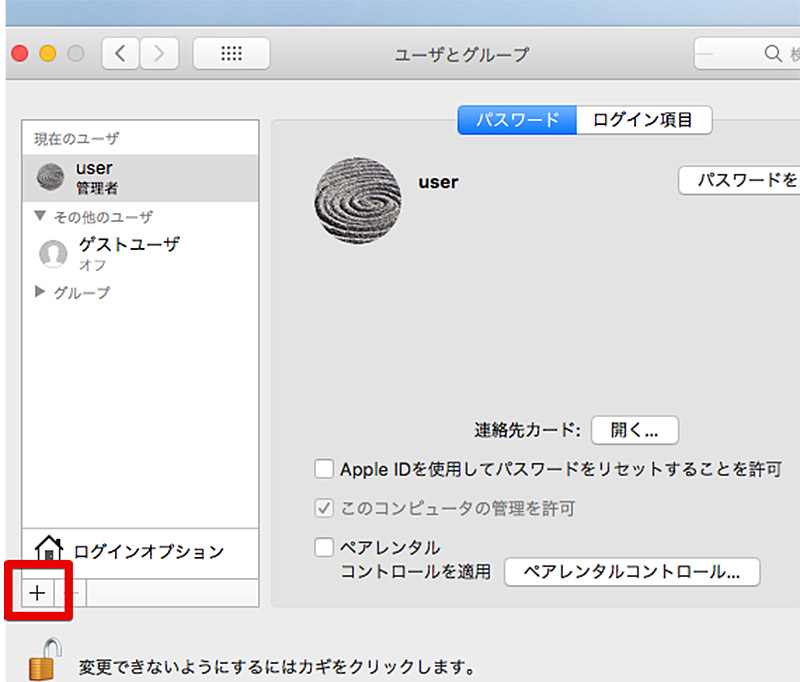
「ユーザとグループ」で管理者アカウントを作成するには「ユーザとグループ」の左下にある「+」をクリックする
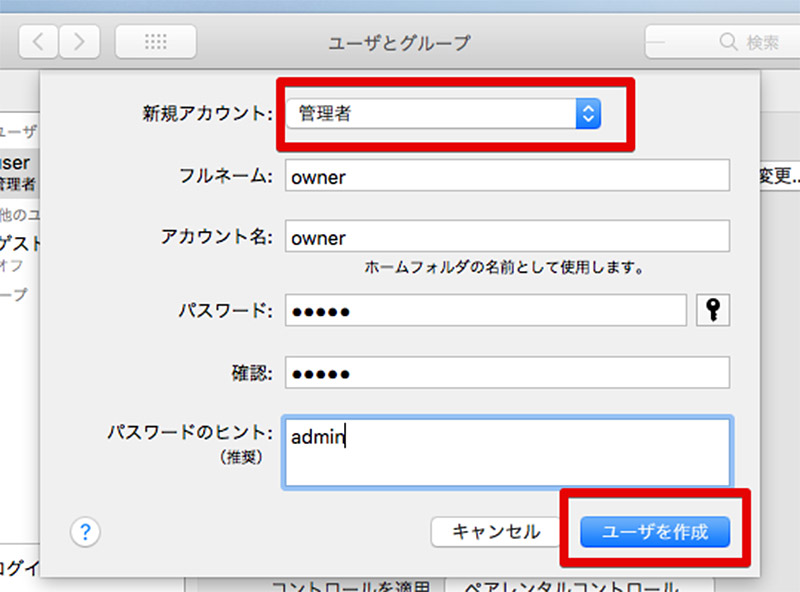
アカウントの作成画面が表示されるので、アカウントの種類を管理者にしてアカウント名やパスワードを入力した後、ユーザーを作成をクリックする
・作成した管理者アカウントにログインする
新しい管理者アカウントを作成できたら、一度Macを再起動して作成した管理者アカウントでログインし直そう。
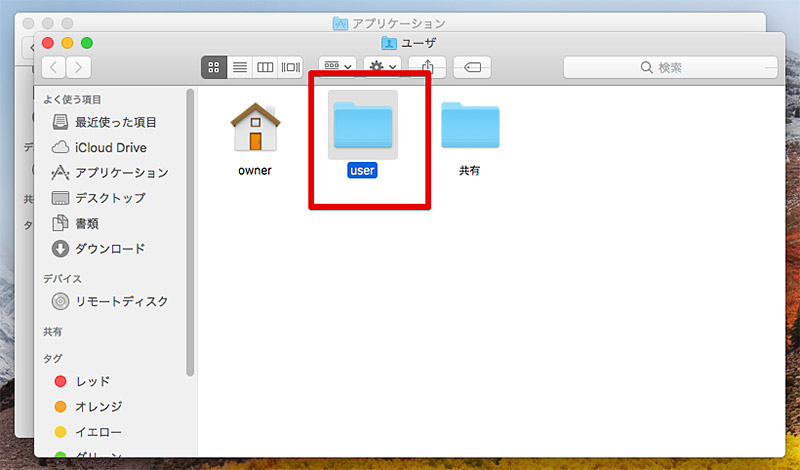
作成した管理者アカウントでMacへログインする事ができたら、既存の管理者アカウントのホームフォルダ名を変更する。なお、アカウント名は次の段階で変更するのでこの時点ではまだ変更は行わない。なお、後ほどアカウント名を現在変更したホームフォルダ名と合わせるのでここで設定したホームフォルダ名を忘れないようにしておこう
Macの「ユーザー/アカウント名」の変更方法【アカウントの名前変更】
Macのアカウント名の変更方法としてここまででホームフォルダ名の変更まで完了したはずだ。ここまでできればMacでのアカウント名変更もあと一息だ。ここからはいよいよアカウント名の変更方法の説明になってくる。アカウント名の変更方法では先程設定したホームフォルダ名が必要となる。この名前を間違えてアカウント名を変更してしまうとログインできなくなってしまうので十分に注意しよう。
・メニューバーから「システム環境設定」「ユーザとグループ」を選択
ここからはアカウント名の変更方法に入っていく。メニューバーから「システム環境設定」を選択する。メニューバーからシステム環境設定を開いたら、「ユーザとグループ」をクリックしよう。
・パスワードを入力する
「ユーザとグループ」を開いたら左下の鍵アイコンをクリックしてパスワードを入力する。なお、ここで入力するパスワードは管理者パスワードだが、これからアカウント名を変更する管理者以外の管理者アカウント・パスワードを利用する。通常現在利用中の新たに作成した管理者アカウントのパスワードを利用する。
・変更したいユーザを右クリックし「詳細オプション」をクリック
パスワードを入力したら、変更したい管理者を右クリックして詳細設定を開く。
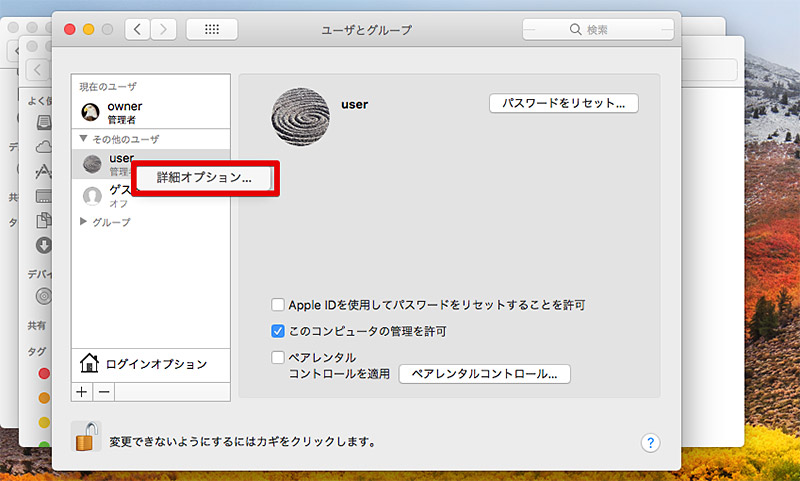
アカウント名を変更したい管理者を右クリックして「詳細オプション」をクリックする
・ホームフォルダにつけた名前と同じに変更する
ここでホームフォルダに設定したのと同じ「アカウント名」を設定する。
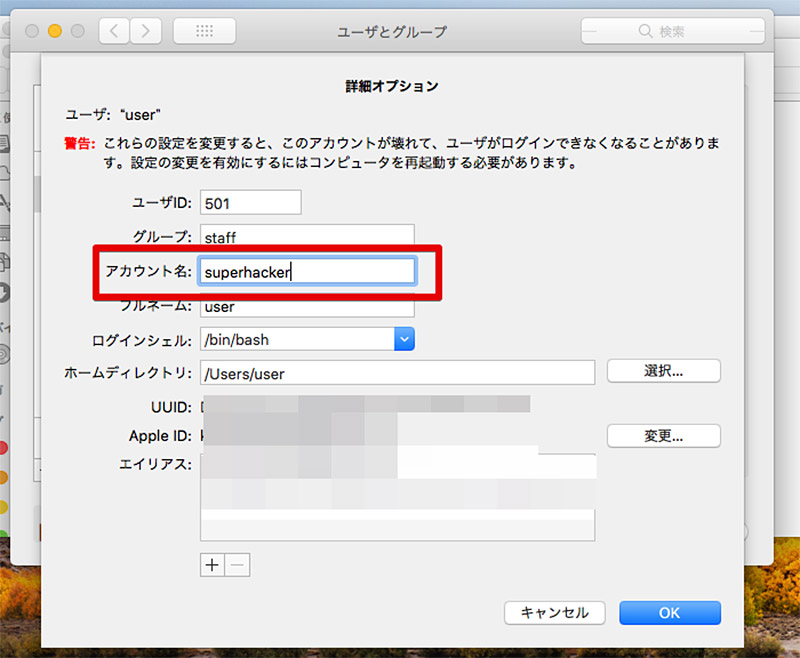
ホームフォルダと同じアカウント名に設定するが、万が一これを間違えてしまうとログインできなくなるので慎重にチェックしよう
・「OK」をクリックしMacを再起動する
最後に「OK」をクリックしてMacを再起動したら完了だ。




