パソコンのハードディスク(HDD)がCドライブしかない人は要注意! 万一のトラブルでOSを再インストールすることになった場合、写真や文書ファイルなど、大切なデータがすべて消えてしまうからだ。もし、HDDの容量に余裕があるなら、Cドライブをパーティション分割してデータ保存用Dドライブを作成しておくのが賢明だろう。そこで今回は、「EaseUS Partition Master Free」という無料アプリを使って、Cドライブを簡単に分割する方法を紹介しよう。
HDDはOS用とデータ保存用に分けておこう!
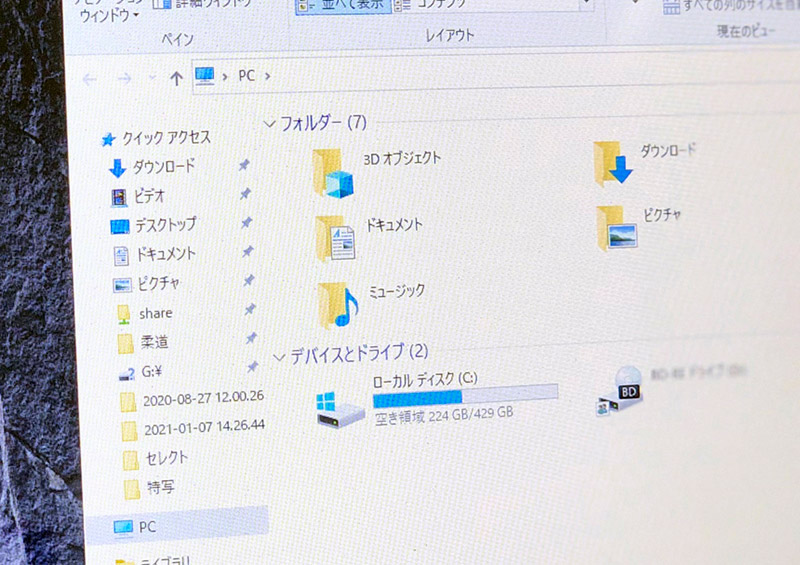
アナタは自分のパソコンのハードディスク(以下HDD)が、どうなっているか確認したことがあるだろうか? もし、光学ドライブを除いてCドライブしか存在しない場合は、パーティション分割してデータ保存用のDドライブを作成しておくことをオススメする。HDDをCドライブ(OS用)とDドライブ(データ保存用)に分割したほうがいい理由はいくつかあるが、まず、写真や文章といった作業&保存用データは、OSやアプリなどのシステムと分けておいたほうが作業効率がいいから。また、万一のトラブルでOSを再インストールしなければならないときは、Cドライブの全データが失われてしまうことになるからだ。パソコンに詳しい人なら対処できるだろうが、そうでない人は事前に準備しておいたほうがいいだろう。
なお、今回のパーティション分割はCドライブのHDD容量が1TB以上で、300~500GB以上の空き容量があるのが前提となる。もし、HDDの空き容量が少ないのに分割してしまうと、将来Cドライブの空き容量が少なくなって動作が鈍くなる可能性もあるのでオススメできない。

パソコンのHDDの容量が1TB以上あり、なおかつ空き容量が300~500GB以上あるのに、Cドライブ(OS用)しかないときは、パーティション分割してデータ保存用のDドライブを作成したほうがよい
「EaseUS Partition Master」なら簡単に分割できる
Windows 10ではOSの標準機能でHDDのパーティション分割することもできるが、パソコン初心者にはGUIで簡単に操作できる「EaseUS Partition Master」というフリーソフトを使うのがオススメだ。「EaseUS Partition Master」には有料版も用意されているが、今回のようにパーティション分割をするだけなら無料版で十分。「EaseUS Partition Master」をダンロード&インストールの際は「無料版」を選択するようにしよう。
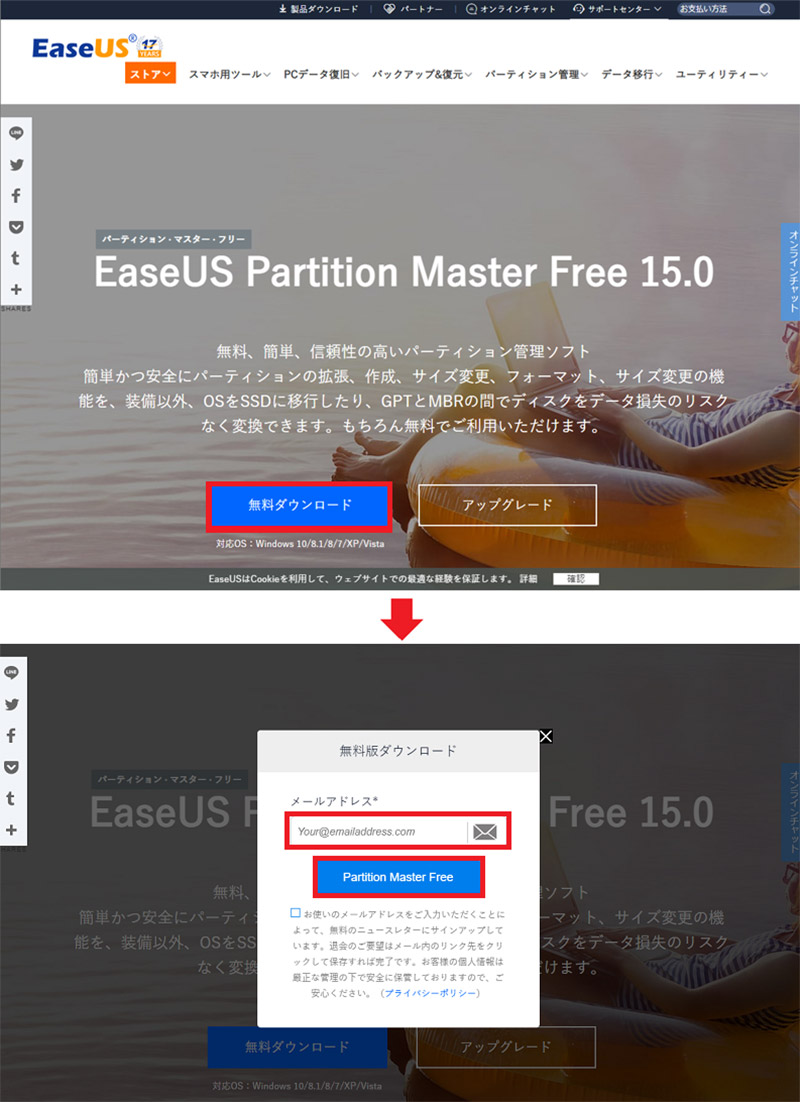
「EaseUS Partition Master」の公式サイトで「無料ダウンロード」を選択(上写真)。メルアドを入力して「Todo Backup Free」をクリック(下写真)
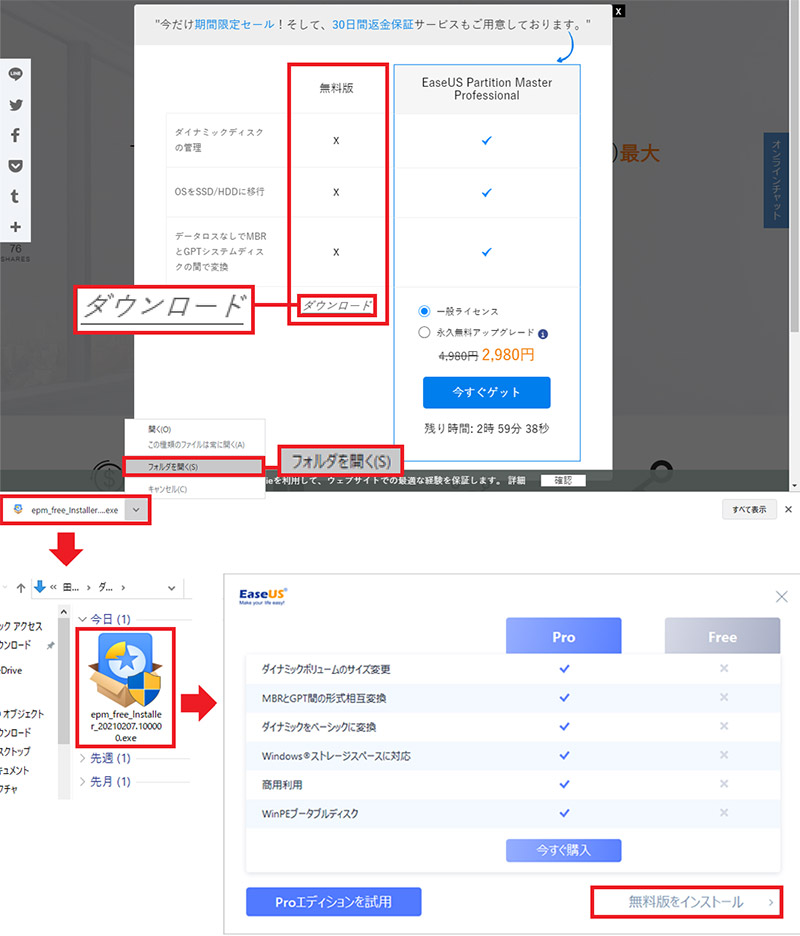
無料版の「ダウンロード」をクリック。ダウンロードが終わったら「フォルダを開く」を選択(上写真)。入手した「tb_free_installer.exe」をダブルクリックして(下左写真)、「無料版インストール」を選び画面に従ってインストールしよう(下右写真)
「EaseUS Partition Master」を使えば5分で分割できる
「EaseUS Partition Master」のパーティション分割は非常に簡単だ。はじめてでも5分程度でCドライブをパーティション分割することができるだろう。ただし、新たに作成した領域は「未割り当て」のままなので、このままではDドライブとして認識されない。Windowsの「ディスクの管理」からドライブ文字を「D」に指定し、NTFS形式でフォーマットしよう。これで、ようやくデータ保存用のDドライブとして使用可能となる。
なお、「EaseUS Partition Master」でCドライブのパーティション分割に失敗する可能性は極めて低いが100%安全なわけではない。万一の事態に備えて、作業する前に大切なデータをクラウドや外付けHDDなどに避難させておくほうが賢明だろう。また、CドライブにはWindows OSがインストールされているので、「EaseUS Todo Backup」などでOSのバックアップを取っておくことをオススメする。パーティション分割作業はあくまでも自己責任で!
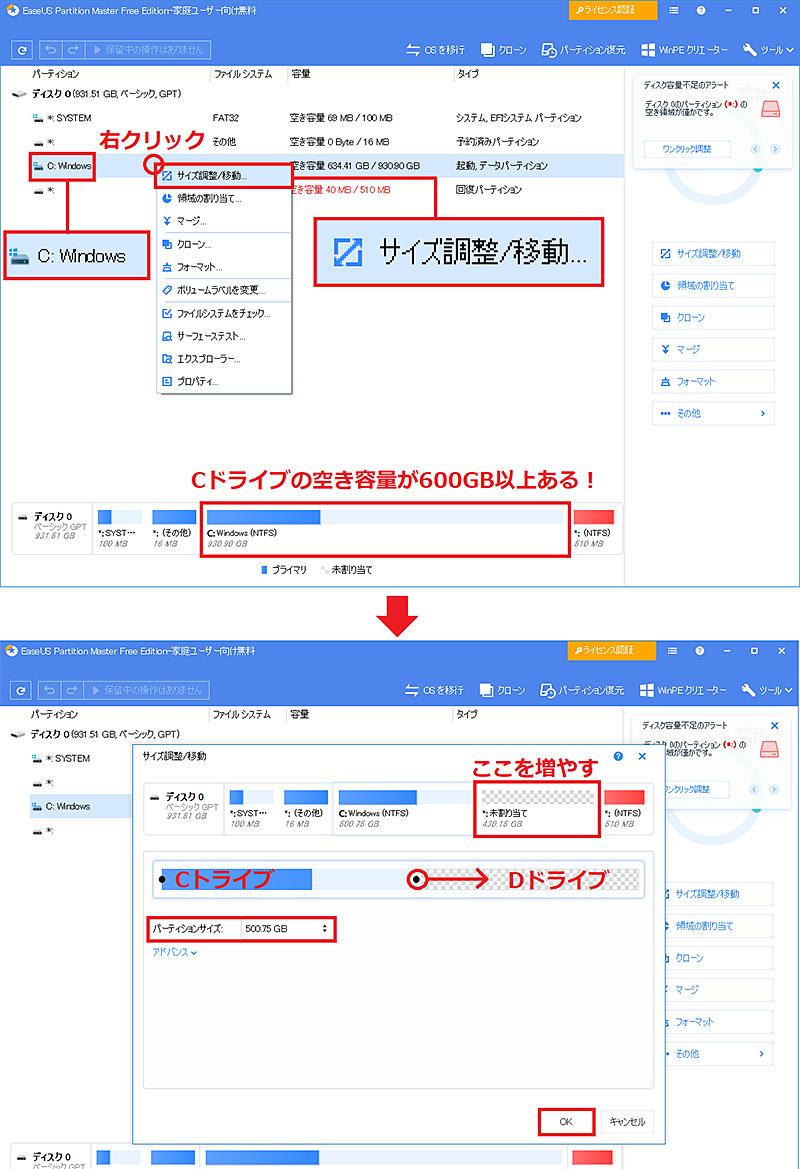
「EaseUS Partition Master」を起動したら、Cドライブ(C:Windows)を右クリックして「サイズ調整/移動」を選択する(上写真)。次に「ディスク0」のバーにある●を右に動かして、新たに作るDドライブの容量を400~500GB程度に指定して「OK」を押す(下写真)
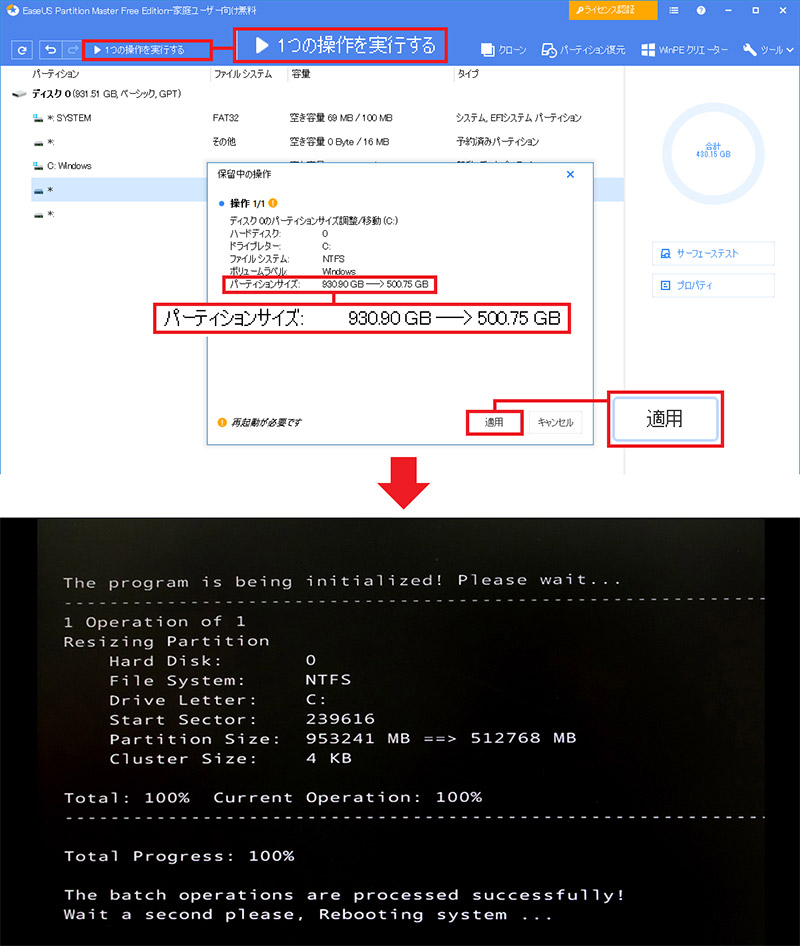
ホーム画面に戻るので画面左上の「1つの操作を実行する」をクリック。作業内容を確認して「適用」を押そう(上写真)。パソコンが再起動され、実際にパーティション分割作業が始まるのでパソコンが元に戻るまで放置しよう(下写真)
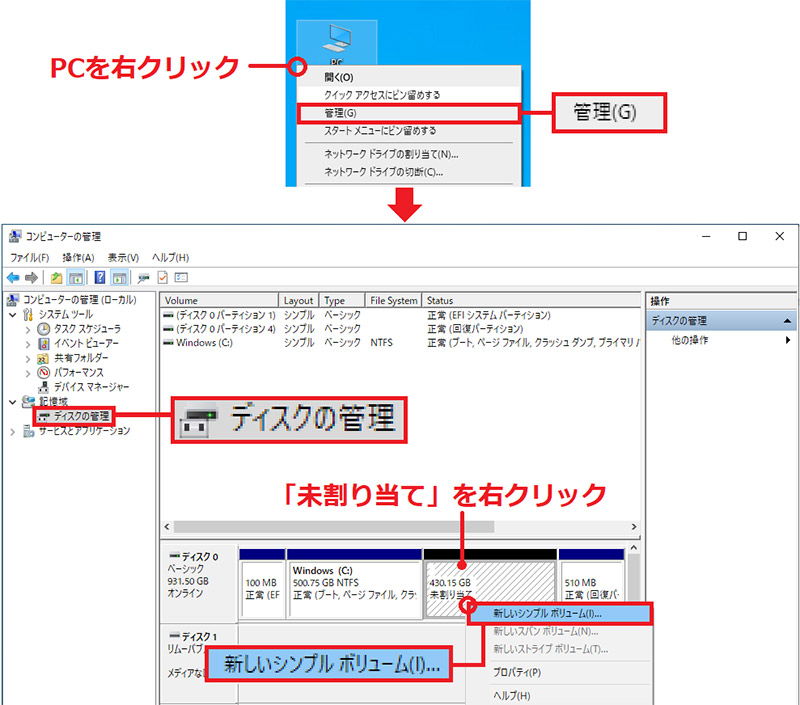
Windowsが起動したら「PC」アイコンを右クリックして「管理」を選択(上写真)。左のメニューから「ディスクの管理」を押して「未割り当て」の領域を右クリック。「新しいシンプル ボリューム」を選択しよう(下写真)
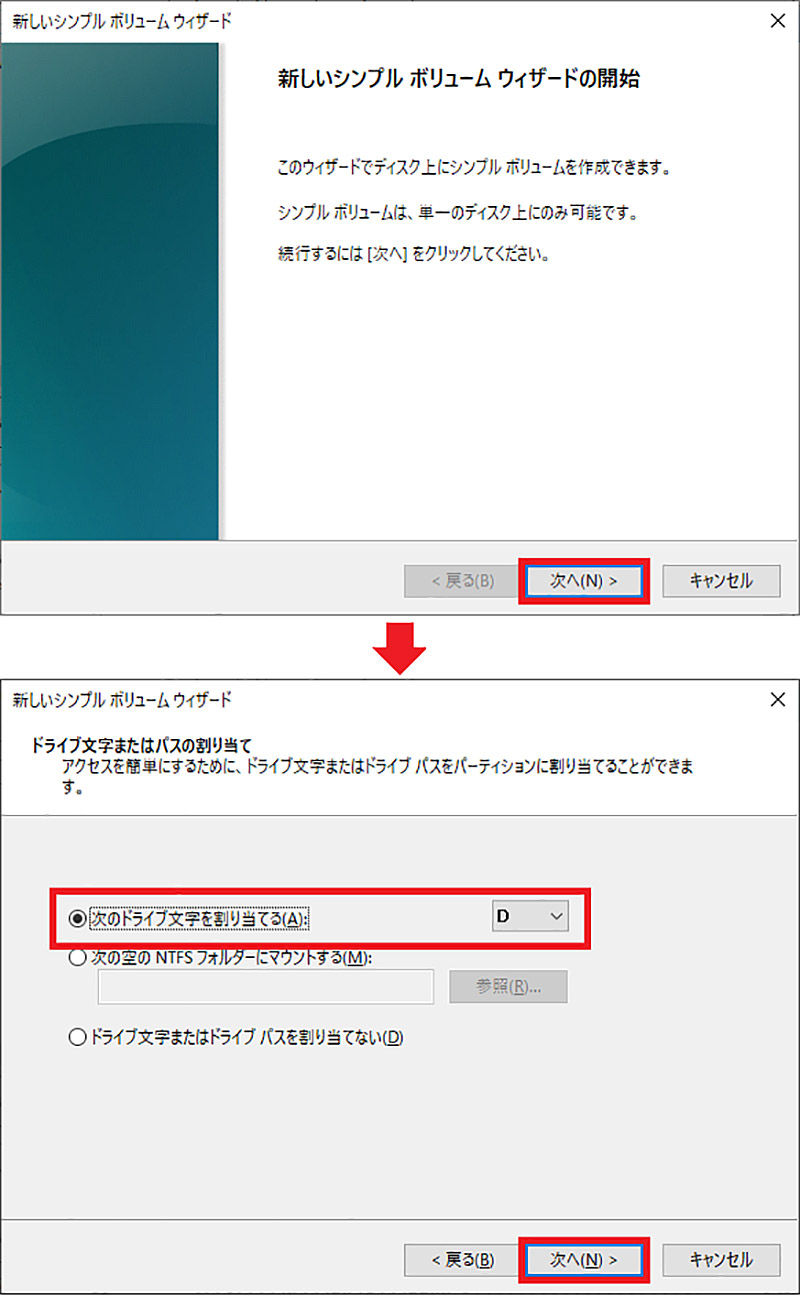
フォーマットのウィザードが開くので「次へ」をクリックする(上写真)。あとは画面に従ってフォーマットを実行すればいいが、ドライブ文字を割り当てるは「D」に指定して「次へ」を押す(下写真)
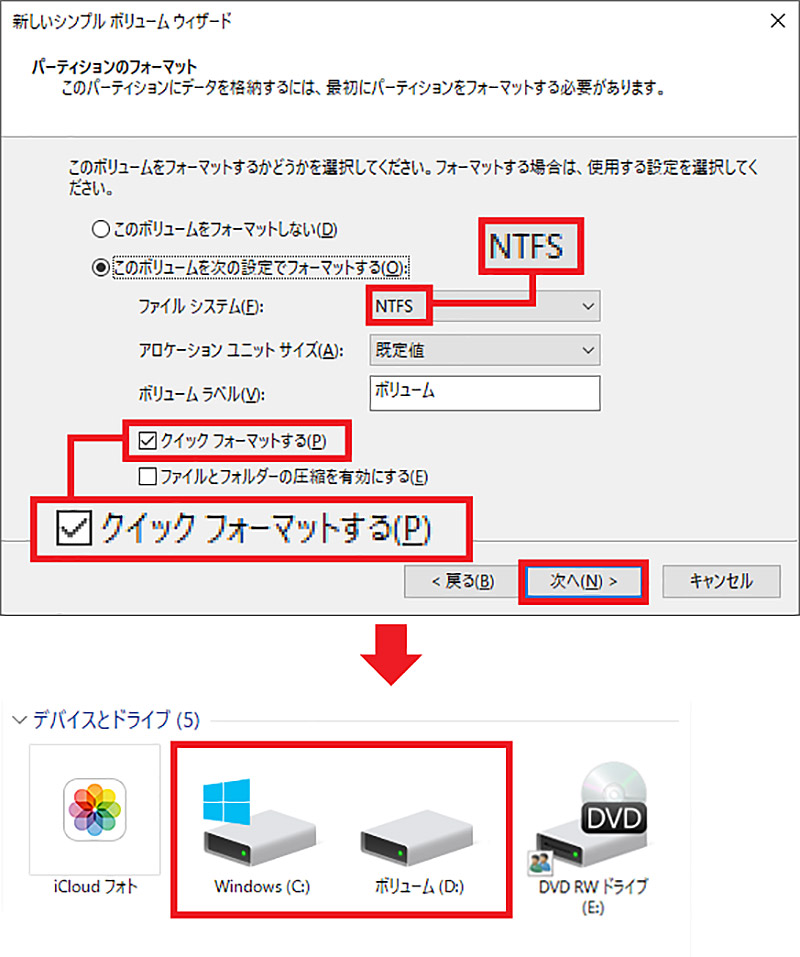
フォーマットは「NTFS」を指定し、「クイックフォーマットする」にチェックを入れて「次へ」を押そう。これを指定しないとメチャ時間がかかる(上写真)。Dドライブのフォーマットが終われば、データ保存用ドライブとして使用可能になる(下写真)
●EaseUS Partition Master Free(公式)は→こちら
●EaseUS Todo Backup Free(公式)は→こちら




