Windows 10で仮想メモリの設定を行う方法をご存じだろうか。本記事では、Windows 10で仮想メモリの設定を行う方法、仮想メモリのサイズを変更する方法を紹介するので、Windows 10で仮想メモリでお困りの方はぜひ参考にしてほしい。
仮想メモリとは?

Windows 10で仮想メモリの設定を行う方法、仮想メモリのサイズの変更方法をご存じだろうか。本記事ではWindows 10で仮想メモリの設定を行う方法、仮想メモリのサイズの変更方法について紹介するが、Windows 10で仮想メモリの設定を行う際にはそもそも仮想メモリとはどのようなものか正しく理解しておかなければならない。はじめに、仮想メモリとはどのような物なのか紹介するので仮想メモリについておさらいしてほしい。
PCには物理的にメモリが搭載されている。このメモリはシステムがCPUとデータをやり取りする際に一時的に利用するための領域だ。メモリはデータを保存しているストレージとは異なり超高速でデータのやり取りを行える代わりに高価であり、電源を切るとデータが消えてしまう性質を持っている。また、HDDやSSDなどの補助記憶装置と比較すると高価である。そのため、システムが利用できるメモリは簡単に増量することができない。
しかし、メモリのサイズが小さい場合システムの動作が遅くなってしまう場合がある。このような時に利用されるのが仮想メモリだ。仮想メモリは補助記憶装置上の一部の領域をメモリとして使う技術だ。これによって速度は遅いが見かけ上のメモリサイズは広く利用することができるのだ。
【Windows 10】仮想メモリの設定
仮想メモリとはどのような技術なのかおさらいできたところで、Windows 10で仮想メモリを設定する方法を紹介しよう。Windows 10では通常、仮想メモリはシステムが自動で設定しているが、設定を変更することで手動で設定することも可能となるのだ。
・コントロールパネルを起動する
Windows 10での仮想メモリの設定は「コントロールパネル」から行う。しかし、Windows 10ではスタートメニューから「コントロールパネル」は消えている。本項目では「コントロールパネル」の開き方を紹介するので参考にして、「コントロールパネル」を開いてほしい。
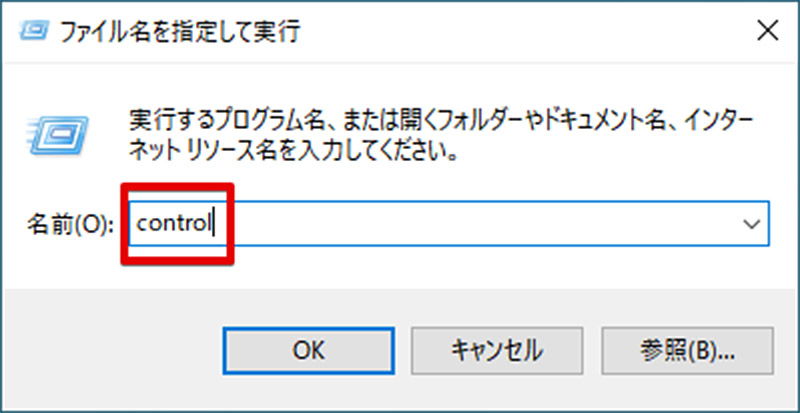
Windows 10でコントロールパネルを開くには、「Windowsキー + R」で「ファイル名を指定して実行」を起動して「control」と入力して実行する。これでコントロールパネルを開くことができる
・「システムの詳細設定」をクリックする
「コントロールパネル」を開いたら、「システムの詳細設定」という項目を開く必要がある。「システムの詳細設定」を開く方法を紹介する。
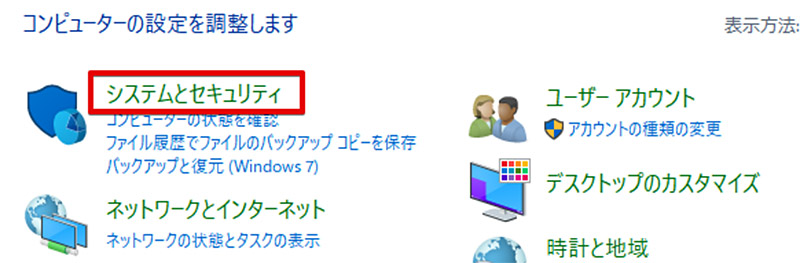
コントロールパネルを開いたら、「システムとセキュリティ」を選択する
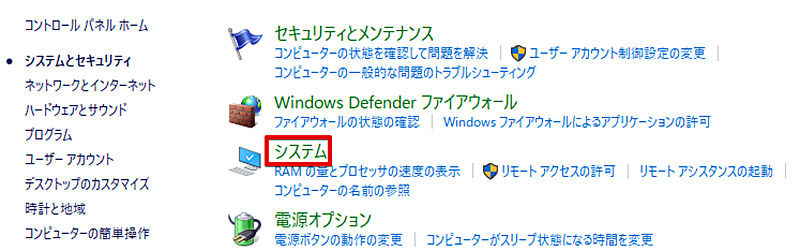
「システムとセキュリティ」を開いたら、「システム」を選択する
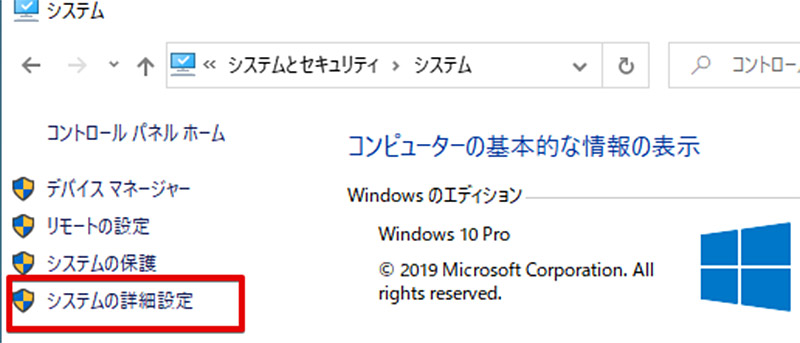
「システム」の左側のメニューに「システムの詳細設定」が表示されるので、「システムの詳細設定」をクリックする
・「パフォーマンスオプション」の「詳細」をクリックする
システムの詳細設定を開くことができたら、いよいよ仮想メモリの設定をカスタマイズしていく。
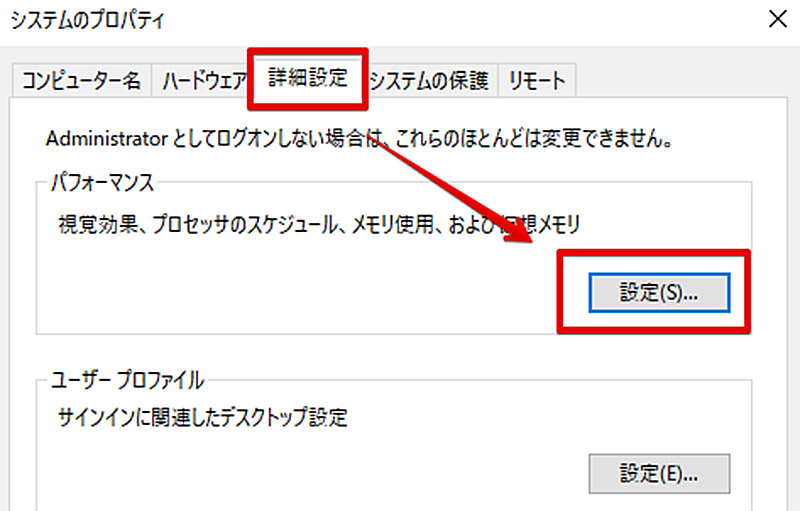
システムの詳細設定が表示されたら、「詳細設定」のタブからパフォーマンスオプションの「設定」をクリックする
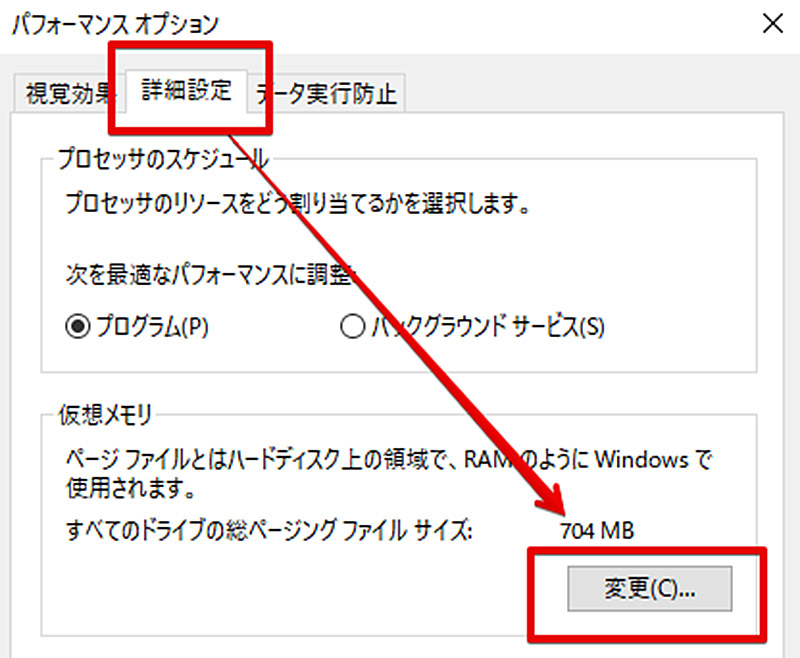
仮想メモリの項目が表示されるので「変更」をクリックする
【Windows 10】仮想メモリのサイズの変更方法
仮想メモリの設定画面を開いたら、仮想メモリの設定をカスタマイズしていこう。なお、カスタマイズ前に元の設定を控えておくことをオススメする。なお、各設定を行った後はシステムを再起動後に設定内容が反映される。
・「カスタムサイズ」から設定する場合
仮想メモリのサイズを自由にカスタマイズして設定するには、「カスタムサイズ」という項目を利用する。
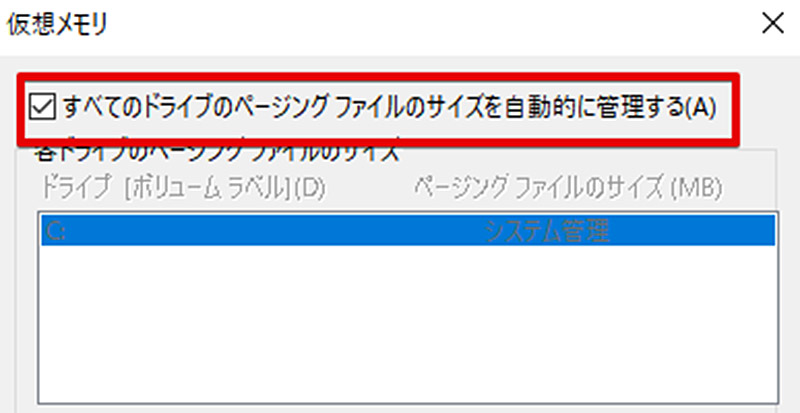
標準状態では仮想メモリが自動で設定されているので、「すべてのドライブの~」という項目のチェックを外す
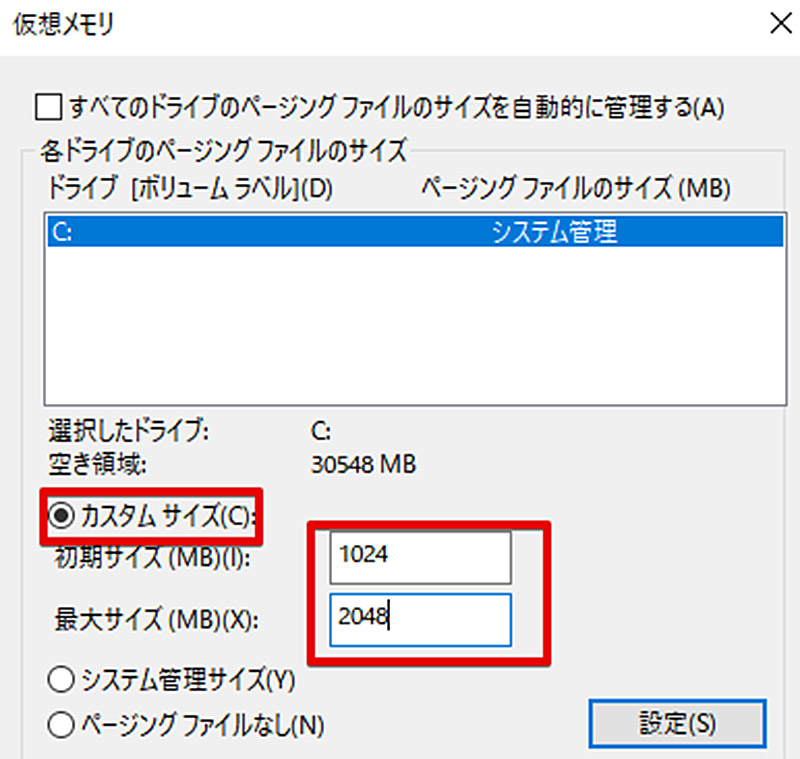
「カスタムサイズ」を変更できるようになるので、初期サイズと最大サイズを入力して完了だ
・「システム管理サイズ」から設定する場合
「システム管理サイズ」から設定する方法を紹介する。
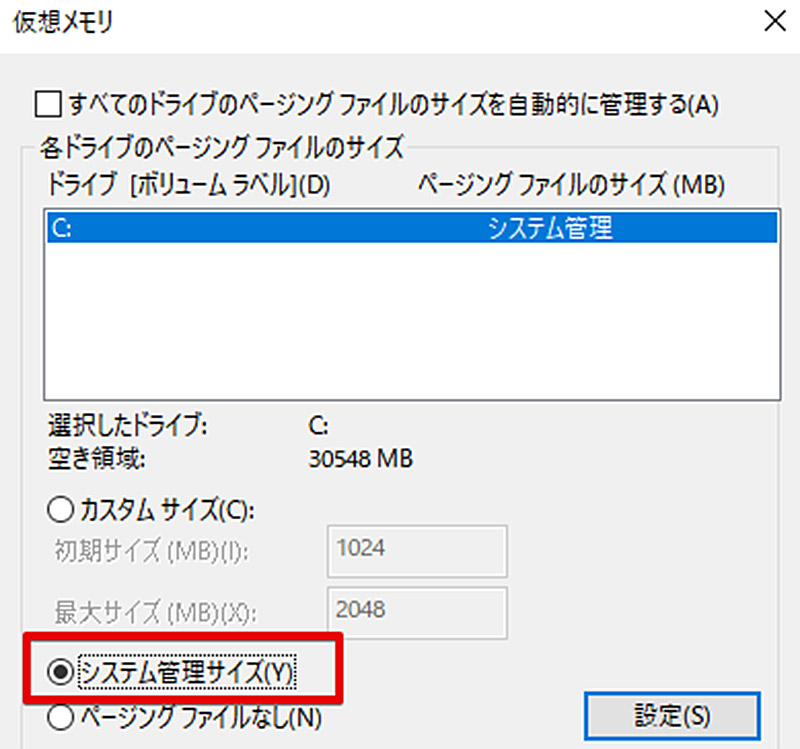
「システム管理サイズ」を利用するには、「システム管理サイズ」を選択すればよい
・「ページングファイルなし」から設定する場合
仮想メモリのページングファイルをなしにする方法を紹介する。
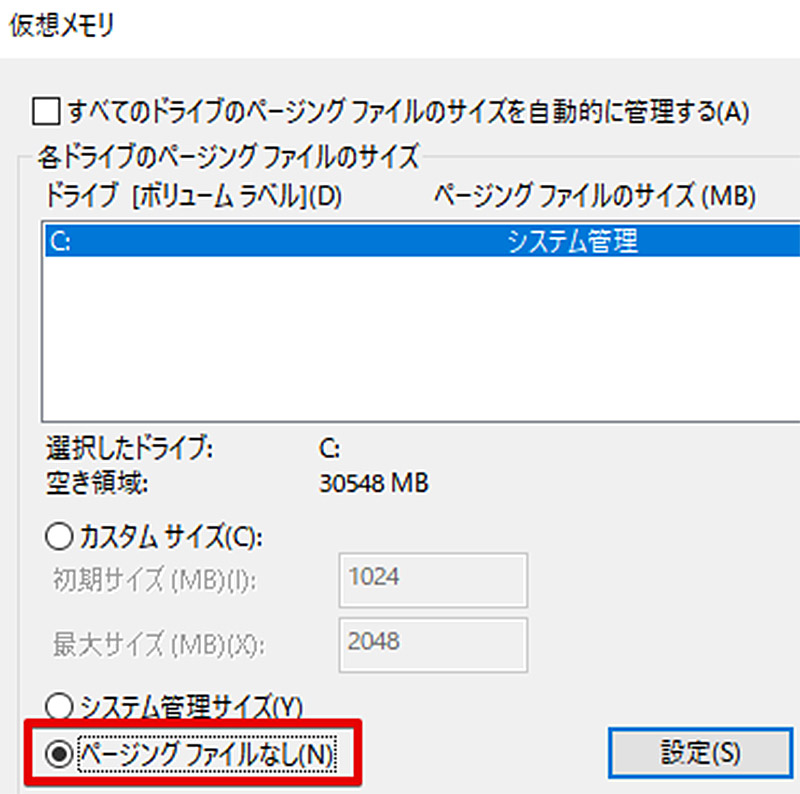
ページングファイルを利用しない場合には、「ページングファイルなし」を選択する




