Windows 10で利用可能な画面キャプチャーソフト「WinShot」をご存知だろうか。「WinShot」を使うことでWindows 10でかんたんに画面キャプチャーを行うことができる。本記事では、「WinShot」の使い方や設定方法を紹介する。
【Windows 10】「WinShot」の設定方法
Windows 10で「WinShot」を使って画面キャプチャーを行う方法を紹介する。「WinShot」を使うことでWindows 10の画面全体のキャプチャーやアクティブになっている画面のみのキャプチャー、選択した範囲のキャプチャーが可能となる。「WinShot」では、各種設定を行うことでより便利に活用できるので、はじめに「WinShot」の設定方法を解説する。
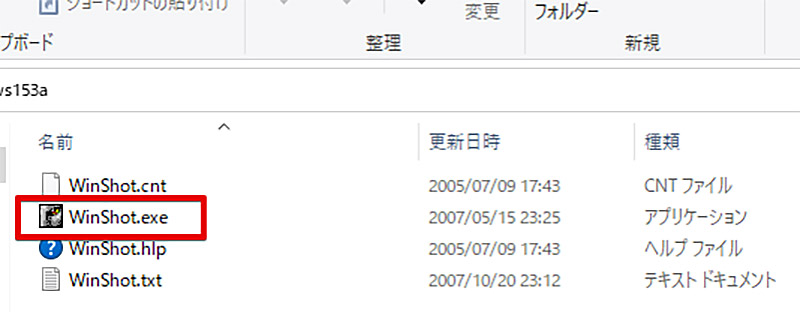
Windows 10で「WinShot」を使うには、公式サイトからダウンロードした「WinShot」を解凍して、「WinShot.exe」を起動する
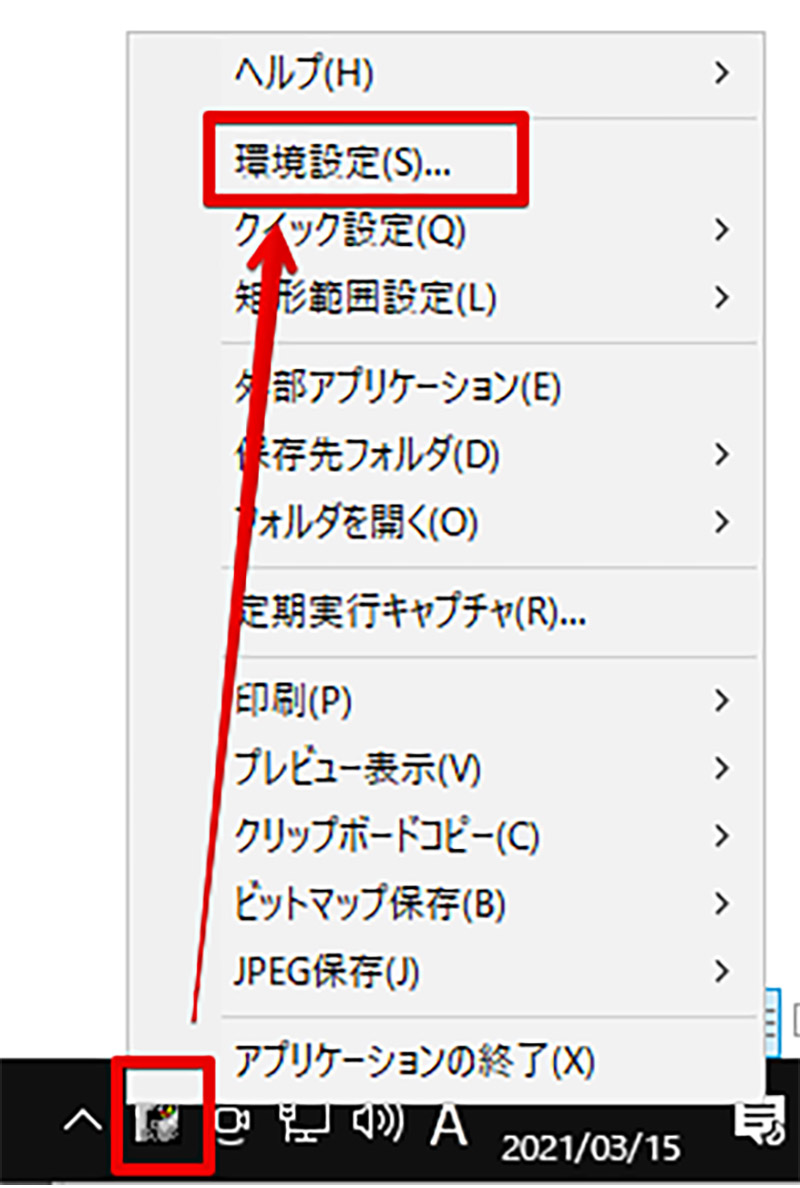
「WinShot」が起動したらタスクバーに表示されるので、タスクバーの「WinShot」を右クリックして「環境設定」をクリックする
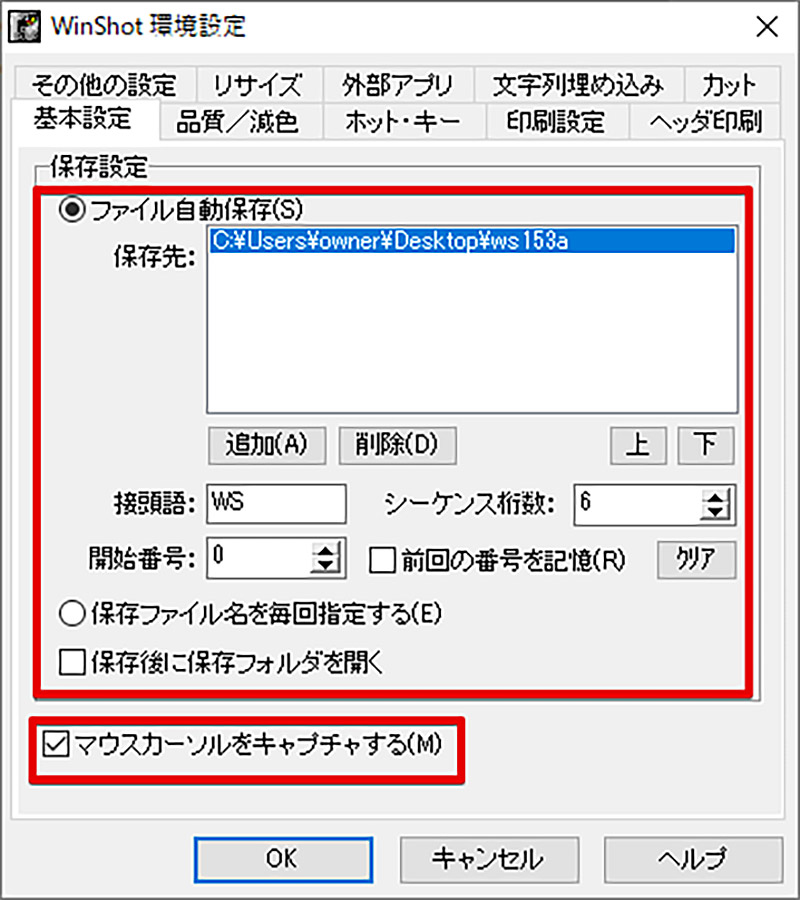
はじめに、「WinShot」でキャプチャーした画像の保存先を指定しよう。「WinShot」では指定したフォルダに画像を自動で保存するほか、キャプチャーごとに保存するフォルダを選択するオプションも設定できる。また、キャプチャーする画像にマウスカーソルを含めるか否かも設定可能だ
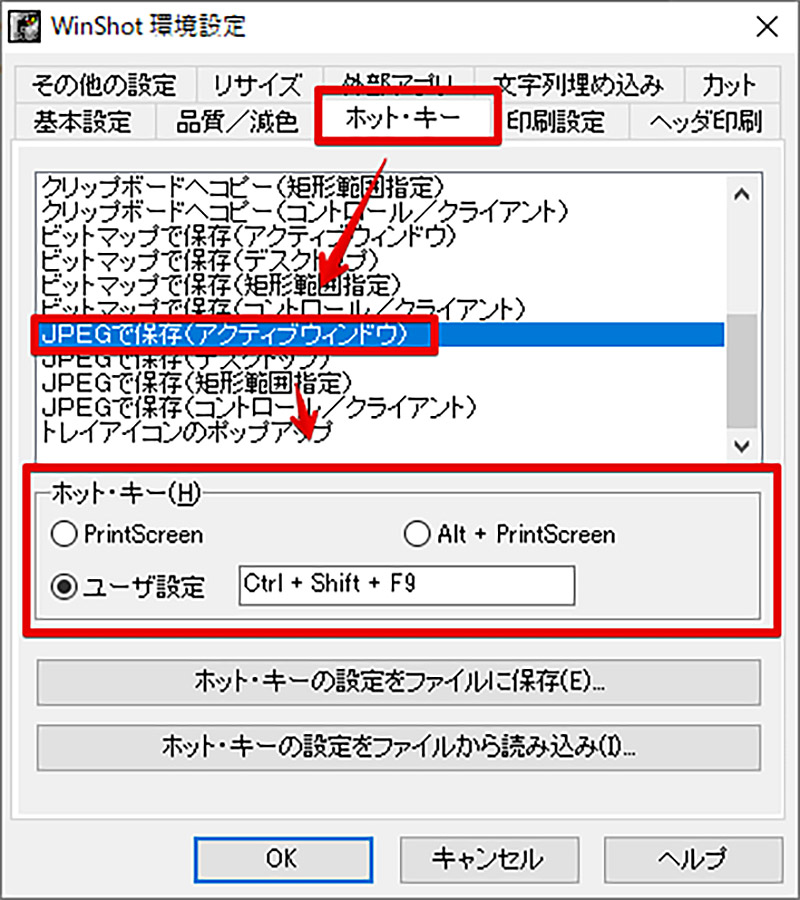
次に、「WinShot」で利用するホット・キーを設定しよう。Windows 10では「PrintScreen」が通常のスクリーンショットボタンとして用意されているが、ホット・キーを変更することで変更可能だ。ホット・キーを設定するには「ホット・キー」を選択して、設定したい作業を選択してから、「ホット・キー」の部分で利用するホット・キーを指定する。なお、「WinShot」で利用可能なホット・キーを確認したいときにもこの方法を活用してほしい
【Windows 10】「WinShot」の使い方
Windows 10における「WinShot」の使い方を紹介する。「WinShot」を設定したら、Windows 10の画面全体やアクティブな画面のみ、選択した範囲のみのキャプチャーを行なってみよう。
【使い方①】画面全体をキャプチャーする
「WinShot」の基本である、Windows 10の画面全体のキャプチャーを行う方法を紹介する。この方法を使えば、Windows 10で表示されている画面全体をキャプチャーして保存できる。
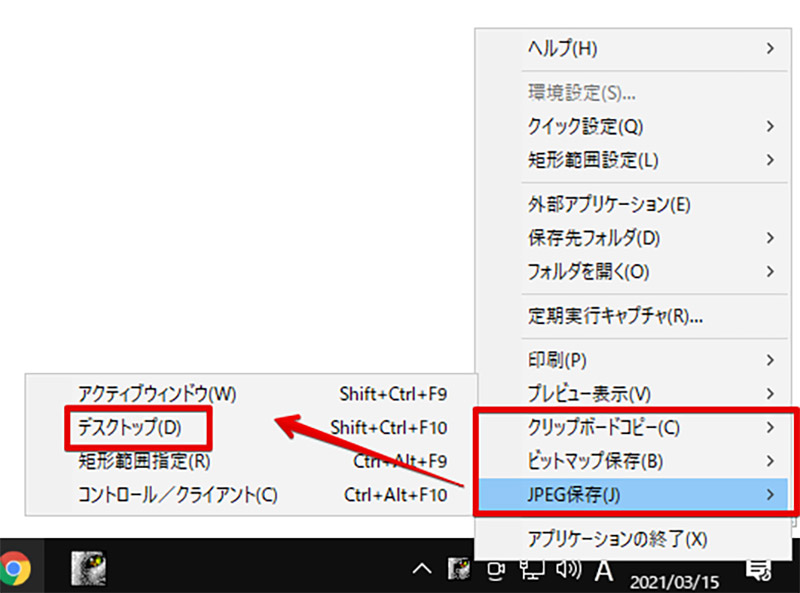
WinShotの使い方はホット・キーで設定したキーを利用する方法とマウス操作でキャプチャーを行う方法がある。キーを使用する場合には設定したキーを押下して、マウス操作で画面全体のキャプチャーを行うにはWinShotのアイコンを右クリックして、「クリップボードコピー」、「ビットマップ保存」、「JPEG保存」のいずれかを選択してから「デスクトップ」を選択する
【使い方②】アクティブなウィンドウのみキャプチャーする
Windows 10でのソフトの操作説明などに便利な、アクティブな画面のみをキャプチャーする方法を紹介する。この機能では、Windows 10で表示中のアクティブな画面のみをキャプチャーすることができる。
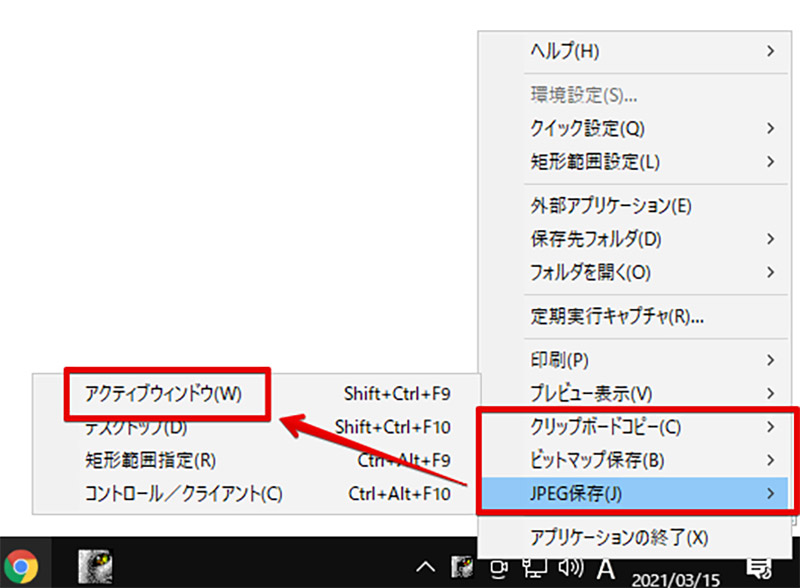
アクティブなウィンドウのみをキャプチャーする使い方を紹介する。アクティブなウィンドウのみをキャプチャーするには、保存メニューから「アクティブウィンドウ」を指定する
【使い方③】範囲を選択してキャプチャーする
Windows 10で表示されている画面の一部の範囲を指定してキャプチャーできる、範囲指定機能を紹介する。
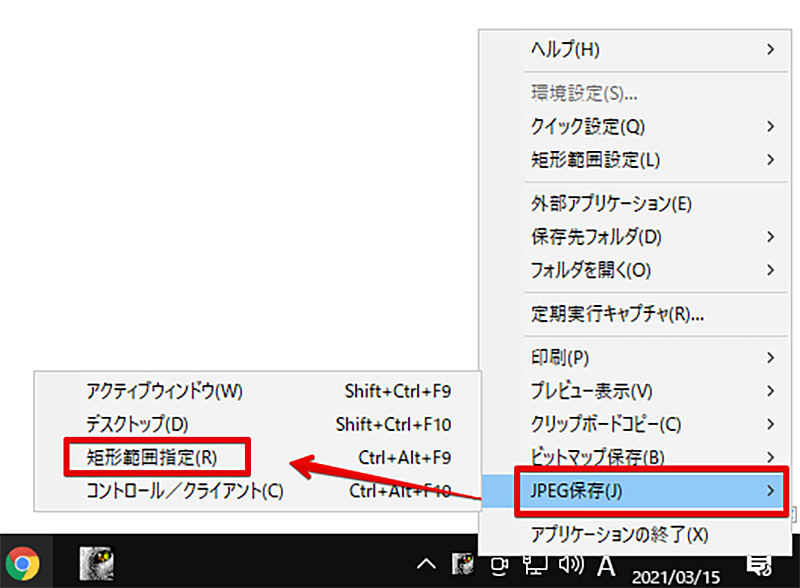
範囲を指定してキャプチャーする使い方を紹介する。範囲を指定するには、WinShotで「短形範囲指定」を選択する
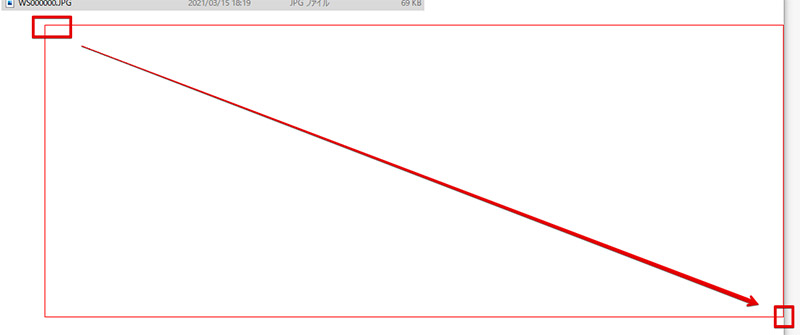
指定する範囲の左上をクリックして、その後範囲の右下をクリックする。これで囲われた範囲がキャプチャーされる
【Windows 10】「WinShot」で見切れたり余白でできてしまうときの対処法
もし、「WinShot」でキャプチャーしたWindows 10の画像に見切れや余白が発生した場合には、「WinShot」の環境設定を変更することで対処できる可能性がある。
「WinShot」の環境設定から「その他の設定」を選択して「拡張アクティブウィンドウキャプチャー」を有効にしよう。




