Windows 10はどのアプリを開いていても、必ずタスクバーが画面の下に表示される。しかし、タスクバーを非表示にすればフルスクリーンでのPCの利用も可能である。この記事では、Windows 10でタスクバーを隠す非表示方法について解説する。
ディスプレイ画面をフルスクリーンで使いたい!
 (Image:omihay / Shutterstock.com)
(Image:omihay / Shutterstock.com) Windows 10のディスプレイ上にはどのアプリを開いていても常にタスクバーが表示されている。しかし、動画をフルスクリーンモードで見る時のように、常にタスクバーを表示せずにディスプレイ全体にアプリを表示したいというユーザーもいることだろう。
・タスクバーを非表示/隠す設定にすることで使いやすくなる
Windows 10のタスクバーは、設定を変更して「非表示」や「隠す」といった設定にすることで、ディスプレイ上に常時表示しないようにできる。この記事では、タスクバーを画面上で非表示に設定する方法と、タスクバーを非表示にしたはずなのに非表示にならない場合の対処法について解説する。
【Windows 10】タスクバーを非表示/隠す方法
タスクバーを非表示にする方法は次の通りである。

タスクバーの何もないところで右クリックをする
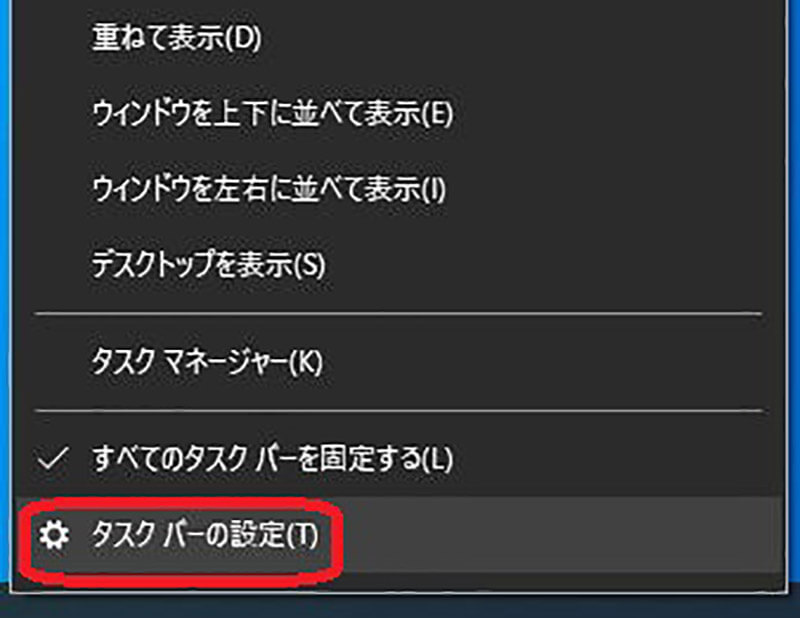
「タスクバーの設定」をクリックする
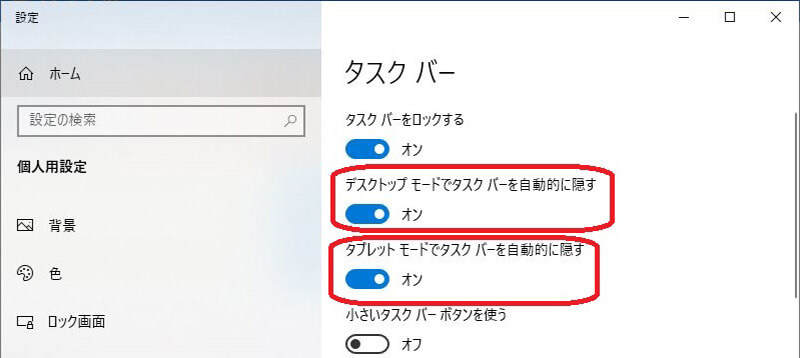
Windows 10の「設定」の「タスクバー」の設定が開く。「デスクトップモードでタスクバーを自動的に隠す」もしくは「タブレットモードでタスクバーを自動的に隠す」のどちらかまたは両方をオンにする
ノートPCやデスクトップPCでの利用時には「デスクトップモードでタスクバーを自動的に隠す」を、タブレットでの利用時には「タブレットモードでタスクバーを自動的に隠す」を、2in1での利用時には両方をオンにするといいだろう。
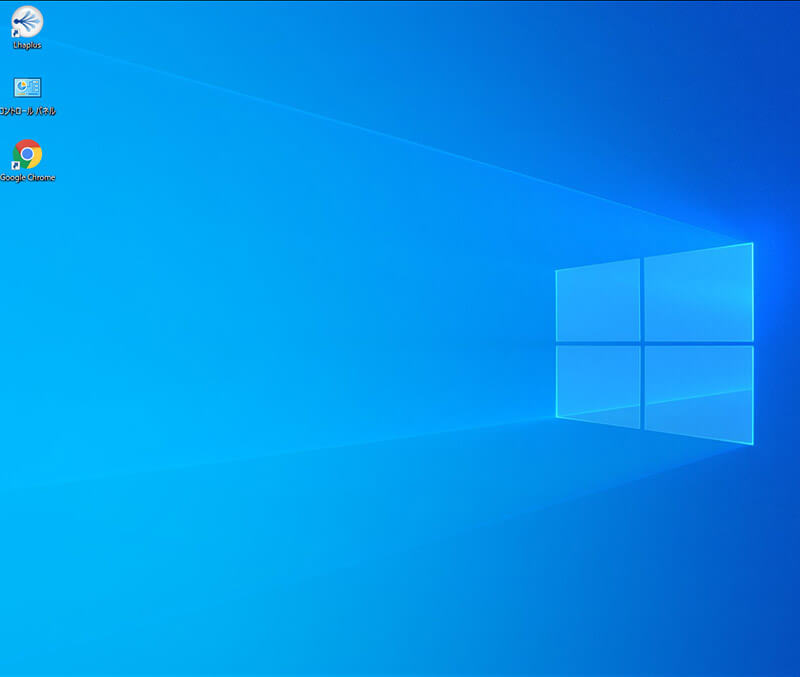
するとタスクバーが非表示になり、画面全体がディスプレイに表示できるようになる
アプリの切り替えなどでタスクバーを表示したい場合には、タスクバーのある部分にマウスホバー(マウスを合わせること)すると、タスクバーが表示される。
【Windows 10】タスクバーが隠れないときの対処法
タスクバーを隠すように非表示設定をしたのに隠れないことがある。非表示設定にしたはずのタスクバーが隠れない場合の対処法について解説する。
・エクスプローラーを再起動する
タスクマネージャーを開いてエクスプローラーを再起動してから、タスクバーを非表示設定にしてみると解決する。

タスクバーの何もないところで右クリックをする
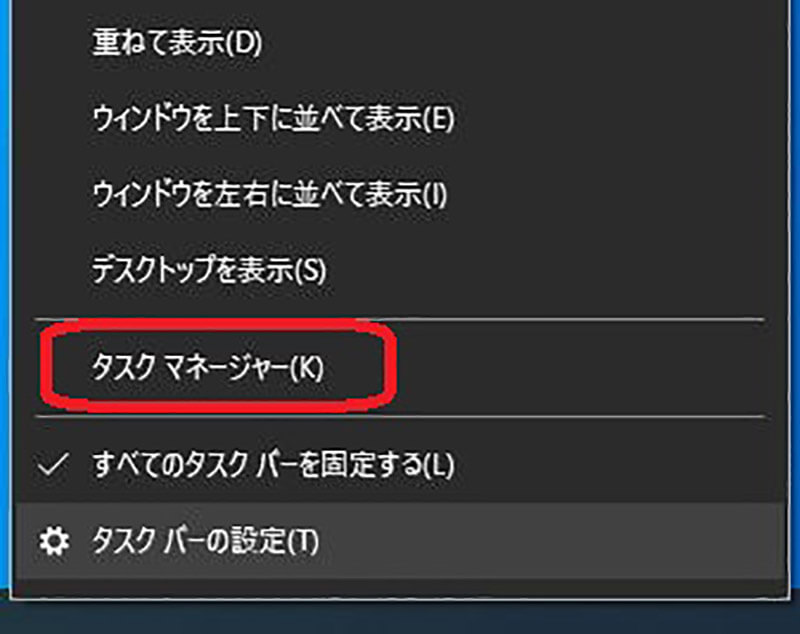
「タスクマネージャー」をクリックする。デバイスの変更の許可を求められたら「はい」をクリックする
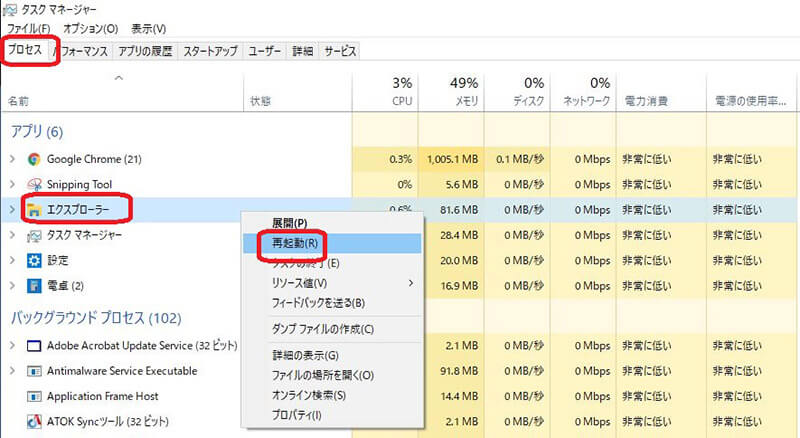
タスクマネージャーの「プロセス」タブを開き「エクスプローラー」を右クリックする。表示されたメニューの中から「再起動」をクリックする
これでタブが再起動される。これでタスクバーが隠れない問題は解決する。Windows 10の設定をもう一度開いてみて、「タスクバーを自動的に隠す」の設定が有効になっているか、もう一度確認してみよう。
【Windows 10】タスクバーが表示されないときの対処法
最後に、逆にタスクバーがWindows 10で表示されない場合の対処法も確認しておこう。タスクバーは時間を確認したり、アプリやウィンドウを切り替えたりするのに便利なので、人によっては非表示にしたくはないというユーザーもいる。そのような場合に、タスクバーが表示されない場合には次の点を確認してみよう。
・「タスクバーを自動的に隠す」を確認する
基本的にタスクバーはデフォルトでは表示される設定になっているので、表示されないということはありえない。複数人で利用しているPCの場合には、自分で非表示設定していなくても、他のユーザーが「タスクバーを自動的に隠す」をオンにしてしまった可能性がある。Windows 10の「設定」から確認してみよう。

タスクバーの何もないところで右クリックをする
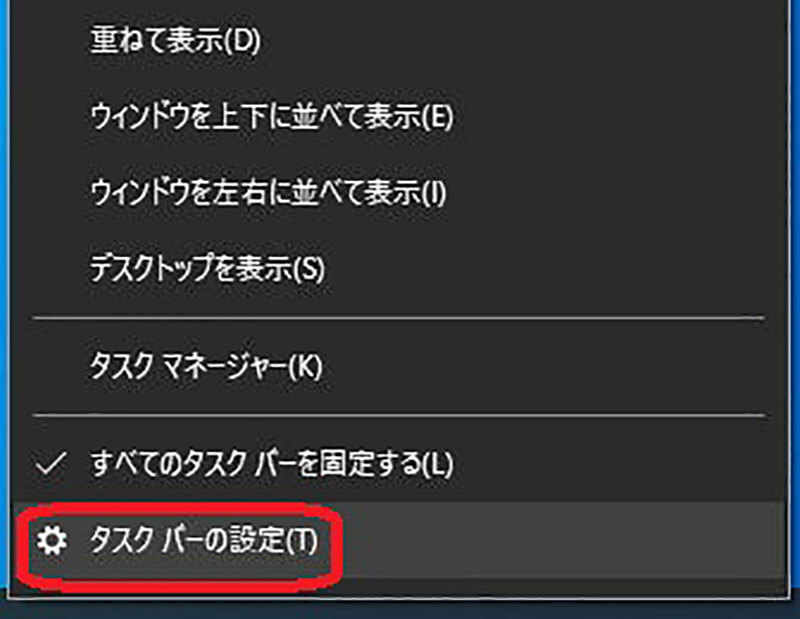
「タスクバーの設定」をクリックする
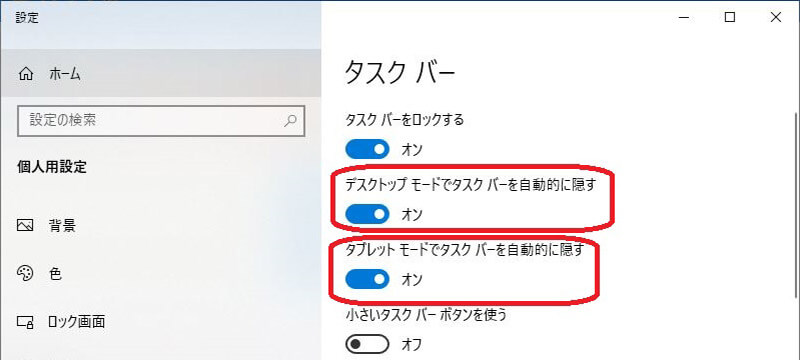
「デスクトップモードでタスクバーを自動的に隠す」と「タブレットモードでタスクバーを自動的に隠す」のどちらか、もしくは両方がオンになっていないか確認する。オンになっていたらオフにしてタスクバーが表示されるか確認する
※サムネイル画像(Image:omihay / Shutterstock.com)




