新しいPCに買い換えたときなどに、Chromeではバックアップを取ることで、現在使っている設定のまま新しいPCにデータ移行ができるのは知っているだろうか。今回は、Chromeでバックアップを取る方法や設定・パスワード移行について解説していく。
【Chrome】バックアップを取るのはどんな時?
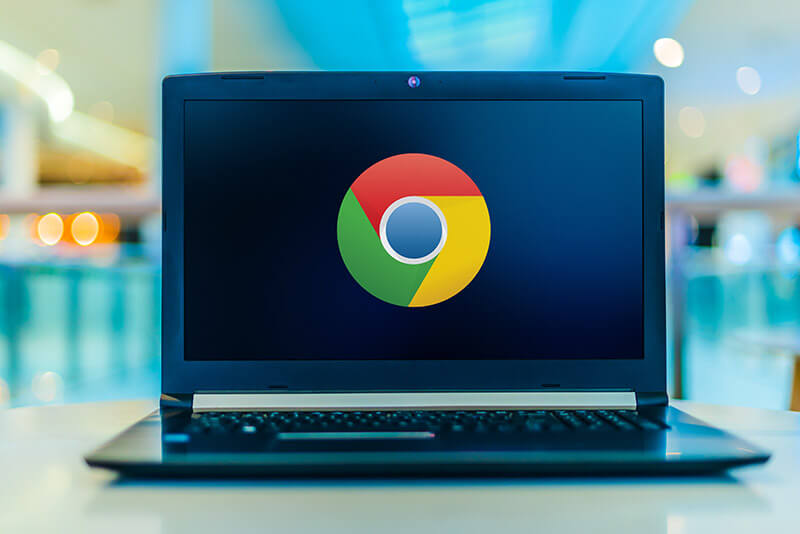 (Image:monticello / Shutterstock.com)
(Image:monticello / Shutterstock.com) Chromeではバックアップを取ることで、現在使っている設定のまま新しいPCにデータ移行ができる。では、Chromeでバックアップを取るのはどんなときなのだろうか。ここでは、どんなときにChromeでバックアップを取るのかを解説していく。
・OSの再インストールを行った時
Chromeでバックアップを取るのは、OSの再インストールを行ったときだ。OSの再インストールを行う理由として挙げられるのは、PCに不具合が起こったときになる。PCに不具合が起こったときに行う対処方法として、PCの初期化がある。PCの初期化を行った場合、OSの再インストールを行う。そして、再インストールを行うと全てがリセットされるため、Chromeの設定も初期状態となる。そのため、Chromeのバックアップを取ることで、OSの再インストールを行っても、現在使っている設定のままデータ移行ができるのだ。
・新しいPCに前のPCと同じ環境にしたい時

Chromeでバックアップを取るのは、新しいPCの環境を前のPCと同じ状態にしたいときだ。通常、新しいPCに買い換えた場合、Chromeの設定・パスワードは初期状態になる。よって、新しいPCで新たにChromeの設定をしなければならない。しかし、Chromeでバックアップを取ると、新しいPCへ設定・パスワード移行ができるのだ。
【Chrome】Googleアカウント同期によるデータ移行の方法
Chromeでは、Googleアカウントを同期することでデータ移行できるようになっている。ChromeでGoogleアカウントにログインし、同期設定をオンにしておけば、アカウントのデータを紐づけすることができる。よって、OSの再インストールを行ったPCや、新しいPCであっても、Googleアカウントにログインすればデータ移行ができる仕組みになっている。ここでは、ChromeでGoogleアカウント同期によるデータの移行方法について紹介していく。
・手順
ChromeでGoogleアカウント同期によるデータの移行方法について解説していく。
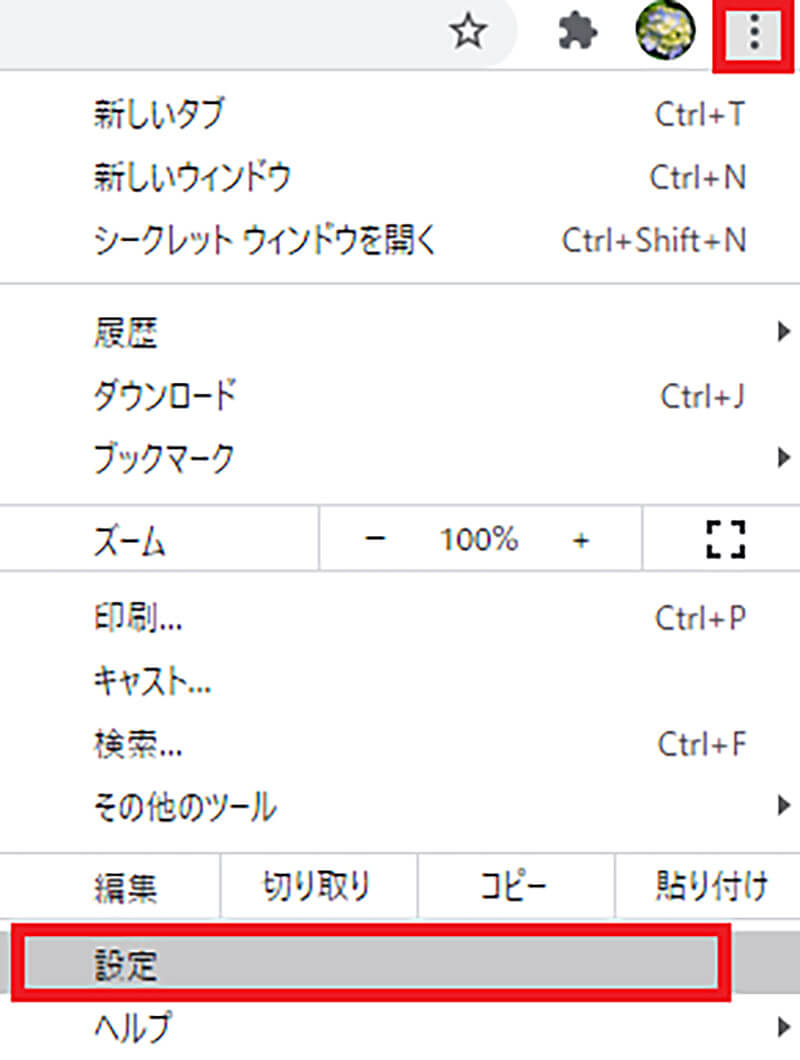
Chromeを開き、画面右上にある「・・・」→「設定」をクリックする
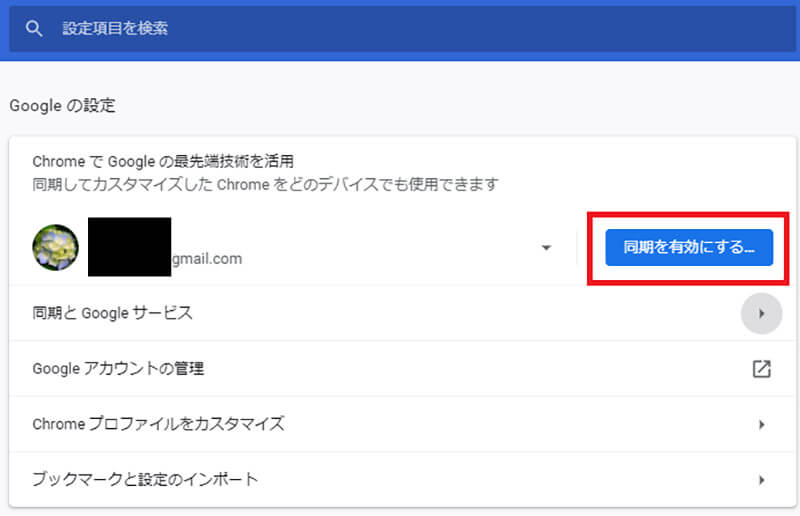
「同期を有効にする」をクリックする
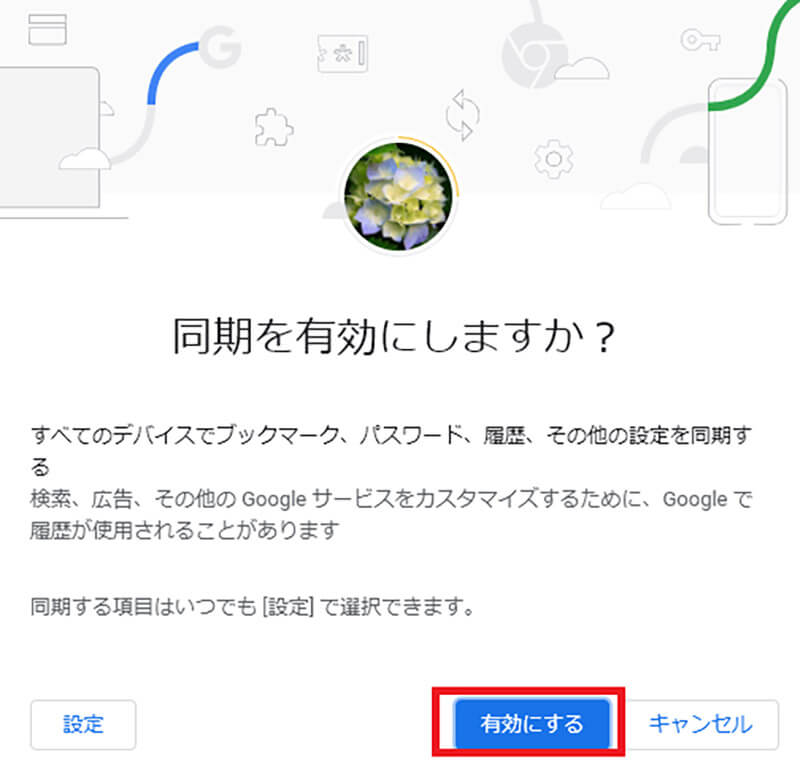
同期を有効にしますか?というメッセージが表示されるので、「有効にする」をクリックする。そして、新しいPCからChromeでGoogleアカウントにログインすれば、同期されてデータ移行ができる。同期されるのは、ブックマーク・パスワード・履歴情報・設定になる
・注意点
ChromeでGoogleアカウント同期によるデータの移行方法について紹介した。しかし、1点注意しなければいけないことがある。それは、同期で全てのデータ移行はできないということだ。同期されてChromeでデータ移行ができるのは、ブックマーク・パスワード・履歴情報・設定のみになる。よって、それ以外の拡張機能やサイト情報はデータ移行できないのだ。
【Chrome】設定/パスワード/拡張機能を丸ごと移行する方法
ChromeでGoogleアカウント同期によるデータの移行方法では、ブックマーク・パスワード・履歴情報・設定のみデータ移行ができる。よって、それ以外の拡張機能やサイト情報はデータ移行できない。しかし、Chromeで設定・パスワード・拡張機能を丸ごと移行する方法が存在する。そこでここでは、設定・パスワード・拡張機能を丸ごと移行する方法について紹介していく。
【手順①】Google Chromeのデータをバックアップする
Chromeで設定・パスワード・拡張機能を丸ごと移行するためには、Google Chromeのデータをバックアップしなければいけない。そして、バックアップするためには、まずChromeに保存されているユーザーID・パスワードをエクスポートする必要がある。次に、ユーザーID・パスワードをエクスポートしたら、ユーザーデータフォルダのバックアップをし、バックアップしたデータをインポートするという手順になる。
【手順②】ユーザーID/パスワードをエクスポートする
ユーザーID・パスワードをエクスポートする方法について紹介していく。
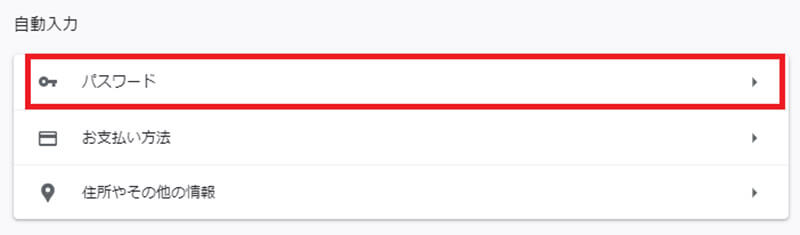
ユーザーID・パスワードをエクスポートする方法は、Chromeを開き、画面右上にある「・・・」→「設定」→「パスワード」をクリックする

保存したパスワードの右横にある「・・・」をクリックする
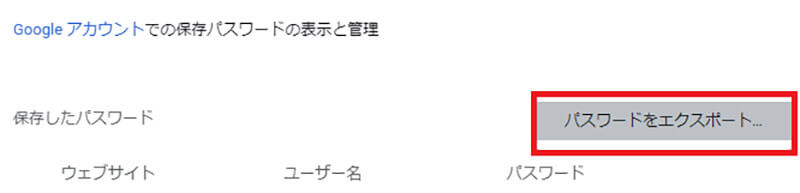
「パスワードをエクスポート」をクリックする
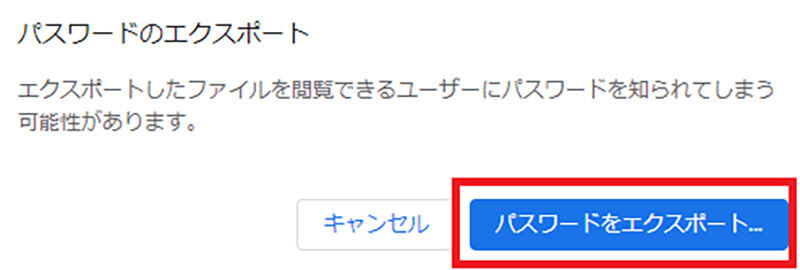
確認画面が表示されるので、「パスワードをエクスポート」をクリックする
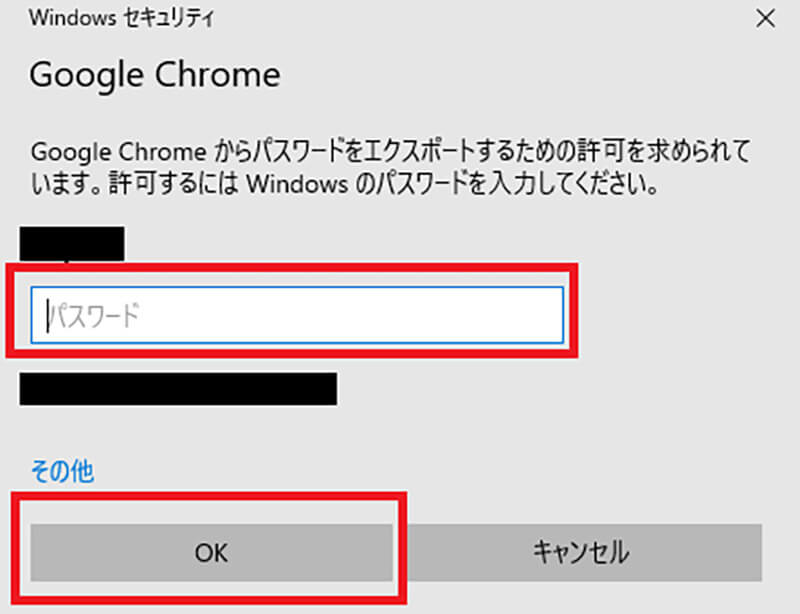
Windowsセキュリティの画面が表示されるので、「Windowsのパスワード」を入力して、「OK」をクリックする
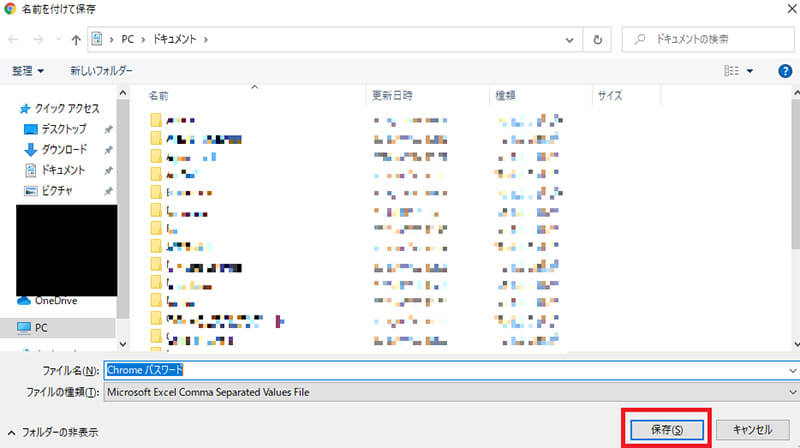
「保存先」を指定し、「保存」をクリックする。これで、ユーザーID・パスワードをエクスポートすることができる
【手順③】ユーザーデータのフォルダをバックアップする
ユーザーID・パスワードをエクスポートしたら、ユーザーデータのフォルダをバックアップしていく。
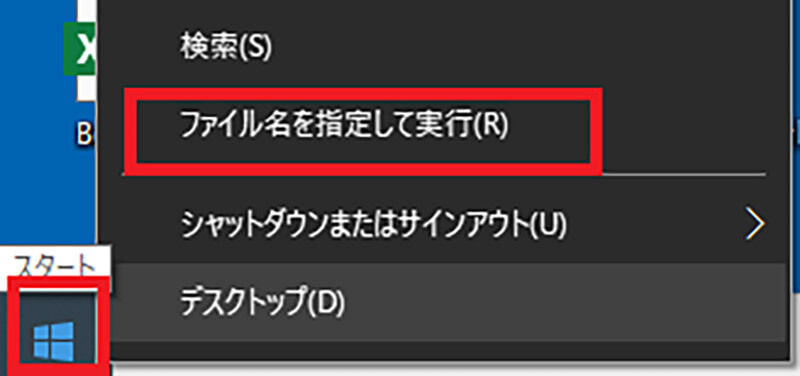
ユーザーデータのフォルダをバックアップする方法は、「Windowsマーク」を右クリックして「ファイル名を指定して実行」をクリックする
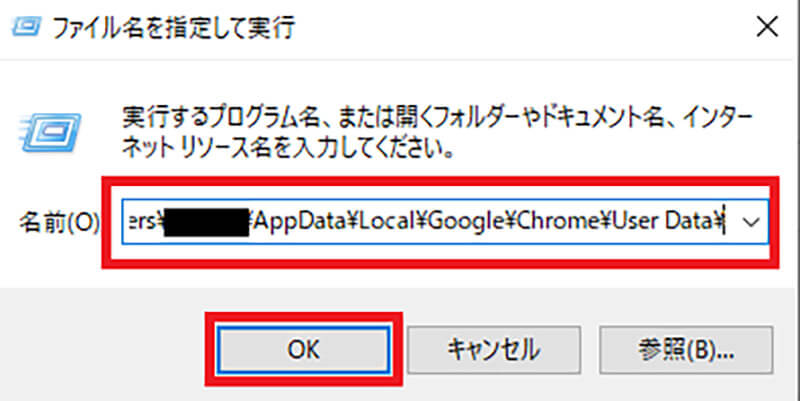
名前のところに「C:¥Users¥ユーザー名¥AppData¥Local¥Google¥Chrome¥User Data¥」と入力する。ユーザー名のところは自分のユーザー名を入力するようにしよう。入力できたら、「OK」をクリックする
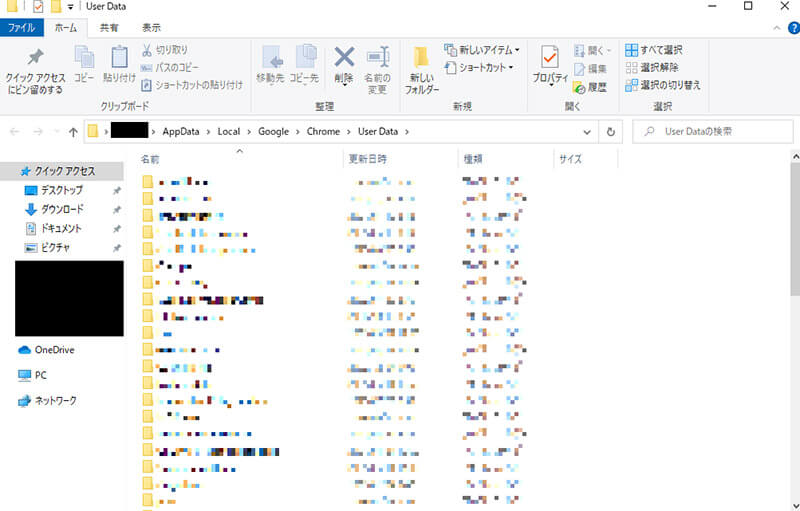
そうすると、上のような画面が表示されるので、その中にある「Defaultフォルダ」をコピーする
【手順④】バックアップしたデータをインポートする
ユーザーID・パスワードのエクスポート・ユーザーデータのフォルダをバックアップが完了したら、バックアップしたデータをインポートしていく。インポートは、元のPCにあったデータを新しいPCへデータ移行する作業になる。バックアップしたデータをインポートする方法は、まず新しいPCでChromeをインストールし、「C:¥Users¥ユーザー名¥AppData¥Local¥Google¥Chrome¥User Data¥」を開く。ユーザー名のところは、自分のユーザー名を入力するようにしよう。そして、フォルダを開いたら、Defaultフォルダを削除して、先ほどコピーしてバックアップしたDefaultフォルダに置き換える。そうすることで、バックアップしたデータをインポートすることができる。また、ユーザーID・パスワードをインポートする方法は、Chromeを開いて上部にあるアドレスバーに「chrome://flags/#PasswordImport」と入力する。
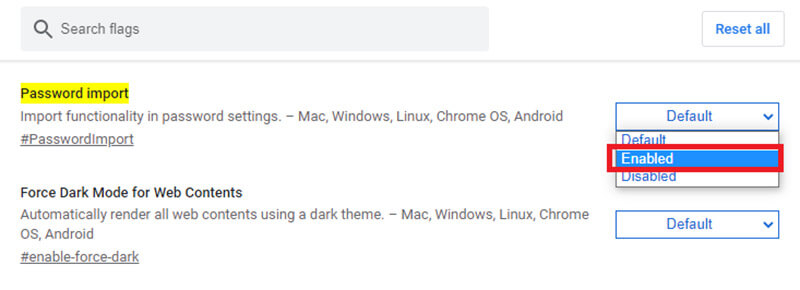
そうすると、上のような画面が表示されるので、Password importの欄にあるDefaultを「Enabled」へ変更する。変更したら、一度Chromeを閉じる
再度、Chromeを開いたら、「・・・」→「設定」→「パスワード」をクリックし、保存したパスワードの右横にある「・・・」をクリックし、「インポート」を選択する。そして、保存したユーザーID・パスワードフォルダを開く画面が表示されるので、「開く」をクリックしてユーザーID・パスワードデータをインポートする。そうすれば、ユーザーID・パスワードが新しいPCにインポートされる。また、先ほどPassword importをDefaultからEnabledへ変更したので、設定を元に戻していく。元に戻す方法は、Chromeを開いて上部にあるアドレスバーに「chrome://flags」と入力する。そして、「Reset all to default」をクリックすることで、元の設定に戻すことができる。設定は、ここで必ず元に戻すようにしよう。
※サムネイル画像(Image:monticello / Shutterstock.com)




