ウェブレッジの記事によると、2021年5月現在、パソコンのWebブラウザで世界シェア50%以上を占めるのはGoogleが提供する「Chrome(クローム)」だ。Androidスマホの標準アプリなので、パソコンとスマホの両方でChromeを使っている人も多いだろう。そんなChromeには機能をあとから追加できる「拡張機能」があるのはご存じだろうか? Chromeに便利な拡張機能を導入すれば仕事の効率もアップするはず。そこで今回は、仕事をするうえでぜひとも導入しておきたいChromeの便利な拡張機能を8つ紹介しよう。
そもそも「Chrome」の拡張機能って何なの?

アナタはパソコンのWebブラウザは何を使っているだろうか? 「ウェブレッジ」の記事によると、2021年5月現在、パソコンのWebブラウザソフトで世界シェア50%以上を占めるのはGoogleが提供する「Chrome(クローム)」だそうだ。そんな大人気の「Chrome」は「拡張機能(プラグイン)」を追加することで、より便利に使うことができる。そこで今回は、ビジネスシーンで仕事がはかどる8つの拡張機能を紹介しよう。
それにしても「Chrome」の拡張機能とはいったい何だろうか? Chromeは常にバージョンアップしており、様々な機能が追加されているが、それ以外にもあとから機能を追加できる拡張機能がある。たとえば、Webサイトの検索が簡単になったり、縦長のWebサイトを1枚のPDFで出力したりできるようになるのだ。Chromeの拡張機能を利用するには、「Chromeウェブストア」から目的の拡張機能を探して「Chromeに追加」をクリックすればOK。導入した拡張機能のオン・オフや削除したいときは、Chromeのブラウザ右上の「メニュー」から「その他のツール」→「拡張機能」を選択すればいい。
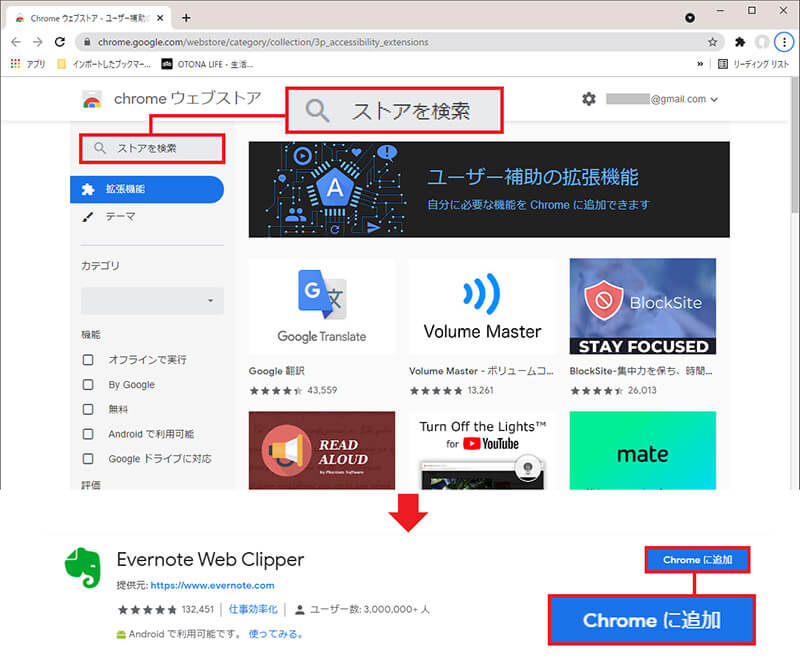
こちらが「chromeウェブストア」。画面左上の「ストアを検索」で目的の拡張機能を検索する(上写真)。目的の拡張機能を選択したら画面右側にある「Chromeに追加」を押せばインストールできる(下写真)
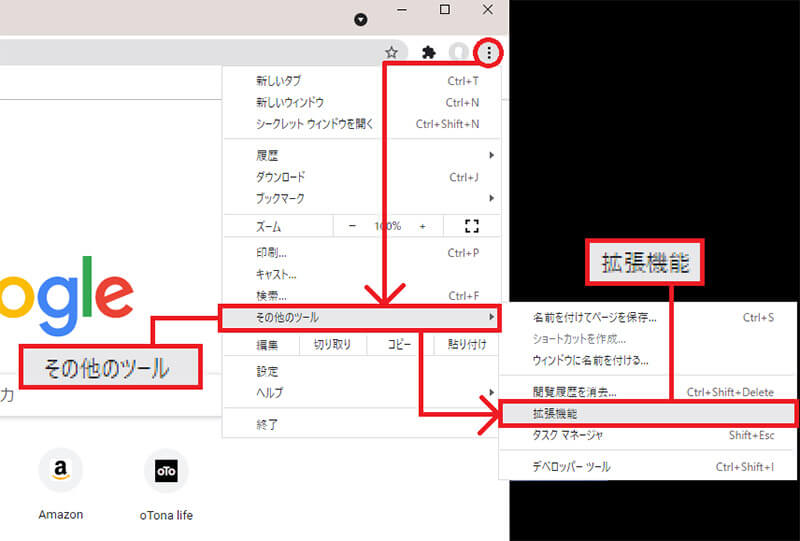
導入した拡張機能を確認するには、Chromeの画面右上にある「メニュー」をクリックして表示されるタブから、「その他のツール」→「拡張機能」を選択すればいい
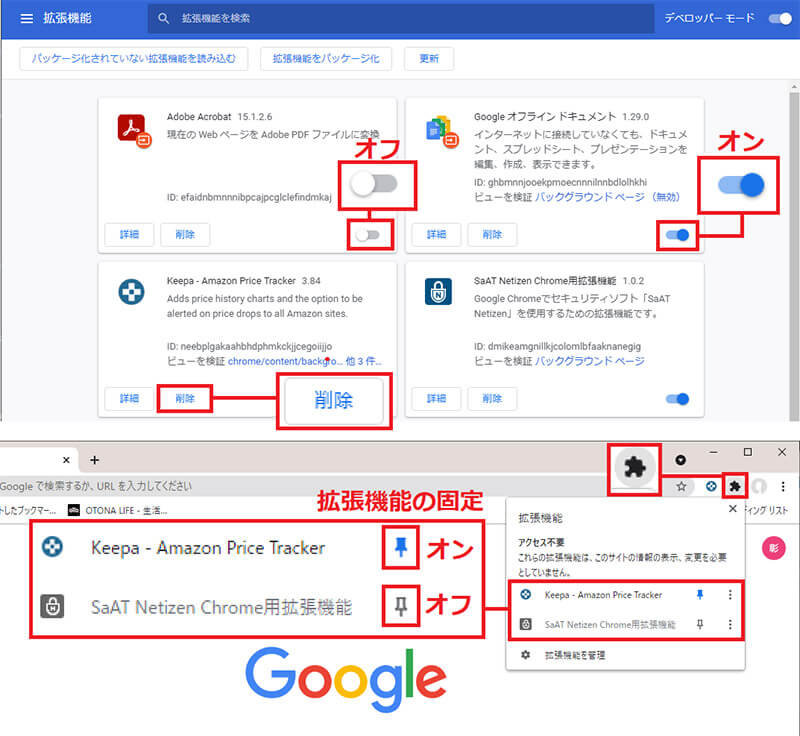
拡張機能画面では現在インストールされている機能や機能のオン・オフ設定や削除ができる(上写真)。また、アドレスバーの横にアイコンを固定して使えるものもあるので、拡張機能を導入したら確認してみよう(下写真)
【1】Googleカレンダーの曜日を色分けできる「G-calize」
Google カレンダーはスマホとも同期できるし、会社のチームでもスケージュールを共有できるので非常に使いやすい。だが、標準では土・日の色分けがされていないのがイマイチだ。そこで導入してほしいのが「G-calize」である。「G-calize」なら土曜日と日曜日は背景色を色分けすることができて見やすくなるし、ほかにも、曜日ごとに色分けしたり祝日の設定などもできる。また、「今日」の色変更・有効・無効も簡単に設定できるので、Googleカレンダーが飛躍的に見やすくなるのだ。
「G-calize」の入手は→こちら
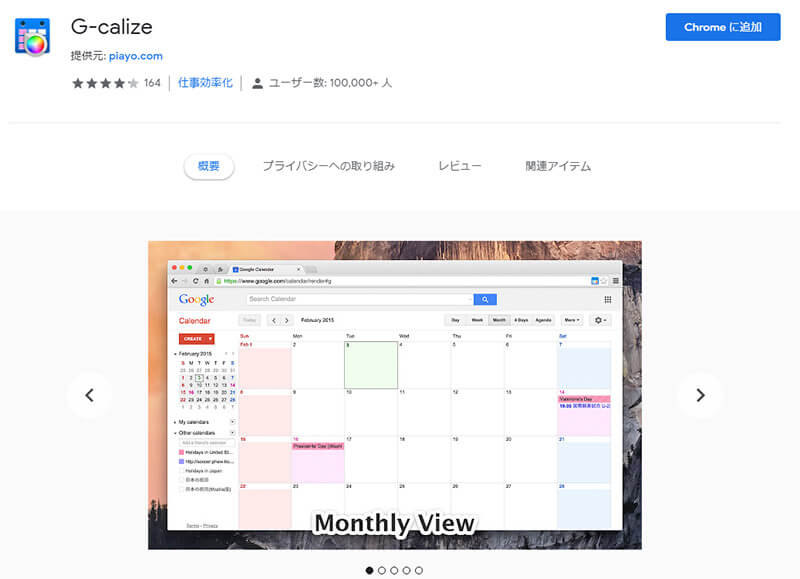
白一色で味気なかったGoogleカレンダーが、「G-calize」を導入することでカラフルに色分けできるので、飛躍的に見やすくなる
【2】気になったWeb記事を右クリックで丸ごと保存できる「Evernote Web Clipper」
急にひらめいたアイディアやちょっとしたメモなどを保存できる「Evernote」。プロデューサーやプランナーなどには欠かせないデジタルノートだが、アイディアの元になるWeb記事などを丸ごと保存しておきたいときは、「Evernote Web Clipper」でEvernoteに保存しておこう。事前にEvernoteと連携しておけば、右クリックから簡単にページ全体を保存できるので、時間に余裕のあるときにあとからじっくりWeb記事を読むことができるのだ。
「Evernote Web Clipper」の入手は→こちら
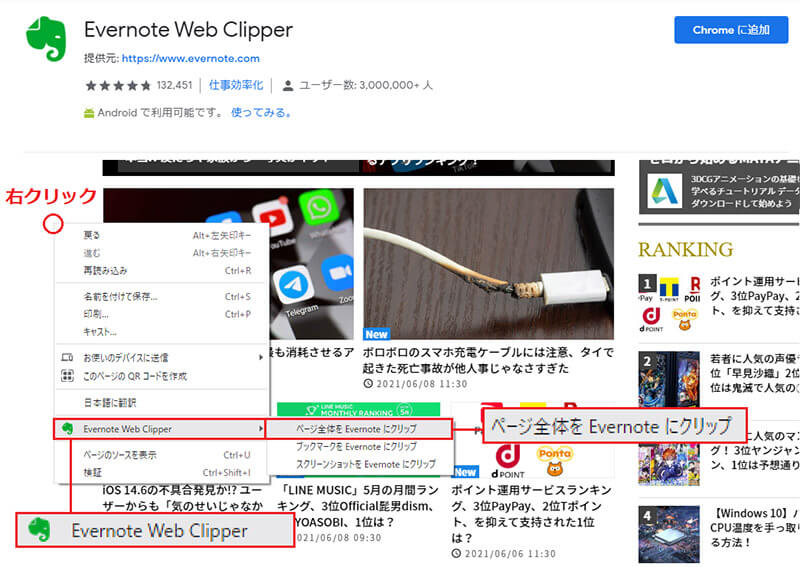
気になるWebニュースは、右クリックから「Evernote Web Clipper」→「ページ全体をEvernoteにクリップ」をクリックしよう。これでEvernoteに丸ごとWebサイトが保存される
【3】パソコンのWebブラウザでGmailを簡単チェックできる「Google Mail Checker」
パソコンのChromeでGmailをチェックするのは意外と面倒くさい。そんなときは「Google Mail Checker」を利用することで、GmailをわざわざChromeで開かなくても、アドレスバーの横に固定することで未開封のメール数が表示されるようになる。また、「Google Mail Checker」のアイコンをクリックすると、Gmail画面が即時表示されるのも便利だろう。もちろん、通知音やバックグラウンドでの実行などのオン・オフ設定や更新間隔なども設定できるので、とくにビジネスでGmailを使っているにはおすすめ!
「Google Mail Checker」の入手先は→こちら
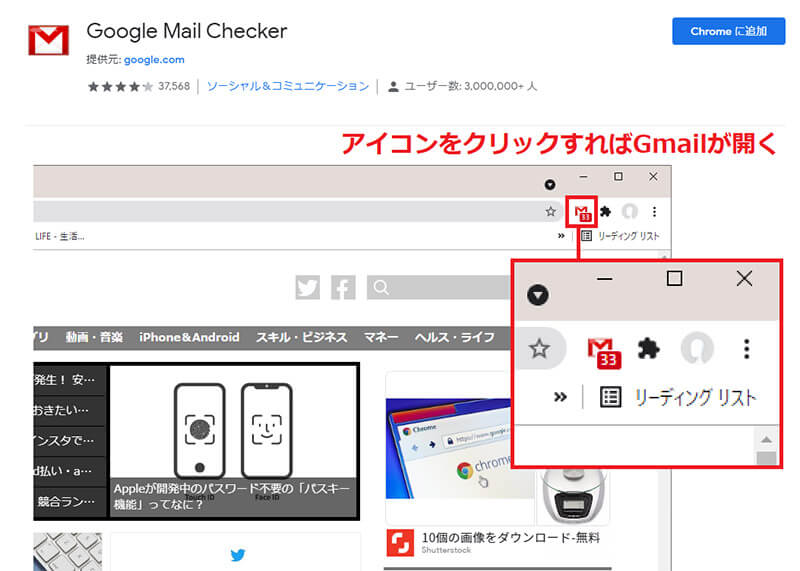
アイコンをアドレスバーに固定すれば、未開封メール数が表示される。また、このアイコンをクリックするだけで即Gmailが開くのも便利だ
【4】Googleの主要機能をワンクリックで呼び出せる「Black Menu for Google」
Chromeでは、Googleの「Gmail」「カレンダー」「ドライブ」「YouTube」「ニュース」「翻訳」など、数多くのサービスが集約されているが、それぞれの機能を呼び出すのは意外と面倒だ。そんなときは「Black Menu for Google」を導入してみよう。アドレスバーの
横に表示されるアイコンをワンクリックするだけで、ほとんどの主要機能を呼び出せる。仕事でChromeを使っているなら、確実に作業効率をアップできるはずだ。
「Black Menu for Google」の入手先→こちら
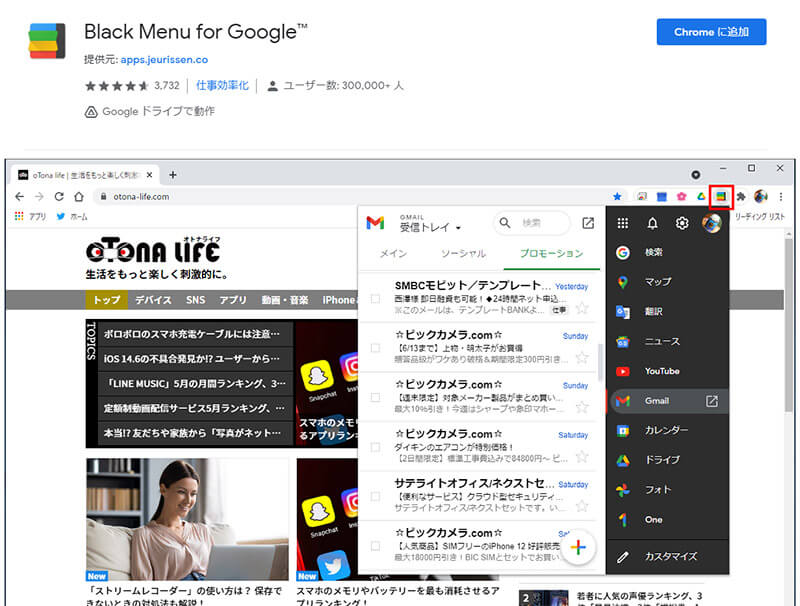
Googleの主要サービスが、ワンクリックでウインドウ表示される優れもの。どのページからでも開けるのが便利すぎる!
【5】Webサイト検索にサムネイルを追加して探しやすくする「SearchPreview」
会議に提出する資料や企画書などを作成するときは、Chromeで様々なWebページを検索することになるだろう。しかし、表示された文字だけで目的のWebサイトを探すのは効率が悪い。そんなときは「SearchPreview」を導入してみよう。「SearchPreview」なら、キーワード検索したときに、Webサイトのサムネイルを検索画面に追加してくれるので、目的のWebサイトを効率よく探し出せるようになるはずだ。
「SearchPreview」の入手先は→こちら
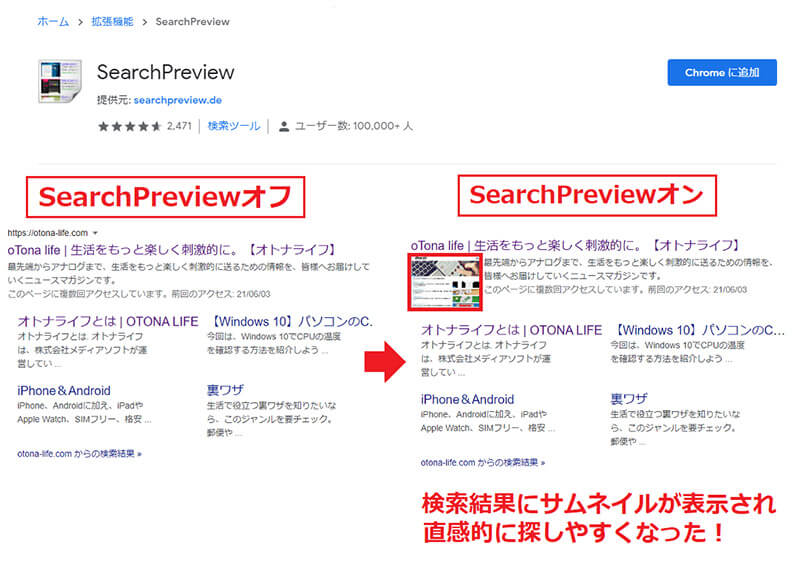
Chromeでキーワード検索するとき、Webサイトのサムネイルが表示されれば、直感的に目的のサイトを探し出せるので、検索効率もはかどるだろう
【6】縦長のWebサイトを1枚のPDFとして保存できる「Adobe Acrobat」
企画書作成のために、とりあえずChromeで関連するWebサイトを片っ端から探して、あとで内容をじっくり確認したいときは「Adobe Acrobat」を導入してみよう。「Adobe Acrobat」といえばPDFを読むのに必要なツールだが、実は縦長のWebサイトを、1枚のPDFとして全画面保存することが可能である。目的のWebサイトを表示した状態でアドレスバー横のアイコンをクリックするだけで、そのページをごっそり1枚のPDFに変換してくれるのだ。縦に長いWebサイトを何回もスクショを使って保存するよりは、かなり効率的だろう。
「Adobe Acrobat」の入手先は→こちら
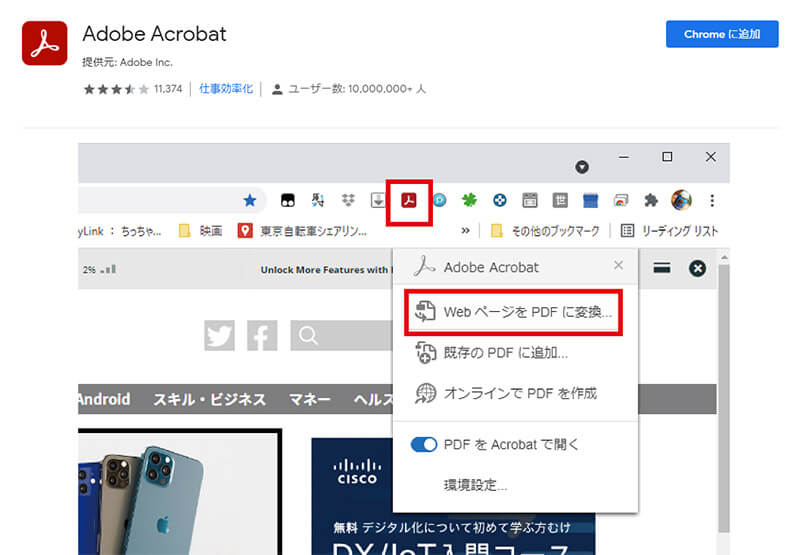
縦長のWebサイトを画像で保存するためにスクリーンショットを使っていては効率が悪い。「Adobe Acrobat」なら一気に全画面をPDF保存できるぞ
【7】手軽にWebサイトの写真や動画を撮影して保存できる「Awesome ScreenShot」
「Awesome ScreenShot」は、Chromeで開いているWebサイトのスクリーンショットが簡単にできるほか、Webサイト上の動きを動画で記録することもできる拡張機能だ。気になったWebページを即座に保存できるのはもちろん、Webページの使い方や操作手順などのチュートリアルをビデオで作成できるのが便利。また、スクリーンショットの画像をトリミングしたり、矢印や線などを使って注釈を追加することもできる。
「Awesome ScreenShot」の入手先は→こちら
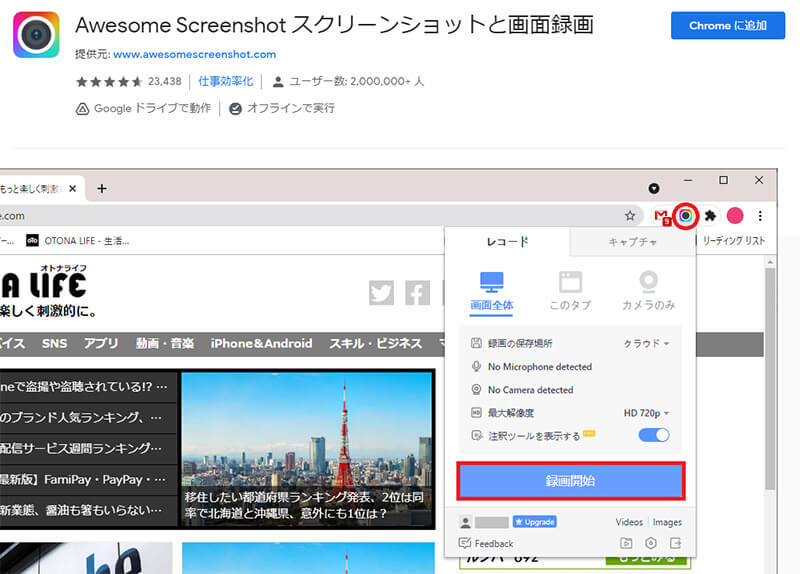
アドレスバー横に固定したアイコンをクリックすることで、Webサイトの静止画や動画を簡単に記録することができる
【8】自宅から会社のパソコンを遠隔操作できる「Chrome Remote Desktop」
最後に紹介するのは、テレワークで使える「Chrome Remote Desktop(Chromeリモート デスクトップ)」だ。Chromeリモート デスクトップは、自宅のパソコンからネットワーク経由で会社のパソコンにアクセスできる遠隔操作ツール。もちろん、遠隔操作するパソコンと操作される側のパソコンの両方に導入して設定する必要があるが、自宅のパソコンのChrome上で会社のパソコンのデスクトップを表示できる。自宅のパソコンから、普段会社で使っているパソコンに保存してあるデータやソフトを利用できるのが超便利だ。
ただし、Chrome画面から自宅のパソコンにデータを直接コピペすることはできないので、作成したデータはクラウド経由でやり取りすることになる。また、Chromeリモート デスクトップは、スマホ用アプリも用意されているので、スマホから会社のパソコンを遠隔操作することも可能となっている。
「Chrome Remote Desktop」に入手先は→こちら
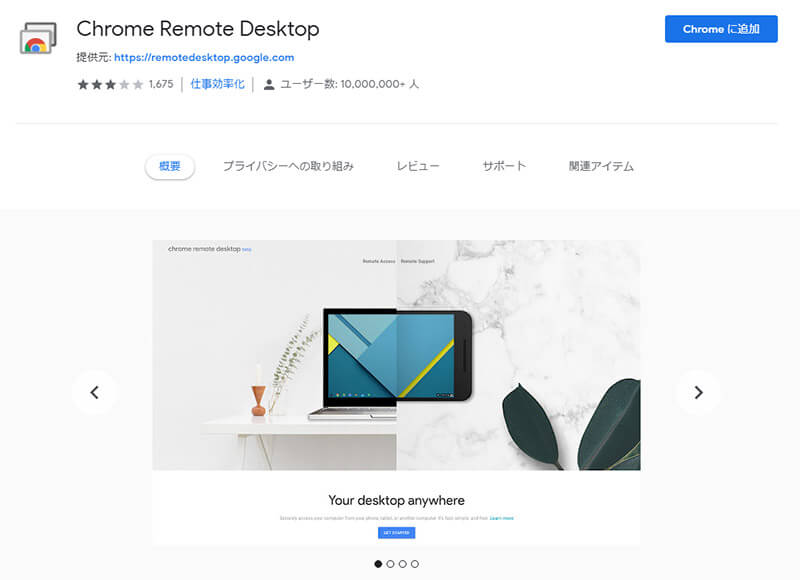
「Chromeリモート デスクトップ」は会社と自宅のパソコンの両方に導入する必要がある。また、アプリを使えば、スマホからでも会社のパソコンにアクセス可能
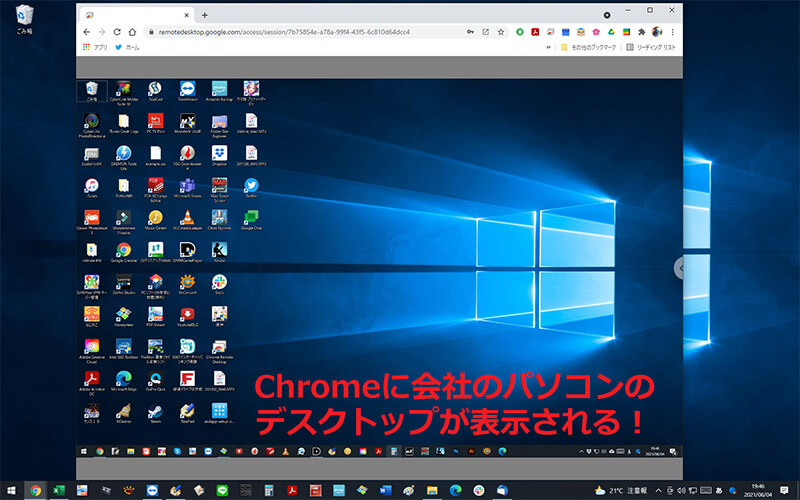
自宅のパソコンのChrome内に、会社のパソコンのデスクトップが表示される。自宅にいながら会社のパソコンを遠隔操作できるのは超便利だ
Chromeの拡張機能を使うときの注意点は?
いかがだろうか? 今回紹介したChromeの拡張機能を導入すれば、仕事の効率をかなりアップできるだろう。だが、あまり拡張機能を入れすぎるとChromeの動作が重くなってしまうこともある。もし、似たような拡張機能があればこまめに削除することをおすすめしたい。また、拡張機能のなかにはマルウェアを含む怪しいプログラムも存在するので、少なくとも「Chromeウェブストア」以外からはインストールしないように注意しよう。
●ウェブレッジ「WebブラウザシェアランキングTOP10」は→こちら
●Chromeウェブストア(公式)は→こちら
※サムネイル画像(Image:Miss Ty / Shutterstock.com)



