Windows 10パソコンを使用しているとき、つい間違ってファイルを消してしまったことはないだろうか? もし、大切なファイルを消してしまえば慌ててしまうだろうが、そんなときこそ冷静に対応すれば、ファイルを無事に復元することができる。そこで今回は、Windows 10のパソコンで間違って消したファイルをサクッと復元する5つの方法を紹介しよう。
消した直後なら復元できる可能性は非常に高い!

仕事やプライベートでWindows 10パソコンを使っているとき、誰しもつい間違って大切なファイルを消してしまうことがあるだろう。それがビジネス上の重要な契約書だったり、プライベート旅行の大切な思い出の写真だったりしたときは、ちょっと焦ってしまうかもしれない。だが、Windowsパソコンでファイルを削除した直後はアクセスできない状態になるだけで、HDDから完全に削除されたわけではない。冷静に対処すればほとんど場合、削除してしまったファイルを復元することができるのである。
そこで今回は、一旦消してしまったファイルを復元する5つの方法を紹介しよう。もし、慌ててパソコンを再起動してしまったりすると復元できなくなってしまうこともあるので、くれぐれも焦らずに正しい手順で復元してもらいたい。
【1】「ごみ箱」を開いて探してみる
間違ってファイルを削除したとき、最初に確認すべきは「ごみ箱」だ。ファイルを右クリックして「削除」したファイルは「ごみ箱」に一時保存されているので、デスクトップにある「ごみ箱」をダブルクリックしてごみ箱を開けば、そのなかに削除したファイルが入っている。もし、ごみ箱の中にファイルが大量にある場合は「表示」を「詳細」にして、「削除日時」で並べ替えると見つけやすくなる。ただし、「ごみ箱を空にする」を実行すると、この方法では削除したファイルを見つけられなくなってしまうので注意しよう。
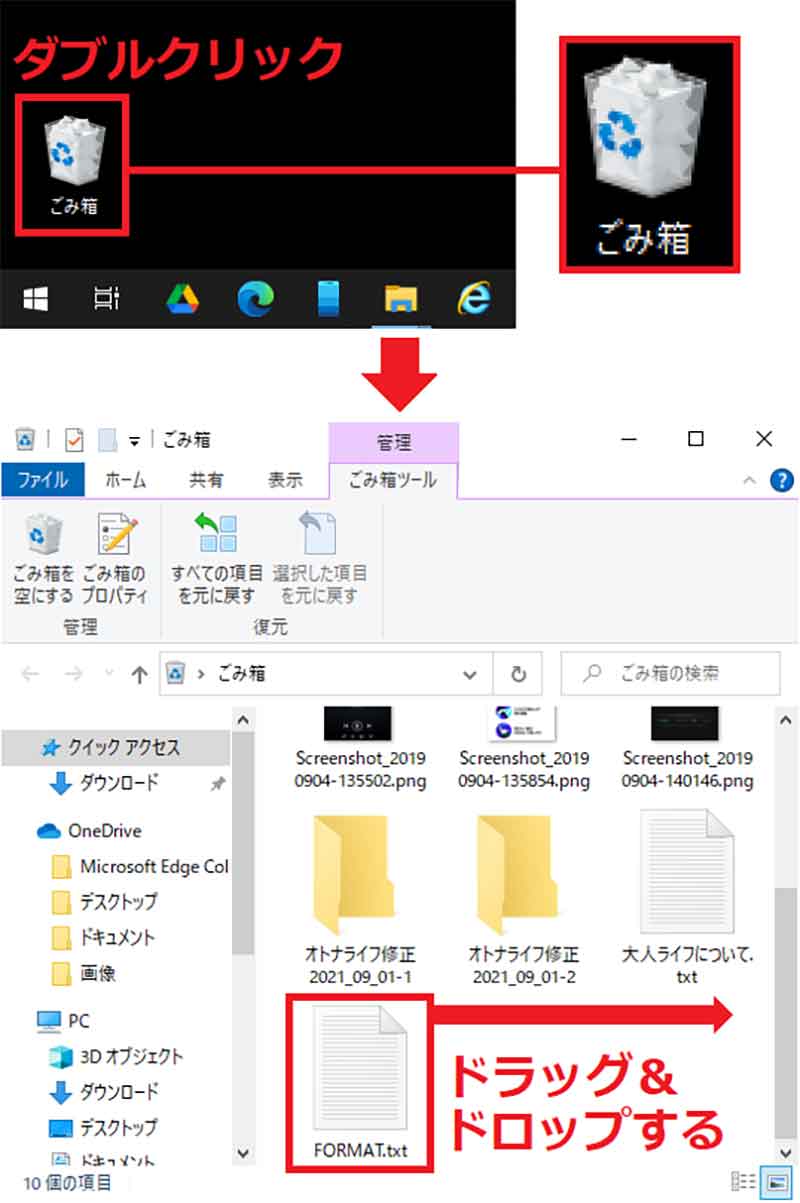
ごみ箱をダブルクリックし(上写真)、消したファイルをデスクトップにドラッグ&ドロップすればOK(下写真)
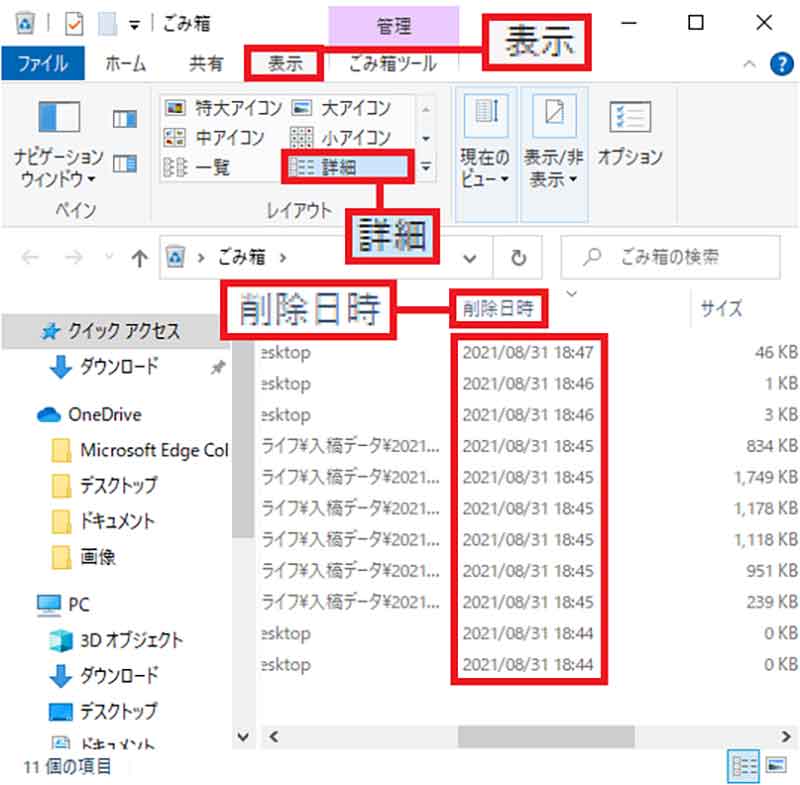
ファイルが多い場合はごみ箱の「表示」で「詳細」を選択し、「削除日時」でファイルを並べ替えてみよう。これでファイルを見つけやすくなる
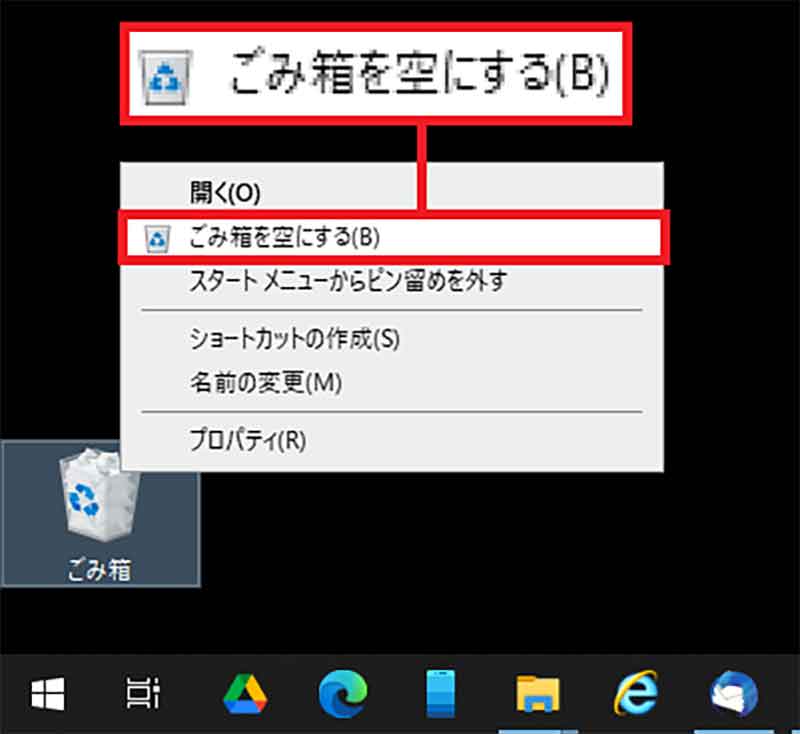
「ごみ箱」を右クリックして「ごみ箱を空にする」を実行すると、ゴミ箱からも削除されるので、ファイルを復元するのが難しくなる
【2】「Ctrl」+「Z」のショートカットで復元する
次に覚えておきたいのが、キーボードの「Ctrl」+「Z」を同時に押す方法だ。これはデスクトップの何もない場所を右クリックして表示される「元に戻す – 削除」のショートカットになっており、削除したファイルを復元(ごみ箱から取り出す)することが可能である。ただし、パソコンを終了させたり再起動してしまうと、この方法では復元できないので注意しよう。
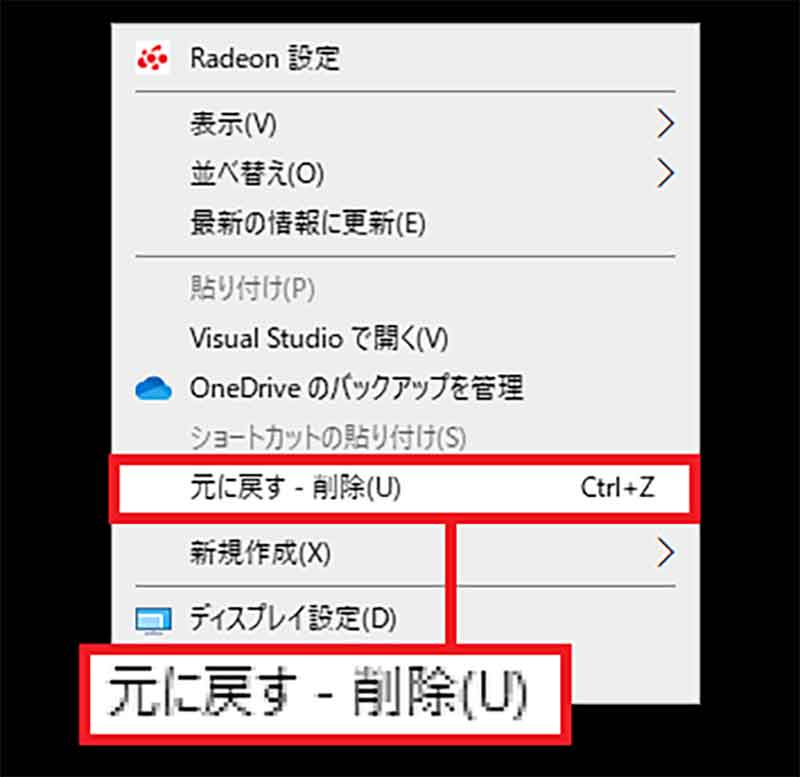
削除したファイルは、デスクトップの何もない場所を右クリックして表示される「元に戻す – 削除」で復元される。このショートカットが「Ctrl」+「Z」である
【3】「ファイル履歴」で削除したファイルを復元する
Windows 10の「ファイルの履歴」機能([Windowsの設定]アプリの[更新とセキュリティ]−[バックアップ])を有効にしている場合、バックアップしたファイルから削除したファイルを復元できる可能性がある。まず、画面左下の「スタート」を右クリックして「検索」を選び、検索欄に「ファイル履歴」と入力して「ファイル履歴でファイルを復元」を起動しよう。「ファイル履歴」ウィンドウが表示されたら、該当するフォルダのなかを探し、削除したファイルを選択して復元ボタンを押そう。これでファイルが元のフォルダ内に復元されることがある。
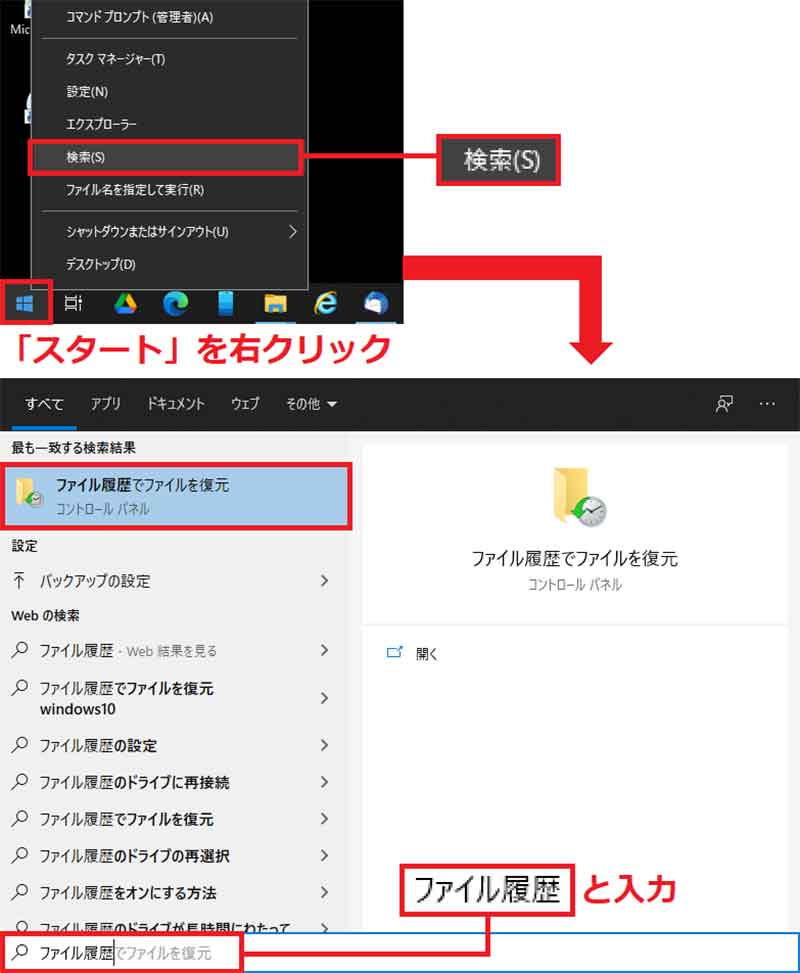
画面左下の「スタート」を右クリックして「検索」を選ぶ(上写真)。検索欄に「ファイル履歴」と入力して「ファイル履歴でファイルを復元」を選択しよう(下写真)
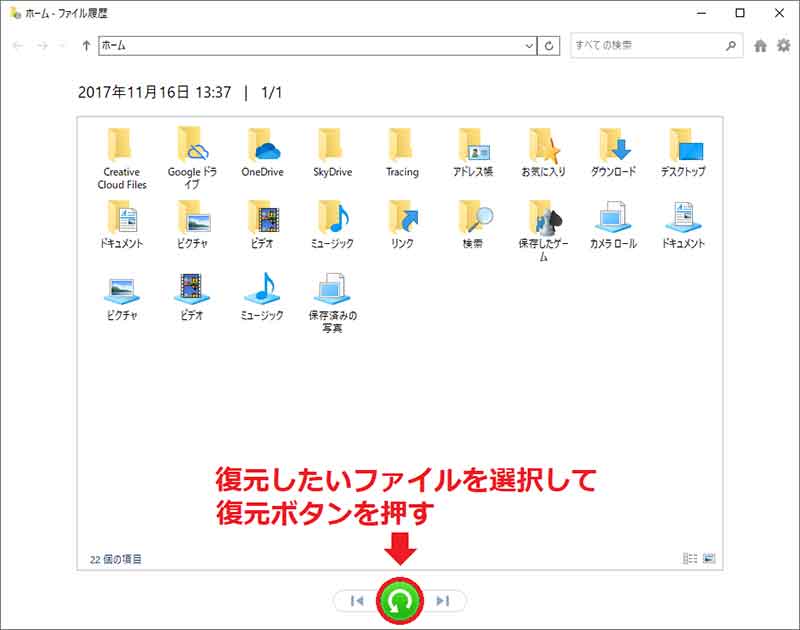
「ファイル履歴」ウインドウが開いたら、該当するフォルダから削除したファイルを選択し、画面下の復元ボタンを押そう
【4】「バックアップと復元」機能で削除したファイルを復元する
Windows 10ではWindows 7の「バックアップと復元」ツールが利用できる。以前はパソコンを乗り換えるときに使うことが多かったが、この機能を利用してバックアップを作成していれば、削除したファイルを復元することが可能となる。
まず、画面左下の「スタート」を右クリックして、「設定」から「更新とセキュリティ」を選択。表示された画面で「バックアップ」を押すと「バックアップと復元に移動(Windows 7)」が表示されるのでこれを選択する。
次に、「ファイルの復元元として別のバックアップを選択します」をクリックして「ファイルの復元」ウィンドウが表示されたら、過去のバックアップがあるか確認しよう。もし、バックアップがみつかればそれを選択し、「このバックアップからすべてのファイルを選択する」にチェックを入れて復元プロセスを開始すればOKだ。
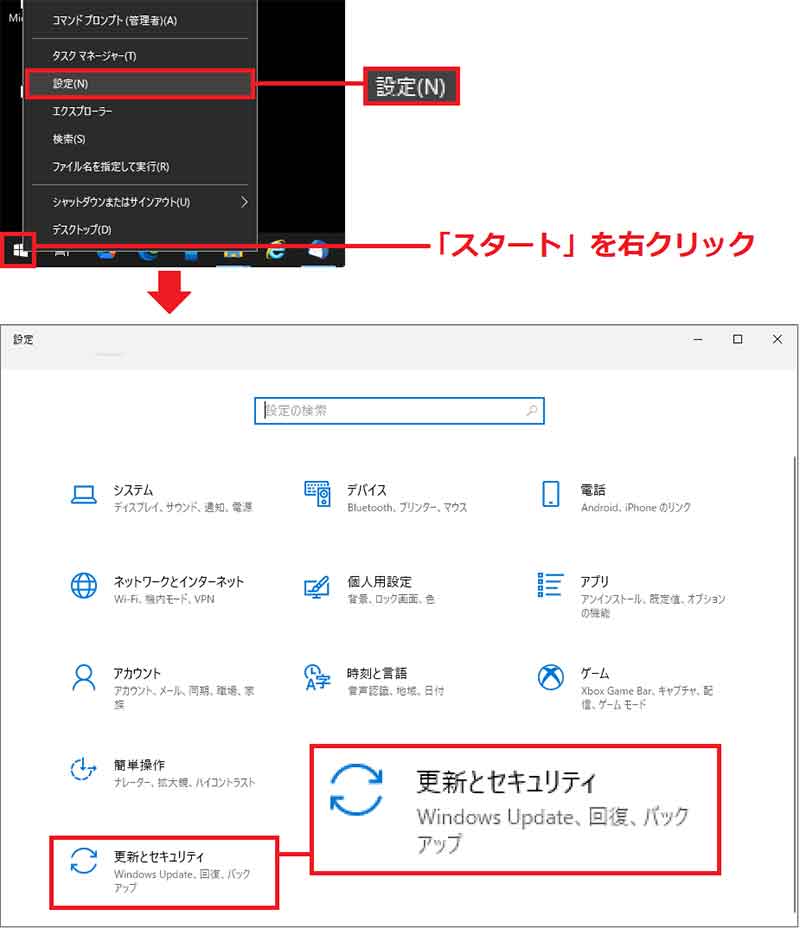
画面左下の「スタート」を右クリックして「設定」を選択(上写真)。「更新とセキュリティ」を選択しよう(下写真)
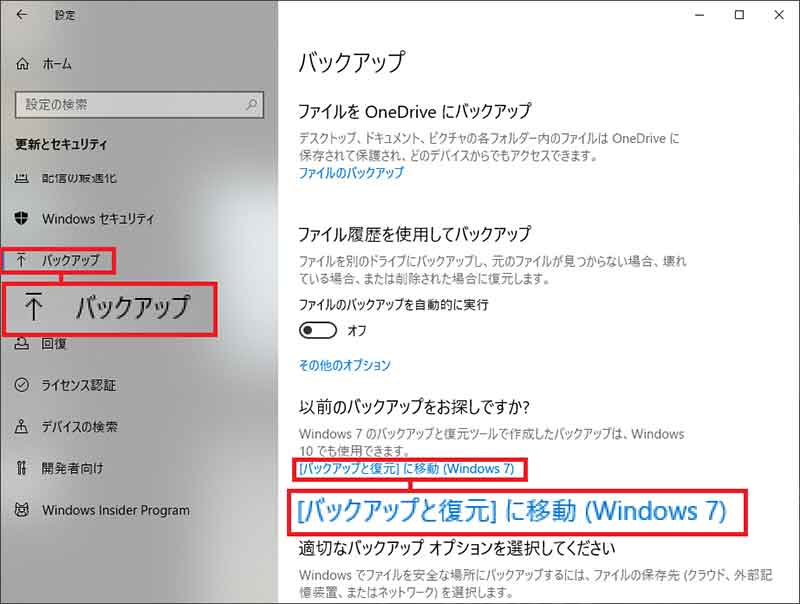
「設定」画面では「バックアップ」を選択。しばらく待つと表示される「[バックアップと復元]に移動(Windows 7)」をクリックしよう
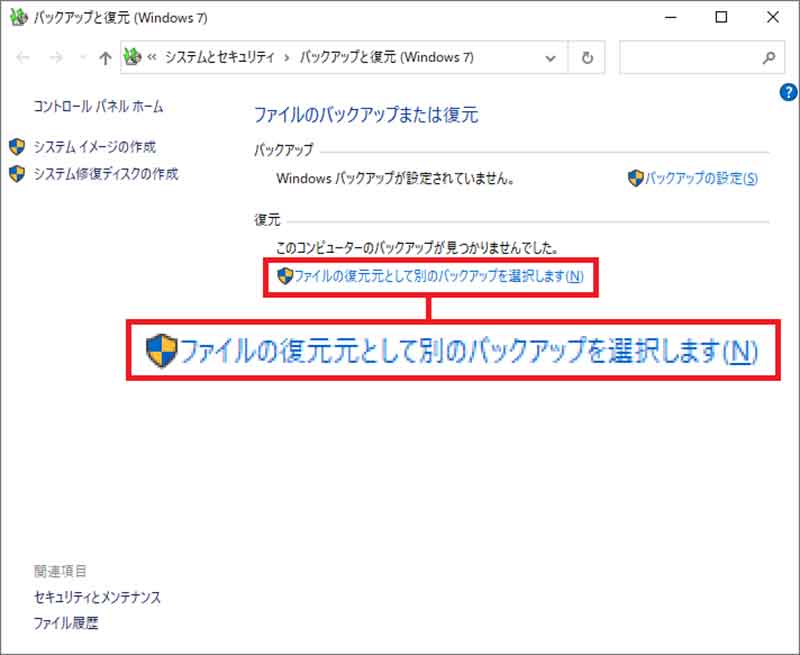
「ファイルの復元元として別のバックアップを選択します」をクリックして、ファイルの復元を進めよう
【5】無料アプリ「PhotoRec」で復元する
ここまで紹介した方法でも削除したファイルが復元できないときは、無料の復元アプリを使ってみるのも手だ。たとえば、SDカードで撮影した写真の復元に定評のある「PhotoRec」は、パソコンのHDDでも利用可能なので、大切な写真を削除してしまったときなどに試してみてほしい。詳しい使用方法は→こちらで確認できる。
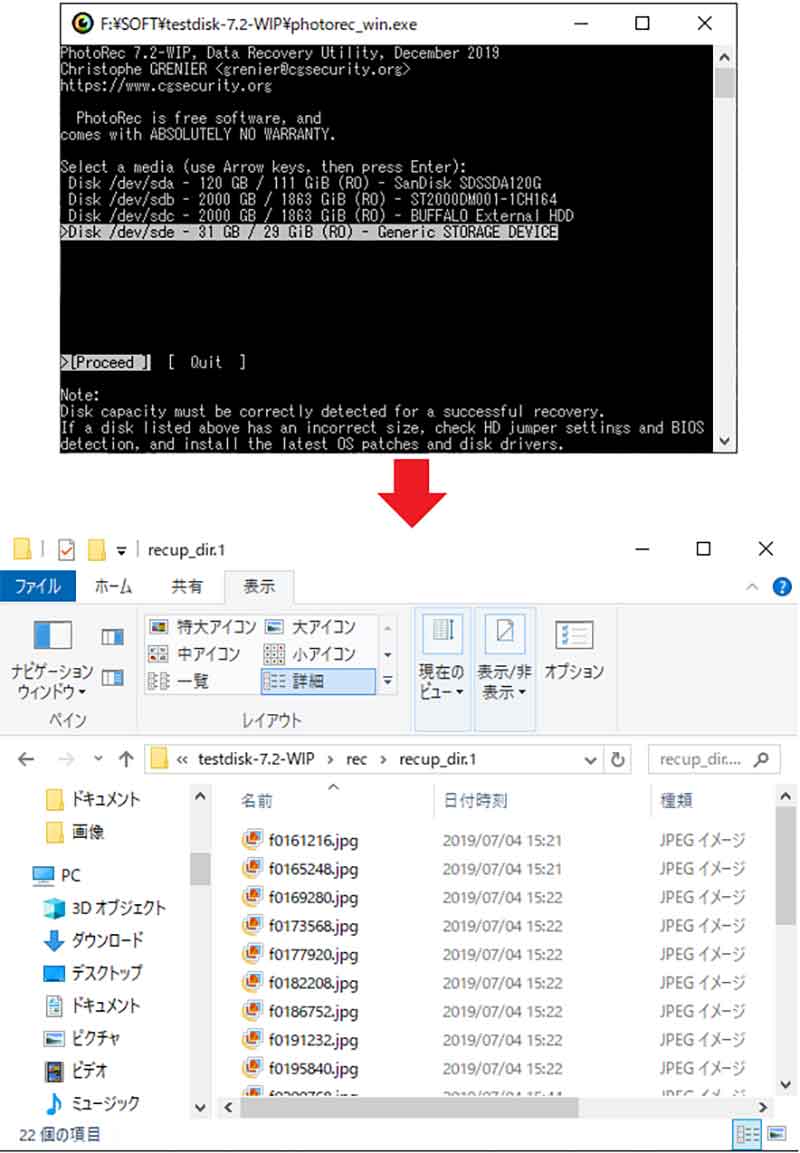
GUIではなく黒い画面で操作することになるので難しく見えるが、写真ファイルの復元率は非常に高いので、最後の手段と思って試してみよう
参考元:「Windows 10で誤って削除したファイルを復元する5つの方法」【lifehacker】
●cgsecurity.org「PhotoRec」 (公式)は→こちら



