Googleアカウントを取得すると、GmailやGoogleドライブには無料で15GBのストレージ容量が与えられる。しかし、10年以上もGoogleアカウントを使っていれば、ストレージが満杯になってしまうことも! もちろん、有料サービスの「Google One」を申し込めば容量をもっと増やせるが、データ保存にお金を払うのはイヤだという人も多いだろう。そこで今回は、無料でGmailやGoogleドライブのストレージ容量を空ける方法を紹介しよう。
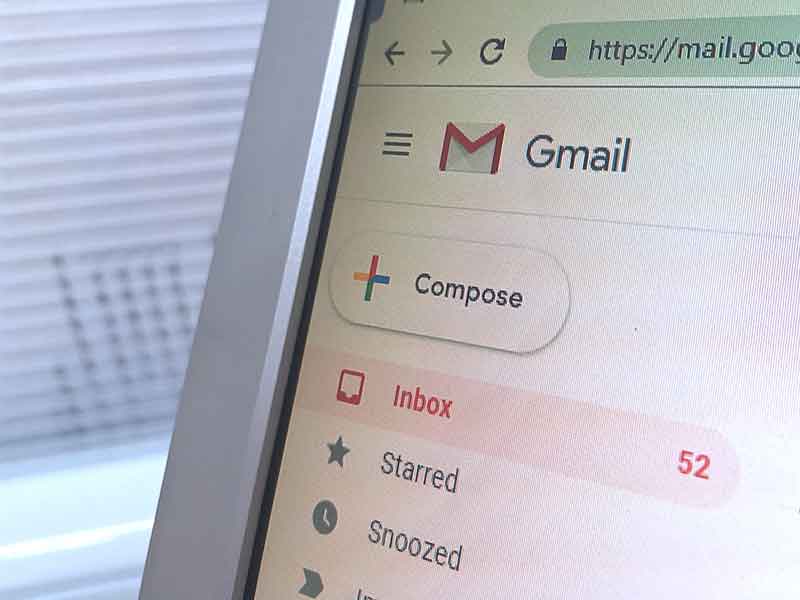 (Image:Jasni / Shutterstock.com)
(Image:Jasni / Shutterstock.com) Googleアカウントの取得で15GBの無料ストレージ容量がもらえるが……
アナタは、Googleアカウントを取得してから何年経過しているだろうか? Googleアカウントを取得すると、GmailやGoogleドライブは無料で15GBのストレージ容量が与えられるが、10年以上もGoogleアカウントを使っていれば、ストレージが満杯になる可能性もある。
もし、15GBのストレージが満杯になれば、スマホで撮った写真が保存できなくなるだけでなく、Gmailの受信もできなくなってしまうのだ。
もちろん、有料サービスの「Google One」を申し込めば、簡単にストレージ容量を増やすことができる。たとえば、100GBなら月額250円(年額2,500円)なので、データの整理が面倒くさい人は、Google Oneを契約してもいいだろう。
だが、「メールや写真のためにお金を払うのはイヤだ!」という人は、無料でストレージ容量を空けることも可能だ。その方法とは……。
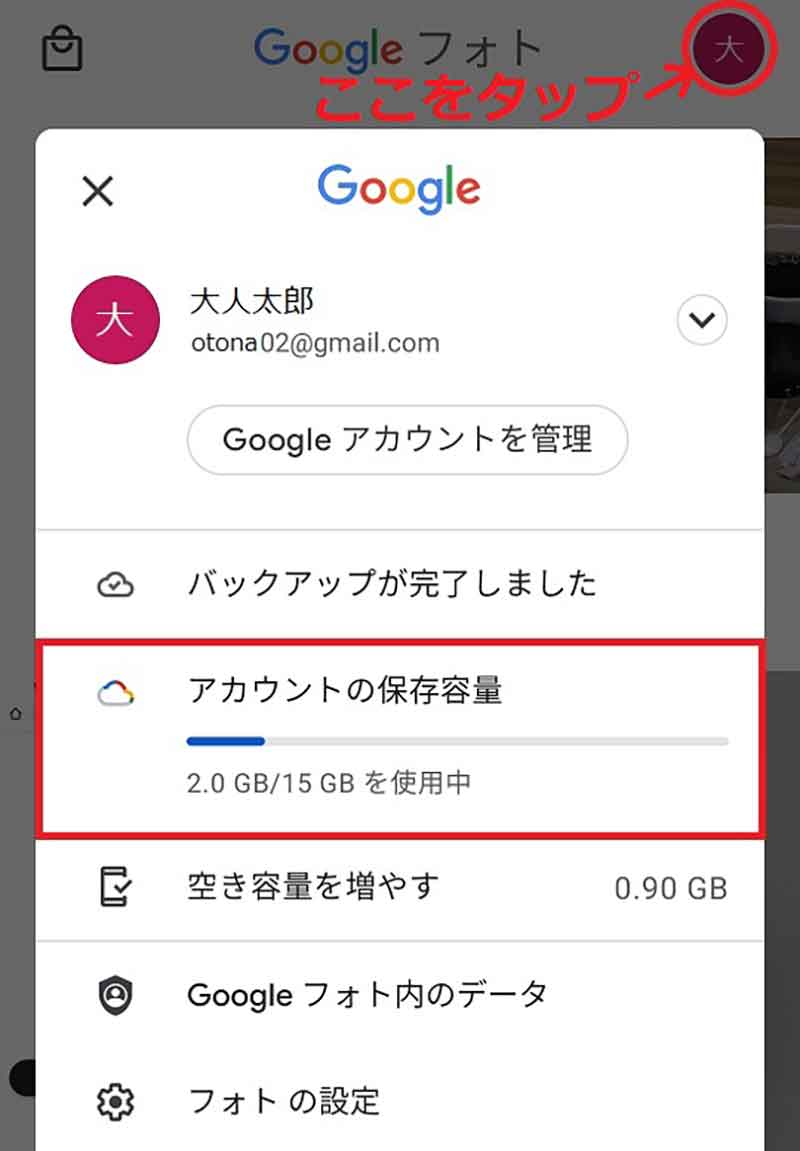
「Googleフォト」のGoogleアカウントアイコンをタップすると、「アカウントの保存容量」でストレージの残り容量が確認できる
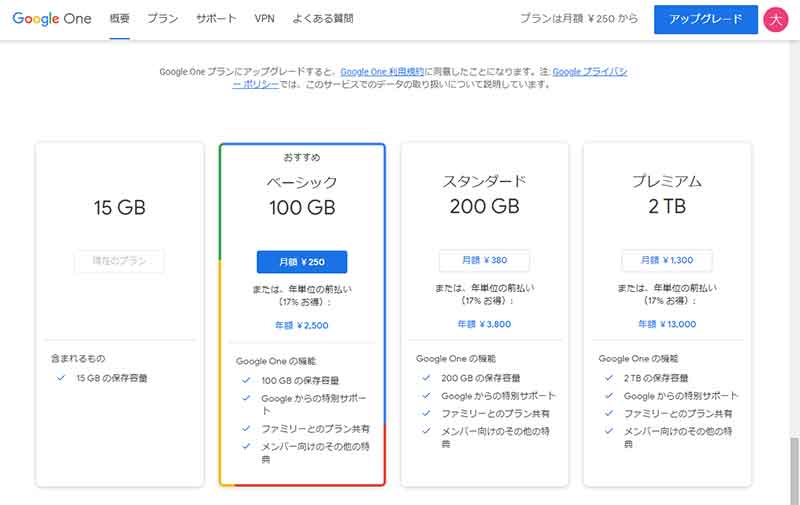 (Image:one.google.com)
(Image:one.google.com) こちらがGoogleの有料ストレージサービス「Google One」。「ベーシック」プランなら100GBで月額250円(年額2,500円)で利用できるので、意外と安い
【1】まずは何年も前の古いメールを削除する
Gmailを長く使っていると、10年前のメールが残っている可能性がある。もちろん、本当に必要なメールなら残しておけばいいが、このような古いメールが容量を圧迫しているかもしれない。
そこでまずは、不要な古いメールを削除して容量を空けてみよう。検索バーに「older_than:5y」や「older_than:10y」などと入力すると、5~10年前に受信したメールが表示される。もし、不要なものがあれば今すぐ削除しよう。
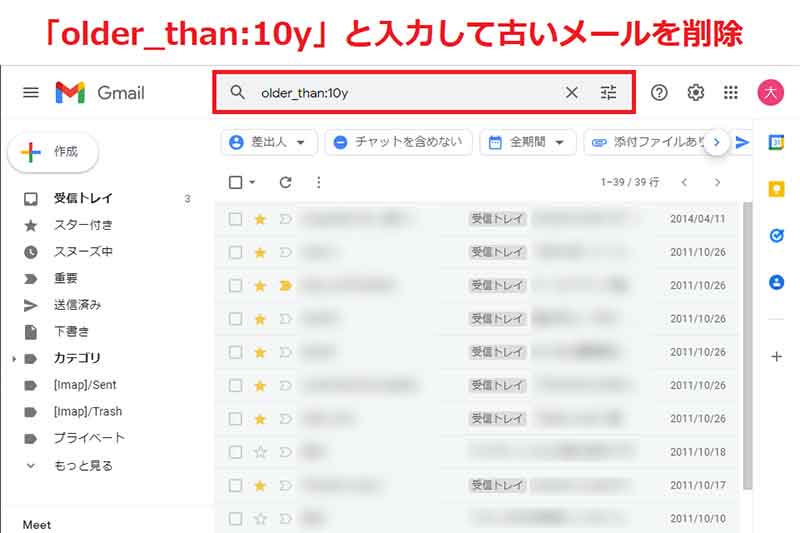
検索バーに「older_than:10y」と入力したところ、2011年のメールが出てきた! さすがにこれは削除してもいいだろう
【2】企業からの不要なメールを削除する
Gmailには会員登録した企業からのDM(ダイレクトメール)や銀行やクレカ取引アラートなど、一度確認したらあとはもう読まないメールが非常に多い。
たとえば、クレカを使用するとセキュリティのために「カード利用のお知らせ」メールがいちいち届くが、内容を確認して問題なけれ削除しても構わないはずだ。
そんなときは検索バーで「カード利用のお知らせ」と検索してみよう。すると、さまざまなクレカ会社の「カード利用のお知らせ」が表示されるので、ごっそりと削除してしまえばいい。
ほかにの、Amazonなら「Amazon.co.jpでのご注文」で検索することで、過去の注文メールを一気に削除することができるので、いくつかのパターンで検索してみよう。
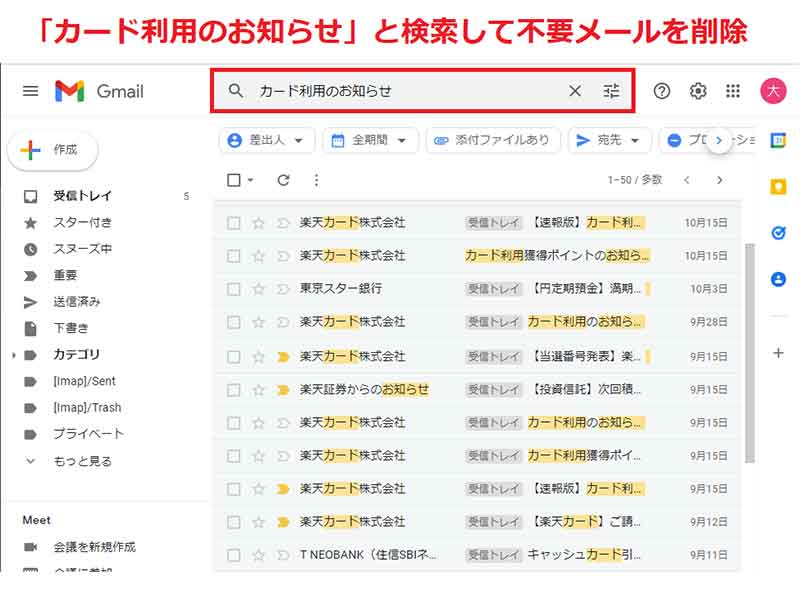
クレカを利用すると「カード利用のお知らせ」が届くが、内容に問題がないか確認すれば不要になる。このようなメールをまとめて削除してしまおう!
【3】サイズの大きなメールだけを削除する
過去のメールや企業のメールを何百通消しても削除できる容量は知れている。そこで、おすすめしたいのが、容量の大きなメールだけを選んで削除する方法だ。
たとえば、メールに添付したファイルが5MB以上あると、かなり容量を圧迫しているはずなので、このようなサイズが大きいメールを狙い撃ちにして消していこう。
こちらは、Gmailの検索バーに「size:5m」と入力すればOK! 5MB以上のメールだけが表示されるので、不要なものは即刻削除してしまおう。
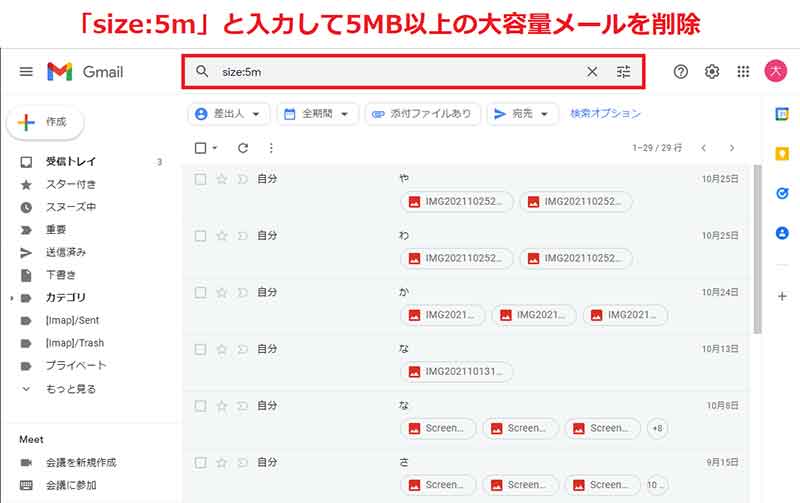
Gmailの検索バーに「size:5m」と入力すれば5MB以上あるメールが表示される。ちなみに「size:1m」なら1MB、「size:10m」なら10MBのメールを検索できる
【4】Googleドライブの大容量データを削除する方法
メールの整理が終わったら、やはりGoogleドライブに保存されている、容量の大きな文章やPDFデータなども確認しておきたい。
まず、Googleドライブをパソコンで開いてログイン。Googleドライブの「保存容量」をクリックしてみよう。すると、サイズが大きい順にファイルが表示されるので、不要なものはどんどん削除していけばいい。
また、ついでにGoogleドライブの「共有アイテム」フォルダもチェックしておきたい。PDFなどのサイズの大きなファイルが見つかるかもしれないぞ。
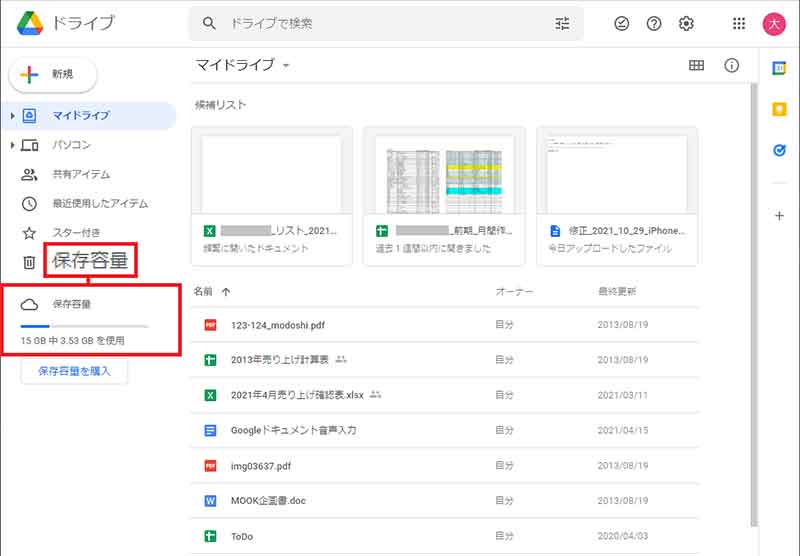
パソコンでGoogleドライブを開いてログインしたら、画面右の「保存容量」をクリックしてみよう
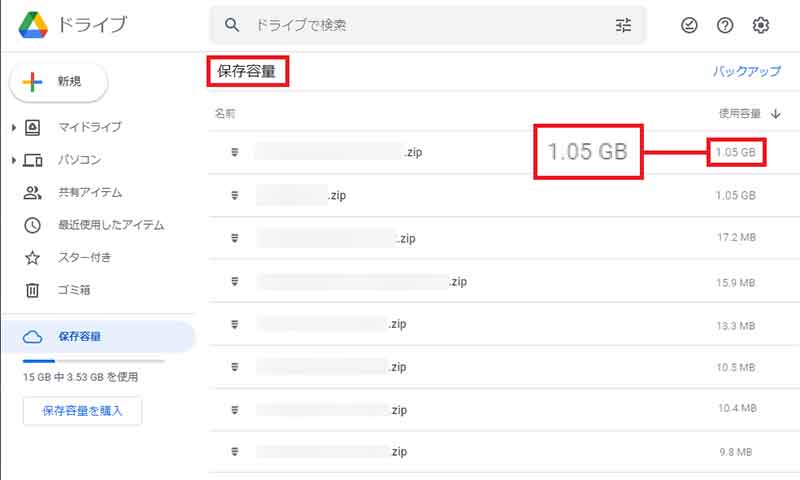
「保存容量」画面が開くと、容量の大きいファイルから順に表示されるので、不要なものがあればどんどん削除しよう!
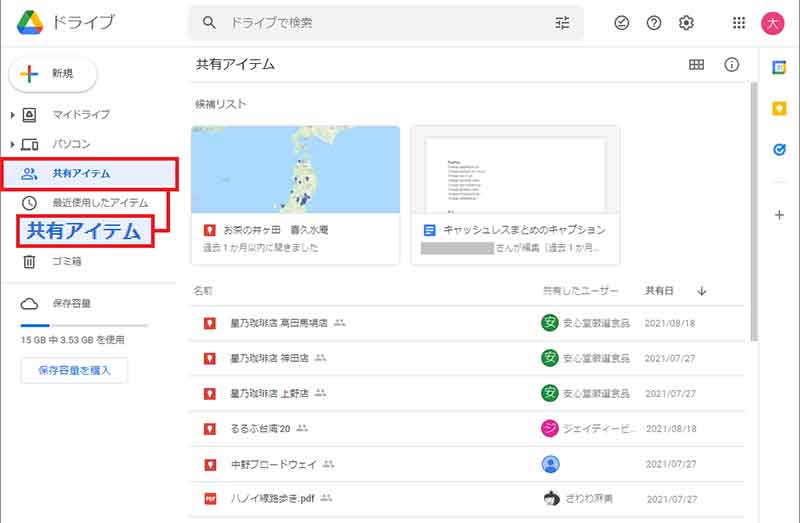
Googleドライブでは「共有アイテム」も開いて確認してみよう。筆者の場合は不要なGoogleMAPのマーカーやPDFファイルがたくさん出てきた
【5】Google フォトの不要な写真を削除する方法
最近のスマホでは1枚10MB以上の高画質写真が撮れるので、自動的にバックアップされた写真がストレージを圧迫しているはずだ。そこで、「Googleフォト」に保存してある不要な写真を削除してみよう。
もちろん「思い出の写真は消したくない!」という人もいるかもしれないが、パソコンやUSBメモリなどにバックアップを取っておけばいいだろう。
また、Google フォトには、スマホ内の写真が同期されるために、スクリーンショットやメモ代わりに取った写真も保存されている。このような不要な写真を整理するだけでも、ストレージをかなり整理できるはずだ。
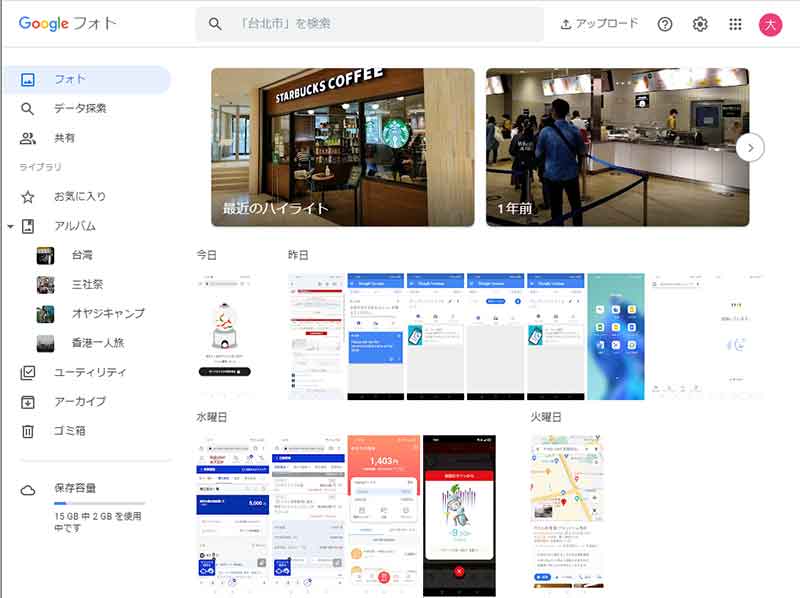
筆者のGoogle フォトを開くと、メモ代わりに撮ったスクショが大量にバックアップされていた。このような不要な写真があれば、即刻削除してしまおう
【6】別のGoogleアカウントで容量を増やす!
ここまでの方法を試してストレージ容量を空けても、またすぐに容量が足りなくなってしまう人もいるだろう。
そんなときは素直に有料サービスを利用すればいいが、どうしてもデータの保存にお金を払いたくないという人は、新たにGoogleアカウントを取得してみよう。これでまた15GBのストレージを無料で確保できる。
また、Amazon photosなど、別サービスのクラウドを使う手もある。Amazon photosは有料のプライム会員が利用できるが、無制限で写真を保存可能だ。もし、動画のサブスクなどを目的にプライム会員になっているならすぐに利用できるぞ。Amazon photosについては→こちらで確認してほしい。
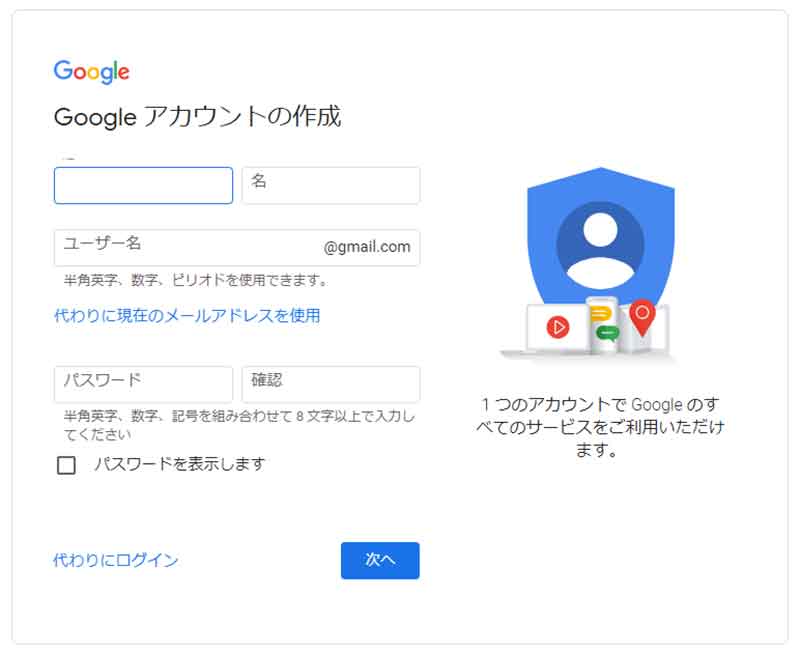
実は筆者も複数のGmailを使い分けている。ストレージ容量を無料で増やしたいなら、新たにGoogleアカウントを取得するのも手だ
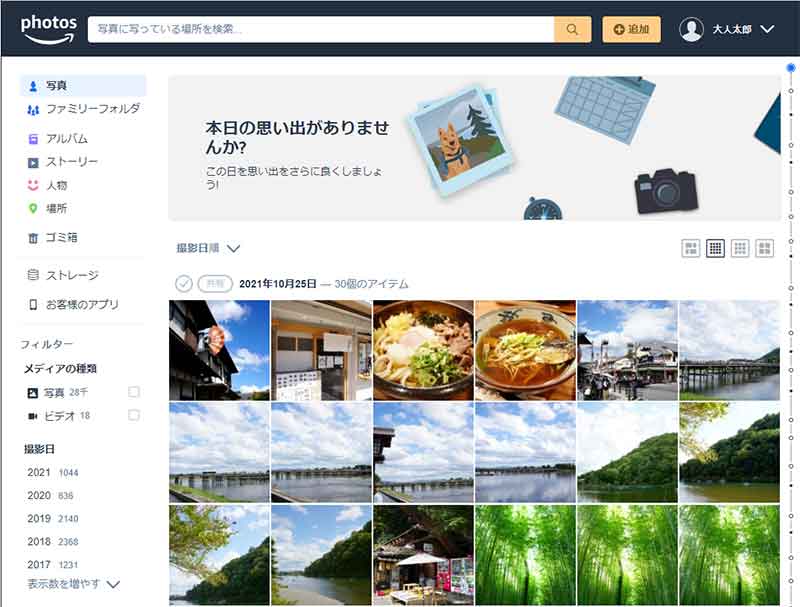
筆者はAmazonプライム会員なので、Amazon photosに家族写真などはすべてバックアップしてある。これならGoogleフォトの写真は削除しても大丈夫だろう
参考元:GmailとGoogleドライブの容量を空ける6つの方法【lifehacker】
●Google One「1つのメンバーシップでGoogleをもっと便利に」(公式)は→こちら



