Androidスマホのホーム画面にズラリと並んだアプリアイコン。ゴチャゴチャして使いにくいときは、同じようなアプリをまとめられるフォルダを作ってアイコンを整理しよう。これだけでスマホの使い勝手がかなりよくなるぞ! ほかにも機種によっては、アイコンの大きさを変えたりレイアウトを変更できるので、自分好みにカスタマイズできるのだ。そこで今回は、最新OSである「Android 11」の「OPPO Reno5 A」を使って、ホーム画面スッキリ整理する方法を紹介しよう。
ホーム画面でアプリアイコンのフォルダを作成してみよう

iOS 14では、ウィジェットを作成できるようになり、以前よりはホーム画面をイジれるようになったiPhone。詳しくは→こちらを確認してほしいが、それでも、Androidスマホのほうがホーム画面をカスタマイズできる自由度は高い。
だが、そもそもどうすればホーム画面をイジれるのだろうか? そこで今回は、Android 11に対応する最新スマホ「OPPO Reno5 A」を利用して、ホーム画面の整理方法を紹介しよう。ただし、Androidスマホはメーカーや機種ごとでUI(ユーザーインターフェース)がかなり異なる。とくに今回利用した「OPPO Reno5 A」は、Google公式スマホ「Pixel 4a」や日本メーカーの「AQUOS」「Xperia」などとは、操作が若干異なる点はご了承願いたい。
まず紹介するのは、ホーム画面にフォルダを作ってアプリアイコンを整理する方法だ。同じジャンルのアプリアイコンを重ねるだけで簡単にフォルダが作成できるので、ぜひ試してほしい。
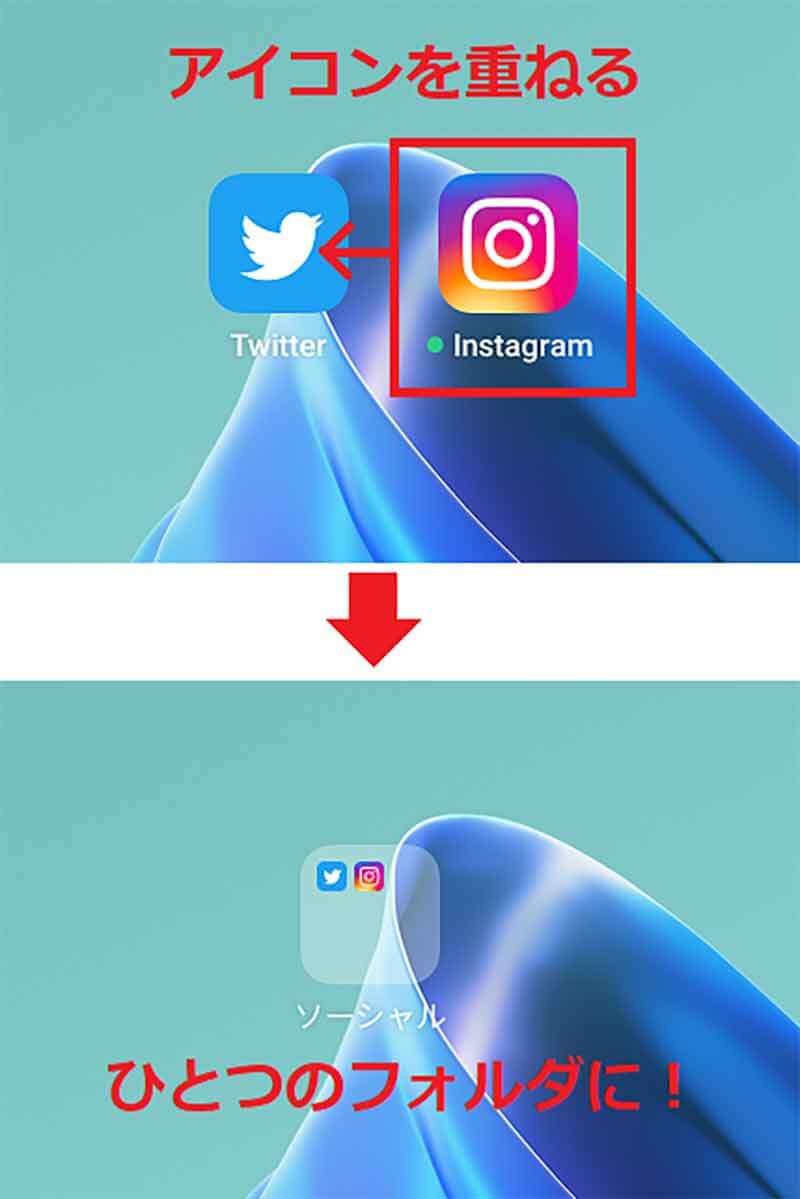
ホーム画面にフォルダを作るには、アプリアイコンを長押ししたままで、他のアプリアイコンに重ねてみよう(上写真)。すると、自動的にフォルダが作成されるはずだ(下写真)
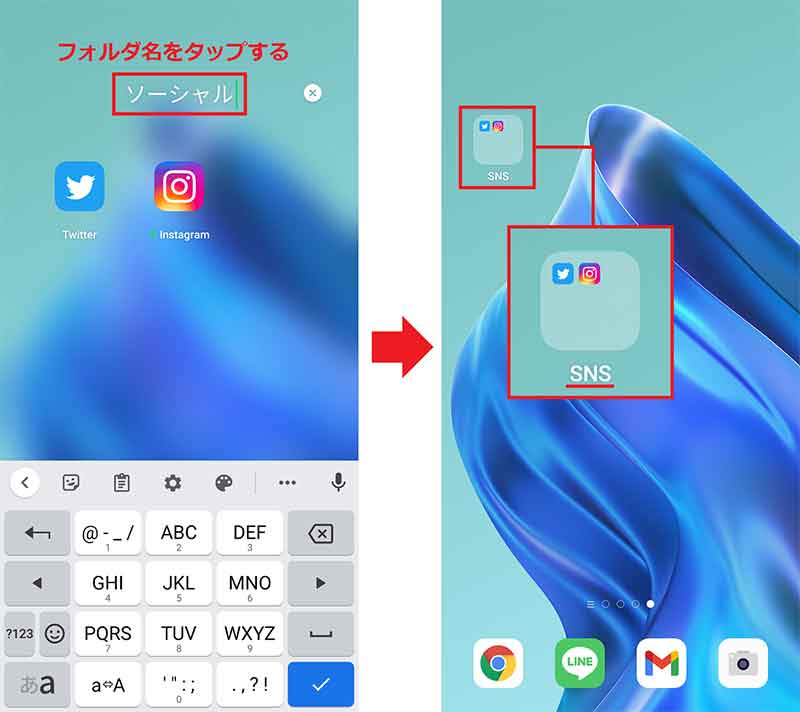
フォルダ名を変更したい場合はフォルダをタップして開き、フォルダ名部分をタップして好きな名前を付けよう(左写真)。今回は「ソーシャル」を「SNS」に変更してみたぞ(右写真)
フォルダにアプリアイコンを入れる・出す方法
ホーム画面にアプリアイコンのフォルダを作成したら、同じようなアプリをフォルダに追加してみよう。方法は非常に簡単だ。フォルダに入れたいアプリアイコンを長押ししたままで、フォルダに重ねるように移動させるだけでOK。同様に、フォルダ内にアプリアイコンを長押ししたままでフォルダ外に移動すれば、アプリアイコンをフォルダから出すことができる。
また、フォルダを消したい場合は、アプリアイコンをすべてフォルダ外に出すこことで、自動的にフォルダが消えるようになっているが、「OPPO Reno5 A」ではフォルダを長押しして表示される「フォルダのみ削除」という吹き出しをタップすればOK。アプリアイコンの数が多いときはかなり時短になる。
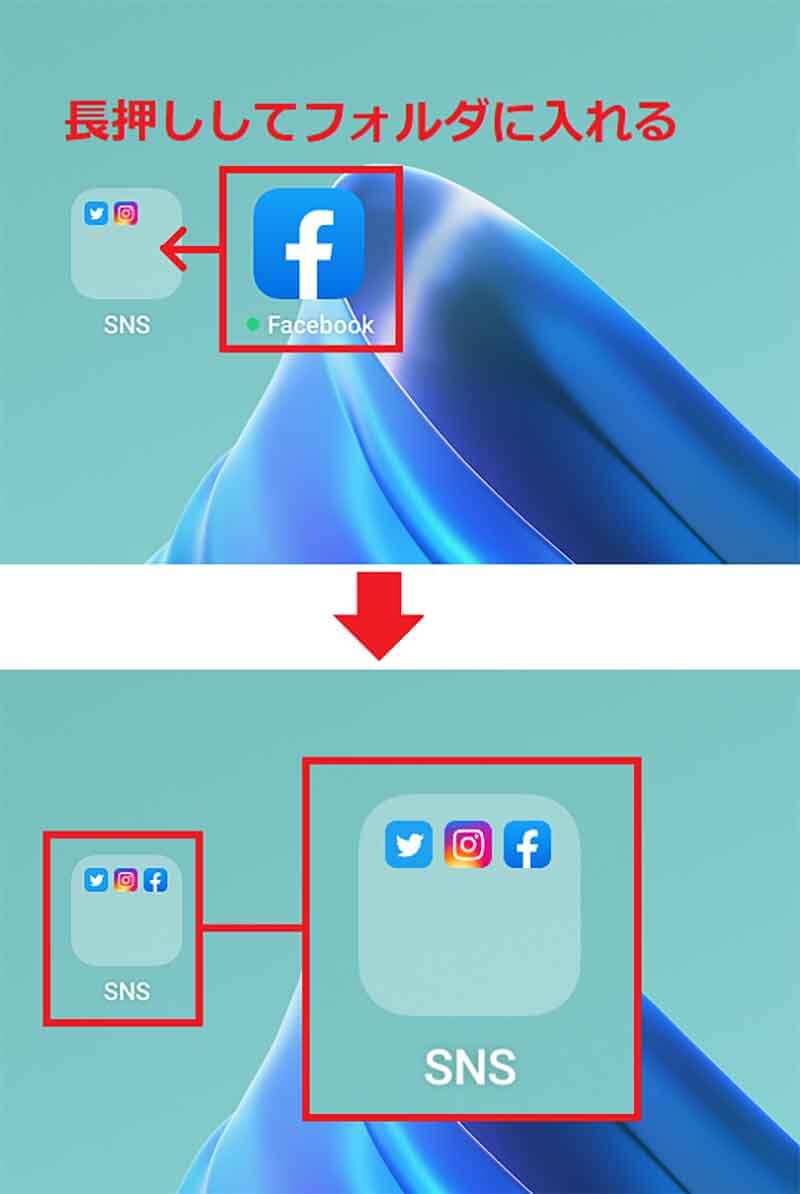
フォルダを作成したら、同じようなアプリアイコンをフォルダに入れてホーム画面を整理しよう。アイコンを長押ししたままフォルダに移動させる(上写真)。すると、フォルダ内にアイコンが移動される(下写真)
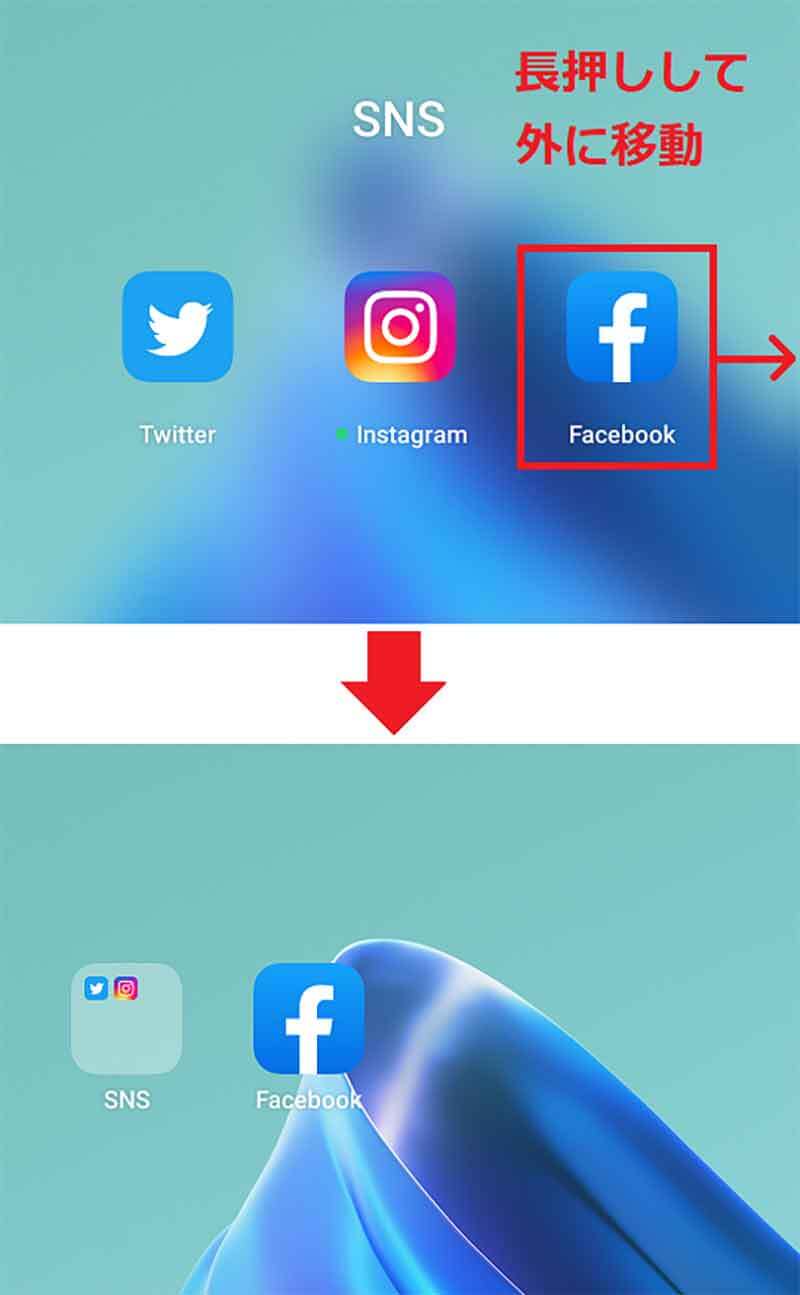
フォルダ内のアプリアイコンを長押ししたままフォルダ外に移動させると(上写真)、フォルダからアプリアイコンを外に出すことができる(下写真)
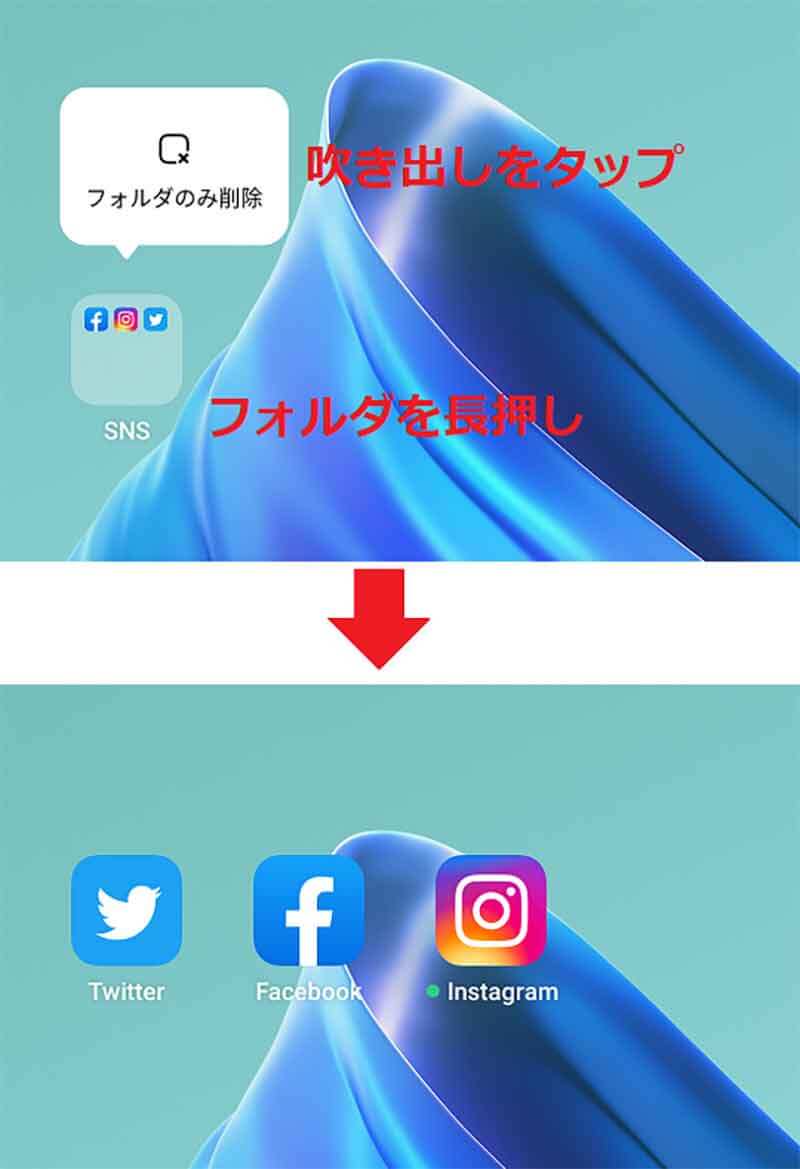
フォルダを消すには、フォルダを長押しして表示される「フォルダのみ削除」という吹き出しをタップすればよい。ただし、これはOPPOの独自機能なので、ほかの機種では、アプリアイコンをすべてフォルダ外に出すこことで、自動的にフォルダが消えるようになっている
アイコンの大きさや並べる数を変更できる機種もある
Androidスマホでは、ホーム画面の何もないところを長押しすると、カスタマイズメニューが表示され、壁紙の変更やウィジェットを追加できるようになっている。ウィジェットにはGoogle検索バーや時計、天気予報、Googleカレンダーなどがあり、ホーム画面のデザインや使い勝手を良くすることが可能だ。
もちろん、今回使用している「OPPO Reno5 A」でも壁紙の変更やウィジェットを配置することができるが、「OPPO Reno5 A」のカスタマイズメニューには「アイコン」や「レイアウト」といった独自項目も用意されており、アプリアイコンの形やサイズ、ホーム画面に並べるアプリアイコンの数なども自由に変更することができる。
Androidスマホでは、このような細かいUIカスタマイズ機能をあまり搭載していない機種もあるが、手持ちのAndroidスマホの「設定」に「ホーム画面」という項目があれば、ある程度はカスタマイズできるようになっているので、自分のスマホにどんなカスタマイズ機能があるのか調べてみるとよいだろう。
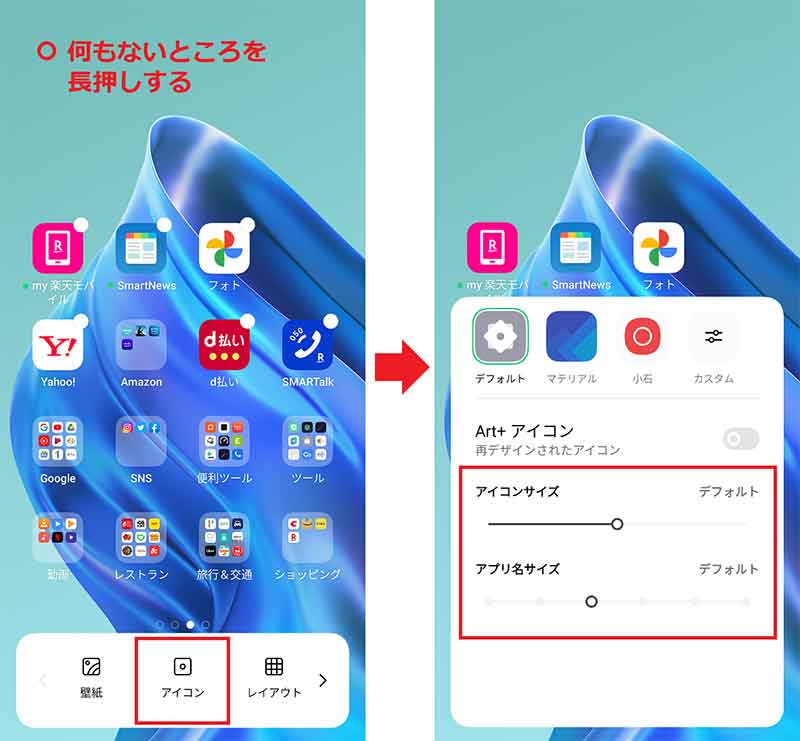
ホーム画面の何もないところを長押しすると、メニューが表示されるので「アイコン」をタップ(左写真)。アイコンの形やサイズ、アプリ名のサイズまで細かく変更できる(右写真)
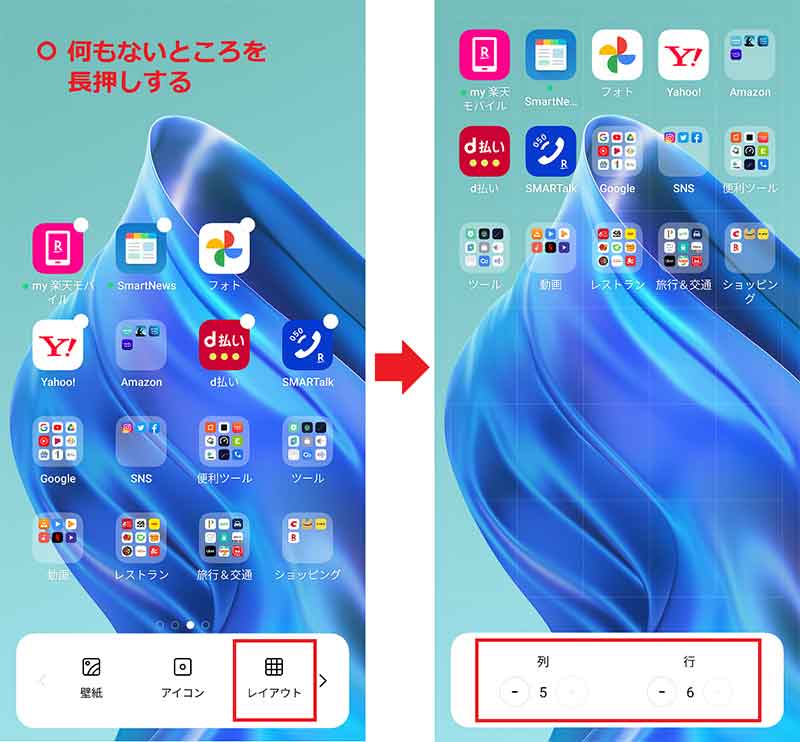
ホーム画面の何もないところを長押しして表示されるメニューで「レイアウト」を選択すると(左写真)、グリッドが表示され、列と行(縦・横)に並べられるアプリアイコンの数を変更することができる(右写真)
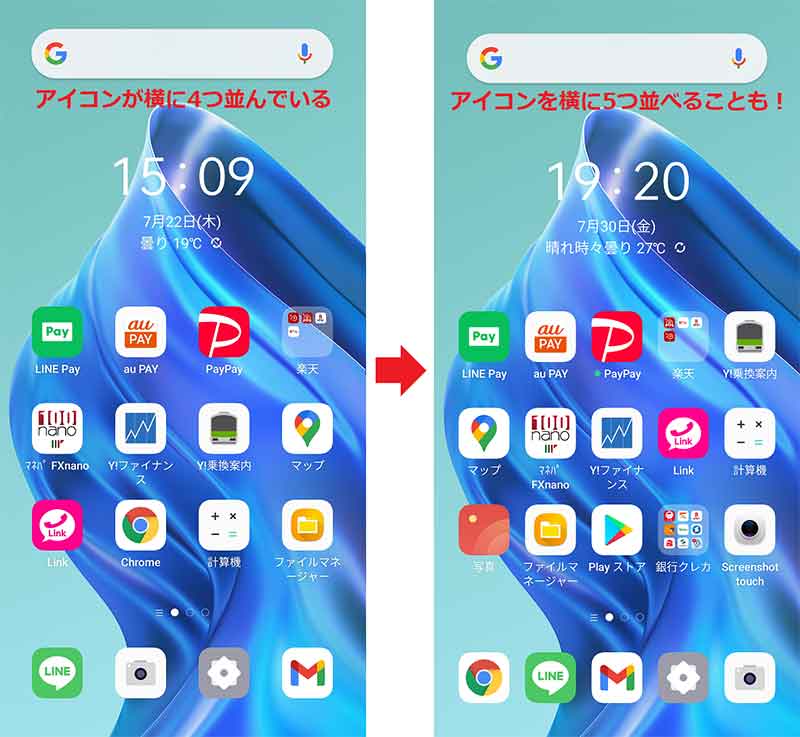
デフォルトでは横に4つのアプリアイコンしか並べられなかったが(左写真)、レイアウト変更で5つ並べることができるようになった(右写真)。ちなみに、画面上部のGoogle検索バーや時計がウィジェットである
いかがだろうか? せっかくホーム画面のカスタマイズの自由度が高いAndroidスマホを持っているなら、ホーム画面のアイコンを整理したり、ウィジェットを追加したりして自分好みでいろいろイジってみるといいだろう。きっと、今より使いやすくなるはずだ。なお、2021年中にリリース予定のAndroid 12では複雑な形のウィジェットも利用可能となっており、これまで以上に凝ったデザインのホーム画面にカスタマイズできるようになっている。詳しくは→こちらで確認してほしい。



