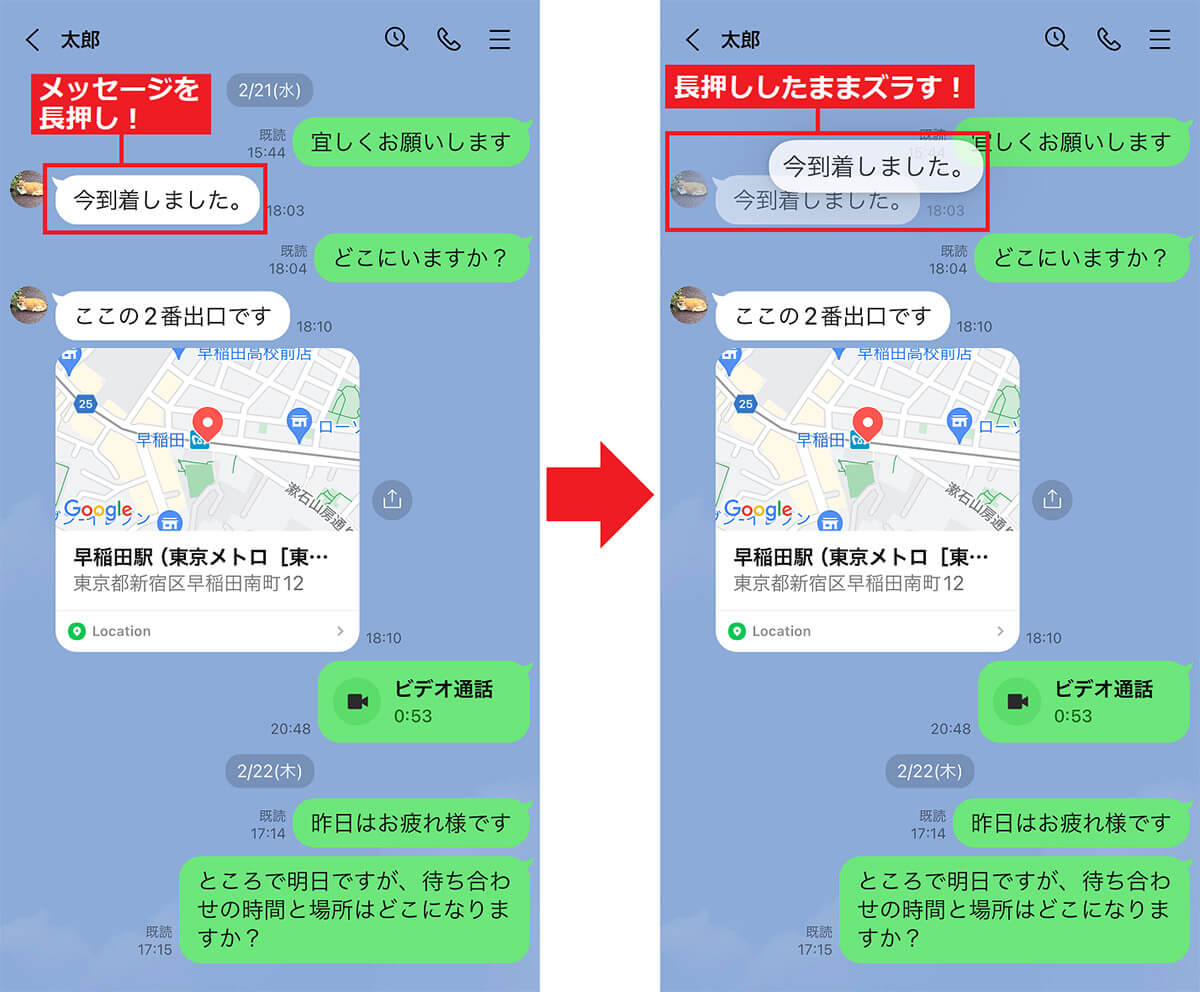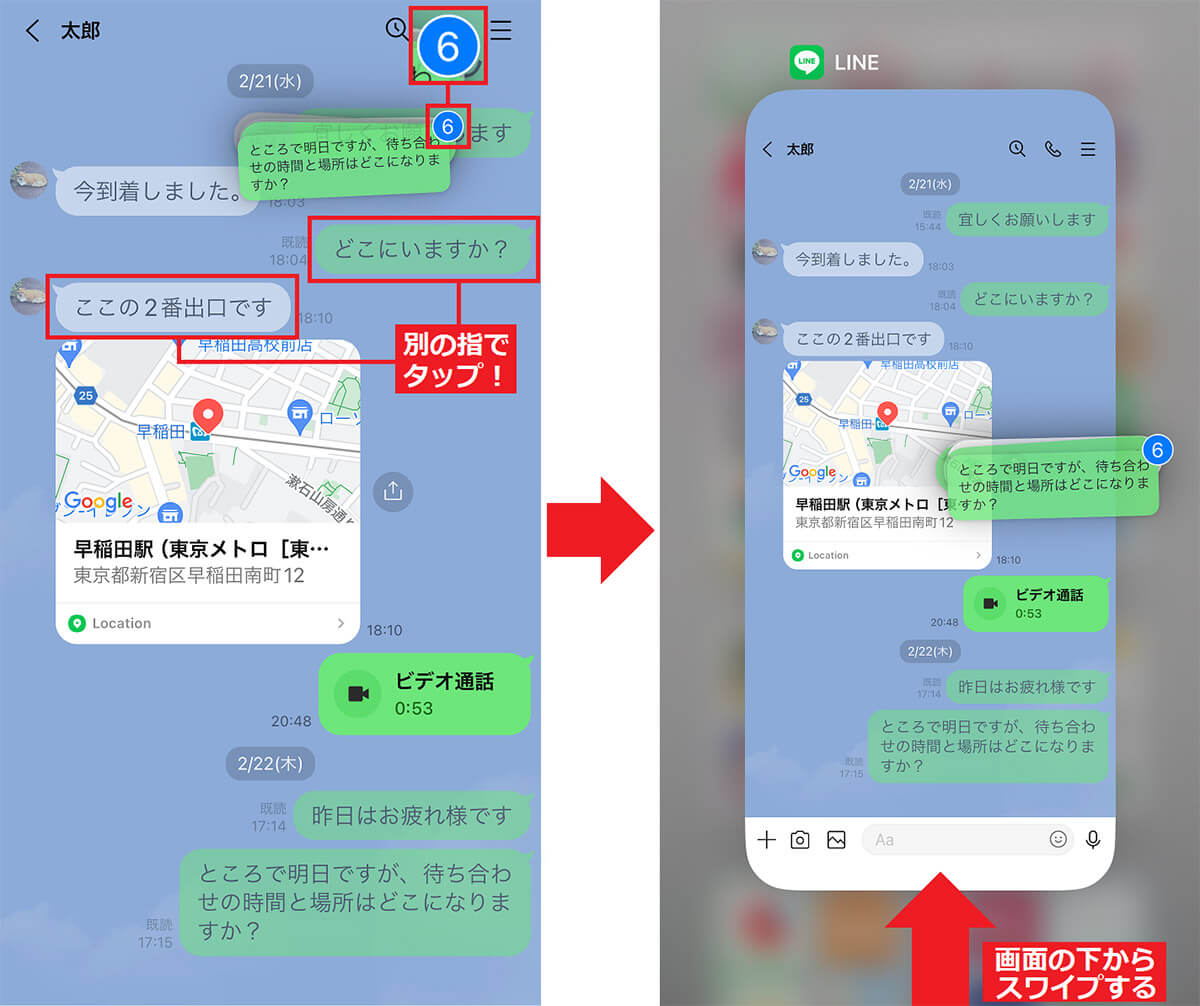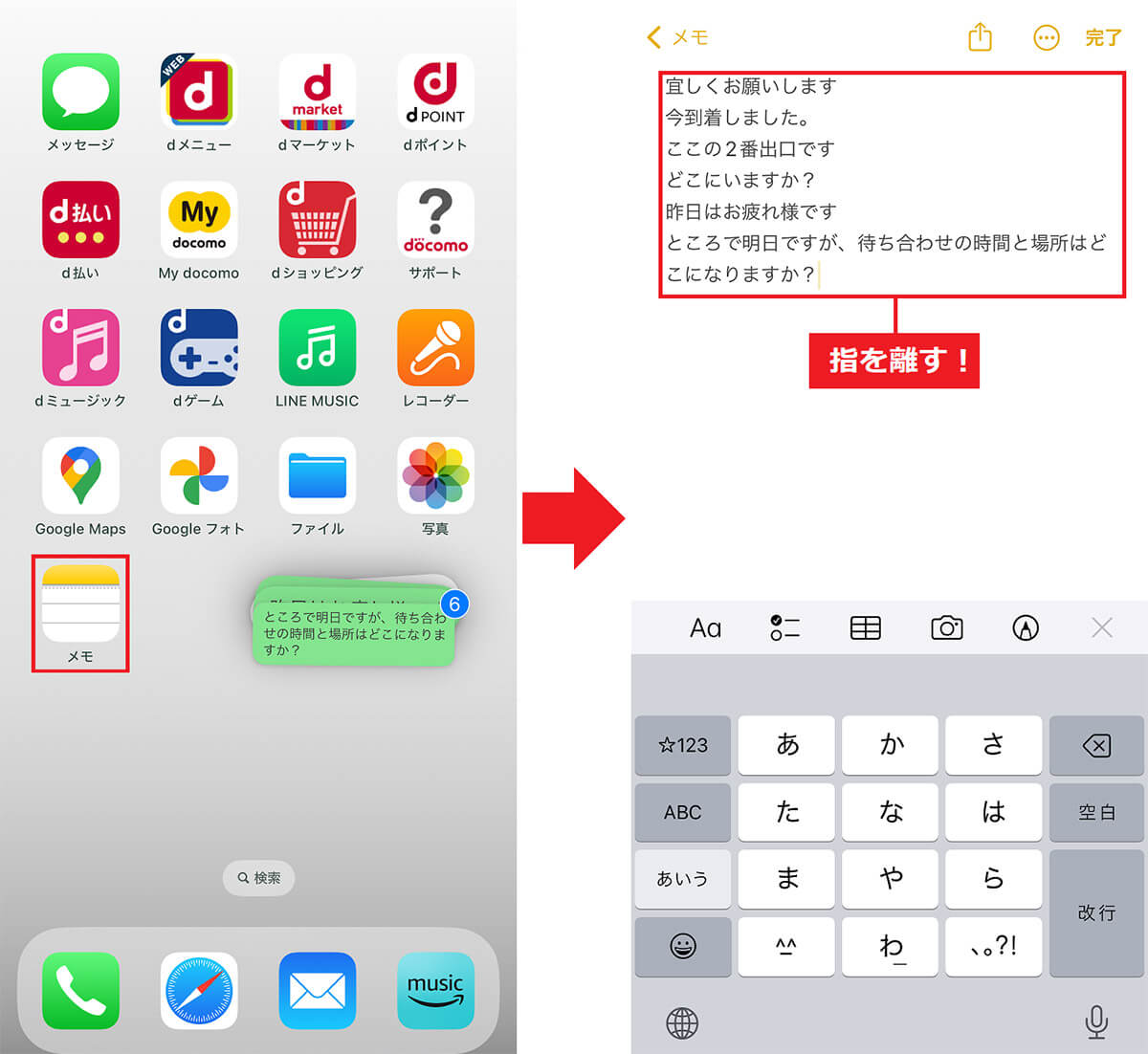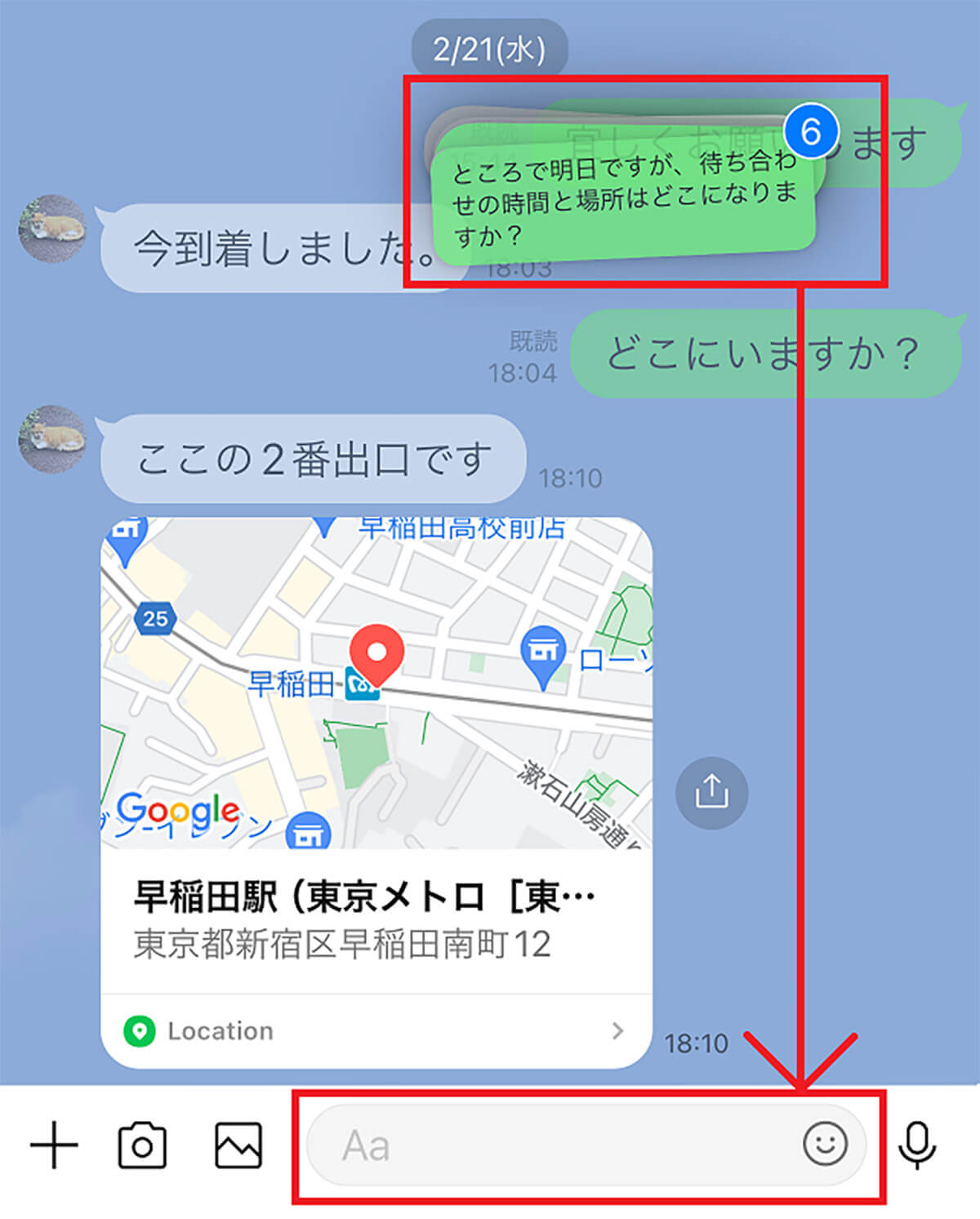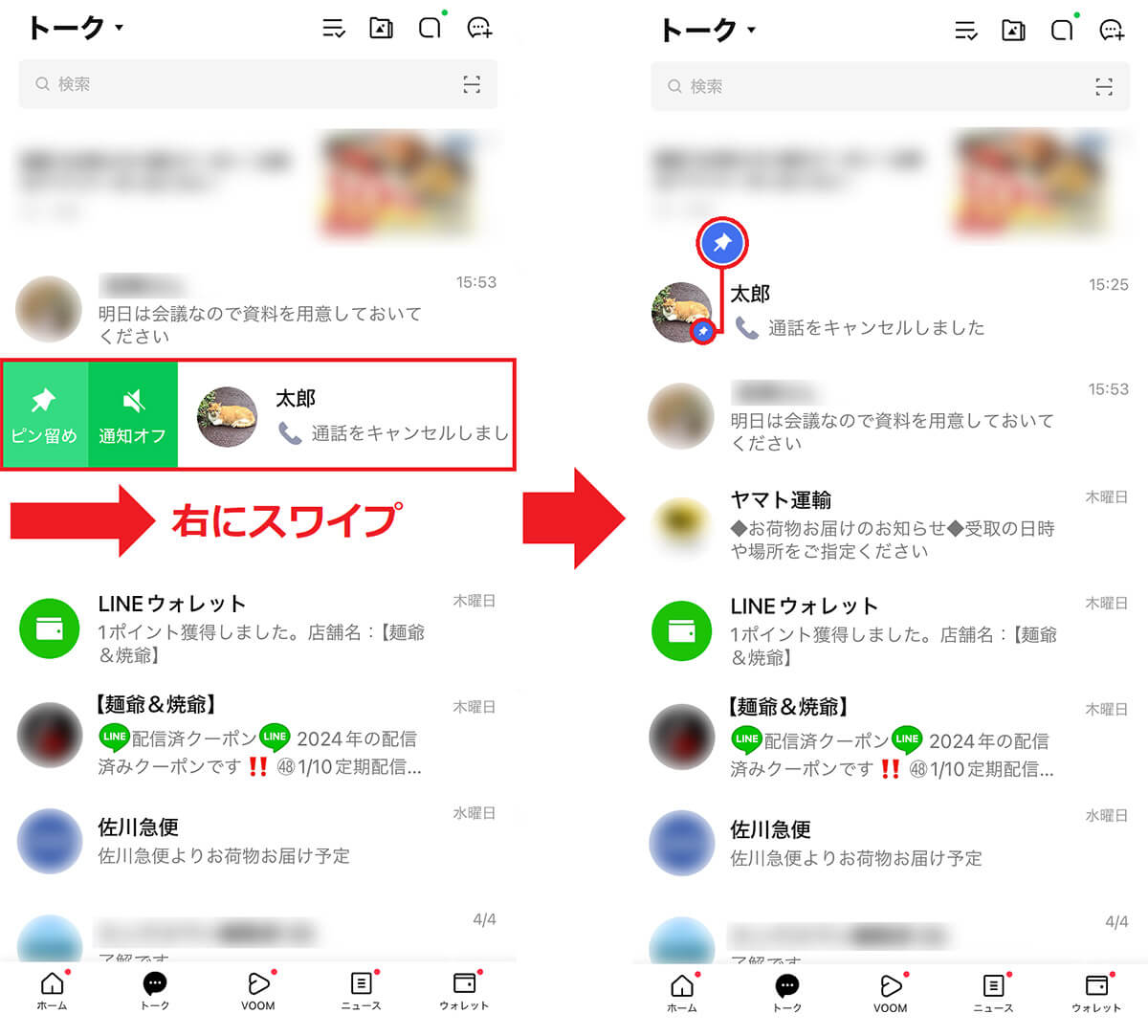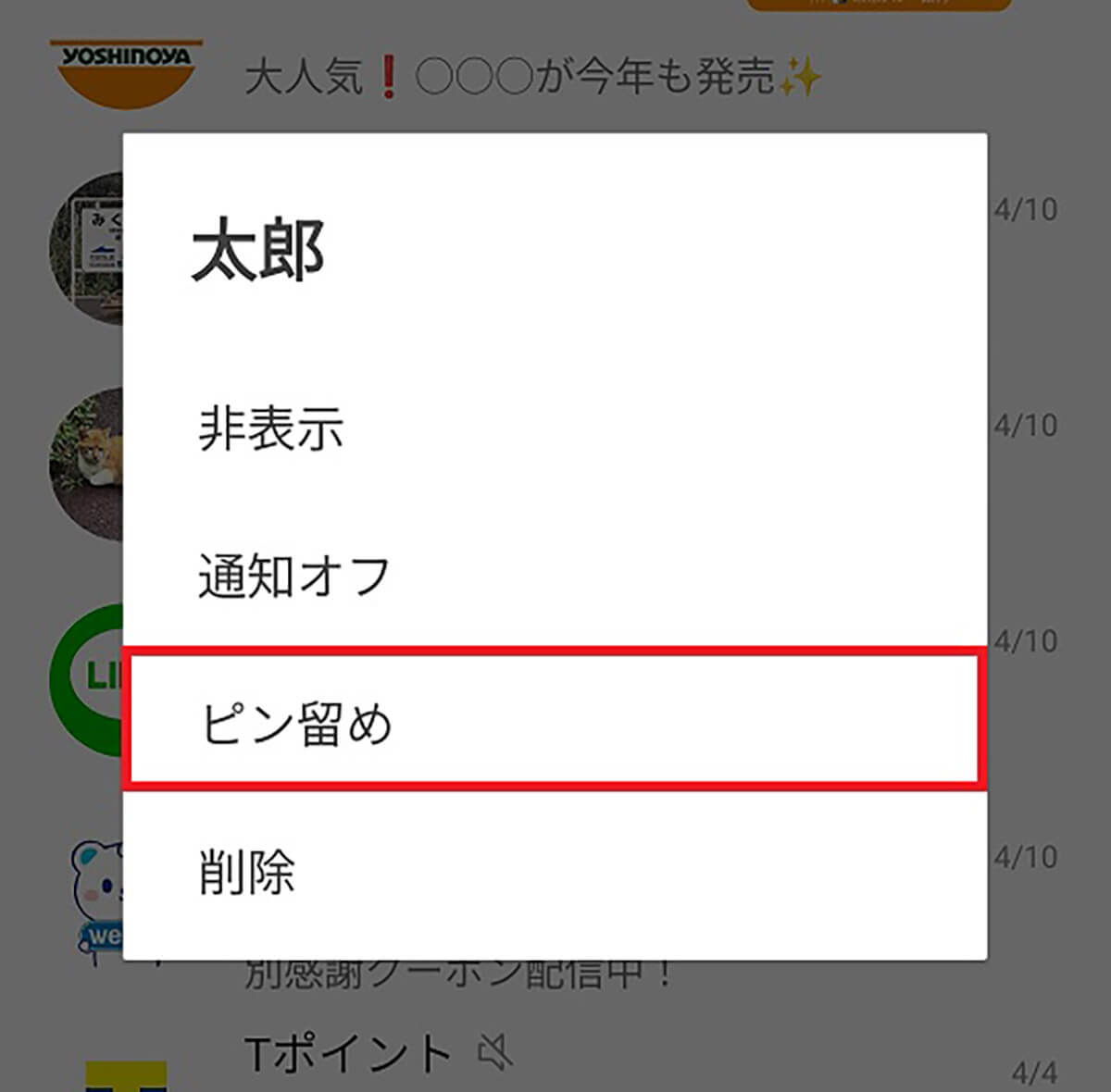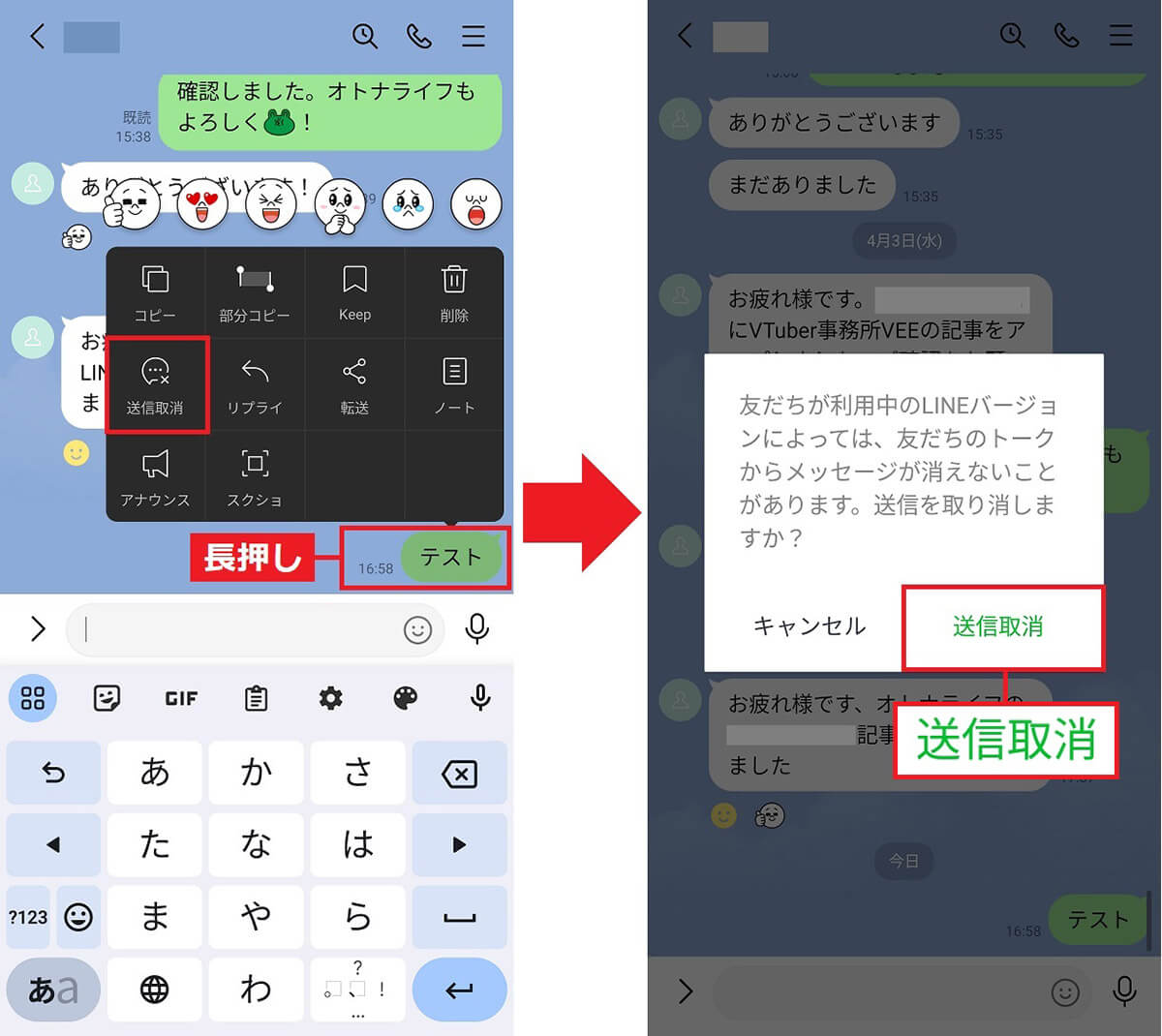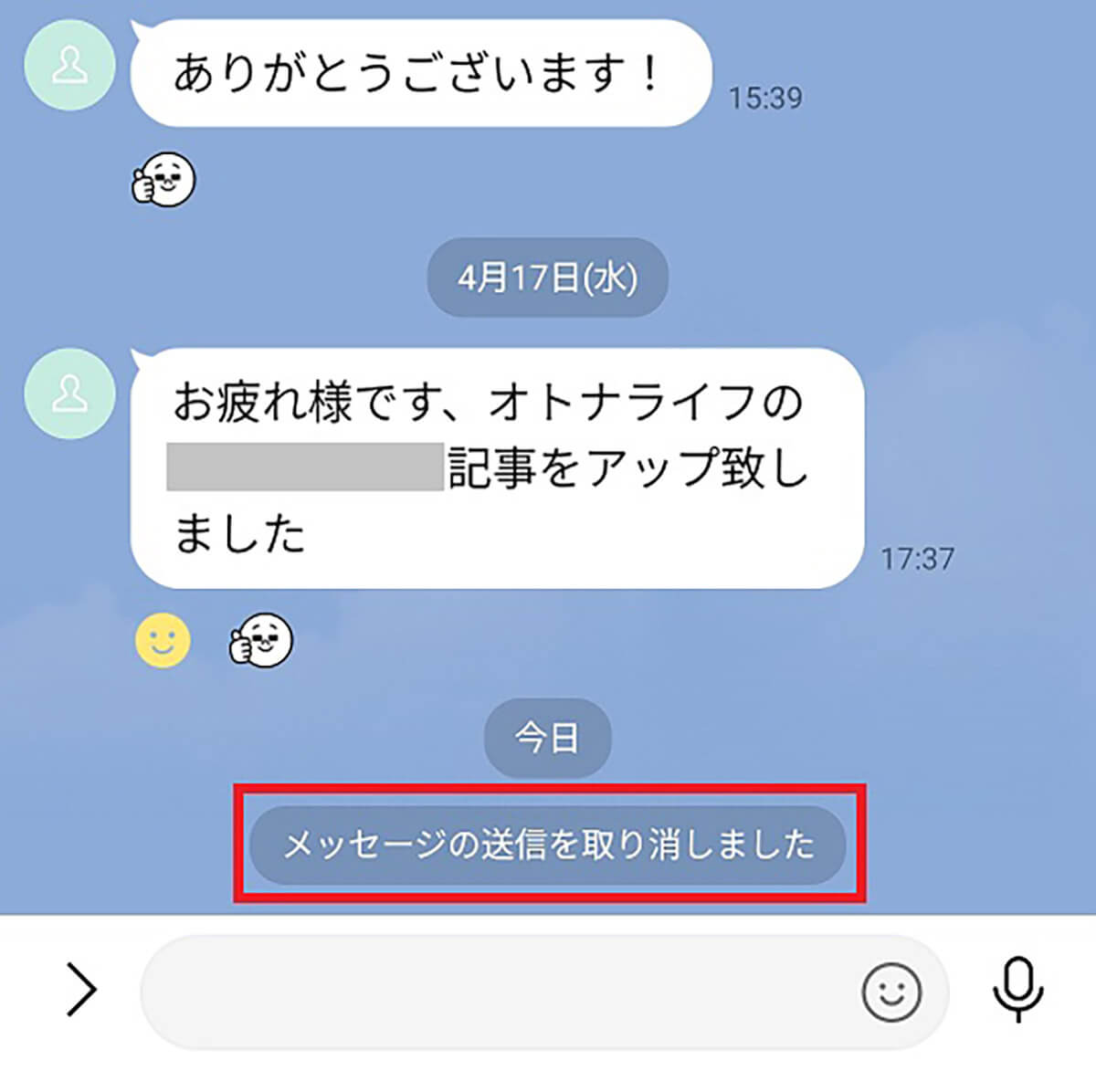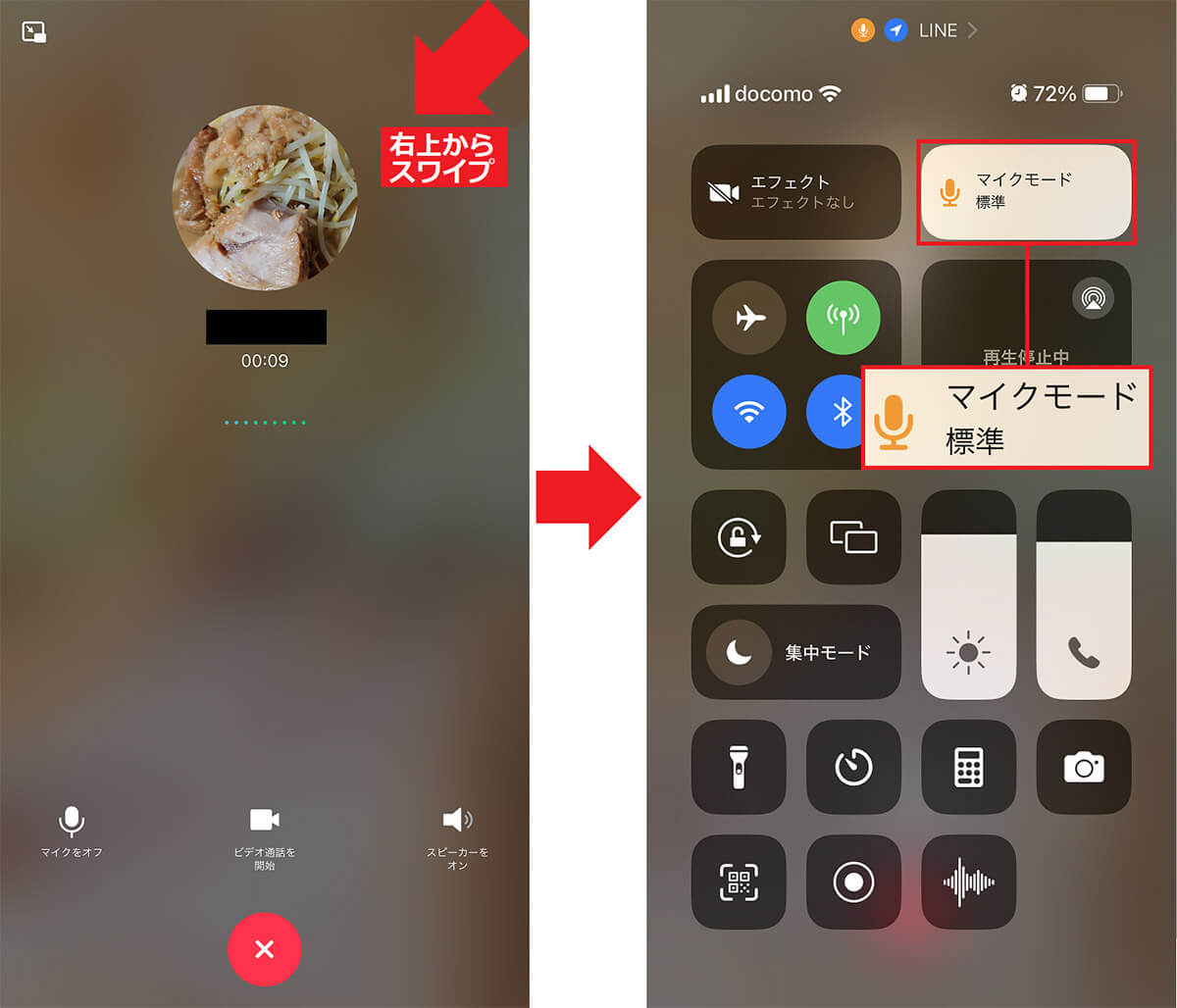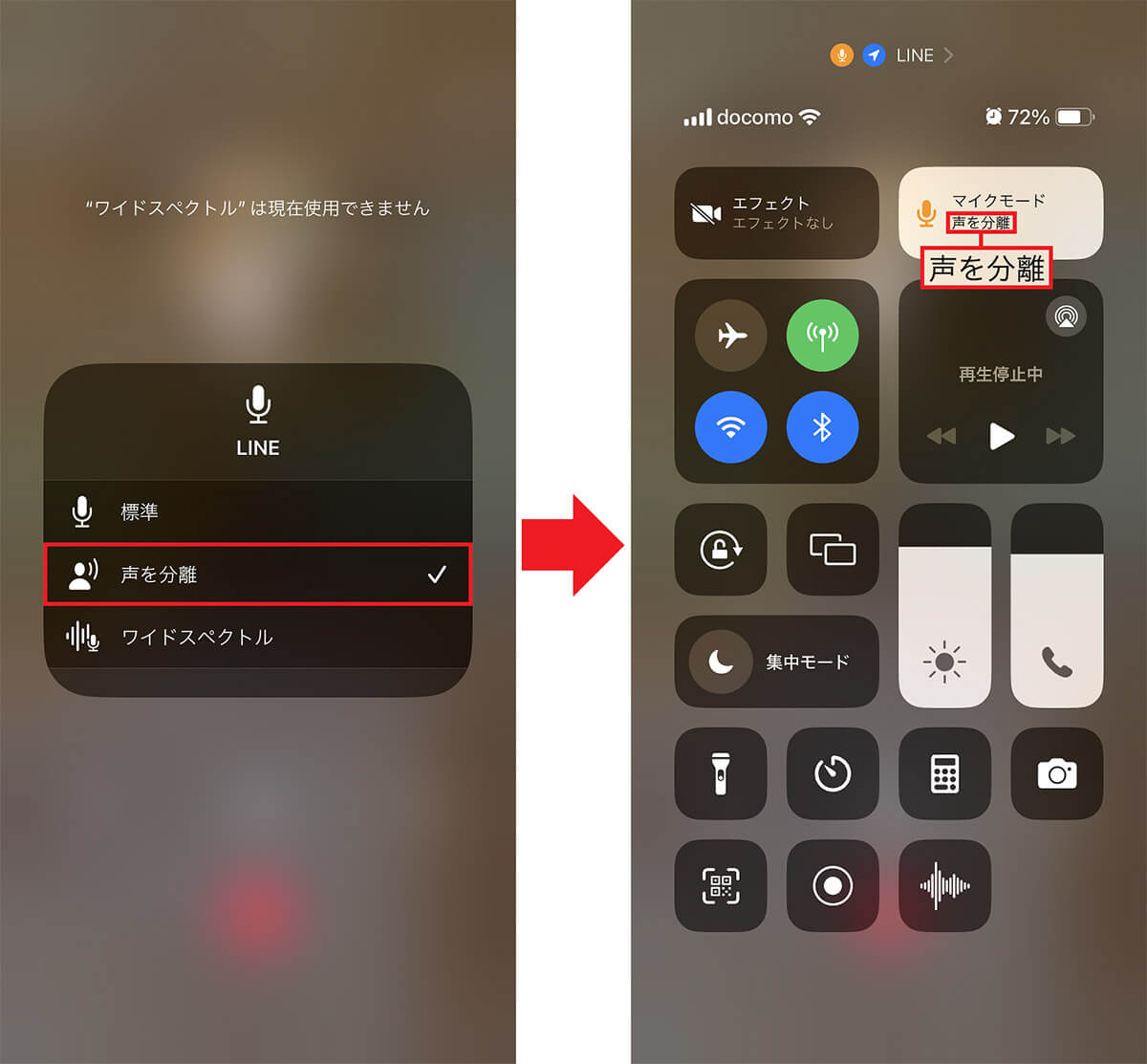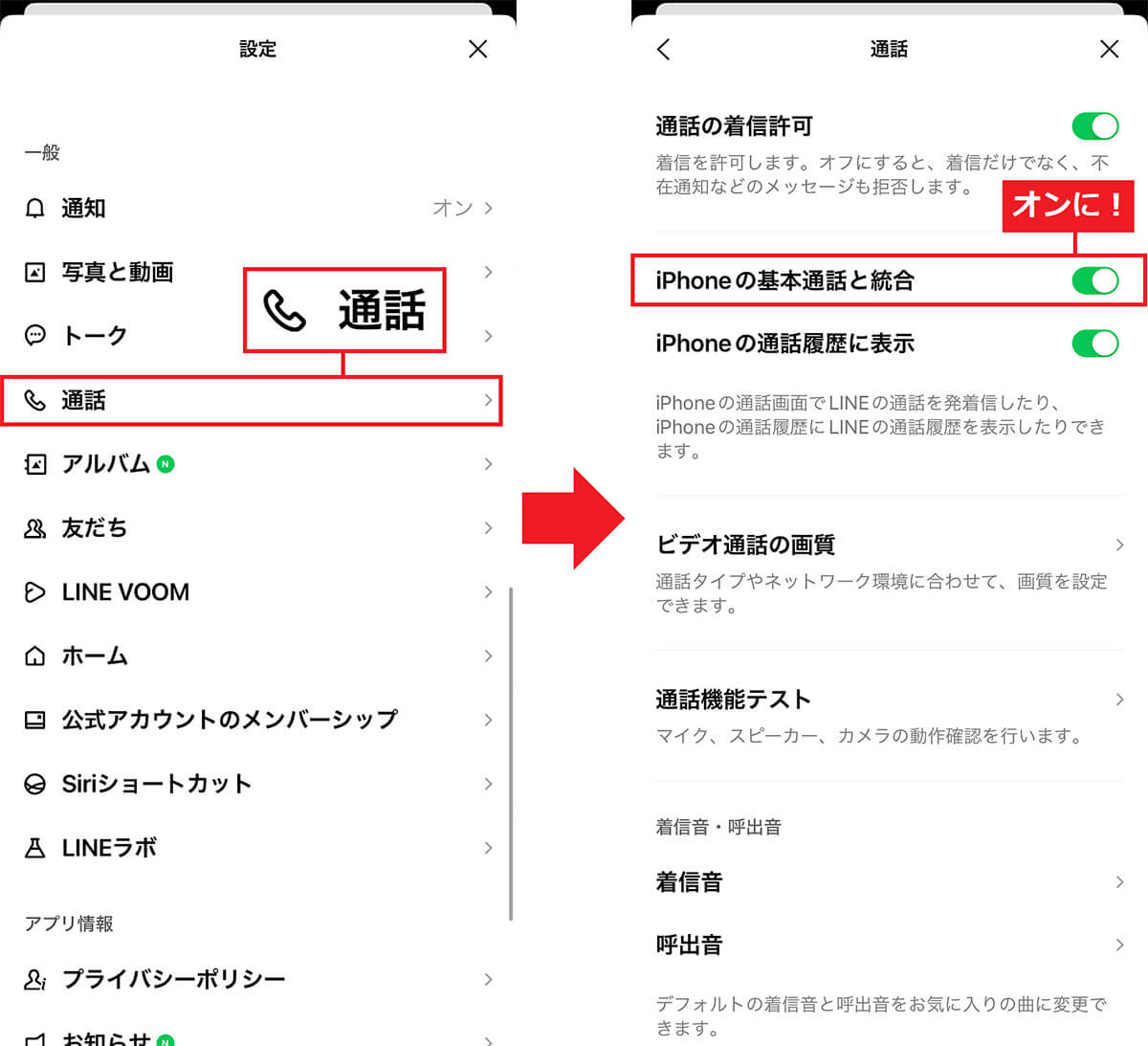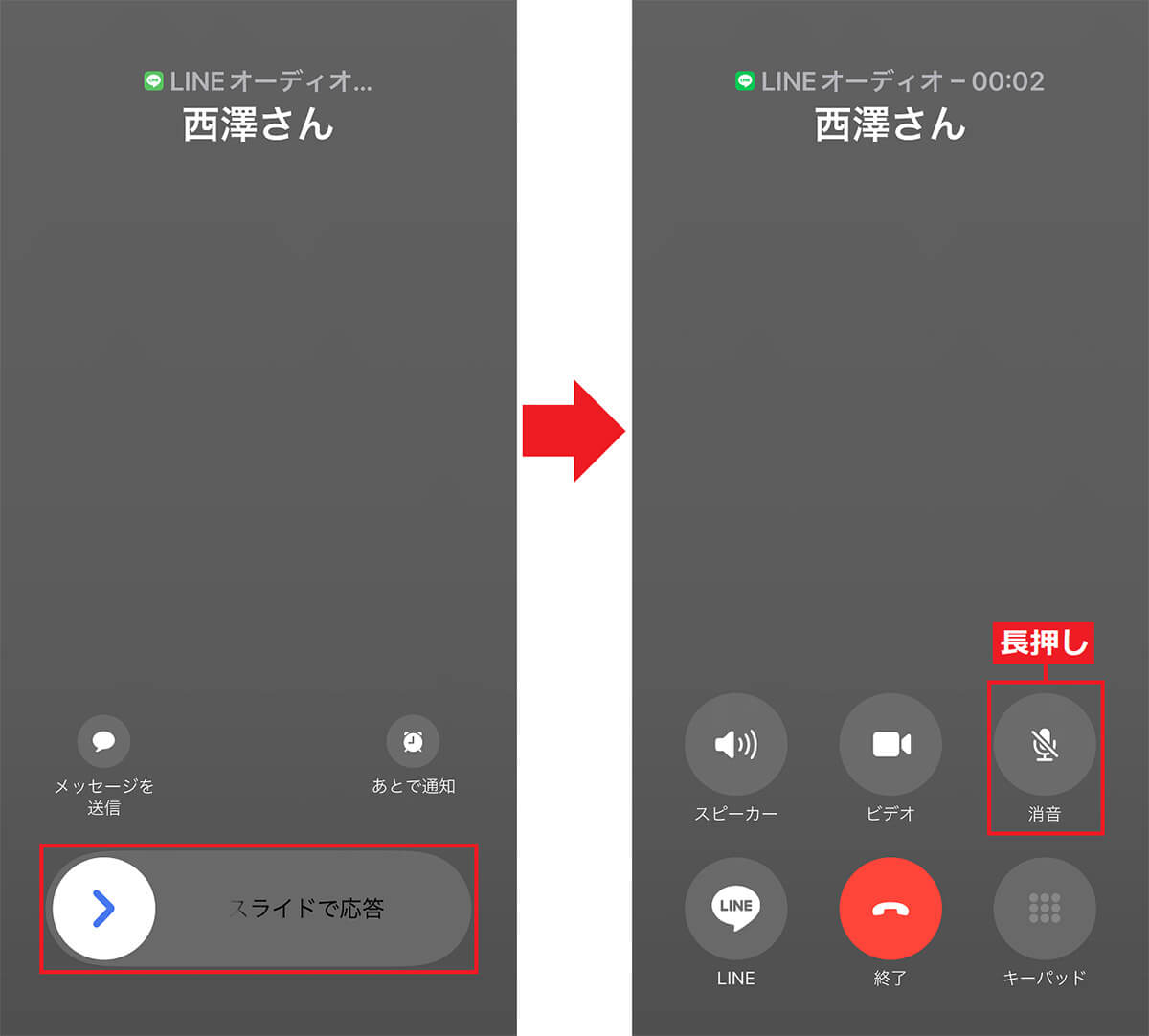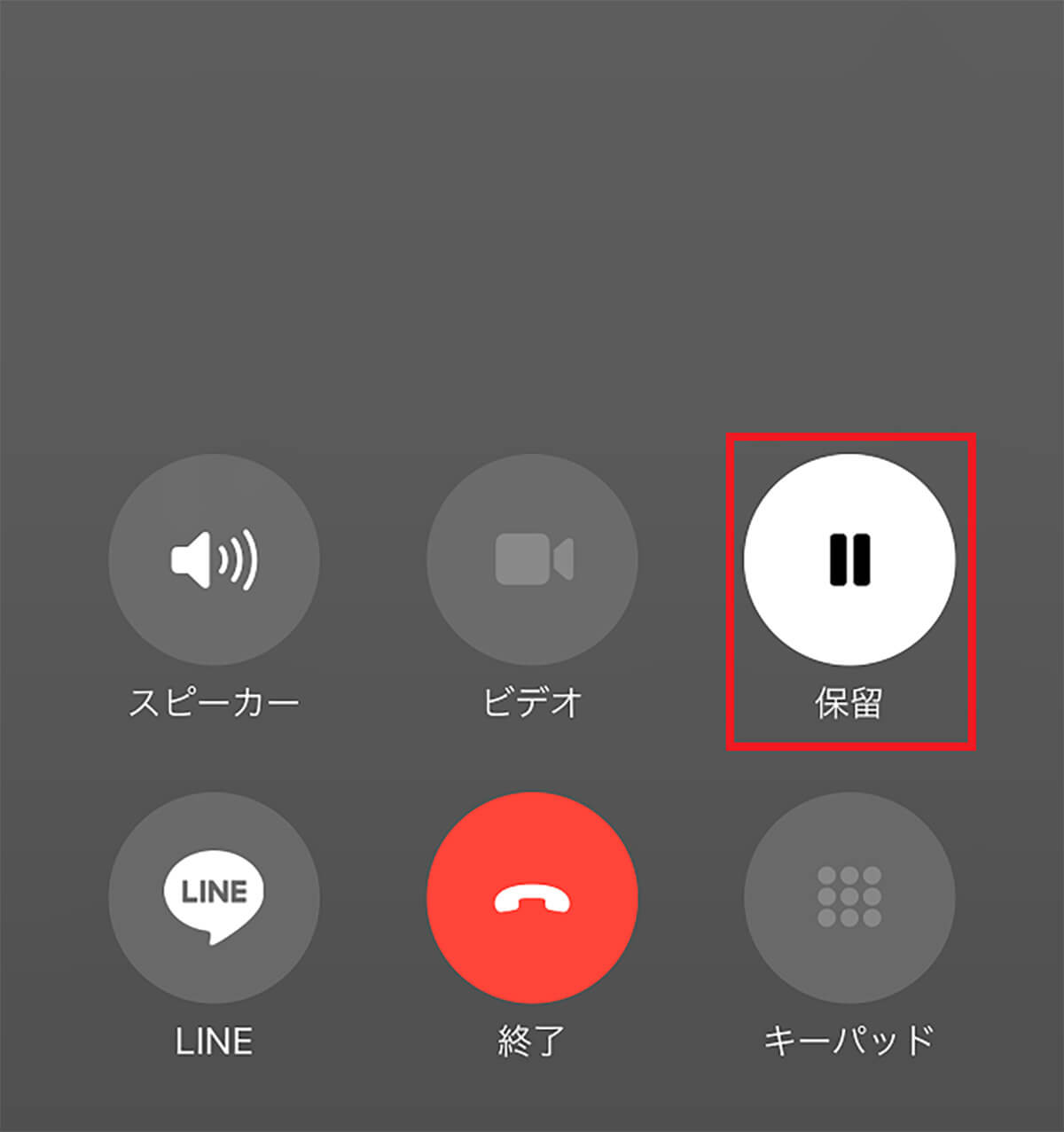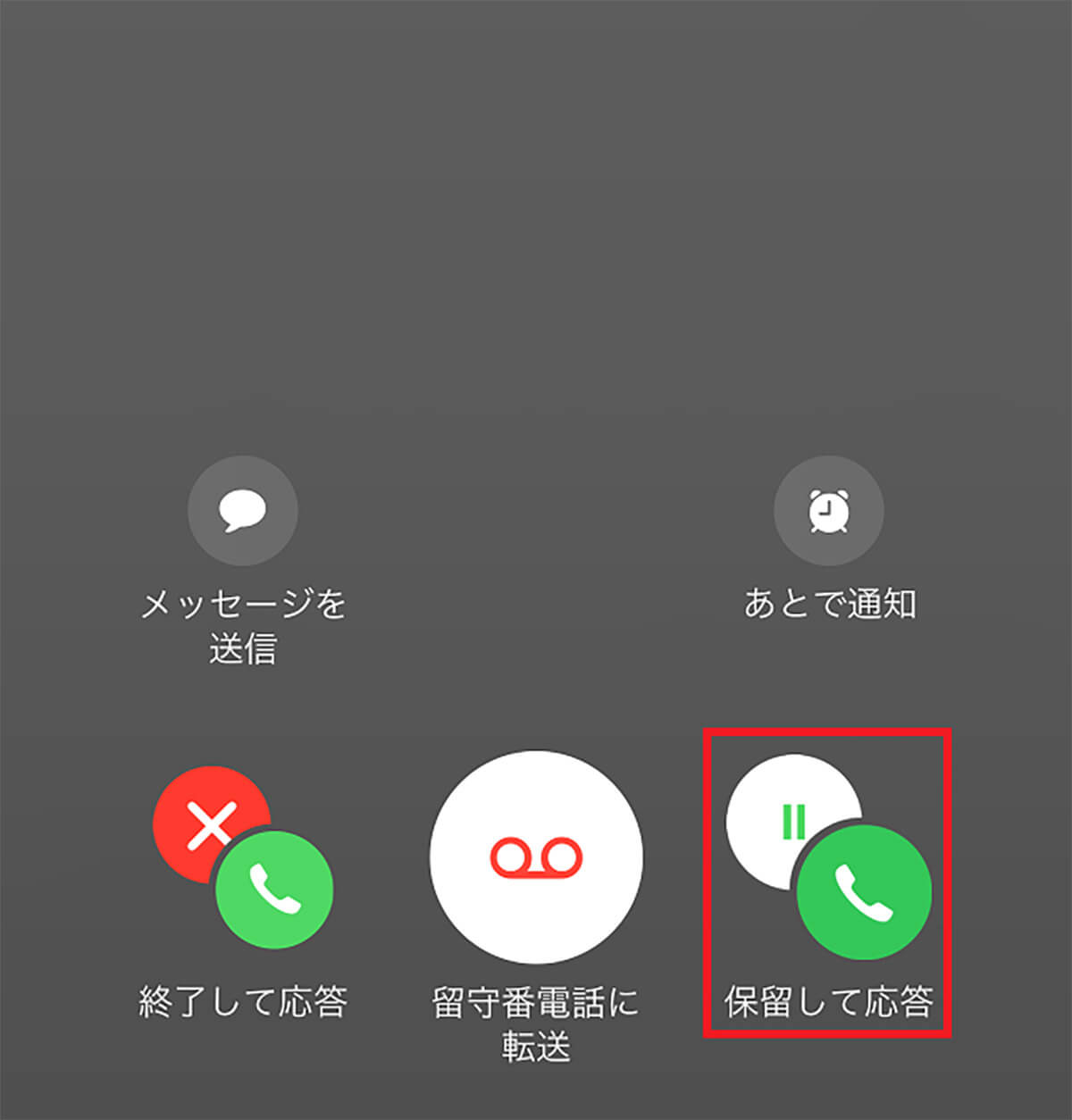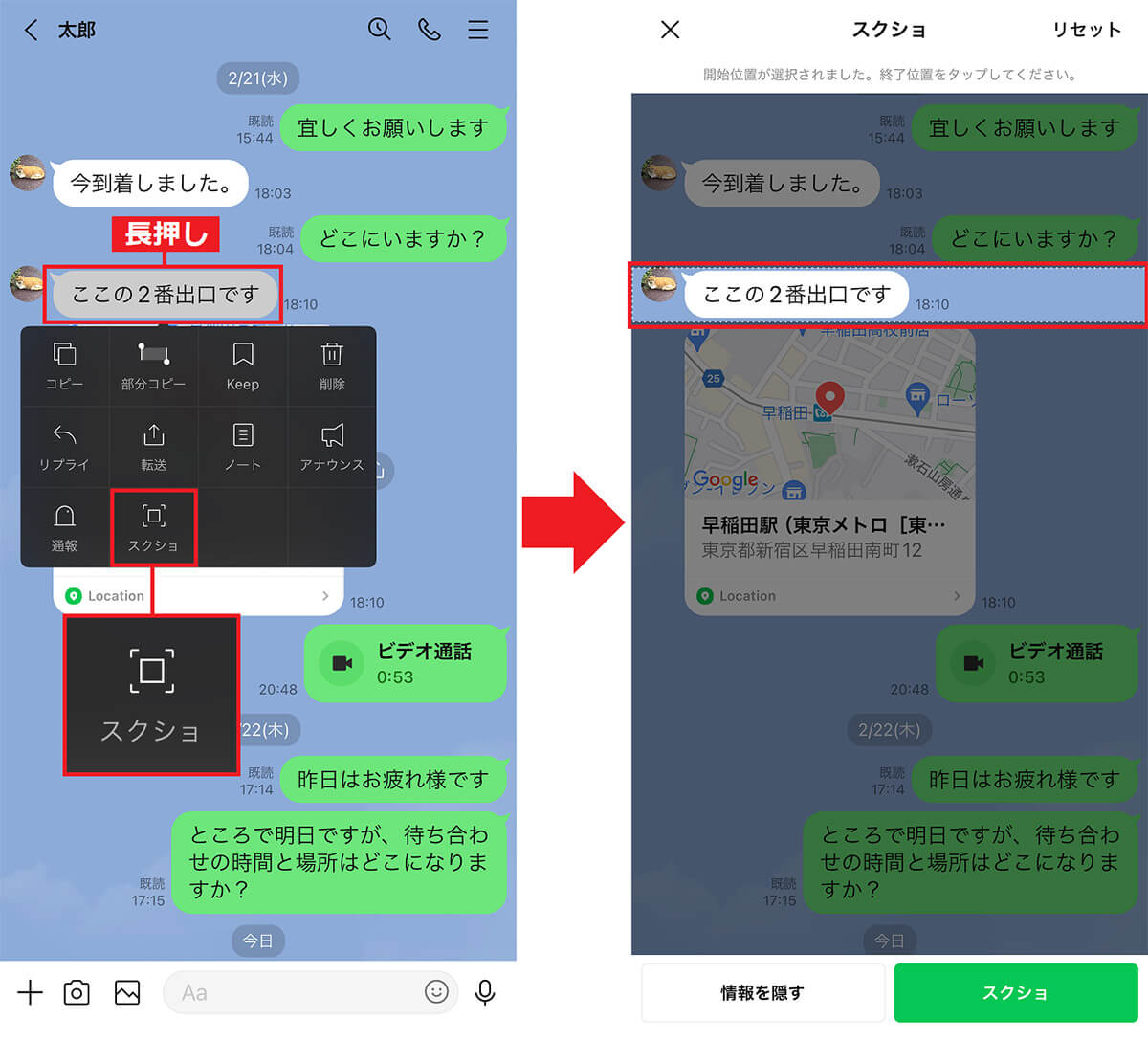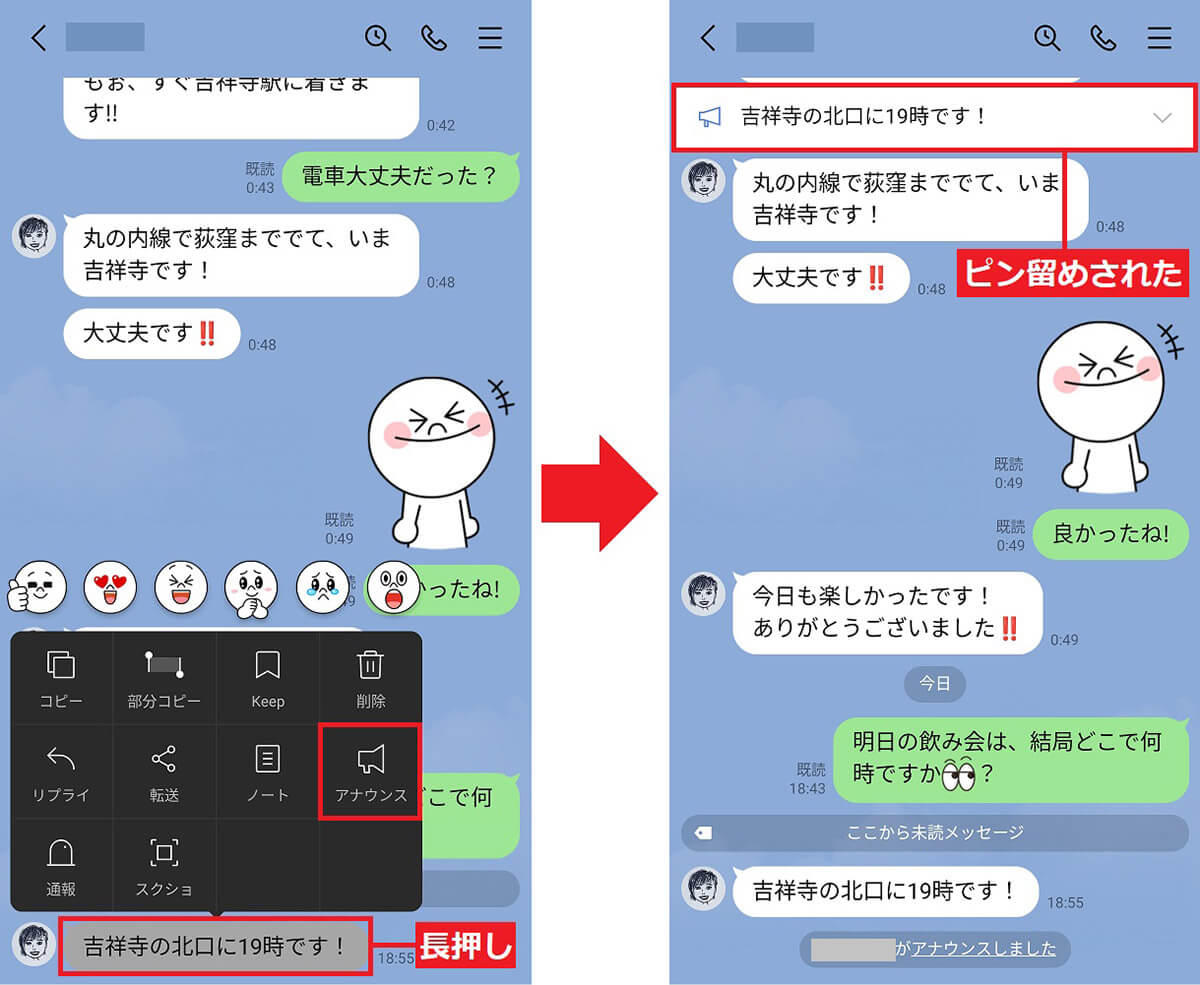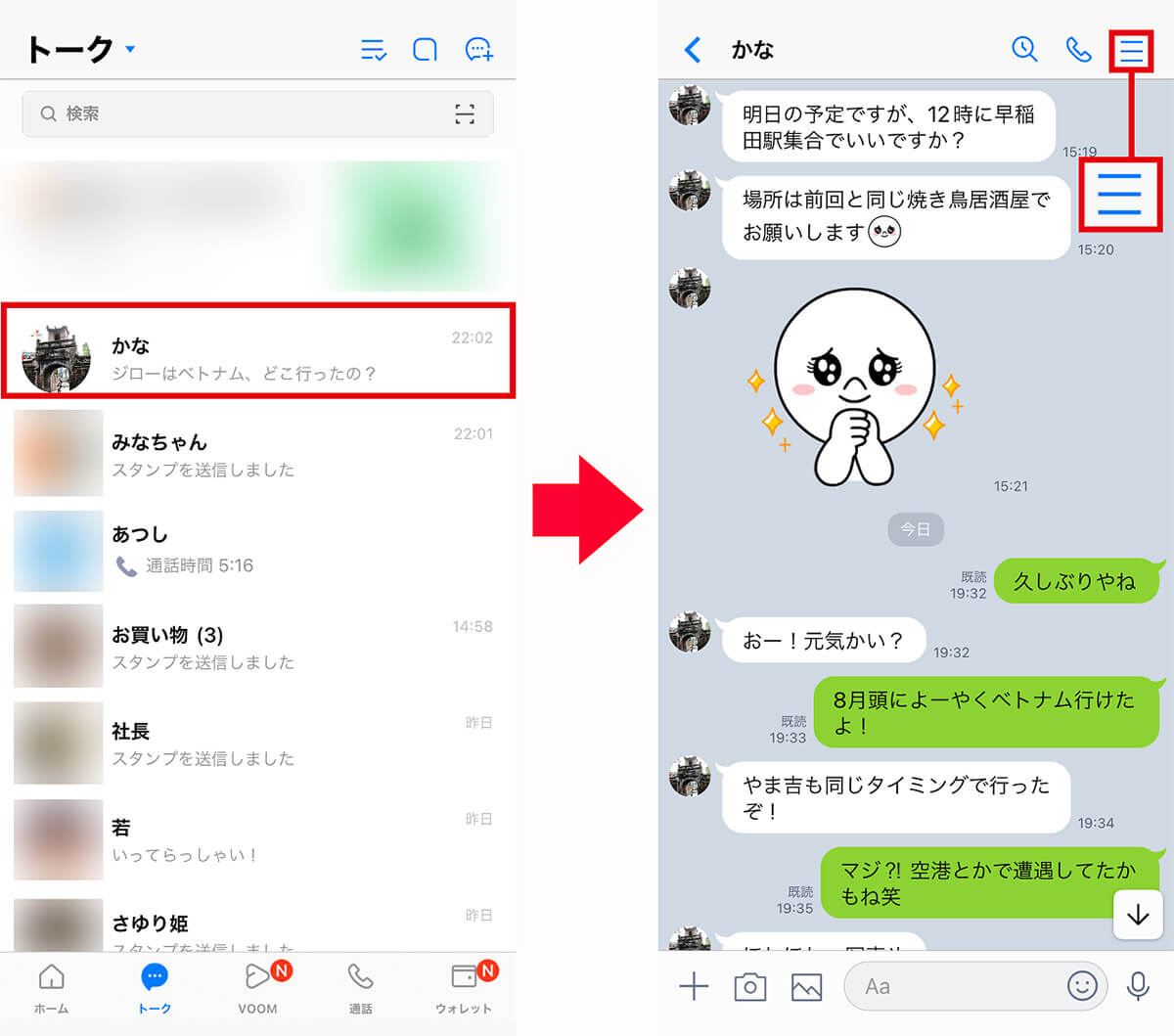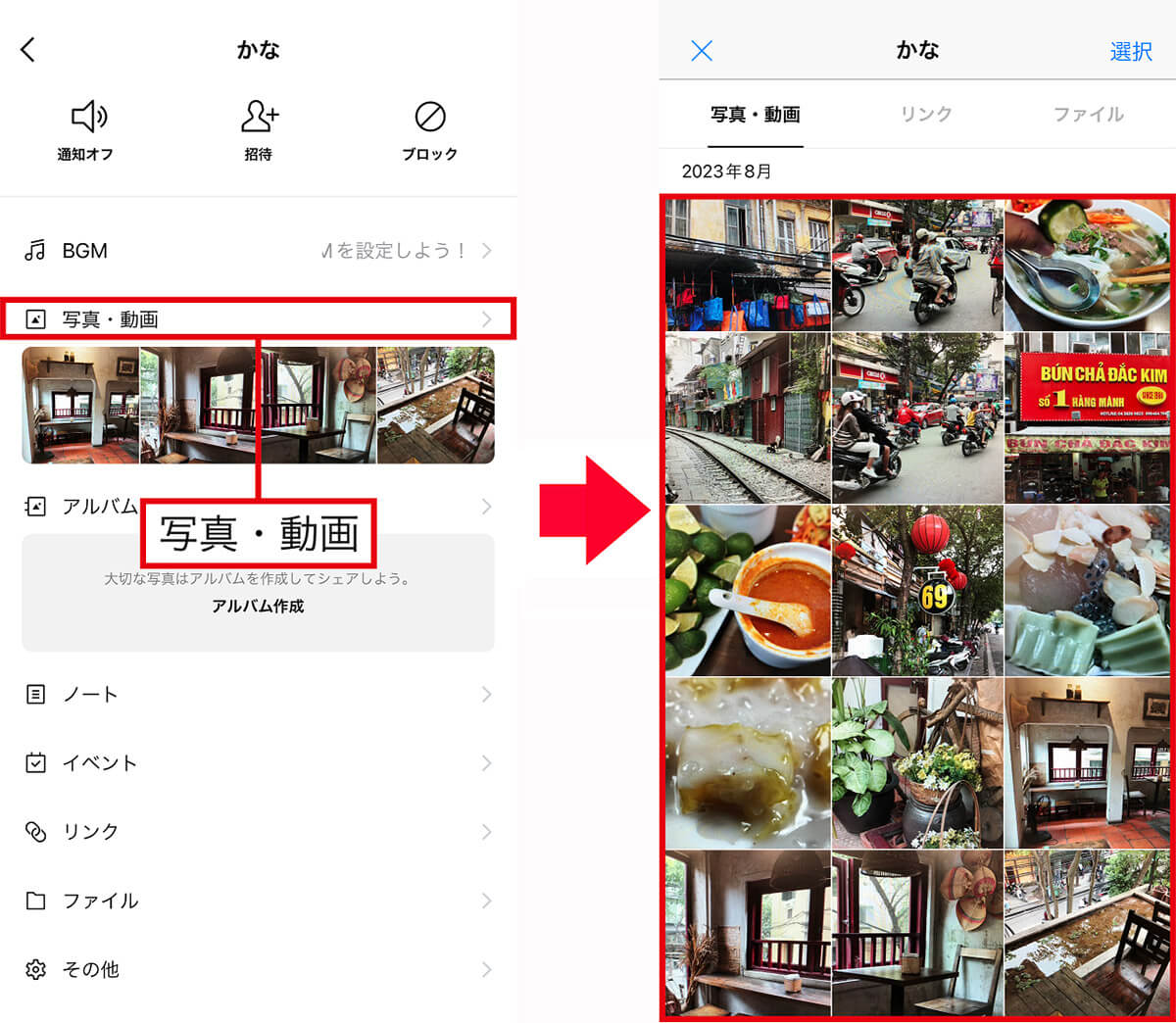毎日のように使っているLINEですが、実は隠された機能がたくさんあるんです。そこで今回は、LINEのあまり知られていない超便利な裏技を8つ紹介しましょう。これでLINEをもっと活用できるようになりますよ!
【目次】
1.【1】LINEトークで複数のメッセージをまとめてドラッグ&ドロップする(iPhoneのみ)
2.【2】友だちをピン留めして常に画面上に固定する
3.【3】誤爆したときに「メッセージの送信」を取り消す
4.【4】LINE通話(ビデオ通話)中にノイズキャンセルしてクリアな音にする(iPhoneのみ)
5.【5】LINE通話中に保留できる(iPhoneのみ)
6.【6】LINEのトークスクショ機能を使えば相手のアイコンを変えられる
7.【7】LINEトークの重要なメッセージをピン留めして画面上部に固定する
8.【8】LINEトークにある過去写真を一発で探す方法
9.まとめ
【1】LINEトークで複数のメッセージをまとめてドラッグ&ドロップする(iPhoneのみ)
まず、紹介するのはLINEのトークで複数のメッセージをまとめてドラッグ&ドロップする技です。
たとえば、LINEのメッセージを「メモ」アプリなどに保存したいとき、メッセージをひとつずつコピー&ペーストするのは面倒ですよね。
そのようなときは、メッセージを長押しして少しズラすと移動できるようになりますが、実は、長押ししたまま別の指でほかのメッセージを選択すれば、複数のメッセージを同時選択できることをご存じでしょうか?
その状態で別の指でメモ帳アプリを開いて、ペーストすれば複数のメッセージを丸ごと保存できるのです。
あるいは、長いメッセージを長押ししたままメッセージ入力欄に持っていってペーストすれば、流用コメントを再送信することも可能になりますよ。
ただし、これはiPhoneだけで可能なもので、Androidスマホではできませんのでご注意ください。
LINEトークで複数のメッセージをまとめてドラッグ&ドロップする手順
LINEメッセージを流用して再送信する手順
【2】友だちをピン留めして常に画面上に固定する
LINEのトークでは、最新のメッセージが届いた相手が画面のいちばん上にくるようになっています。
そのため、企業の公式アカウントなどのメッセージがあると、それが上位に来るので、仲のいい友だちのトークがすぐに見つからないこともあるでしょう。
そのようなときには、特手の相手のトークをピン留めして固定してしまえばOKです。
これなら、しばらくメッセージのやり取りがなくても、親しい友だちが常にいちばん上に表示されるようになります。
友だちをピン留めして上位に固定する手順(iPhone)
友だちをピン留めして上位に固定する手順(Android)
【3】誤爆したときに「メッセージの送信」を取り消す
慌てているときは、ついLINEで違う相手に関係ないメッセージを送って“誤爆”することがありますよね。
もし、相手を間違ってメッセージを送った場合は、すぐにそのメッセージを長押ししましょう。
長押しして表示されるメニューから「送信取消」をタップすれば、そのメッセージは削除され、誤爆をなかったことにできます。
ただし、相手のトークルームに「メッセージの送信を取り消しました」と表示されるので、誤爆したこと自体は相手にも伝わります。
なお、メニューの「削除」を押しても自分のトーク画面からメッセージが消えるだけで、相手のトーク画面からは消えませんのでご注意ください。
誤爆したメッセージの送信を取り消す手順
【4】LINE通話(ビデオ通話)中にノイズキャンセルしてクリアな音にする(iPhoneのみ)
LINEでは文字のメッセージ以外にLINE通話や、スマホのカメラを使ったビデオ通話をすることができますよね。
でも、通話中に相手から「音声に雑音が入って聞きにくい」と言われたことがありませんか?
そのようなとき、iPhoneであればノイズキャンセル機能を使って、周囲の雑音を排除することができるのです。
たとえば、駅のホームでは電車や案内音などの雑音を低減してクリアな音声で通話できます。
もちろん、このノイズキャンセル機能は、LINEだけでなく「Zoom」や「FaceTime」といったアプリ使用時にも使えますよ!
LINE通話中にノイズキャンセルする手順
【5】LINE通話中に保留できる(iPhoneのみ)
LINE通話中にちょっと手を離したいときは、「保留」にしたくなりますよね。
実は、iPhoneであればLINE通話を保留にできることをご存じでしょうか? しかも、この保留機能はLINE通話だけでなくビデオ通話でも使うことができるのです。
ただし、この保留機能を使うには事前にLINEの設定から「iPhoneの基本通話と統合」をオンにしておく必要があります。
また、LINE通話を保留にできるのは「相手からのLINE通話をロック画面で応答したとき」「LINE通話中に電話がかかってきたとき」「LINE通話中に別の人に電話をかけるとき」の3パターンのみとなりますのでご注意ください。
LINEの設定で保留を有効にする手順(iPhone)
LINE通話をロック画面で保留にする手順
通話中に別の着信があったとき保留にする手順
【6】LINEのトークスクショ機能を使えば相手のアイコンを変えられる
LINEでやり取りした面白いメッセージをSNSで投稿したりするときは、誰からのメッセージなのか特定されないように配慮する必要があります。
その場合は、LINEのトークスクショ機能を使うと、簡単にアイコンを他のものに変更できるのをご存じでしょうか?
もちろん、特定のメッセージだけを切り抜いて保存することも簡単にできますよ。
トークスクショ機能でアイコンを変更する手順
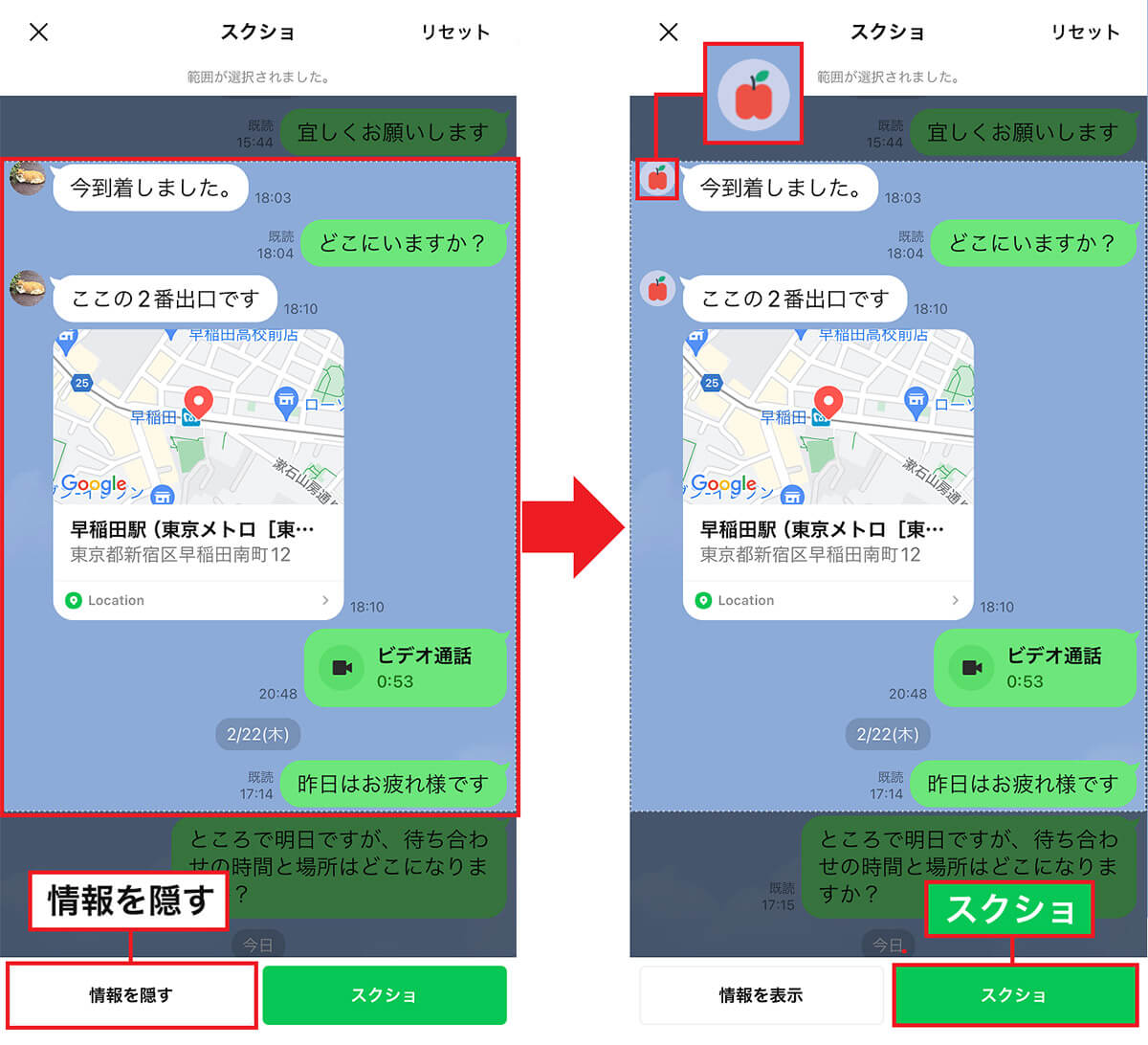
残したいメッセージの範囲の下の部分をタップして画面下の「情報を隠す」を選択します(左写真)。これでアイコンが自動的に他のものに差し替わりました。あとは画面下の「スクショ」をタップすれば保存できます(右写真)
【7】LINEトークの重要なメッセージをピン留めして画面上部に固定する
一日に数多くの人と何度もLINEでメッセージのやり取りをしていると、あとから重要なメッセージを探すのが大変なときがありますよね。
そのようなときは、重要なメッセージを画面の上部に固定できる「アナウンス機能」を使ってみましょう。これなら、重要なメッセージをいつでもすぐに確認できるようになります。
アナウンス機能を使ってメッセージをピン留めする手順
【8】LINEトークにある過去写真を一発で探す方法
LINEでは手軽に写真や動画を送ることができます。そのため、旅行や特別なイベントがあると、一斉に写真を送り合うようなこともありますよね。
でも、過去写真を探すのにトーク画面を何度もスクロールするのは、かなり面倒です。
そのようなときは、トークルームごとに備わっている過去の写真や動画を管理する機能を利用してみましょう。これなら、一発で目的の写真を探し出すことができますよ。
LINEの過去写真を簡単に見つける手順
まとめ
いかがでしょうか? 今回はLINEのあまり知られていない便利な隠れ技を8つ紹介しました。これまでまったく知らなかったという技もあったのではないでしょうか?
今回紹介したテクニックはどれも便利なものですので、LINEをスマートに使いこなしたいならぜひ覚えておきましょう。