Twitterのモーメントとはなにかご存知だろうか。Twitterのモーメントとはなにか、Twitterのモーメントはどのように使うのか解説するので、まだTwitterのモーメントを利用したことのない方はぜひ本記事を参考にしてほしい。
【Twitter】「モーメント」とは
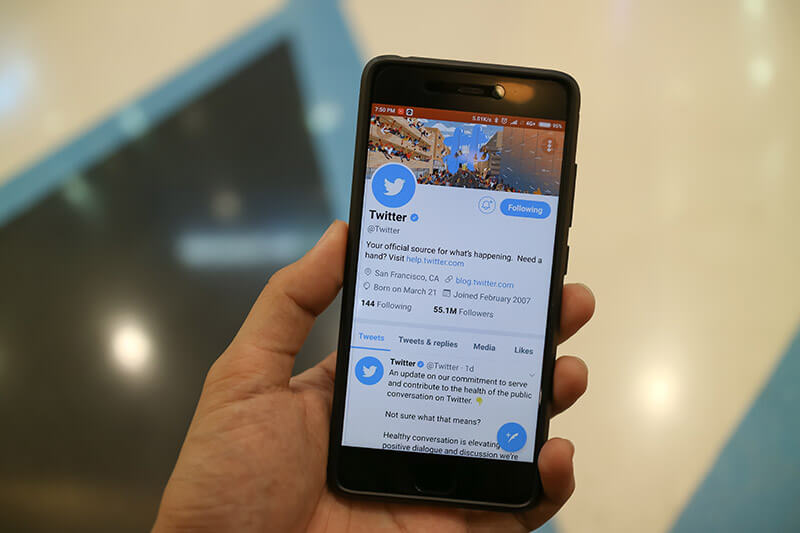 (Image:Sattalat Phukkum / Shutterstock.com)
(Image:Sattalat Phukkum / Shutterstock.com) Twitterのモーメント機能とはどのような機能なのかご存知だろうか。本記事では、Twitterのモーメント機能とはどのような機能なのか、モーメントとはどのように作成するのかTwitterのモーメント機能について解説する。Twitterのモーメント機能は使いこなすと非常に便利な機能なのでぜひ参考にしてほしい。
はじめに、本記事の主役でもあるTwitterのモーメント機能とは一体どのような機能なのか、モーメント機能について解説する。Twitterのモーメント機能とはどのような機能なのかご存知でない方は、まずは本項目を参考にしてモーメントとは一体どのような機能なのか参考にしてほしい。
・複数のツイートをまとめておける機能
Twitterのモーメント機能とは、Twitter上で投稿されている複数のツイートをまとめることができる機能であり、モーメント機能を使ってまとめたツイートは一つのまとまりである「モーメント」としてTwitter上で公開することができる。
そのため、Twitterのモーメント機能は時系列順に一つのイベントについてのツイートをまとめることに利用されたり、複数ツイートに渡る長文ツイートをまとめて公開したいときに利用されることが多い。
このように、Twitterのモーメント機能とは、モーメント機能単体ではTwitter上で公開する意味はないが、これまでの複数のツイートをまとめて公開したり保存したりしておきたいときに利用できる機能である。Twitterのモーメント機能では自分のツイートだけでなく、他の人のツイートもまとめて追加してモーメントを作成することができる。
・Twitter上で配信したりWebサイトに埋め込みもできる
Twitterで作成したモーメントとは、ツイートと同様にTwitter上で公開して配信したりWebサイトやブログで埋め込んで公開したりすることも可能な機能である。そのため、イベントや出来事についてまとめたサイトなどでTwitterのモーメントを使ってツイートのまとめを作成して、埋め込み公開するといった使い方も可能となる。
【Twitter】「モーメント」の作成から公開までの手順
Twitterのモーメントとはどのような機能なのか確認できたところで、これからはモーメントとは一体どのようにして作成するのか、Twitterでモーメントを作成して公開するまでの手順について見ていこう。
なお、TwitterのモーメントとはWeb版Twitterの機能のため、モーメントの作成はWeb版Twitterから行う必要がある。スマホアプリ版Twitterではモーメントの閲覧のみしか行うことができず、作成は行えないので注意が必要だ。
【手順①】モーメント作成画面にアクセスする
モーメントを作成するには、Web版TwitterでTwitterの作成画面にアクセスする。ブラウザでTwitterを起動して、これから解説する手順でTwitterの作成画面を表示しよう。
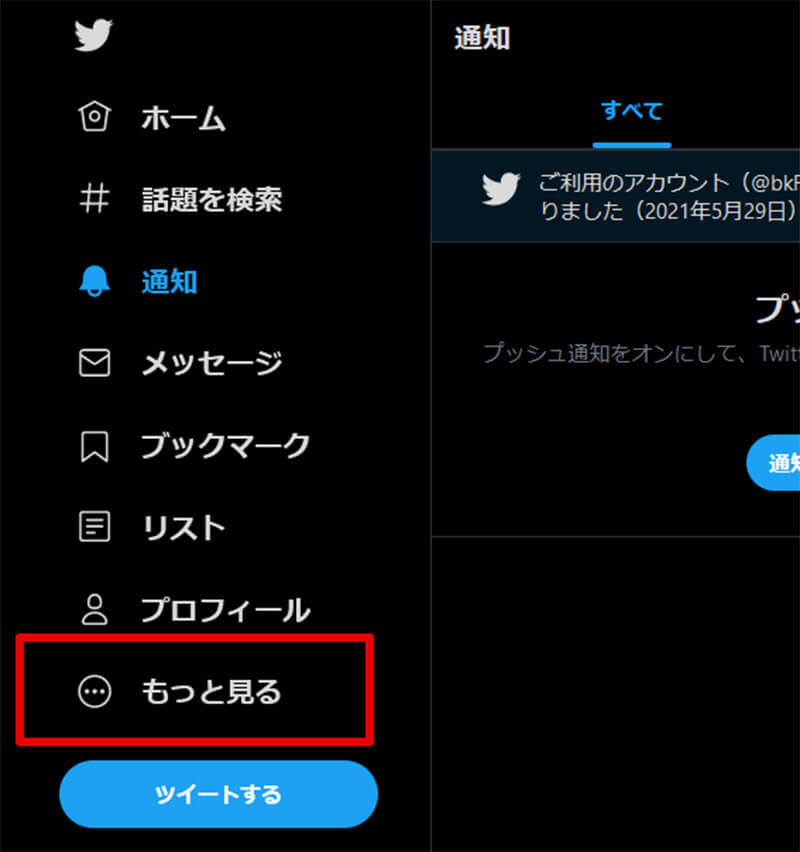
モーメントを作成するには、ブラウザでTwitterを開きWeb版Twitterのツイートボタン上部にある「もっと見る」をクリックする
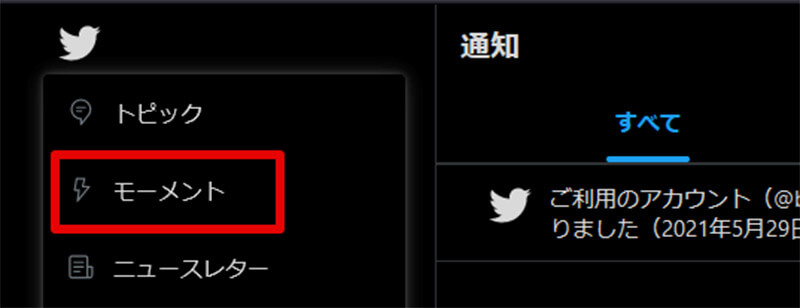
「もっと見る」をクリックすると、ツイートボタンの上にメニューが表示されるので「モーメント」を選択する
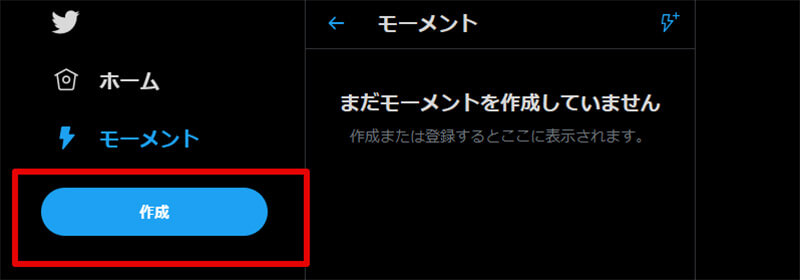
これでモーメントの作成画面を表示することができるので、モーメント作成画面にある「作成」ボタンからモーメントの作成を開始する
【手順②】モーメントのタイトルと説明の入力をする
モーメントの作成画面を表示したら、まずはモーメントのタイトルと説明を設定する。
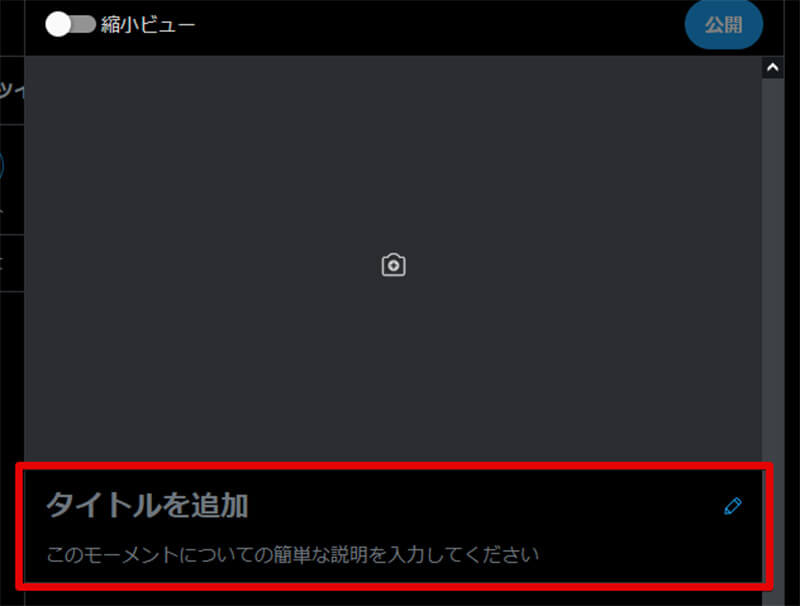
モーメント作成画面の「タイトルを追加」という部分をクリックして、モーメントを公開したときや検索時に表示される「タイトル」や「説明」を追加する
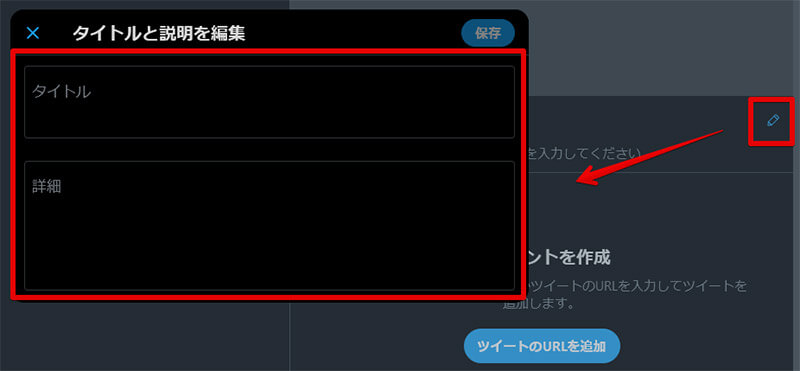
モーメントのタイトル編集画面・説明編集画面が表示されるのでモーメントのタイトルと説明を入力する。公開したときになんのモーメントなのかわかりやすいタイトルと説明にしよう
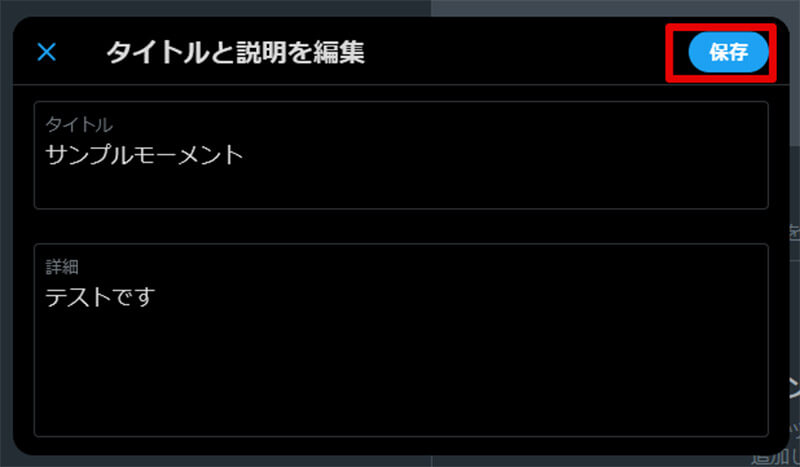
モーメントのタイトルと説明を入力したら「保存」をクリックする
【手順③】カバー画像を選択し設定する
モーメントのタイトルと説明を設定したら次はモーメントのカバー画像を設定する。モーメントには公開時や検索時にモーメントのイメージとされる画像を設定可能だ。モーメントのカバー画像はツイート内の画像を引用する形で設定を行う。
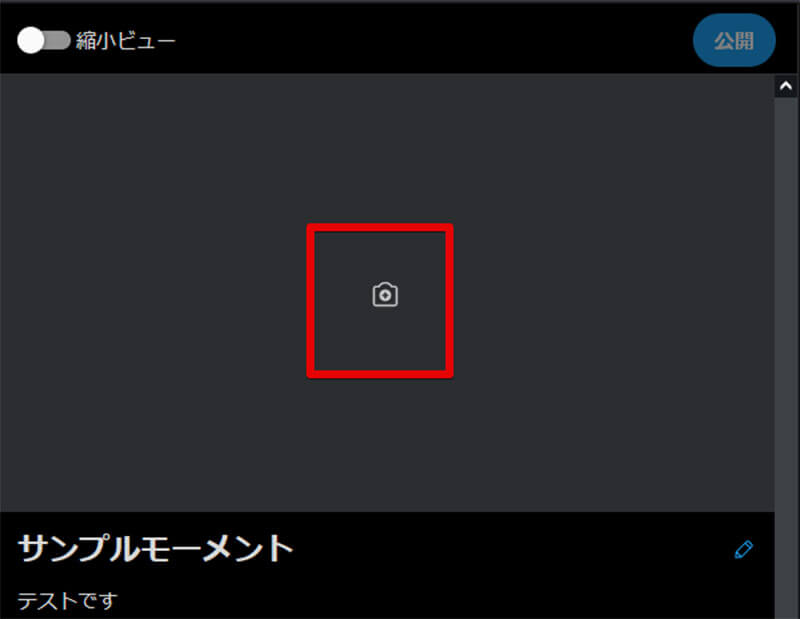
モーメントのカバー画像を設定するには、モーメントのカメラアイコンをクリックする
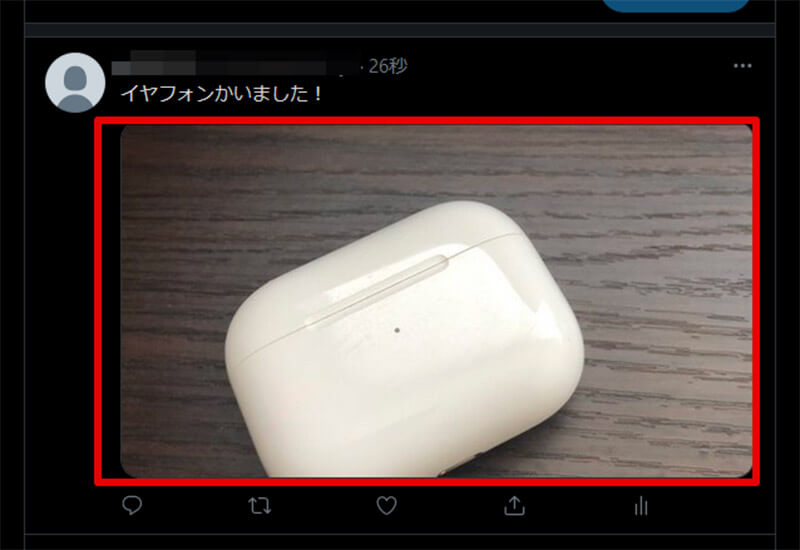
別のタブやウィンドウでTwitterを開き、モーメントのカバー画像に設定したいツイートを選択する
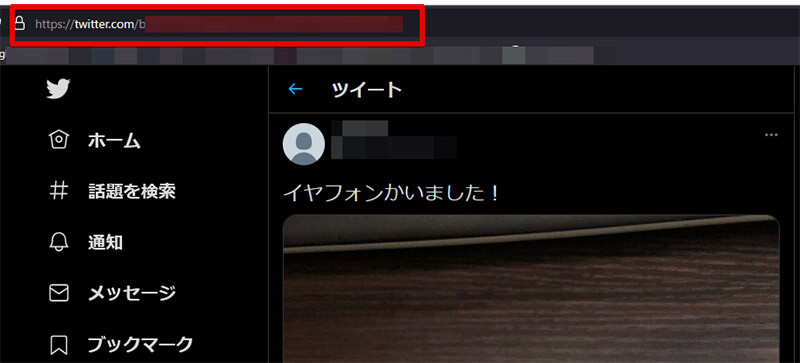
モーメントのカバー画像に設定したい画像が含まれるツイートを表示したら、そのツイートのURLをコピーする
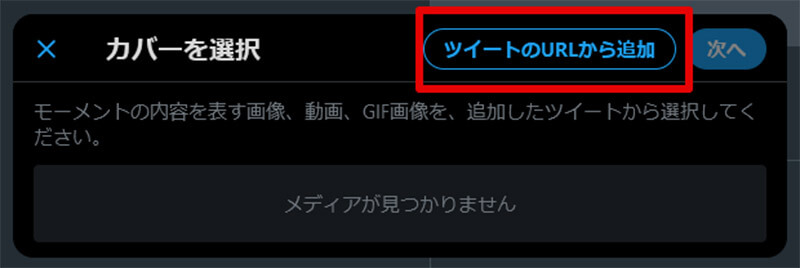
モーメントの作成画面に戻り、「ツイートのURLから追加」をクリックする
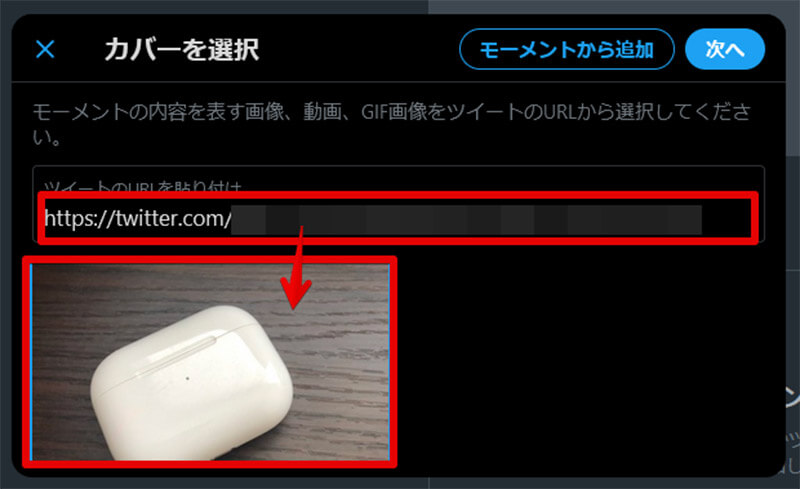
先ほどコピーしたモーメントのカバー画像にしたい画像を含むツイートのURLをペーストする
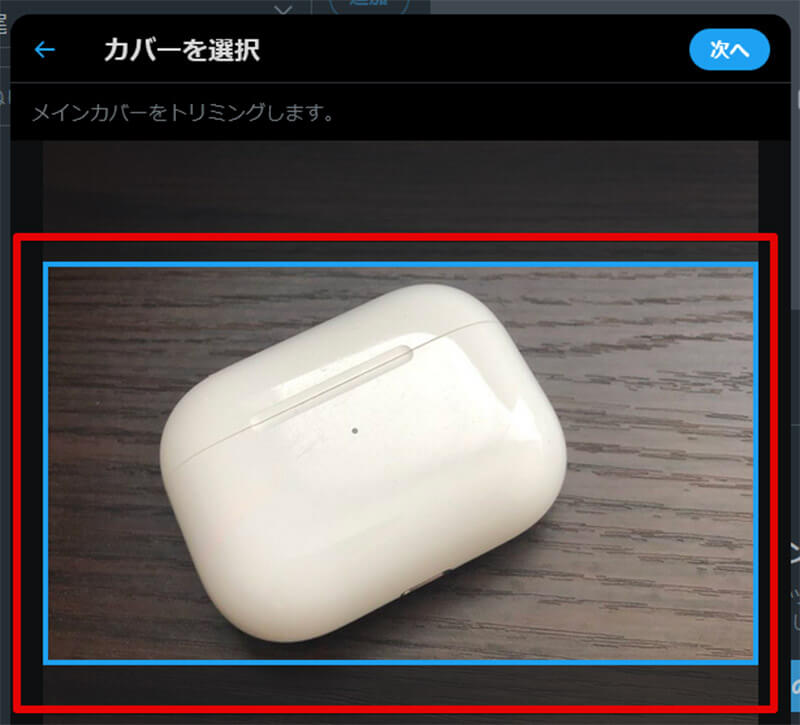
モーメントのカバー画像となる部分を指定する。モーメントのカバー画像となる画像は横長のため通常の写真を含むツイートを指定した場合、写真の上下がトリミングされる。そのため、モーメントのカバー画像用のツイートを行う際には、被写体が写真の上下に入らないように工夫すると良い
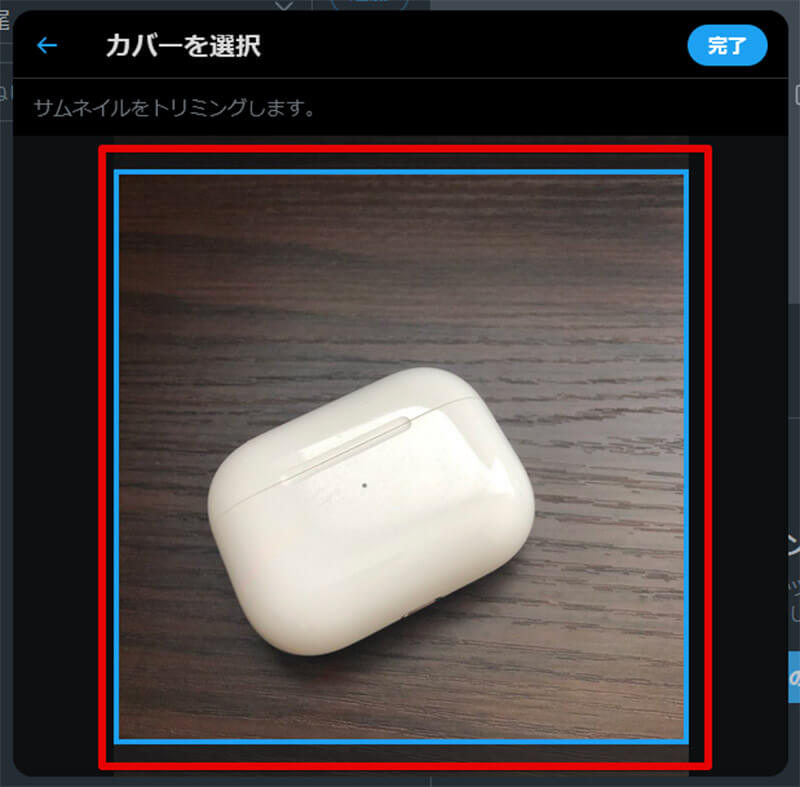
モーメントのサムネイルとなる部分を指定する。モーメントにはカバー画像と合わせて、モーメントを埋め込んだり共有したりしたときに表示される正方形のサムネイル画像が設定される。サムネイル画像は正方形であり、カバー画像と同じ画像で設定することになるので、被写体はなるべく写真の中央に収めるようにしたい
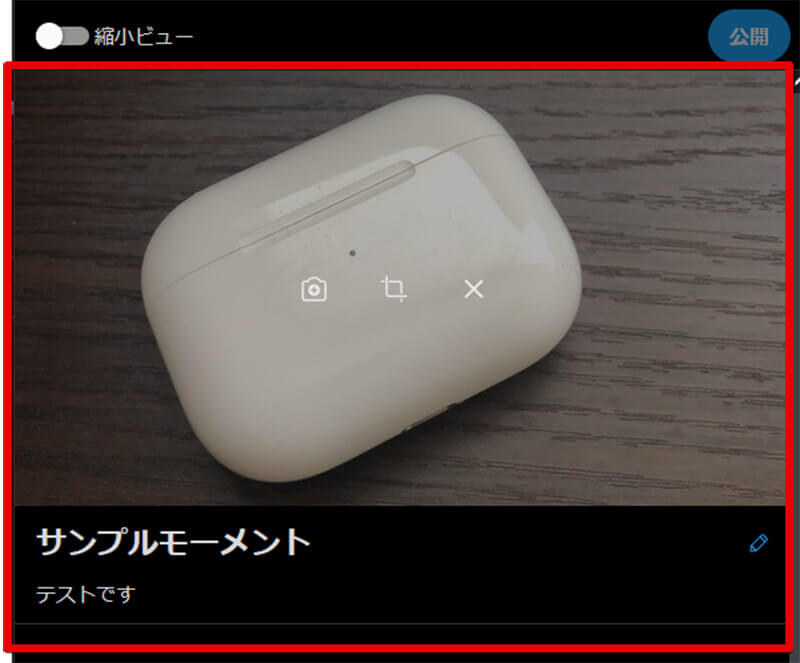
これでモーメントのタイトルと説明、カバー画像を設定することができた。なお、今回はモーメントを作成するにあたり、あらかじめタイトルと説明、カバー画像を設定したが、次に紹介するモーメントへのツイート追加を先に行っても良い。その場合、カバー画像の選択をモーメントに追加したツイートから選択することもできる
【手順④】モーメントに追加するツイートを選択する
モーメントのタイトルと説明、カバー画像を設定したら実際にモーメントにツイートを追加していく。モーメントに追加するツイートの順番は公開後にも編集したり、特定のツイートのみを削除したりできる。
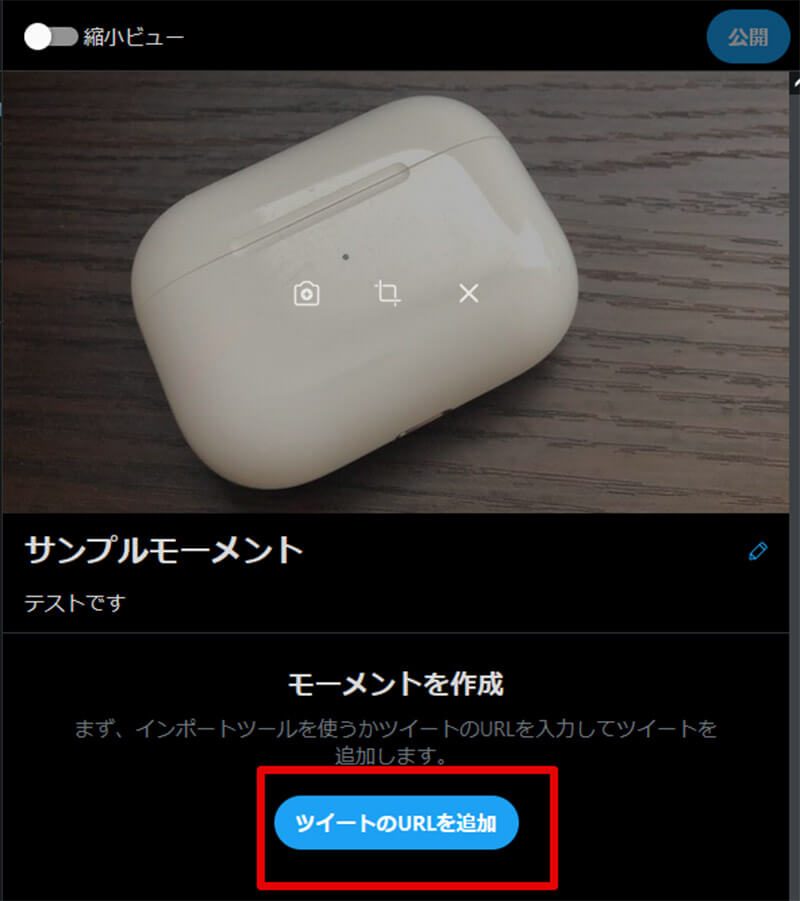
モーメントにツイートを追加するには「ツイートのURLを追加」をクリックする
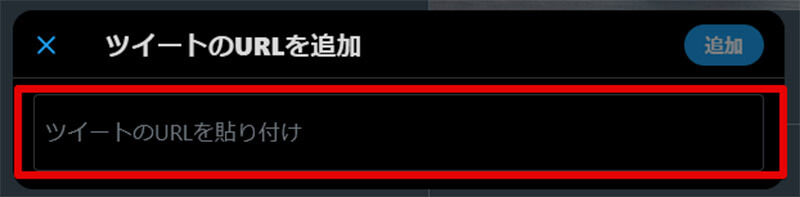
ツイートのURLを追加する画面が表示される
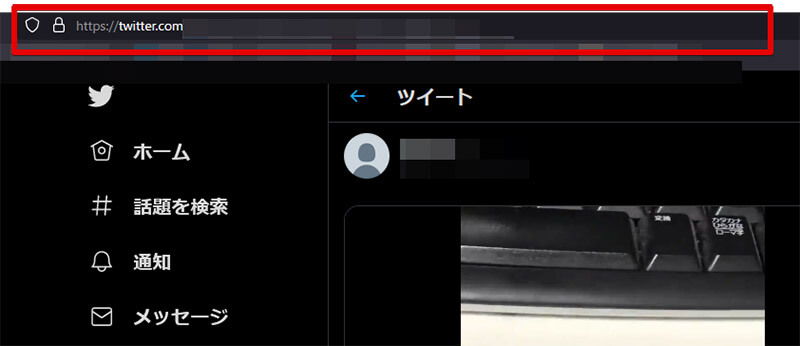
別のタブやウィンドウでモーメントに追加するツイートを検索するなどして表示し、該当のツイートのURLをコピーする
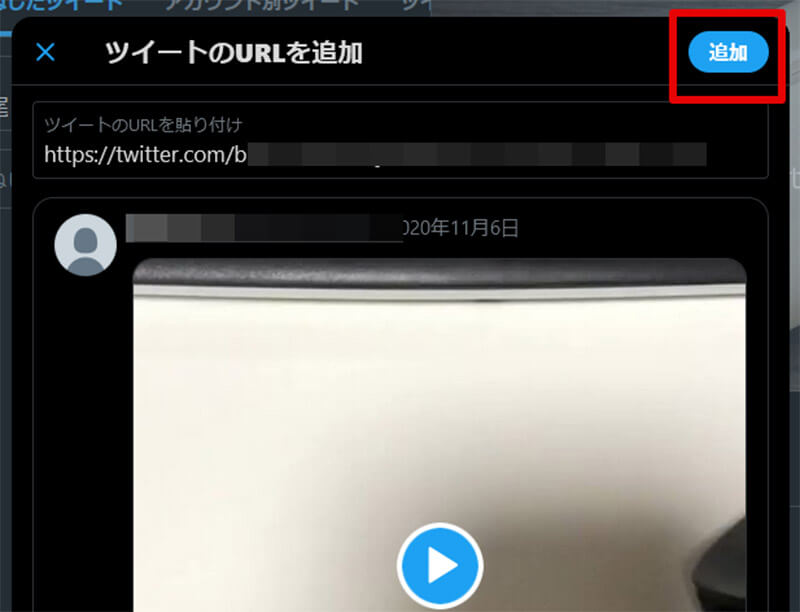
モーメント作成画面に戻り、コピーしたURLを貼り付けて「追加」をクリックする
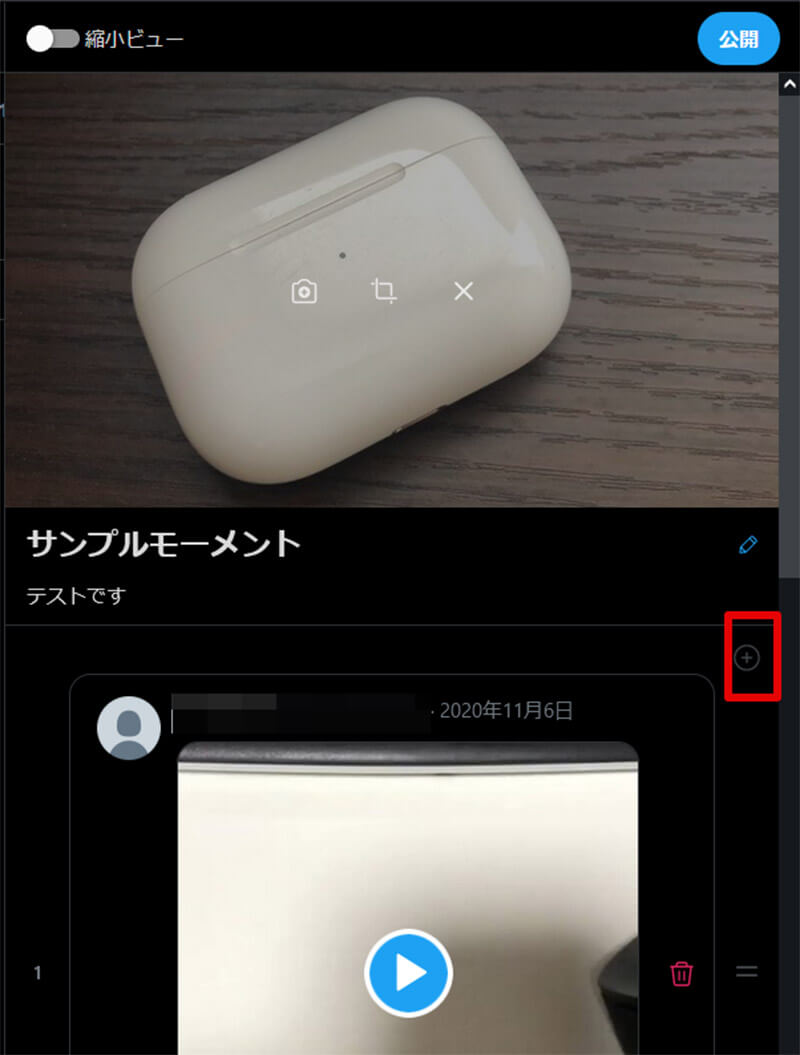
これでモーメントにツイートを追加できた。更にツイートを追加するには「+」をクリックする
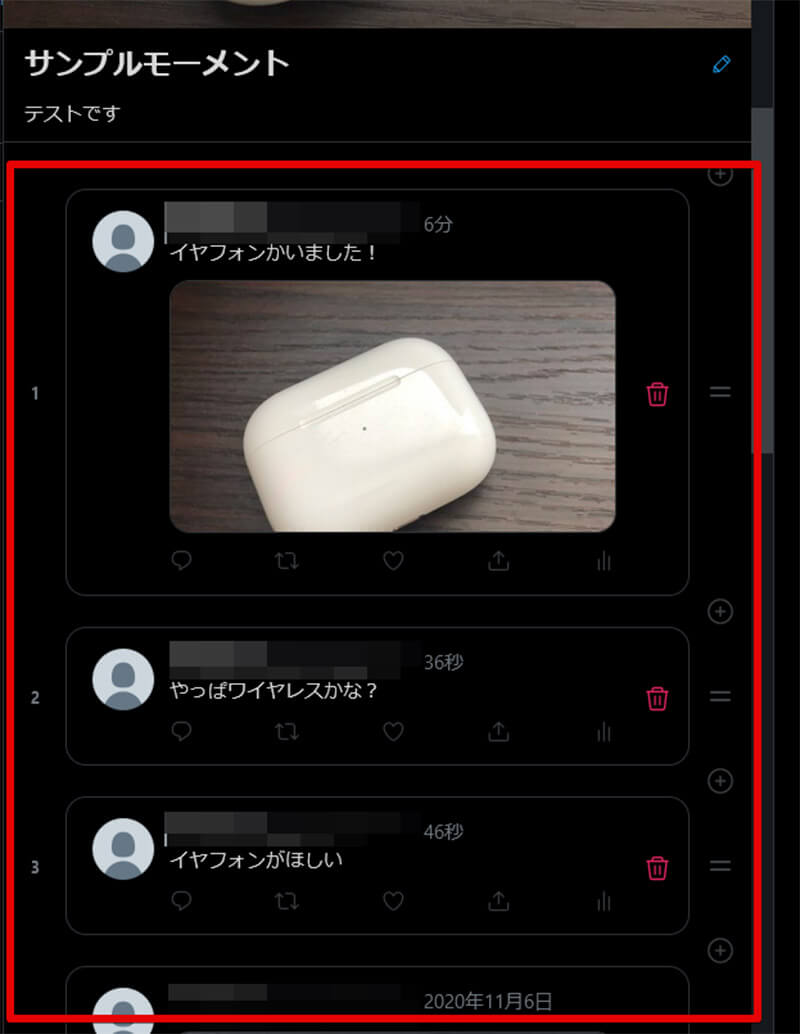
同じ手順でモーメントにツイートを追加し、モーメントの編集を完了したら次の手順へ進みモーメントを公開する
【手順⑤】モーメントを公開する
モーメントにツイートを追加し編集を終えたらモーメントを公開する。モーメントの編集は公開後にも行えるが念の為、モーメントを公開前にモーメント内を再確認しよう。
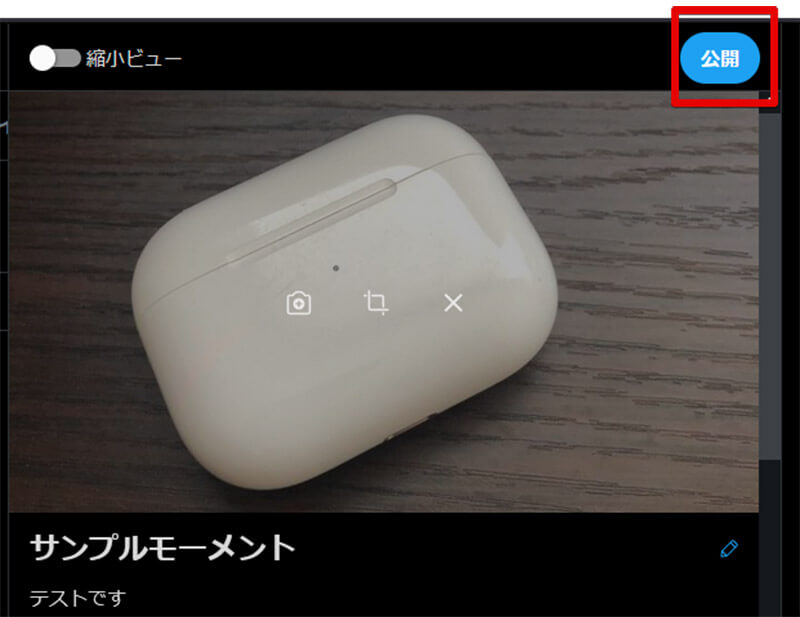
モーメントを公開するには、モーメントの右上にある「公開」をクリックする
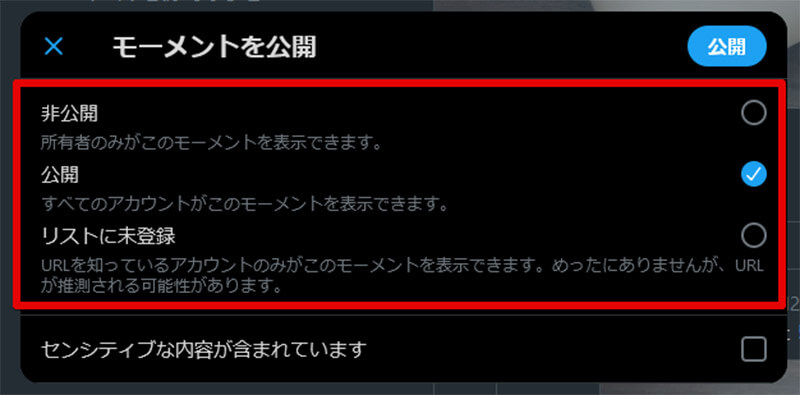
モーメントを「非公開」にするか「公開」にするかを選択する
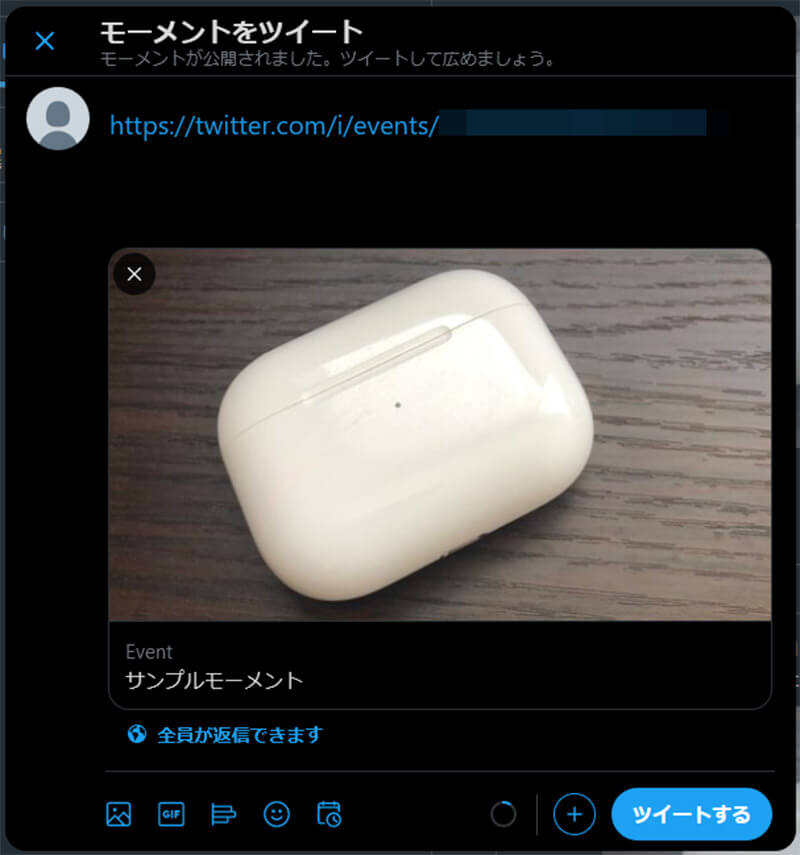
モーメントを公開すると、モーメントのリンクが作成される。これをツイートすることで、モーメントを検索することなくモーメントにアクセスするもともできる
【Twitter】「モーメント」の使い方
モーメントの作成方法について解説した。これからはモーメントの使い方について見ていこう。モーメントの使い方では、モーメントを公開後に編集してツイートの順番を変えたり、モーメントのツイートやモーメント自体を削除する方法などを解説する。
【使い方①】モーメントのツイートの順番を変更する
モーメントを公開後に、モーメントを編集してツイートの順番を変更する方法を解説する。
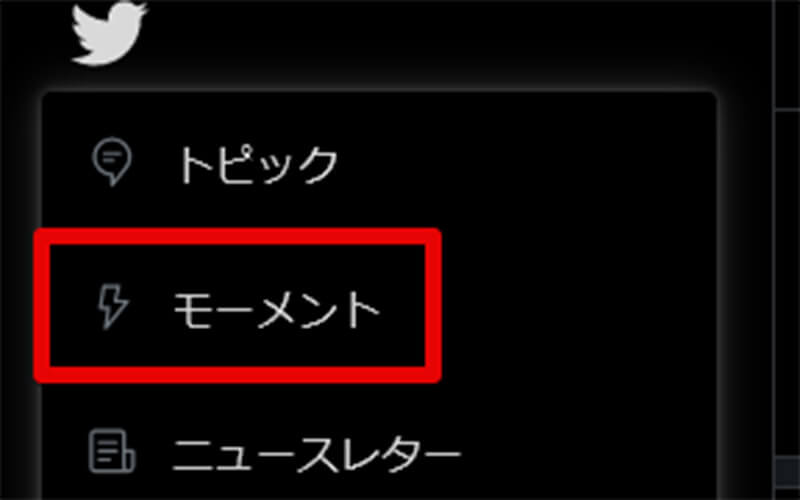
モーメントに追加されているツイートの順番を変更する方法を解説する。まずは、モーメントにアクセスするためにTwitterの「もっと見る」から「モーメント」を選択する
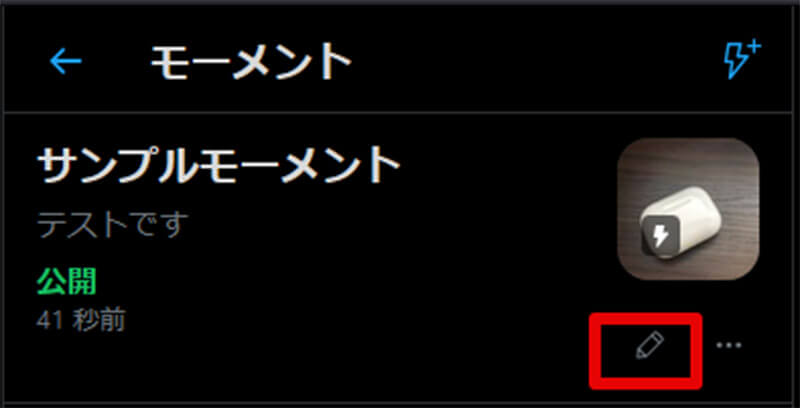
モーメントを表示したら、モーメントの右下に表示されている編集アイコンをクリックする
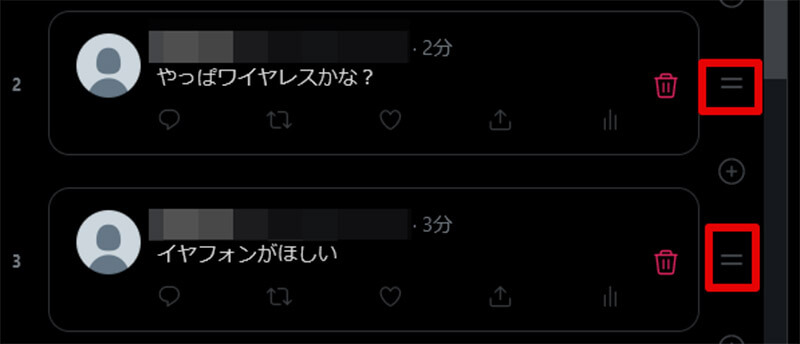
モーメントの編集画面が表示されるので、モーメントに追加されているツイートの右側に表示されている「=」をマウスでドラッグして好きな位置に移動する
【使い方②】モーメントに追加したツイートを削除する
モーメントを公開後に、モーメントを編集してモーメントに追加されているツイートを削除する方法を紹介する。
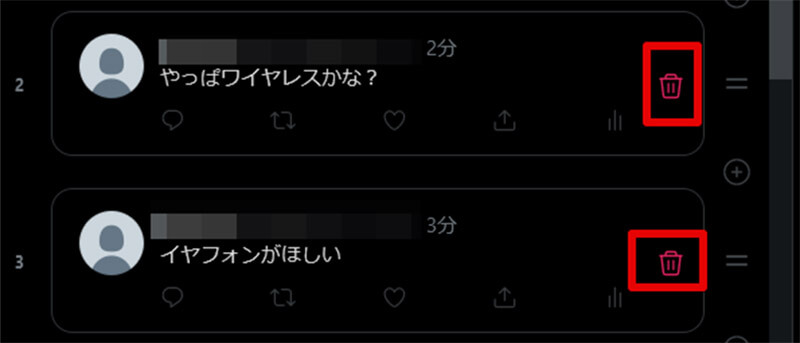
モーメントに追加されているツイートを削除する方法を紹介する。モーメントに追加されているツイートを削除するには、ツイートの順番を変更する方法と同様にモーメントの編集画面を表示して、各ツイートに表示されている削除アイコンをクリックする
【使い方③】モーメント自体を削除する
すでに公開済みのモーメント自体を削除する方法を解説する。
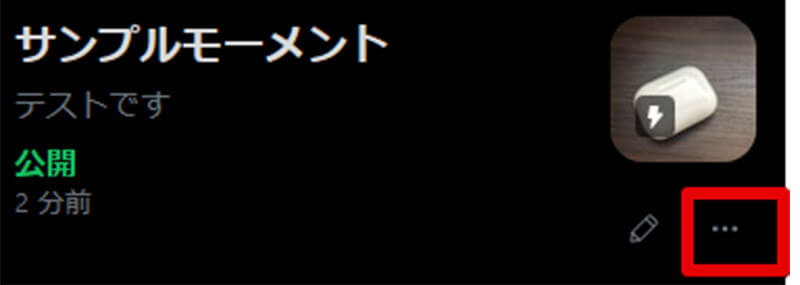
モーメント自体を削除するには、Twitterのモーメント画面を表示して削除したいモーメントの右下に表示されているメニューボタンをクリックする
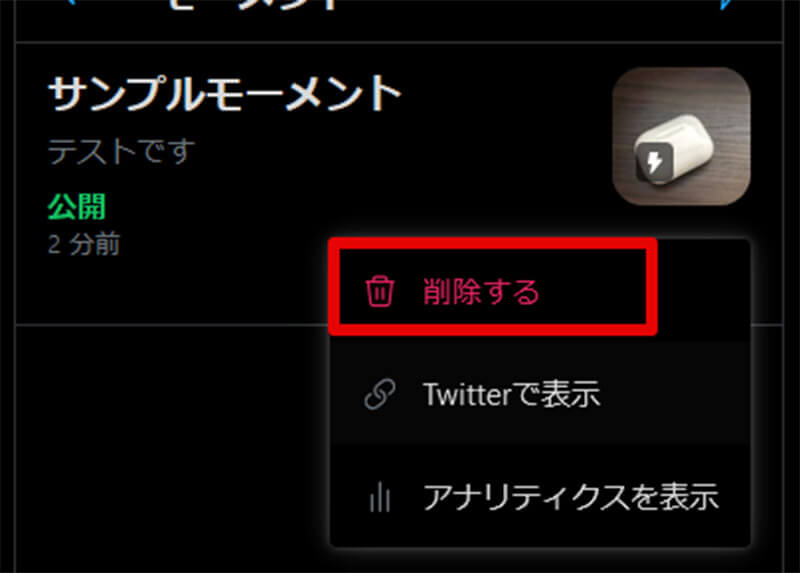
モーメントのメニューに削除ボタンが表示されるので、「削除する」をクリックしてモーメントを削除する
【使い方④】作成したモーメントを編集する
モーメントのタイトル編集や説明の編集を行いたい場合の、モーメント公開後の編集方法について解説する。
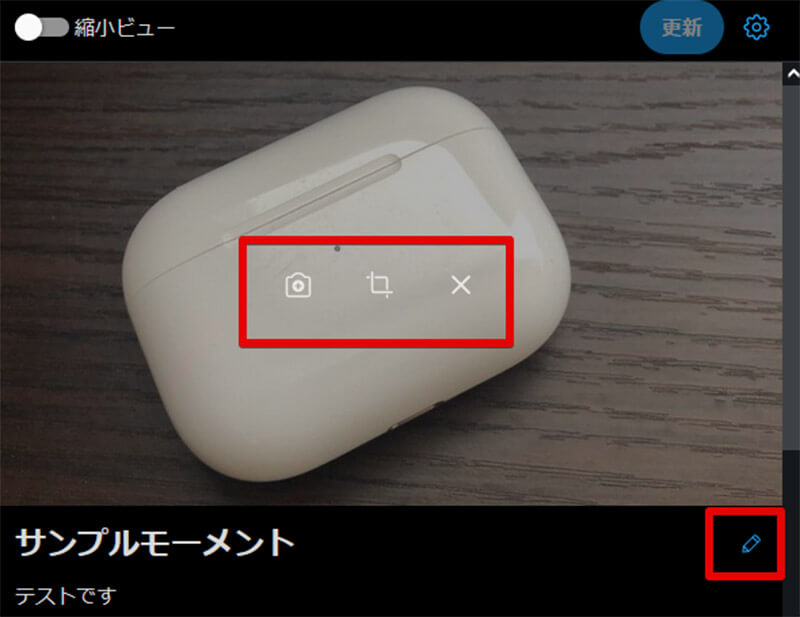
モーメントのタイトルや説明、カバー画像を編集したいときにはTwitterのモーメント画面を表示して、タイトル・説明横の編集ボタンやカバー画像内の編集ボタンをクリックする
【使い方⑤】モーメントを検索する
モーメントの検索方法について解説する。Twitterでモーメントを検索するときには、検索時に少々テクニックが必要だ。モーメントの検索テクニックを見ていこう。
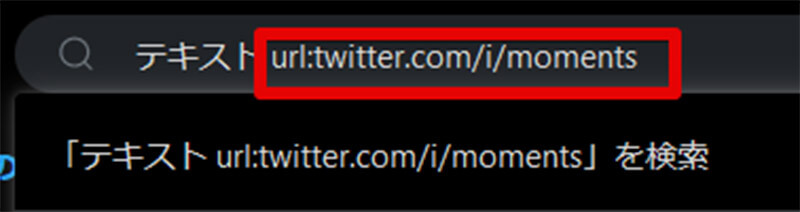
モーメントを検索したいときには、検索ボックスに検索したいテキストと合わせて「url:twitter.com/i/moments」を追加して検索を行う。このリンクはすべてのモーメントに含まれているURLのため、検索キーワードにこれが含まれているモーメントがヒットする
【使い方⑥】モーメントのリンク共有をする
モーメントは検索するよりもリンクによる共有でシェアするのが一般的だ。モーメントのリンクを共有する方法を解説する。

モーメントのリンクを共有したいときにはまずはモーメントのリンクを取得する。リンクを取得したいモーメントを、Twitterのモーメント画面で表示してモーメントのカバー画像右上にある共有ボタンをクリックする
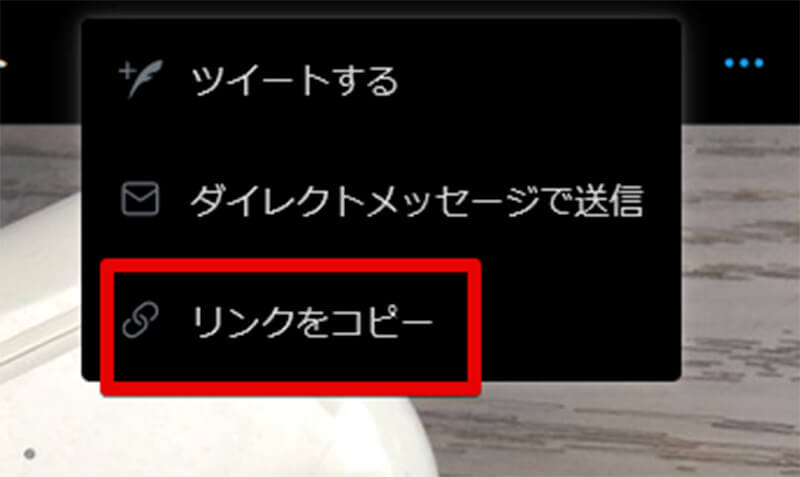
モーメントの共有ボタンをクリックすると「リンクをコピー」が表示されるので「リンクをコピー」する。これでモーメントのリンクを取得できたので、リンクをそのままツイートしたり、メッセージアプリなどで送信してモーメントのリンクを共有する
【使い方⑦】モーメントを非公開/限定公開する
モーメントは非公開・限定公開に設定することができる。なお、Twitterではモーメントの「非公開」は自分のみが表示できるモーメントとしている。検索には引っかからないようにして、URLを知っている人のみが見れるようにしたい場合には「リストに未登録」を選択する。
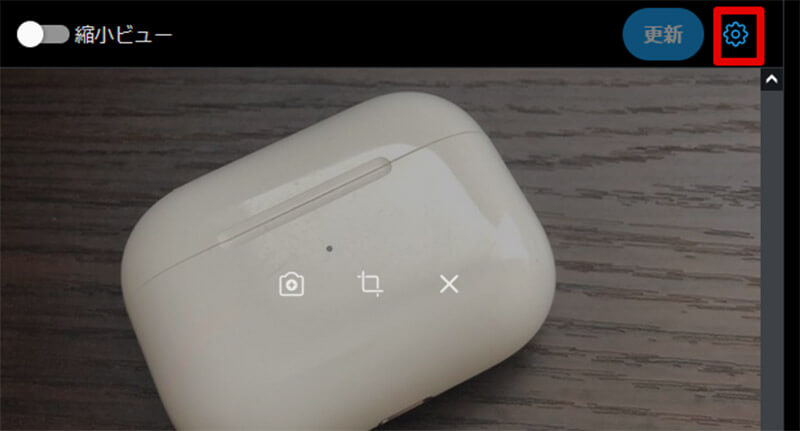
モーメントの公開設定を行いたいときには、公開設定を行いたいモーメントをTwitterのモーメント画面で表示して、モーメントのカバー画像右上に表示されている設定ボタンをクリックする
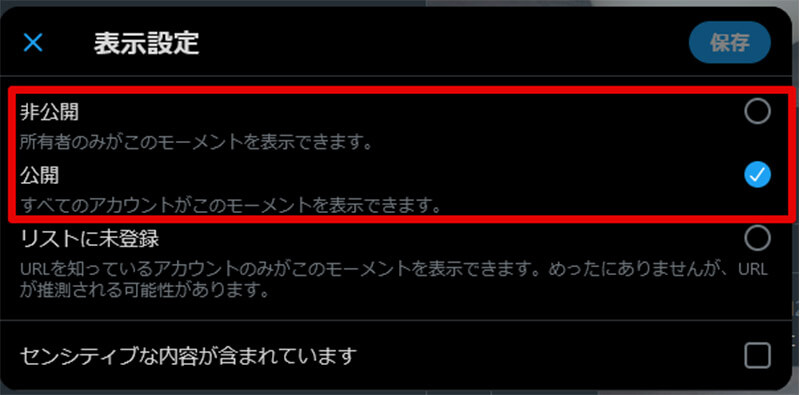
モーメントの公開設定が表示される。通常の「非公開」「公開」を選択するときには、上記画像の赤枠内の選択肢を利用して設定を行い、モーメントへのアクセスをリンクによるアクセスのみに制限したいときには「リストに未登録」という項目を選択する
※サムネイル画像(Image:Sattalat Phukkum / Shutterstock.com)




