2021年末にはいよいよWindows 11がリリースされるが、システム要件を満たせずアップデートできないパソコンも意外と多いらしい。とはいえ、現行のWindows 10は2025年までサポートされるので、それまではとりあえず今のパソコンを使い続けることができる。Windows 10はリリースから6年経過しており、その間様々なアップデートを繰り返してきた。そのため、新たに追加された便利機能を知らない人も多いはず。そこで今回は、ビジネスやプライベートでも役に立つ便利機能8つを、写真付きで分かりやすく紹介しよう。
2025年までWindows 10の便利機能を使い倒す!
 (Image:sdx15 / Shutterstock.com)
(Image:sdx15 / Shutterstock.com) 2021年後半、もう出ないのではないかと噂されていた「Windows 11」が、ついに発売されることが決まったのはご存じだろう。もちろんWindows 10からアップデートすることも可能だが、システム要件をクリアするのが意外と難しいようだ。Windows 11のシステム要件については→こちらで確認してほしいが、もし、このシステム要件をクリアできない場合でも、Windows 10は2025年末まではサポートされるとのこと。2015年にリリースされたWindows 10は、数々のアップデートを繰り返し新機能も追加されている。そのため、あまり知られていない便利機能もあるはずだ。そこで今回は、ぜひ試してほしいWindows 10の便利機能8つを写真付きでじっくり紹介しよう。サポートが終了されるまでの4年間、Windows 10を使い倒せ!
【1】仮想デスクトップのタイトル名を変更する
Windows 10では仮想デスクトップを利用できるのはご存じだろうか? 画面下のタスクバー左側にある「タスクビュー」ボタンをクリックすると、仮想デスクトップが画面左上に表示されるが、ここでデスクトップ1とデスクトップ2を自由に切り替えられるのだ。たとえば、2つの仕事を同時並行でやらなければならないときは、作業ごとにデスクトップを分けることができるのである。最近ではこのデスクトップ名を自由に変更することができるので、作業ごとに別の名前を付けておくと分かりやすい。
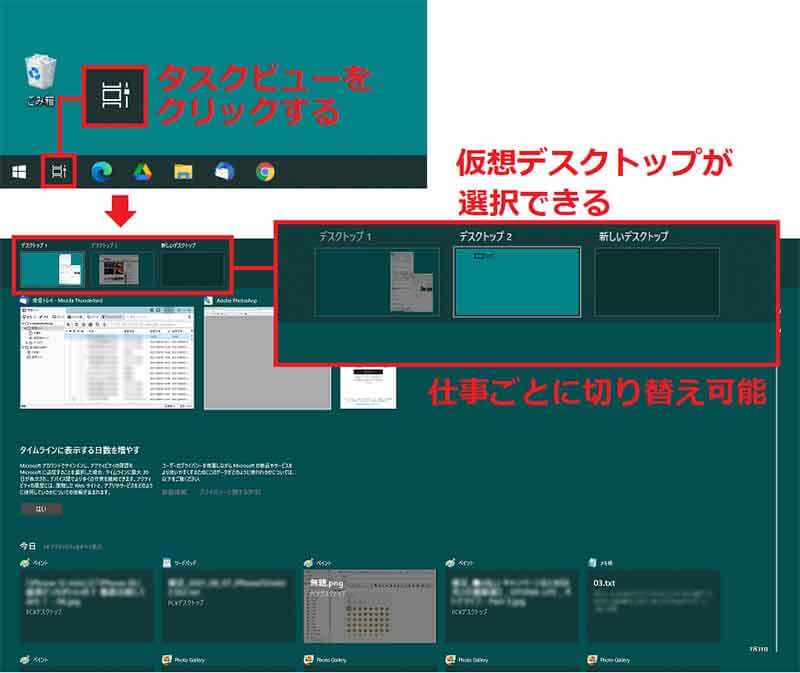
タスクバーの「タスクビュー」をクリックすると、仮想デスクトップを利用できる。仕事の作業ごとにデスクトップ1と2を切り替えて使用できるのが便利!
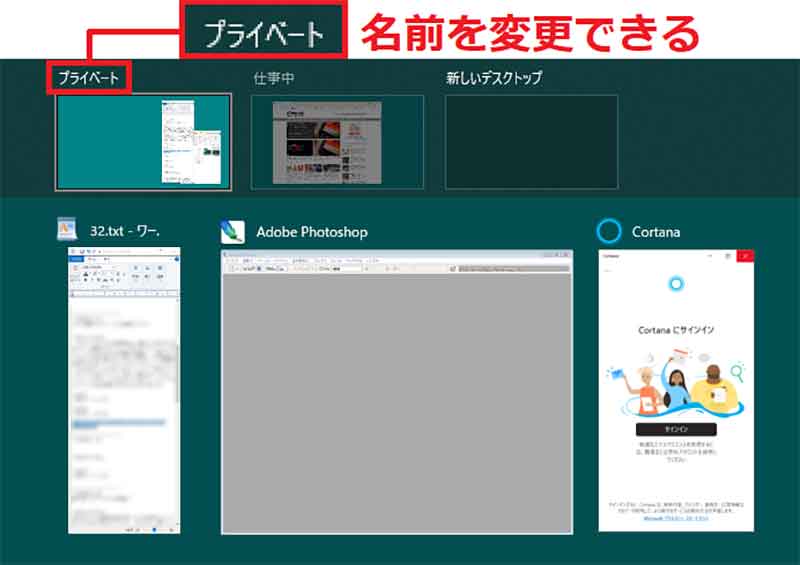
仮想デスクトップ名をそれぞれの仕事名や「プライベート」「仕事」などに変更しておけば、作業効率もアップするだろう
【2】クリーンショットをトリミングして撮る
Windows 10のデスクトップ画面を画像として保存するスクリーンショットは、キーボードの「Win」+「PrtScn」や「Ctrl」+「PrtScn」でできた。しかし、ただ全画面を保存するだけなので、新たに「切り取り&スケッチ(Snip & Sketch)」機能が追加されている。「Windowsキー」+「Shift」+「S」を同時押しすると、画面上部にアイコンが表示されるので、「範囲を四角形で指定」「自由に指定」「ウインドウを指定」「全画面を指定(切り抜かない)」などを指定できるのだ。切り取り範囲を指定すると、指定した範囲がクリップボードに保存されるので、ペイントなどを開いてペーストすれば画像として保存できる。
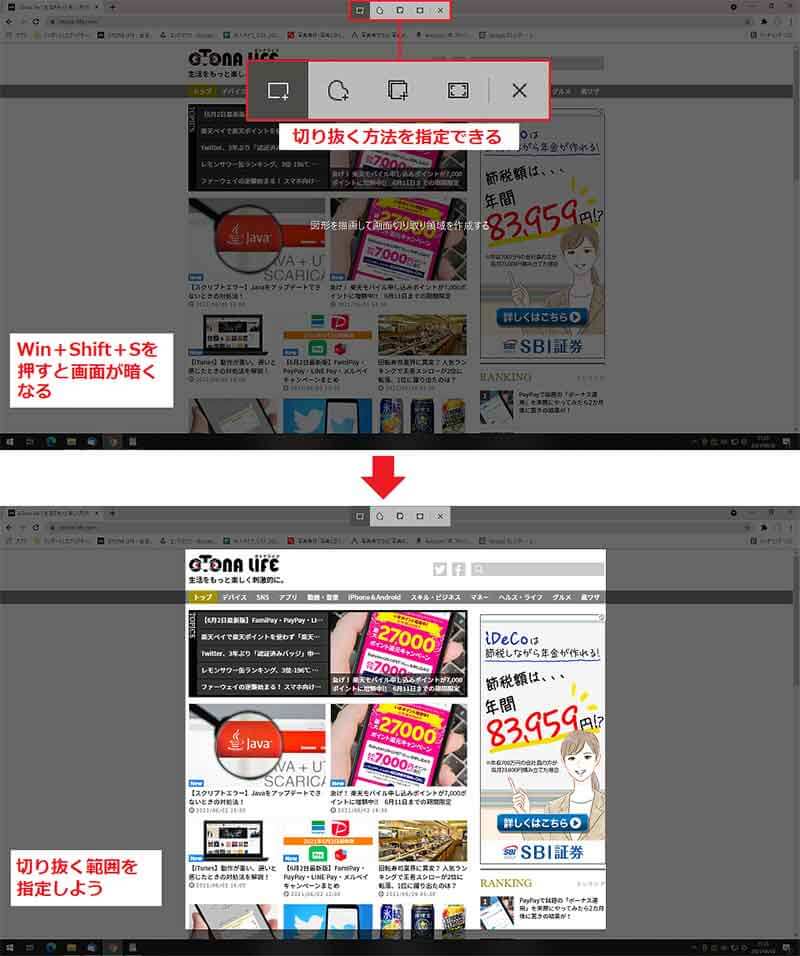
「Windowsキー」+「Shift」+「S」を同時押しすると、画面上部にアイコンが表示されるので、いずれかを選択する(上写真)。切り抜き範囲を指定すると、クリップボードに保存される(下写真)
【3】絵文字パネルをショートカットで瞬時に呼び出す
Windows 10には専用の絵文字パネルが用意されているのをご存じだろうか? たとえば、親しい人にメールを送るとき、キーボードのショートカットで「Windowsキー」+「*(ピリオド)」と入力すると絵文字パネルが瞬時に表示されるので、好みの絵文字を入力できるようになる。この絵文字はiモードのようなレトロな感じだが、逆に今使えば新鮮かも!?
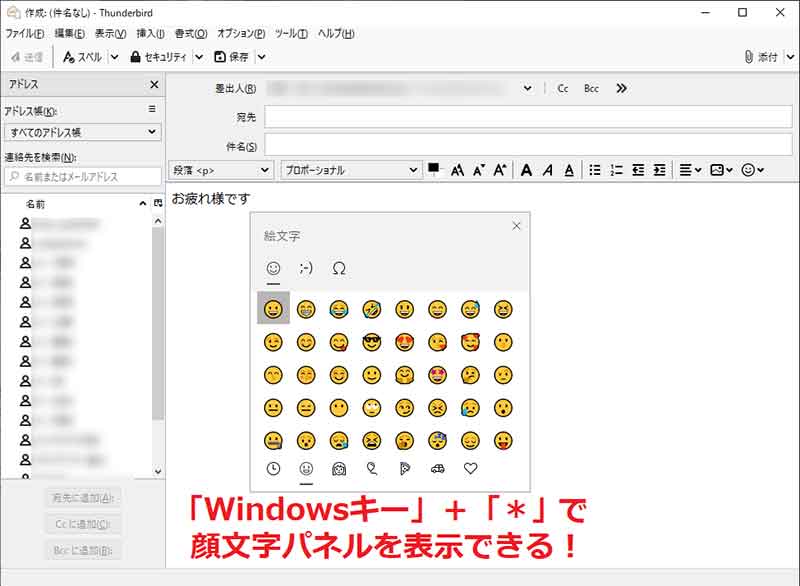
キーボードで「Windows キー」+「*(ピリオド)」と同時入力すると、レトロな絵文字パネルが瞬時に表示される
【4】画面を一瞬でロック画面に切り替える
パソコンを使っていてちょっと席を離れるとき、画面を見られないようにするには「画面ロック」のショートカットキーを活用しよう。「Windowsキー」+「L」を同時押しすると、瞬時にロック中の画面に切り替えられるのだ。トイレに行くときやタバコを吸うために、一時的に席を離れるときに使うととっても便利。元戻すときは普通にパスワード入力してWindowsにログインすればOKだ。

ちょっと席を外すときはキーボードで「Windowsキー」+「L」を同時押しすると、瞬時にロック中の画面に切り替えられる
【5】コピペした履歴をさかのぼって確認する
Windows 10では「Ctrl」+「C」でコピー、「Ctrl」+「V」でペーストできるのはご存じだろう。これは基本的に直前にコピーしたものしか貼り付けられない。そのため、2つ以上前にコピーした文字や写真を貼り付けたいときは、少し面倒なことになる。そんなときに試してほしいのが「Windowsキー」+「V」で呼び出せる「クリップボード履歴」だ。「クリップボード履歴」なら最大25個までさかのぼってペーストできるのでイザというときに役立つぞ。
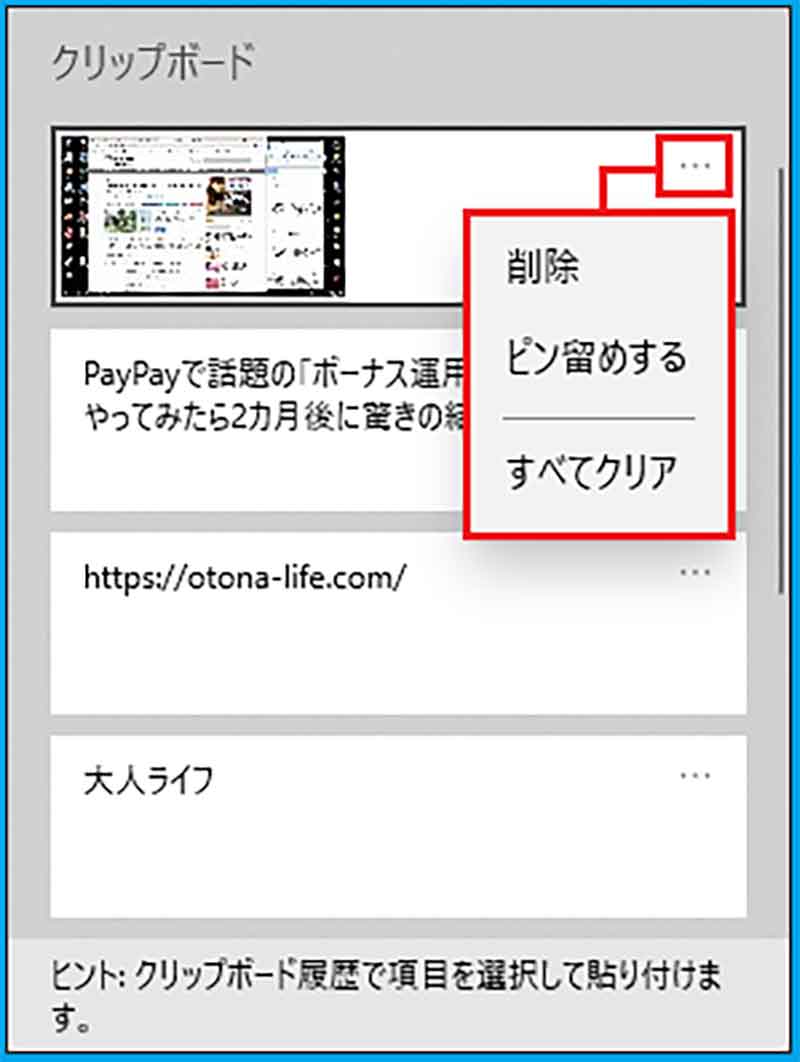
「Windowsキー」+「V」を押すと、今までコピーしたものを25個まで遡って履歴を確認できる。「…」をクリックすると「削除」したり消えないように「ピン留め」することも可能だ
【6】Windowsのデスクトップをカスタマイズする
Windows 10のデスクトップをカスタマイズしたいときは、デスクトップの何もないところを右クリックして「個人設定」を選択しよう。すると、背景の変更画面が表示されるのだ。ここではディスクトップ画面を「写真」や「単色」に変更できるのはご存じだろう。詳しい手順は→こちらで確認してほしい。だが、Windowsでは「色」設定から「ライトモード」や「ダークモード」を選択することもできる。これによって、Windows全体のテーマカラーを変更することができるのだ。
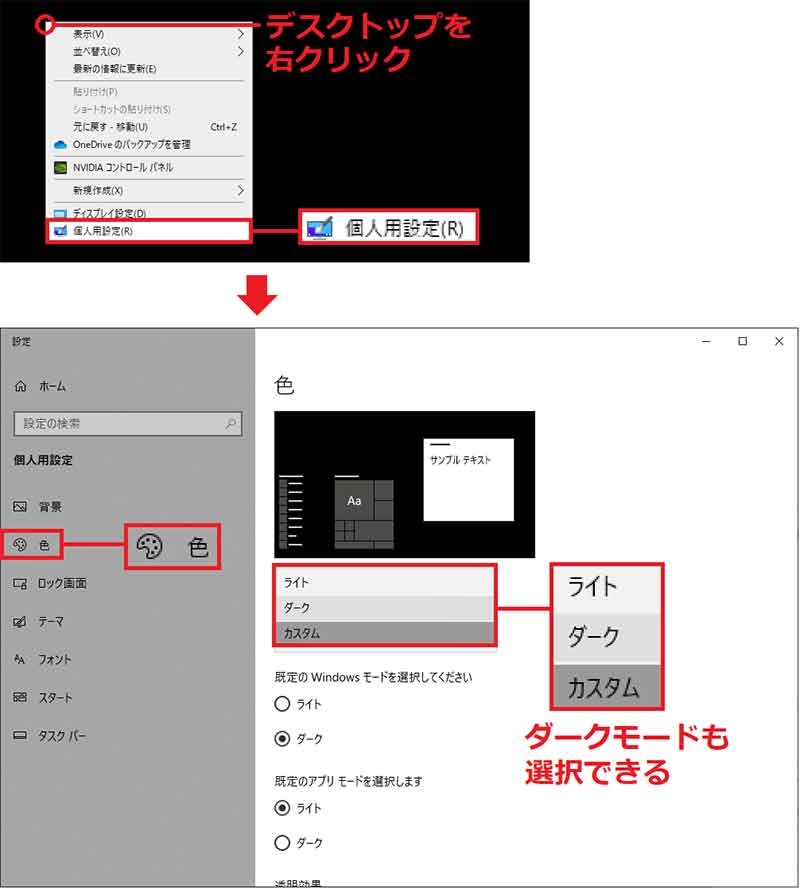
デスクトップで右クリックして「個人用設定」を開く(上写真)。「設定」から「色」を選ぶと、ライトモードやダークモードなどを選択でき、Windows全体のカラーをカスタマイズできる
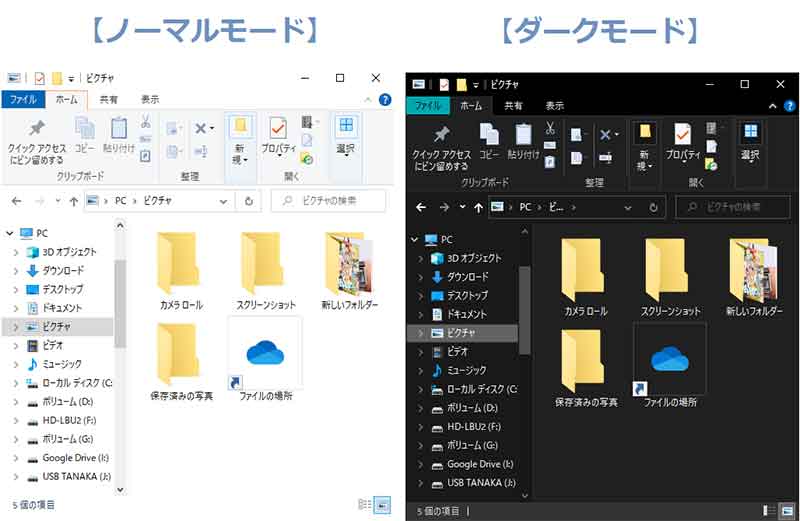
左がノーマルモードの白いウインドウだが、左はダークモードに設定した黒いウインドウである。かなり印象が違うのが分かるだろう
【7】Windowsのウザい通知をアプリごとに止める
Windows 10ではアプリやシステムからのメッセージを画面右下にせり出して通知する機能がある。その内容はさまざまで、アプリのエラーやニュース、アプリの作業内容などがある。しかし、作業中にチョイチョイ表示されるのがウザと感じる場合もあるだろう。この通知をコントロールするには、Windowsの「設定」→「システム」→「通知とアクション」を開いてみよう。ここでは、通知をすべてオフにすることもできるし、個別アプリごとに通知をオン&オフにすることができるのだ。
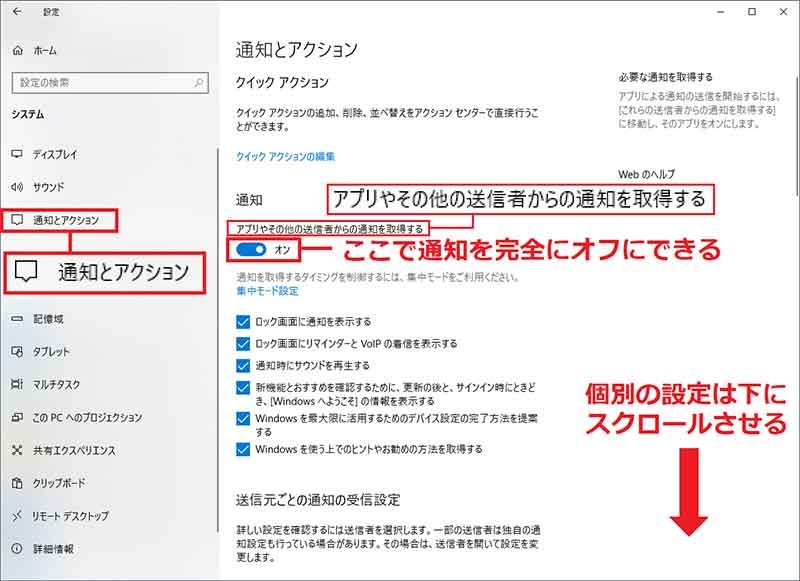
「設定」→「システム」から「通知とアクション」を選択すると、Windowsの通知に関する設定を変更できる。個別に設定する場合は下にスクロールさせよう
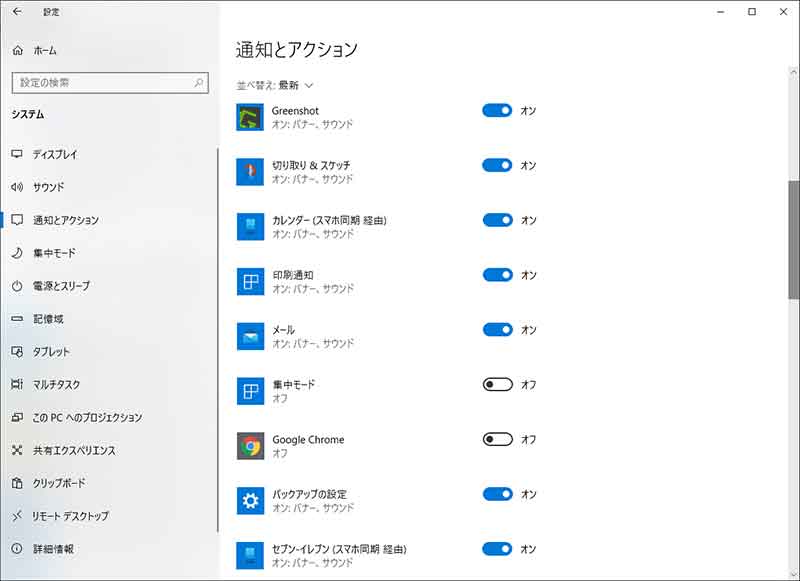
通知の項目が表示されているので、個別にアプリの通知をオンやオフにすることができる
【7】忙しいときだけ通知を止める集中モード
Windows 10の通知は有効にしておきたいが、仕事やゲーム、動画再生などに集中したいときに表示されるのは困るという人も多いだろう。そんなときは、タスクバー右端の吹き出しをクリックすることで、簡単に「集中モード」に変更できる。この間、ウザい通知は表示されなくなるのだ。また、集中モードを細かく設定したい場合は、Windowsの「設定」→「システム」→「集中モード」を開いてみよう。ここでは時間帯やゲーム中、全画面で動画を見ているときなど、条件を指定して通知をコントロールすることが可能となっている。
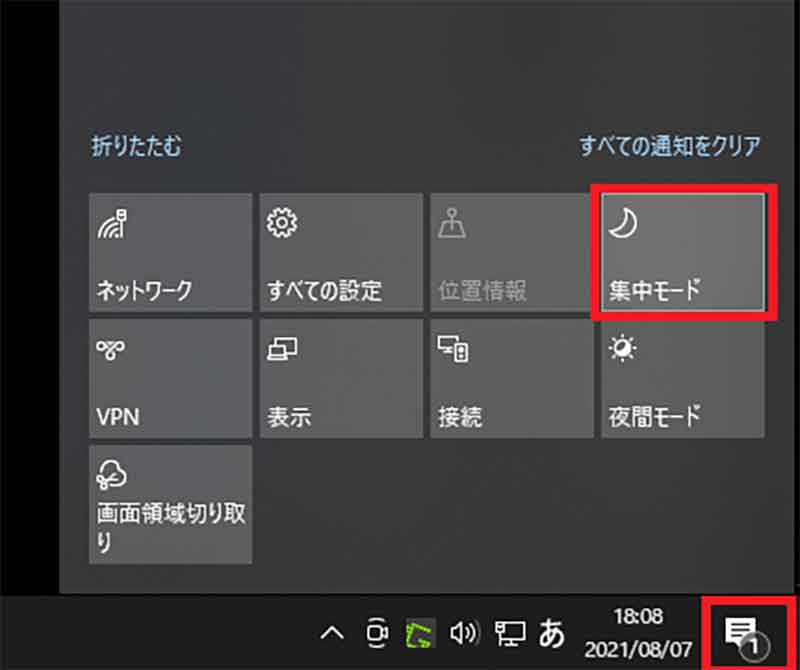
タスクバー右端の吹き出しをクックすると、簡単に「集中モード」に変更できる。この間、ウザい通知は表示されなくなる
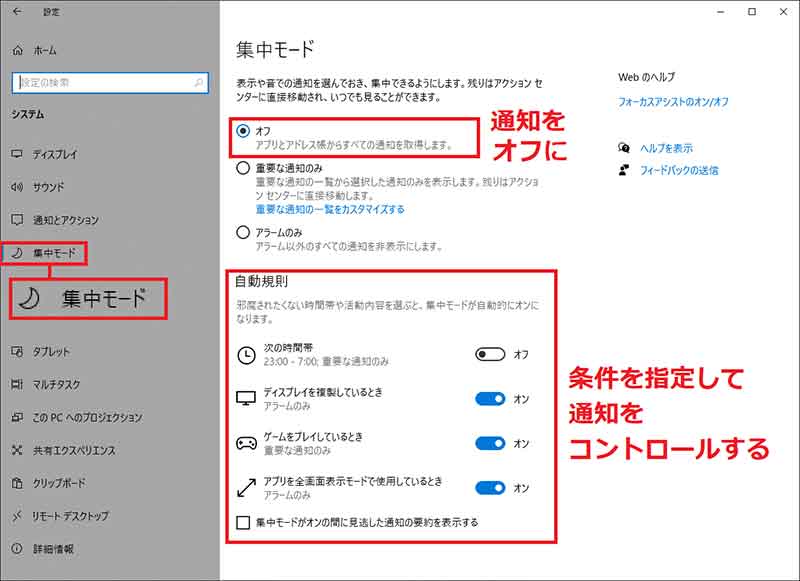
Windows 10の「設定」→「システム」→「集中モード」を開くと、通知を完全にオフにできるほか、時間帯やゲーム中、全画面で動画を見ているときなど、条件で通知をコントロールすることも可能だ
【8】バックグラウンドアプリの制限
Windows 10のバックグラウンドで動いているプログラムはたくさんあるが、それらはメモリを消費するので、不要なものはオフにしておこう。バックグラウンドで動いているアプリを管理するには「設定」→「プライバシー」→「バックグラウンドアプリ」を開けばいい。さすがに、すべてのアプリを完全に停止すると不具合が起きる場合もあるので、明らかに不要なアプリだけを個別にオフにすればよいだろう。
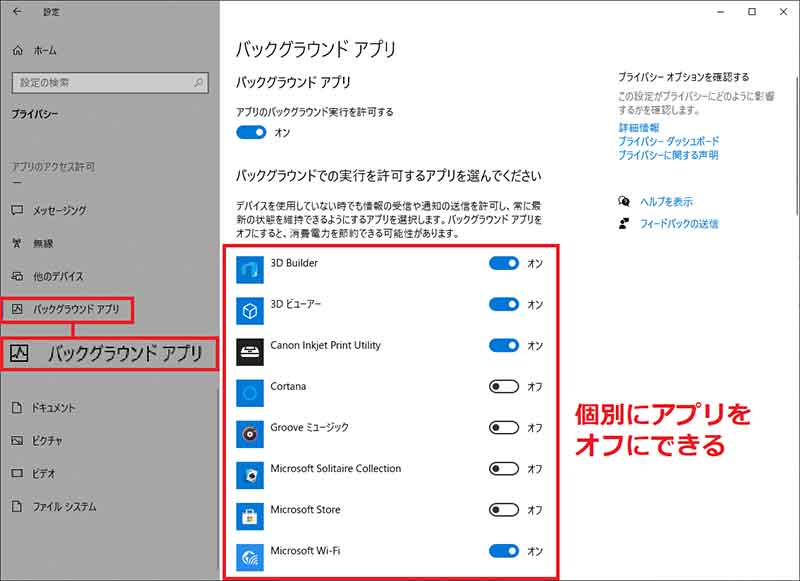
バッググラウンドで動いているアプリを管理するには「設定」→「プライバシー」→「バックグラウンドアプリ」を開いて、不要なアプリを個別にオフにしていこう
いかがだろうか? もし、次期Windows 11に移行できないスペックのパソコンであっても、少なくともWindows 10は2025年まではサポートされる。それまでの4年間は、Windows 10で今まで使っていなかった機能もしっかり使いこなして、使い倒したいものだ。
参考元「Windows 10はまだ死んじゃいない!今こそ知っておきたい良機能10選」【GIZMODO】



