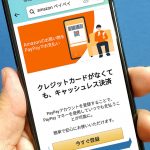いつでもすぐに何でも買える便利なAmazon。商品代金の支払いにはクレカを利用している人が多いと思うが、2022年4月からはスマホ決済アプリの「PayPay」が利用できるようになったのはご存じだろうか? 本人確認(eKYC)済みで「PayPayマネー」が利用可能なPayPayアカウントに限定されるが、Amazonでの買い物でもPayPayのポイント還元が受けられるので、とってもお得だ。そこで今回は、実際にAmazonでPayPay払いを利用できるようにする設定を、写真付きで解説したいと思う。
AmazonでPayPayを利用するための条件は?
Amazonではクレカや携帯電話払い、Amazonギフト券など、さまざまな決済方法が利用できるが、2022年4月からは、スマホ決済アプリの「PayPay」も利用することができるようになった。
PayPayはPayPaySTEPのランクによって0.5〜1.5%のポイント還元が受けられるので、Amazonでの買い物でPayPayポイントが貯まるのはうれしい限り。
ただし、AmazonでPayPayを利用するには、本人確認(eKYC)済みで、PayPayマネーが利用できるPayPayアカウントでなければならない。
まだ本人確認を済ませていない人はスマホのPayPayアプリを開き、ホーム画面右下の「すべて」を選択。次の画面を下にスクロールして「管理」のなかから「本人確認」をタップして手続きをしよう。
本人確認は「運転免許証」や「マイナンバーカード」などを登録し、自分の顔をスマホで撮影すれば10分程度で完了する。
なお、本人確認(eKYC)については、こちらの記事で詳しく解説しているので参考にしてもらいたい。
●Amazon「PayPay(ペイペイ)について」(公式)→こちら
●PayPay「本人確認(eKYC)について」(公式)→こちら
PayPayで本人確認を行う方法
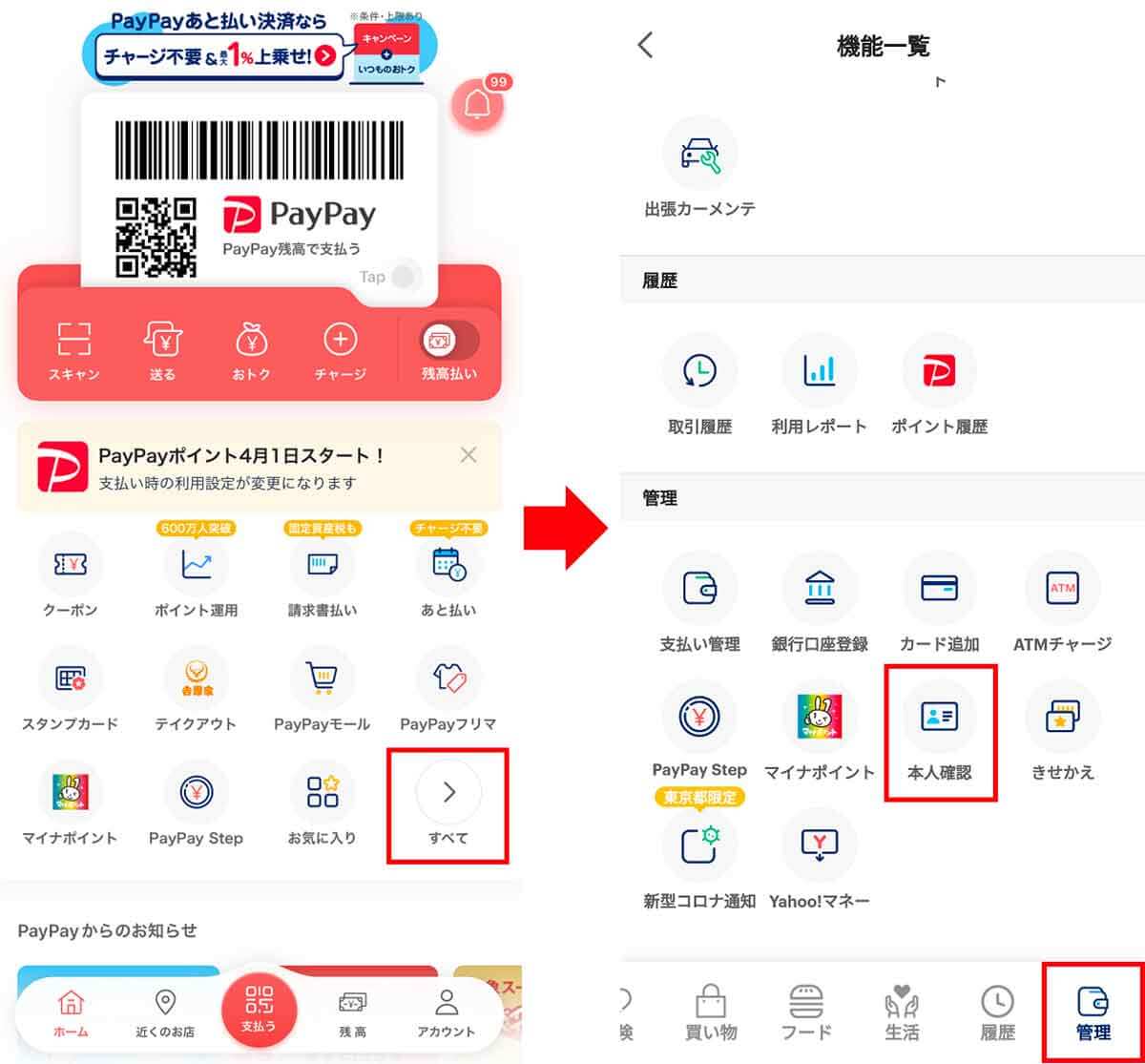
PayPayで本人確認を行うには、ホーム画面で「すべて」を選択(左写真)。画面を下にスクロールして「管理」のなかから「本人確認」をタップすればいい
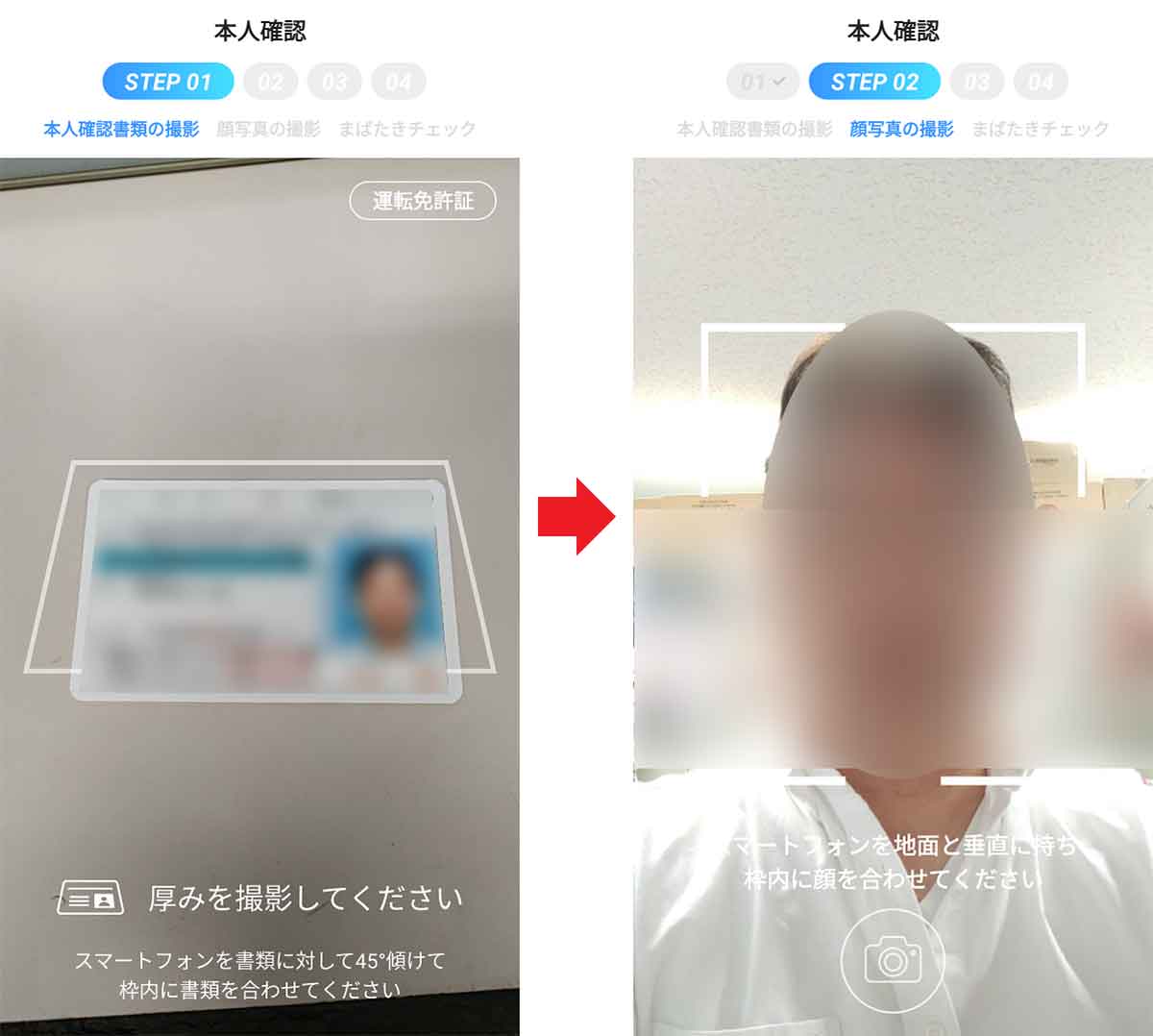
運転免許証やマイナンバーカードを登録したら(左写真)、自分の顔をスマホで撮影すればOKだ(右写真)。(写真は数年前に筆者が本人確認したときのもの)
AmazonでPayPay払いを登録する方法
AmazonにPayPay払いを登録するときは、PayPayアプリやパソコンのAmazon公式サイトではなく、スマホの「Amazonショッピング」アプリを利用する。もちろん、同じスマホに本人確認済みのPayPayアプリがインストールされていることが条件となる。
まずはアカウント画面で「アカウントサービス」を選択し、「お客様の支払い方法」をタップしよう。すると「お支払い方法」画面が表示されるので「+追加」を押す。
次に「PayPayアカウントを追加」をタップすると、「ユーザー情報の連携」画面が表示されるので「上記に同意して続ける」を押せばいい。
しばらくすると「Amazonウォレット」に「PayPayマネー/ポイント」が登録されているのが確認できるはずだ。これでAmazonの支払い方法にPayPayが登録された。
なお、スマホの「Amazonショッピング」アプリからPayPayを登録すれば、パソコンのAmazon公式サイトでもPayPay払いが利用可能となる。
PayPay払いを登録する手順
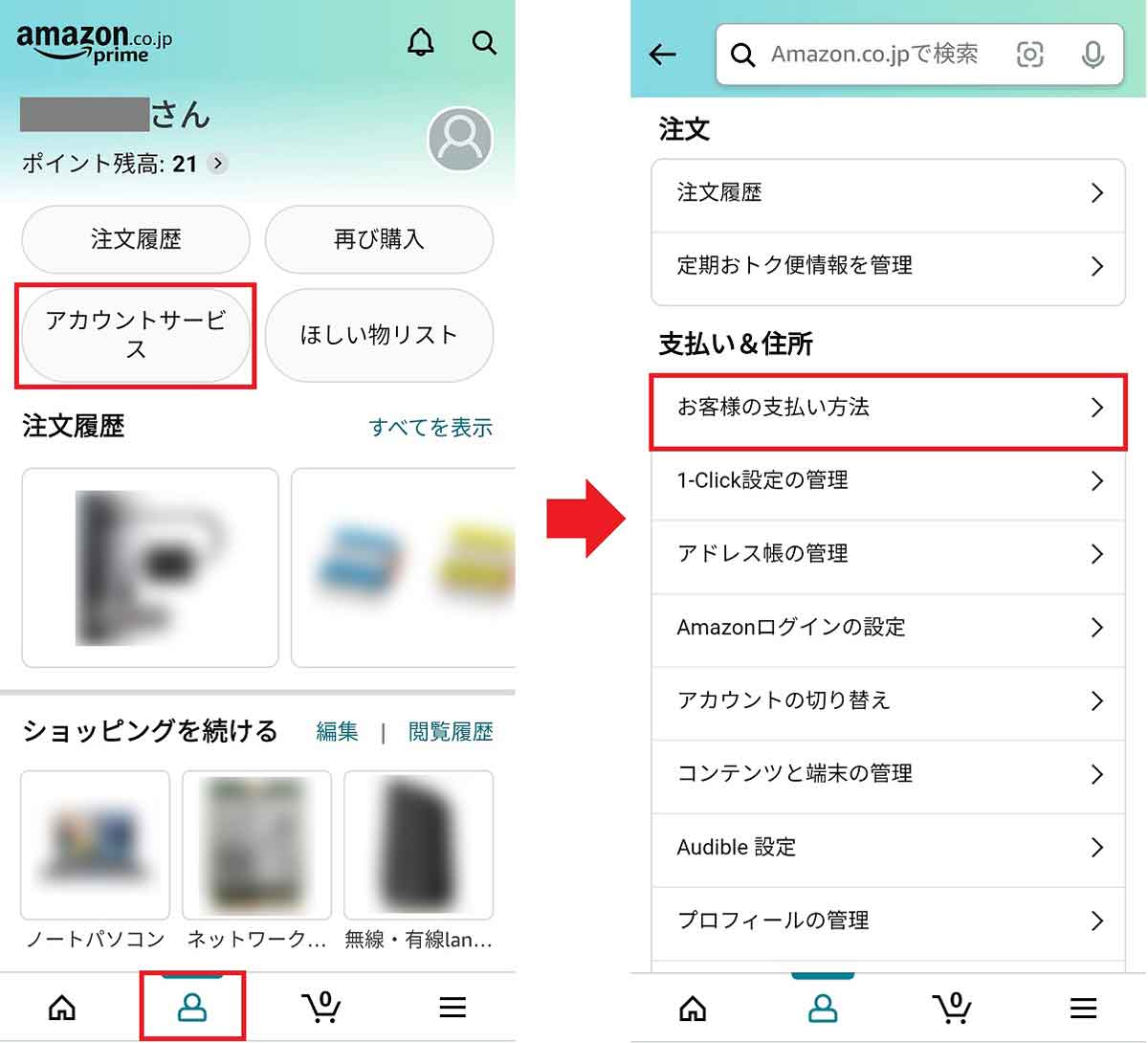
まず、スマホのAmazonショッピングアプリを開き、画面下のアカウントアイコンを選択し、「アカウントサービス」をタップ(左写真)。次の画面で「お客様の支払い方法」を押そう(右写真)
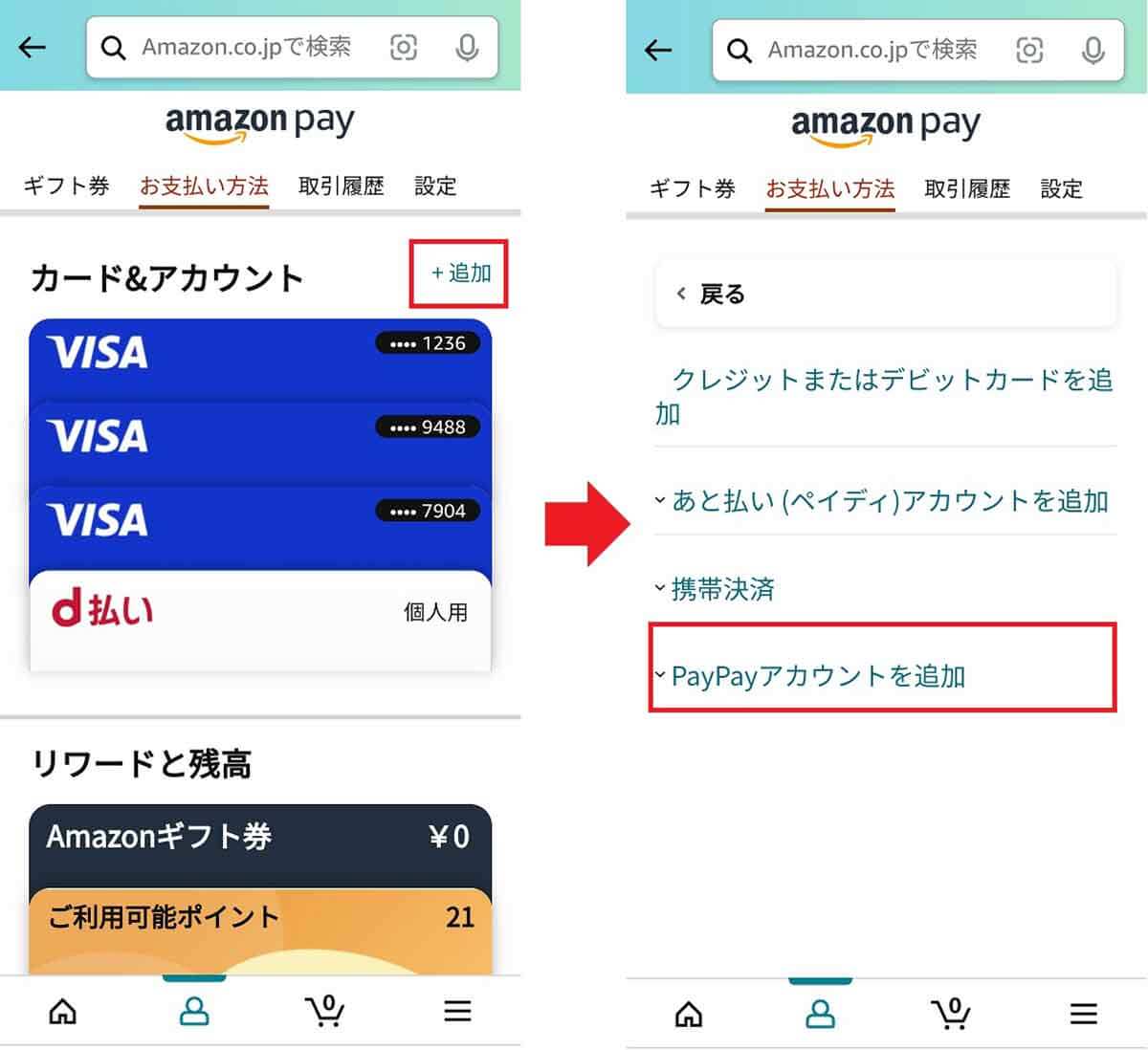
「お支払い方法」画面では「+追加」をタップし(左写真)、「PayPayアカウントを追加」を選択しよう(右写真)
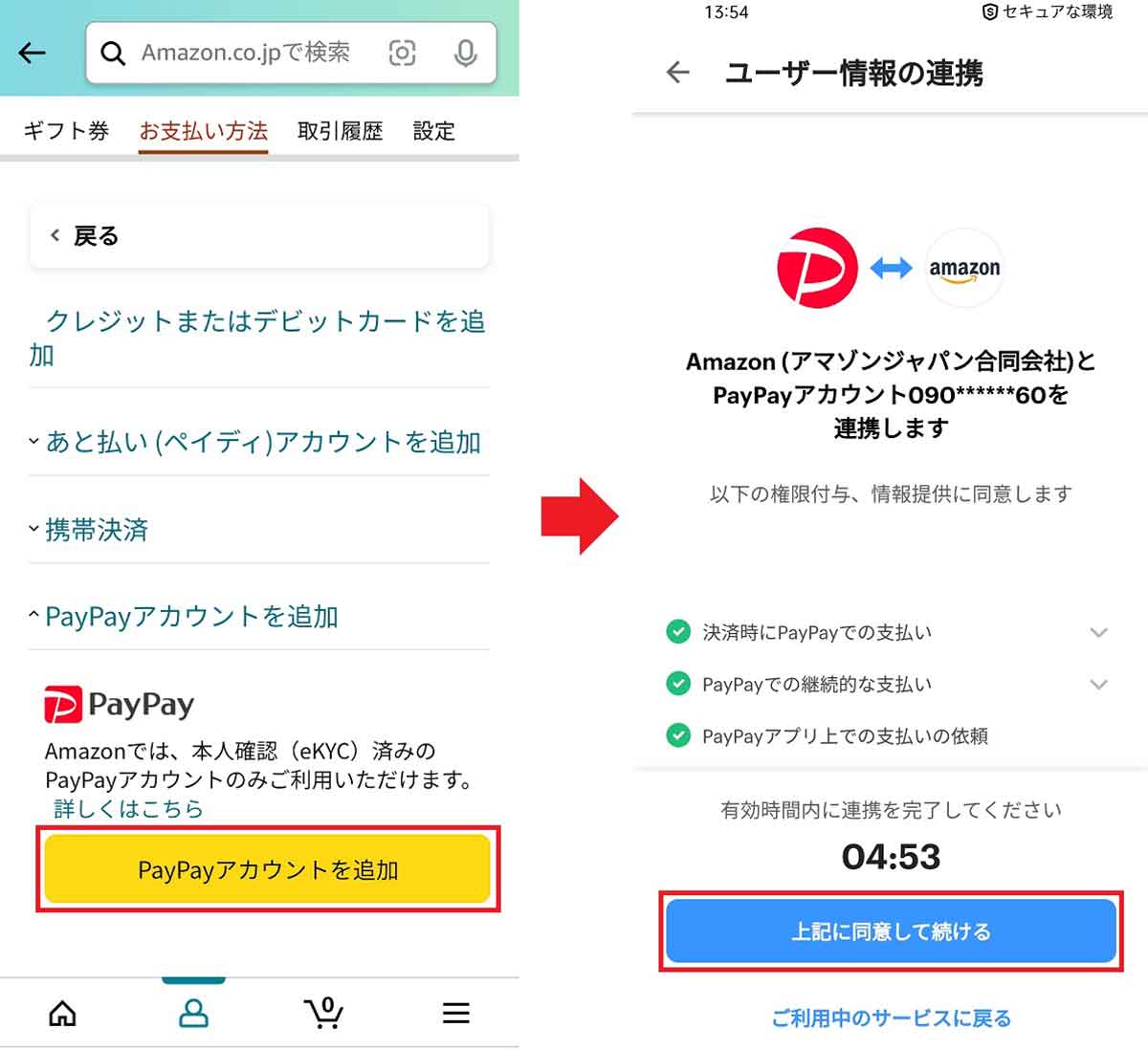
続いて「PayPayアカウントを追加」をタップ(左写真)。「ユーザー情報の連携」画面が表示されたら「上記に同意して続ける」を押そう(右写真)
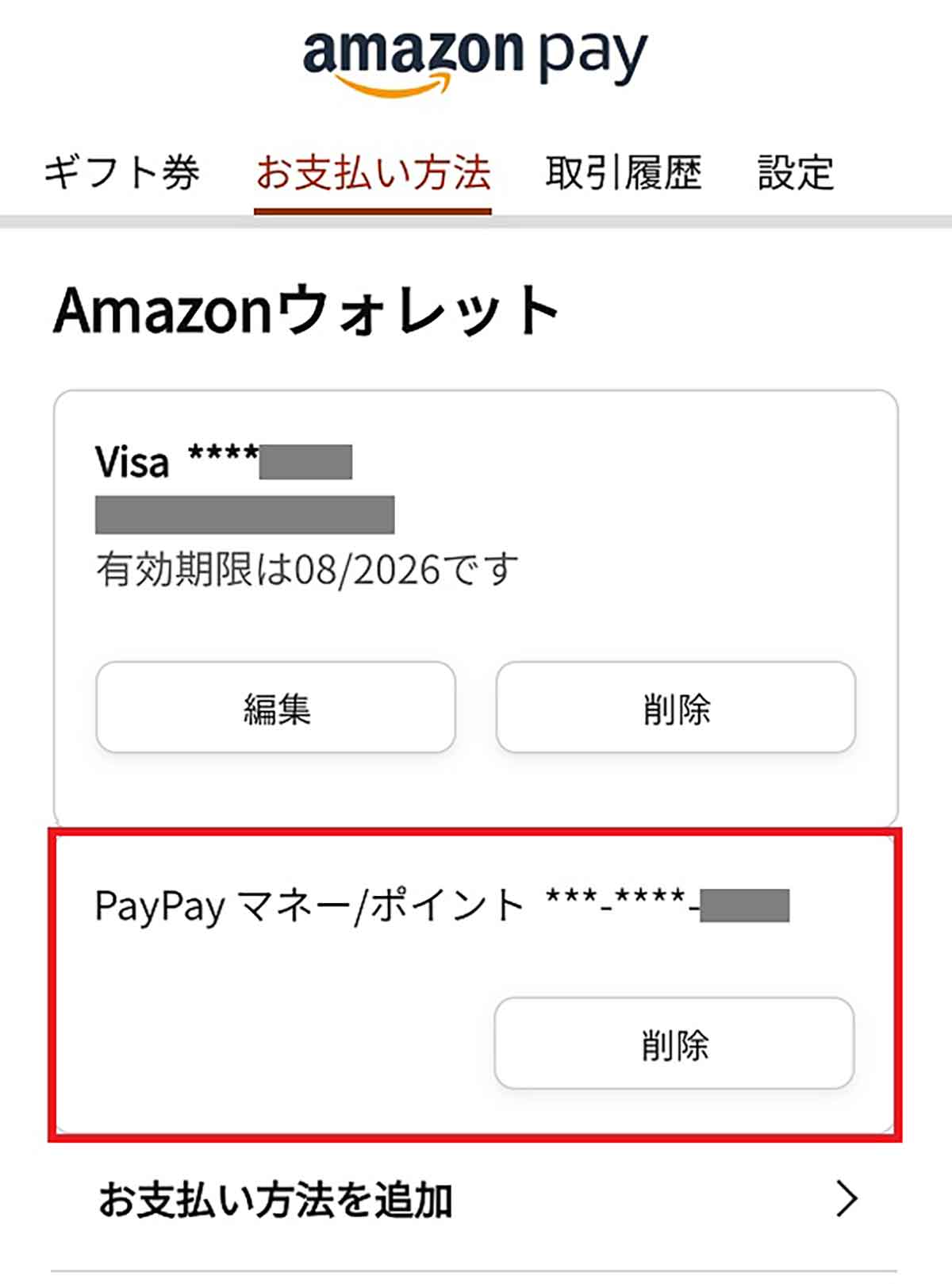
しばらく待つと「Amazonウォレット」に「PayPayマネー/ポイント」が登録されているのが確認できるはずだ。これで設定は完了である
Amazonの買い物でPayPay払いを利用する方法
AmazonにPayPay払いを登録したら、さっそく実際の買い物でPayPayを使ってみよう。
まずはいつも通り商品を選択して「レジに進む」をタップ。次に「支払い方法」を選択すると「PayPayマネー/ポイント」が選べるようになっているはずだ。
また、このとき「PayPay残高の確認」を押せば、残高がいくらあるか確認できるようになっている。あとは「注文を確定する」を押せばPayPayでの決済が実行され、スマホにPayPayからの利用通知が届く。
PayPay払いを利用する手順
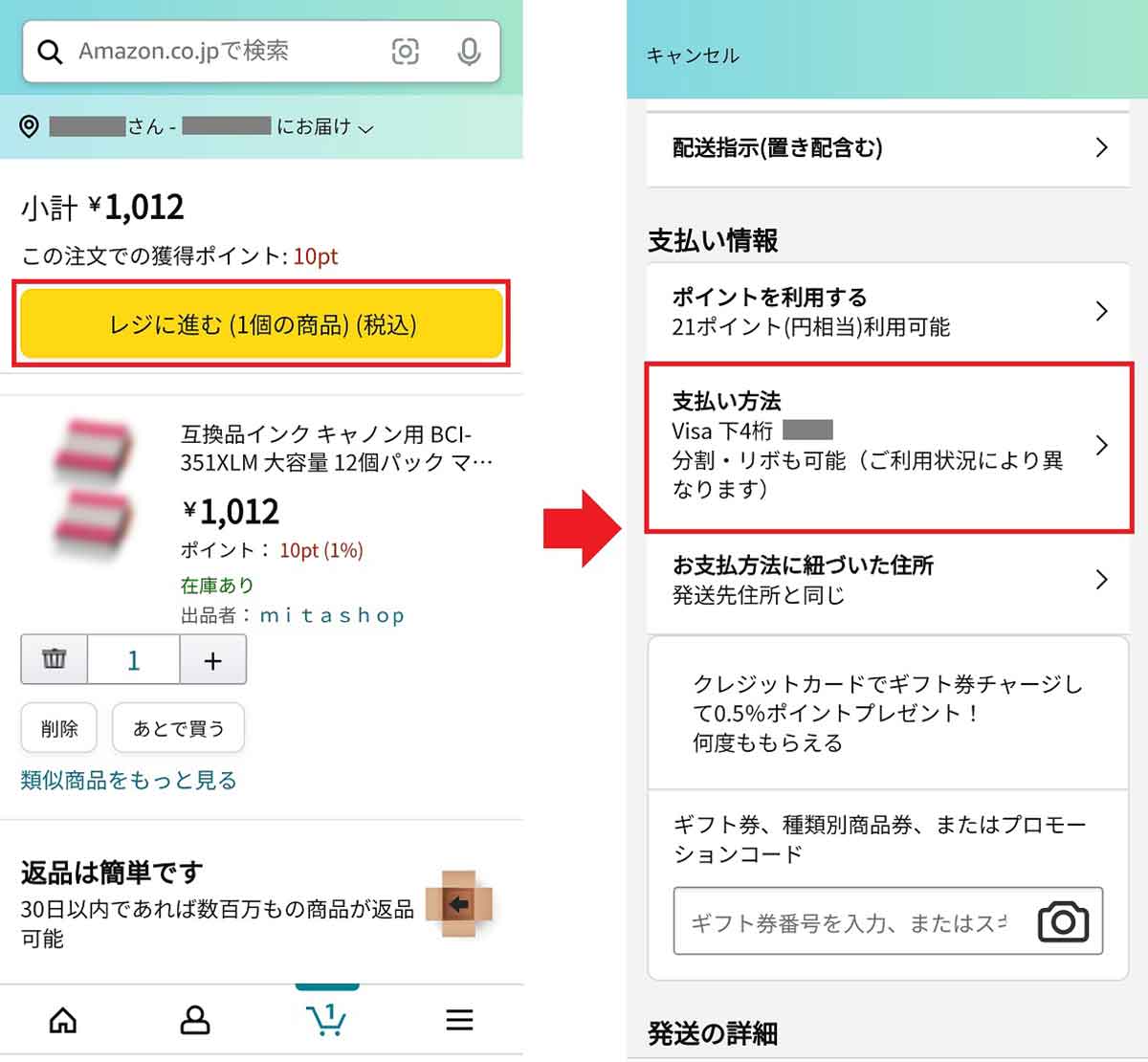
いつもどおりAmazonで商品を選択して「レジに進む」を押す(左写真)。画面を下にスクロールして「支払い方法」をタップしよう(右写真)
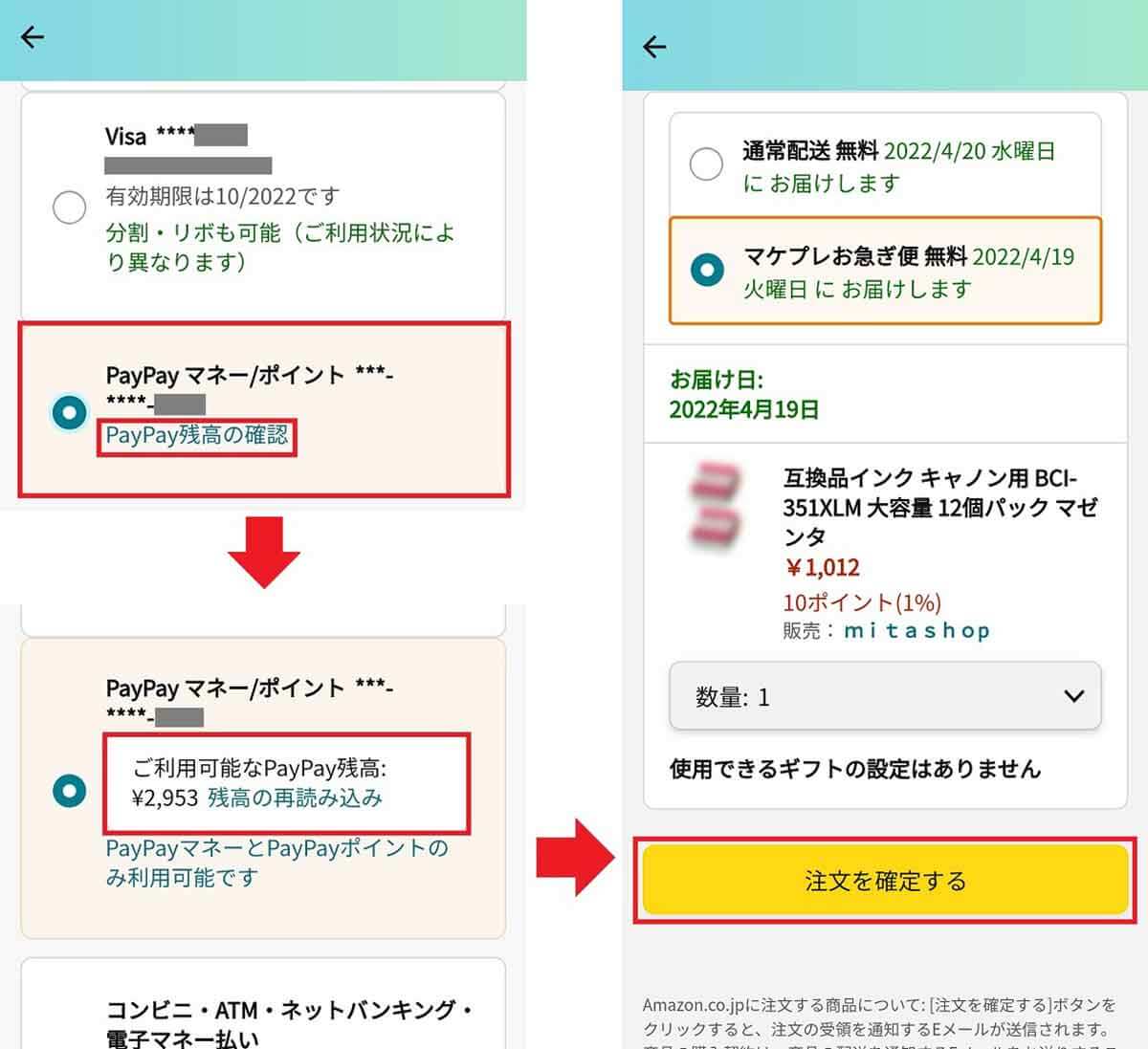
すると、登録した「PayPayマネー/ポイント」が選択できるが、ここでPayPay残高の確認も可能となっている(左写真)。あとは住所やお届け日時などを確認して「注文を確定する」を押せばいい(右写真)
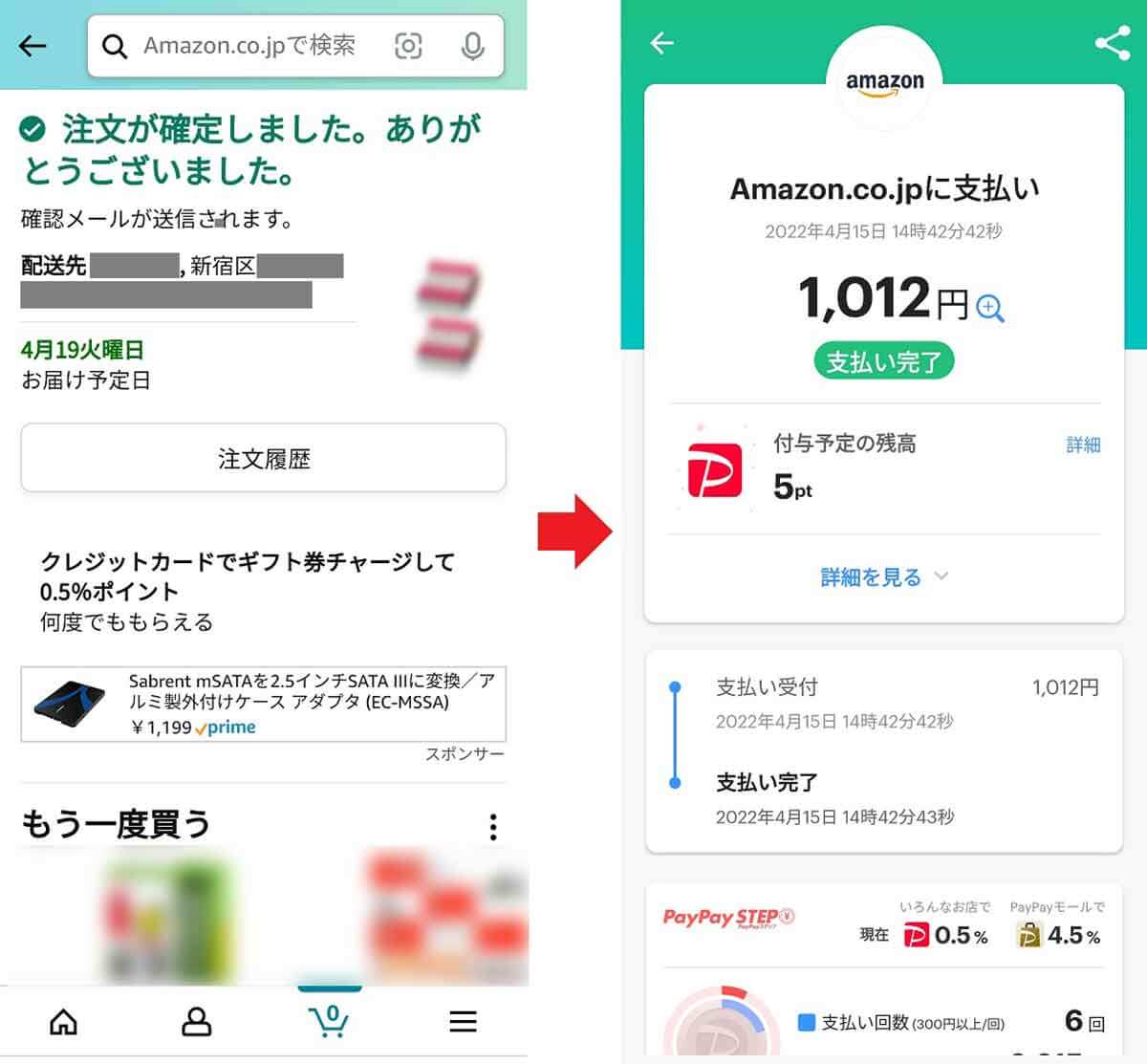
クレカ払いのときと同じように購入ができた(左写真)。スマホにはすぐに支払い明細が届くし、PayPayポイントももらえるのがうれしい(右写真)
PayPay残高が不足したり、返品したときはどうなる?
もし、Amazonでの買い物でPayPay残高が不足している場合はどうなるのだろうか?
実は注文時にPayPay残高が不足している場合でも、注文は確定されてしまう。しかし、そのままではPayPayでの支払いが完了しないので、すぐにPayPayアプリで不足金額をPayPayマネー残高にチャージしよう。
チャージが完了したら、Amazonの注文履歴から注文の支払い方法の変更をクリックし、再度PayPayアカウントを選択。次に「進む」をクリックするとPayPay残高での支払いが完了するので、商品の発送手続きに進むことができるのだ。
なお、PayPayで購入した商品をAmazonに返品して返金を受けると、利用したPayPayアカウントに返金処理が行われることになっている。
AmazonのPayPay払いを解除する方法は?
AmazonのPayPay払いを登録してみたものの、やっぱり解除したいと思ったときはどうすればいいのだろうか?
解除方法は簡単だ。まず、PayPayアプリを開き、ホーム画面右下の「アカウント」をタップして「外部サービス連携」を選択。「権限管理」のなかにある「Amazon」の「解除する」部分をタップしよう。これでAmazonのPayPay払いは解除される。
ただし、Amazonで購入した商品が到着していないときに解除すると、商品に不具合があって返品するときに面倒なことになるので、解除するのは取引がすべて完了してからのほうがよいだろう。
AmazonのPayPay連携を解除する手順
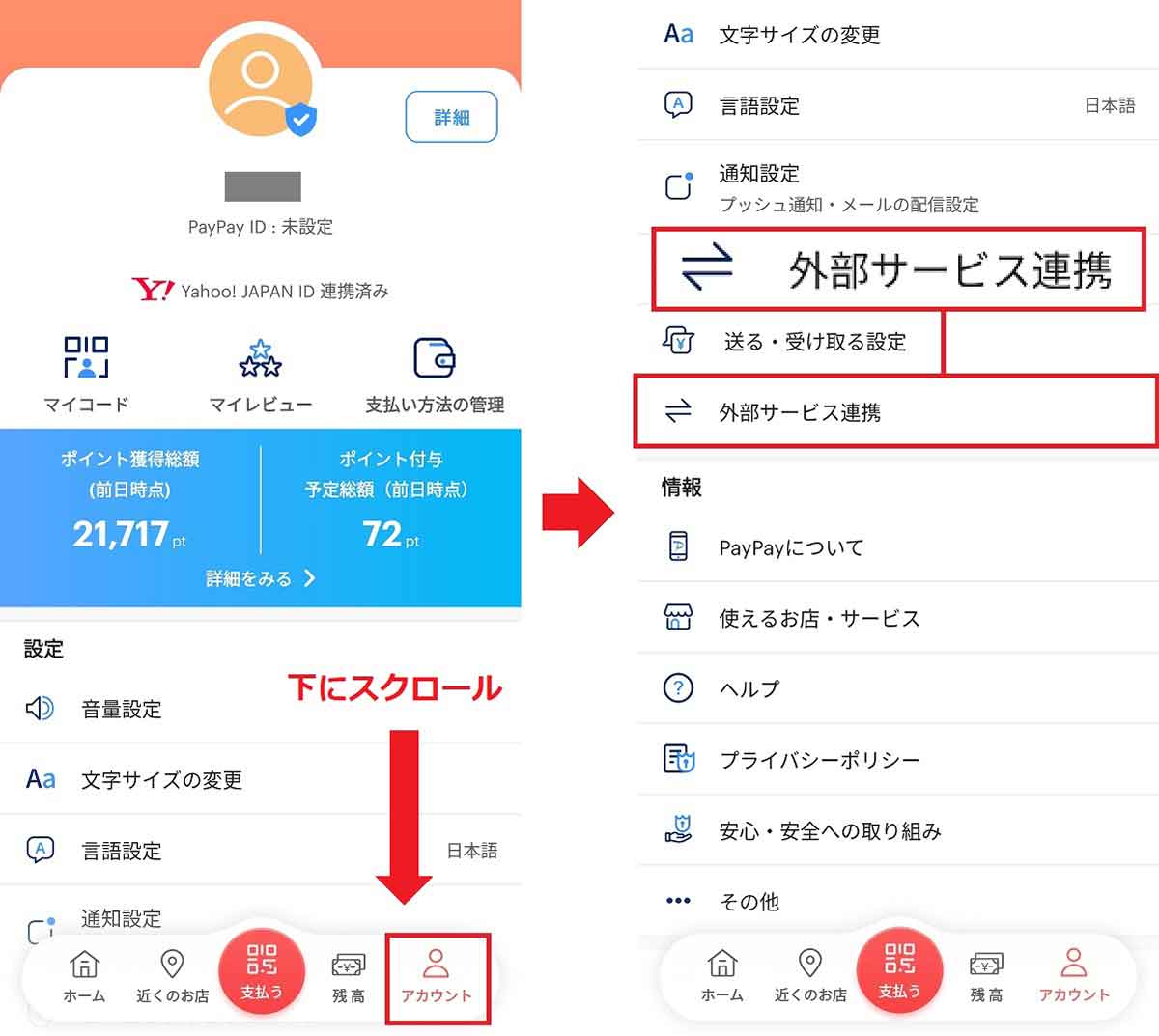
PayPayアプリを開いたら画面右下の「アカウント」をタップして「設定」を表示させる(左写真)。画面を下にスクロールして「外部サービス連携」を選択しよう(右写真)
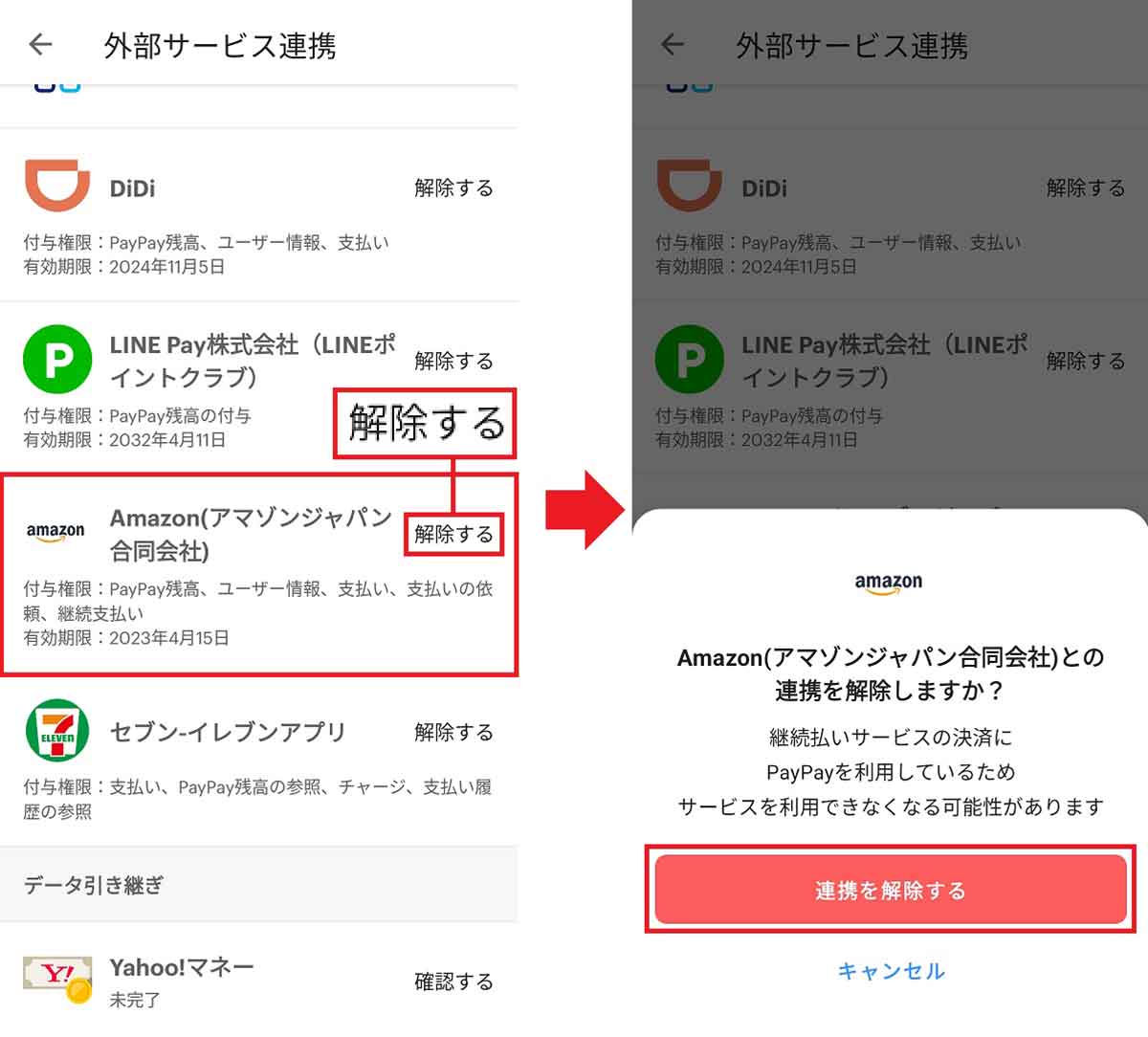
「権限管理」項目に「Amazon(アマゾンジャパン合同会社)」があるので「解除する」部分をタップ(左写真)。注意画面で「連携を解除する」を押せばOKだ(右写真)