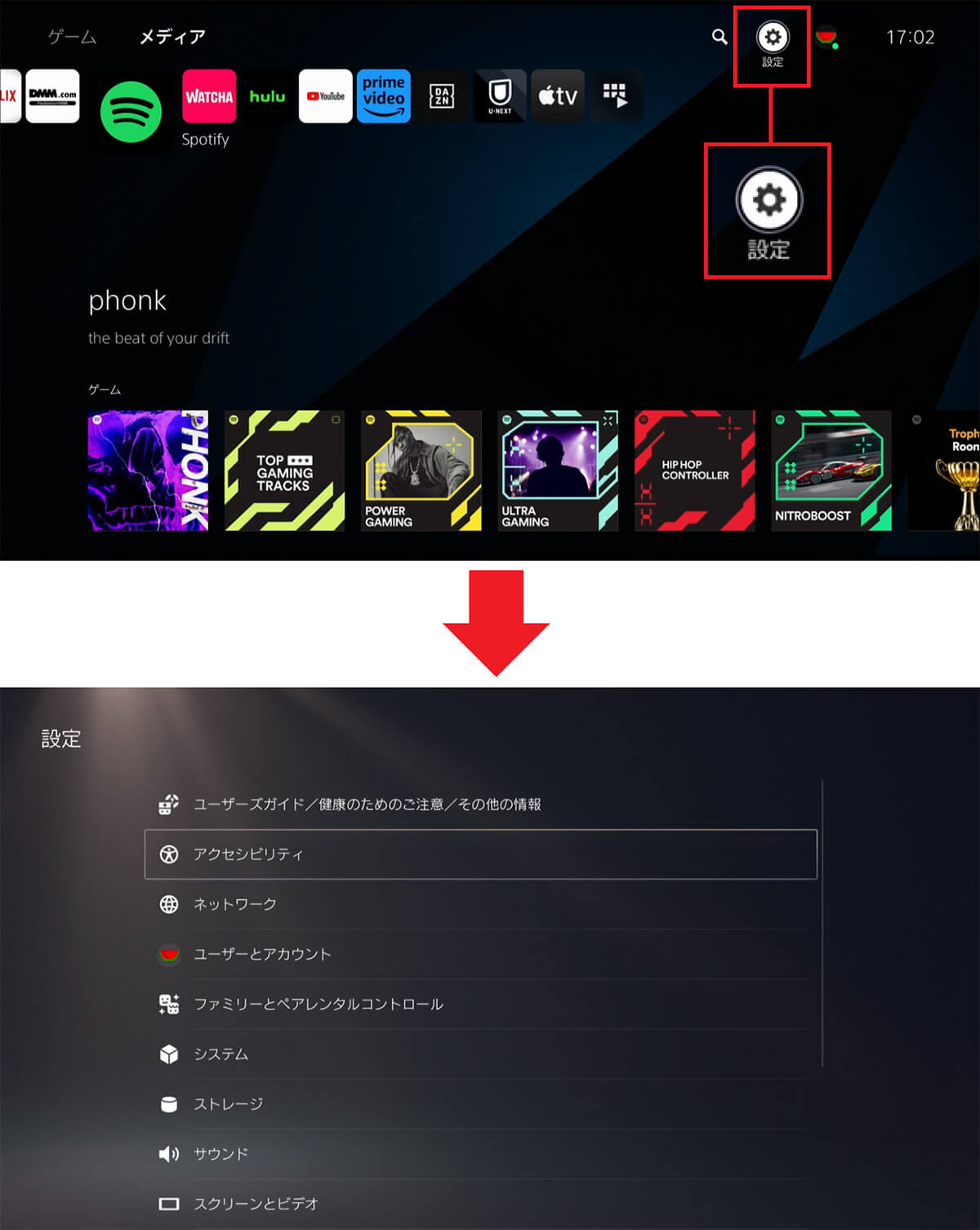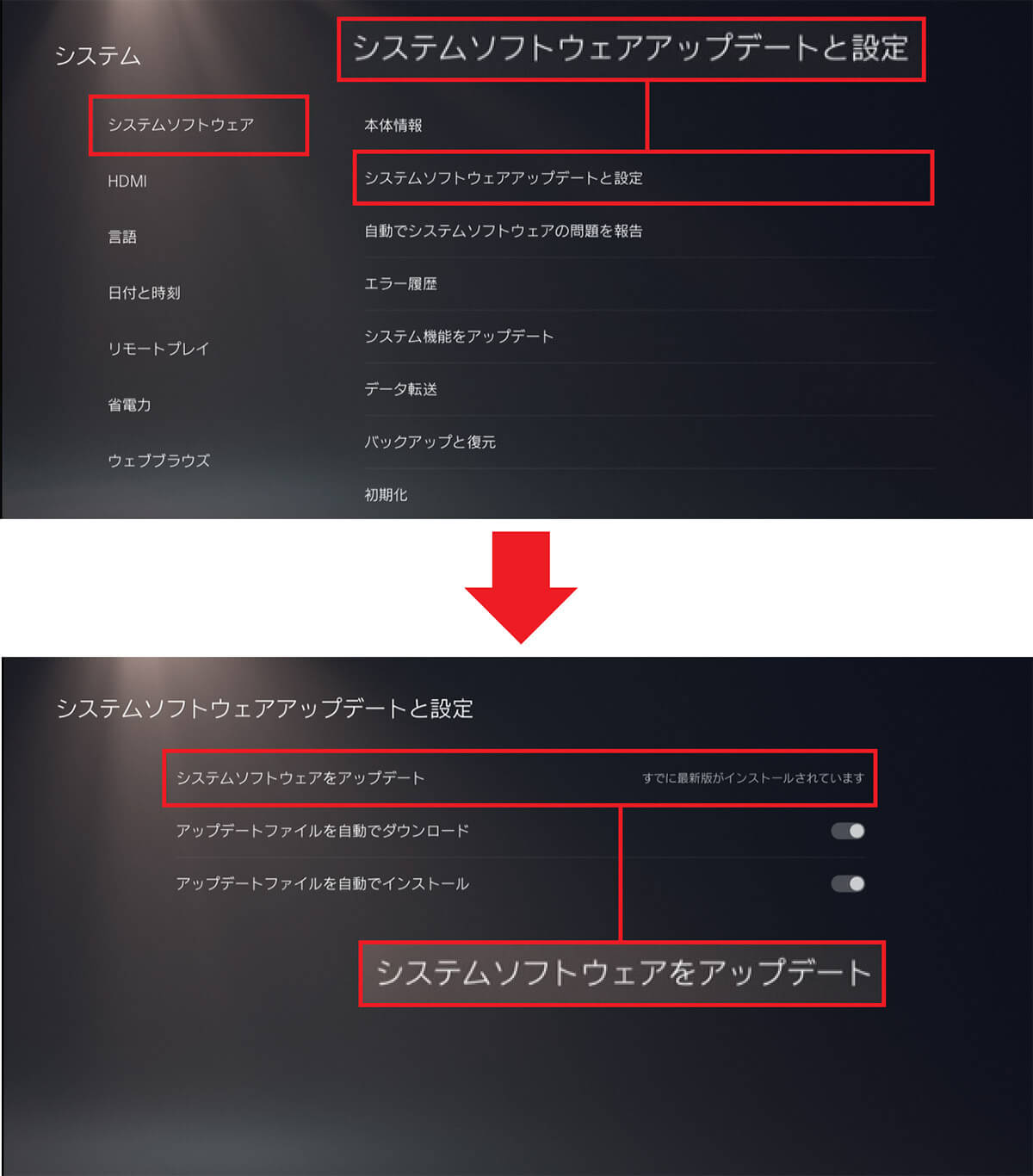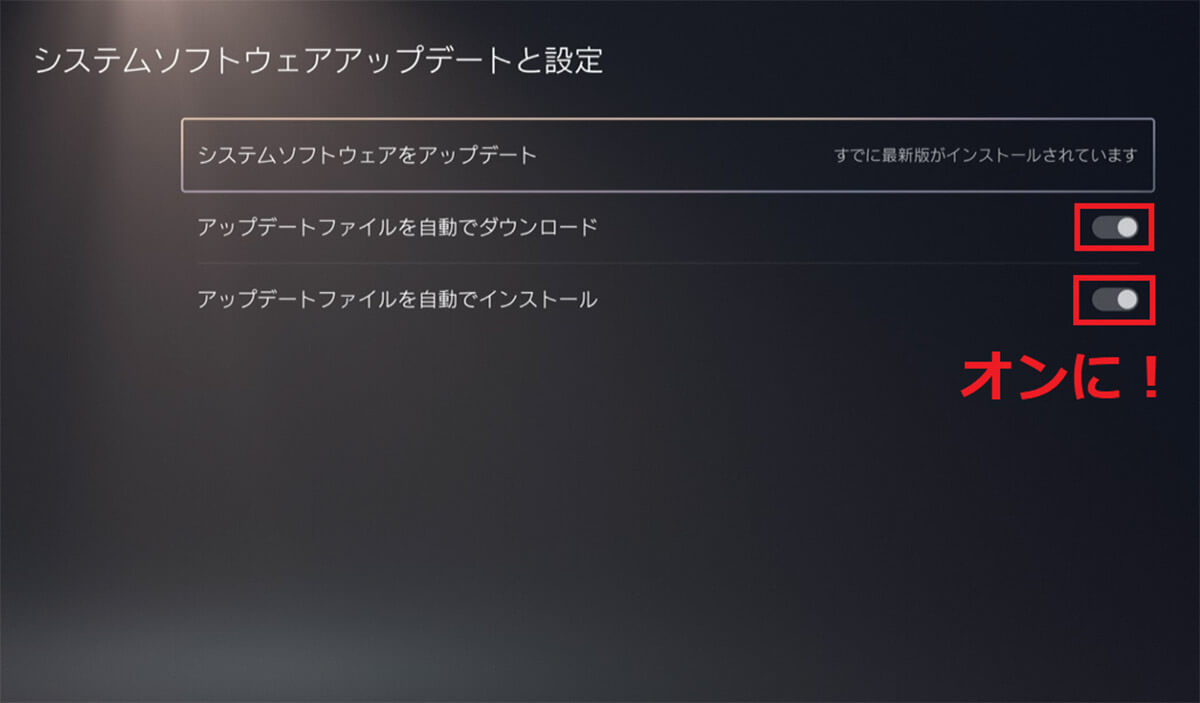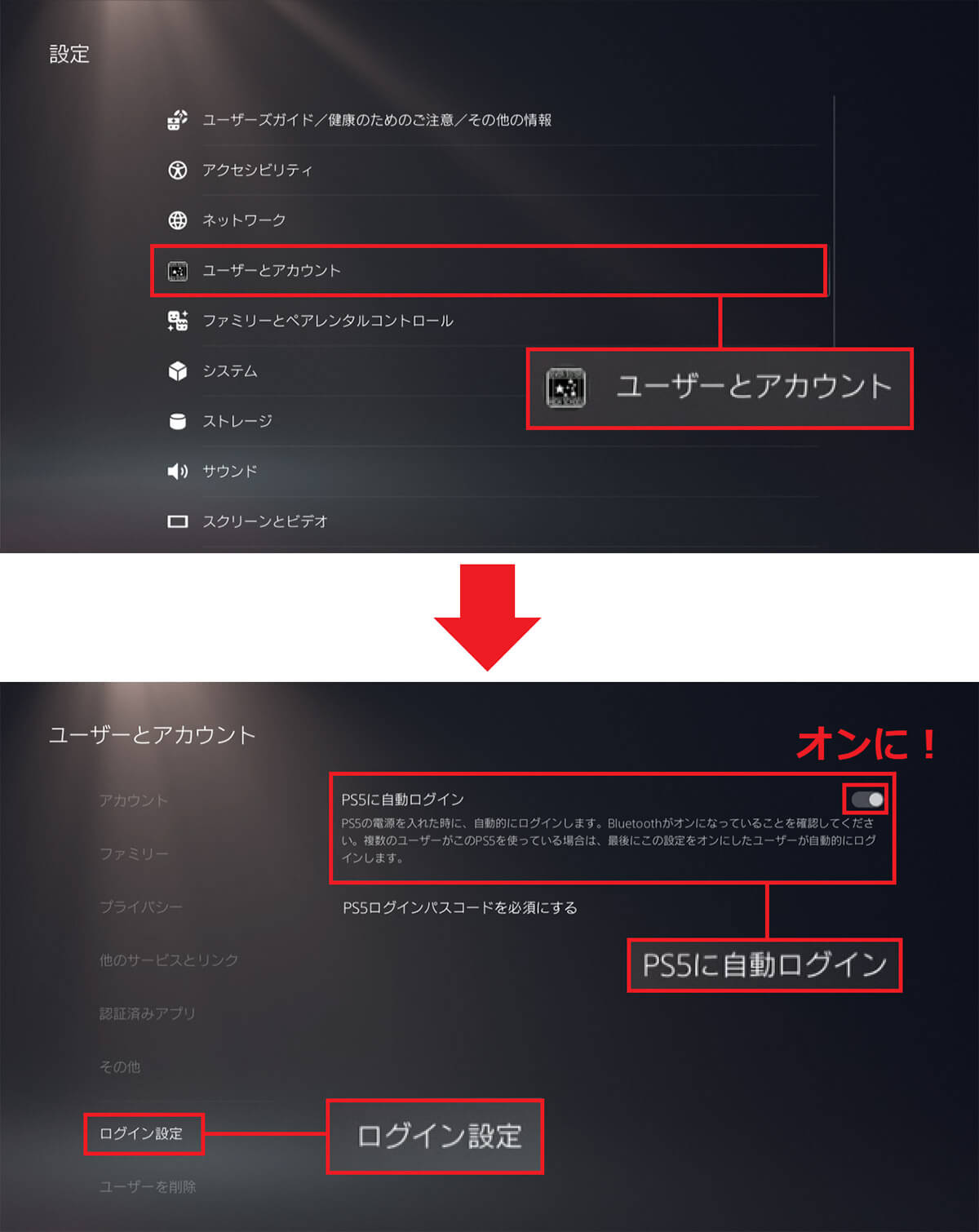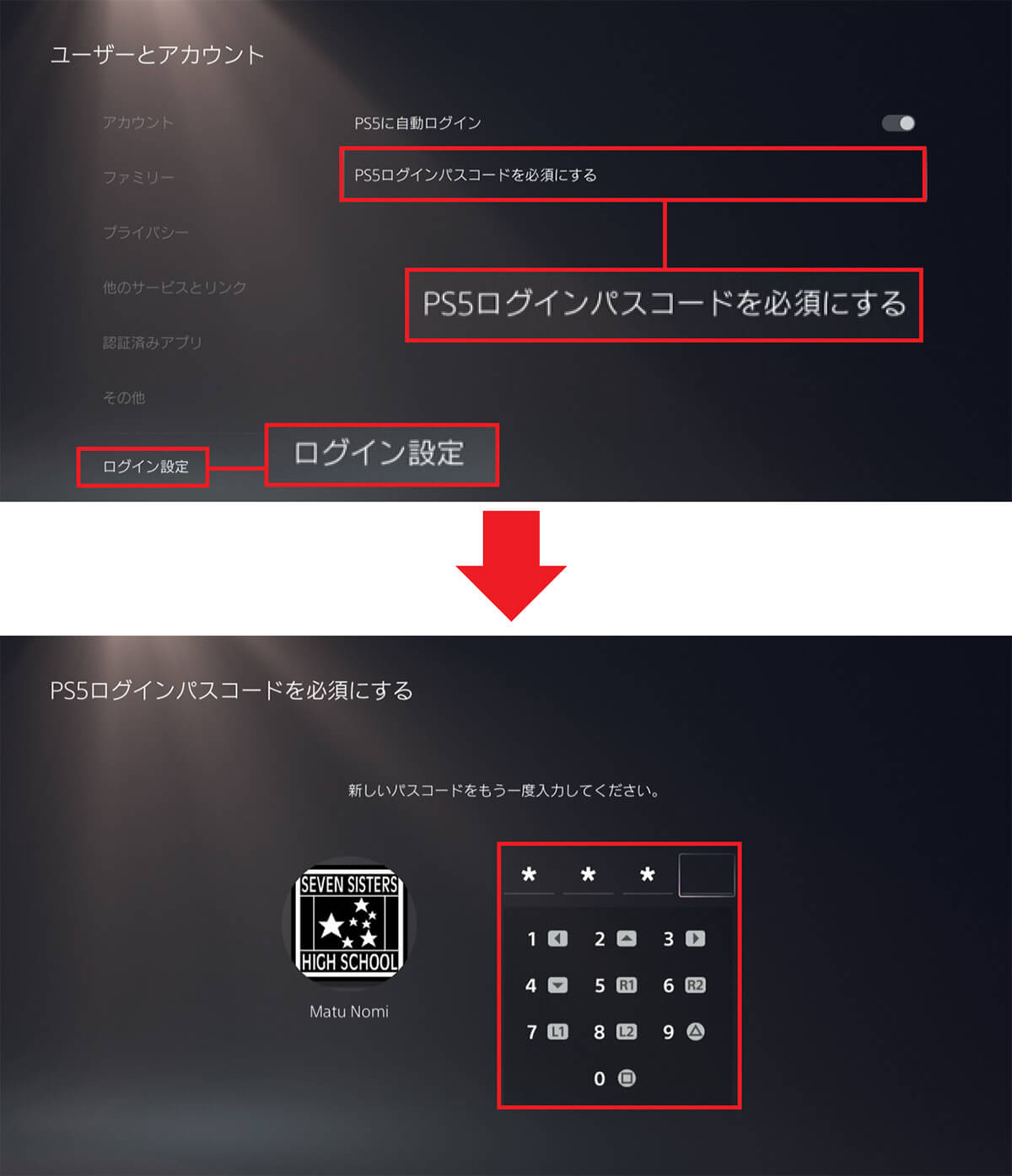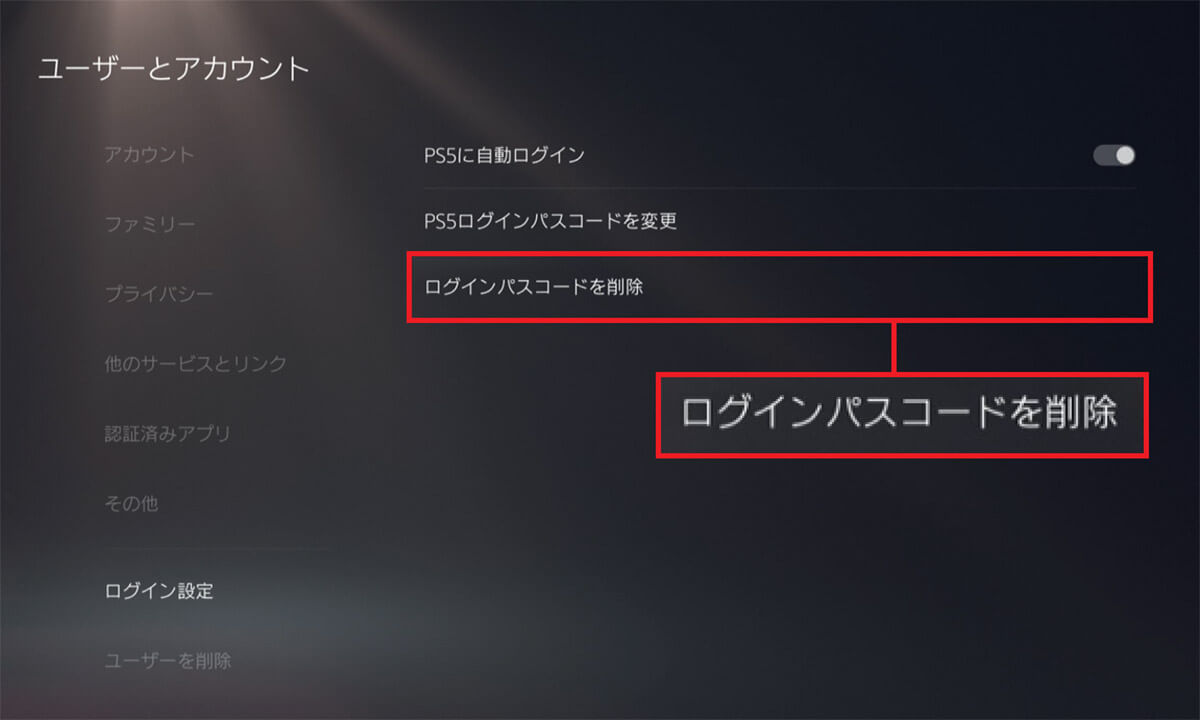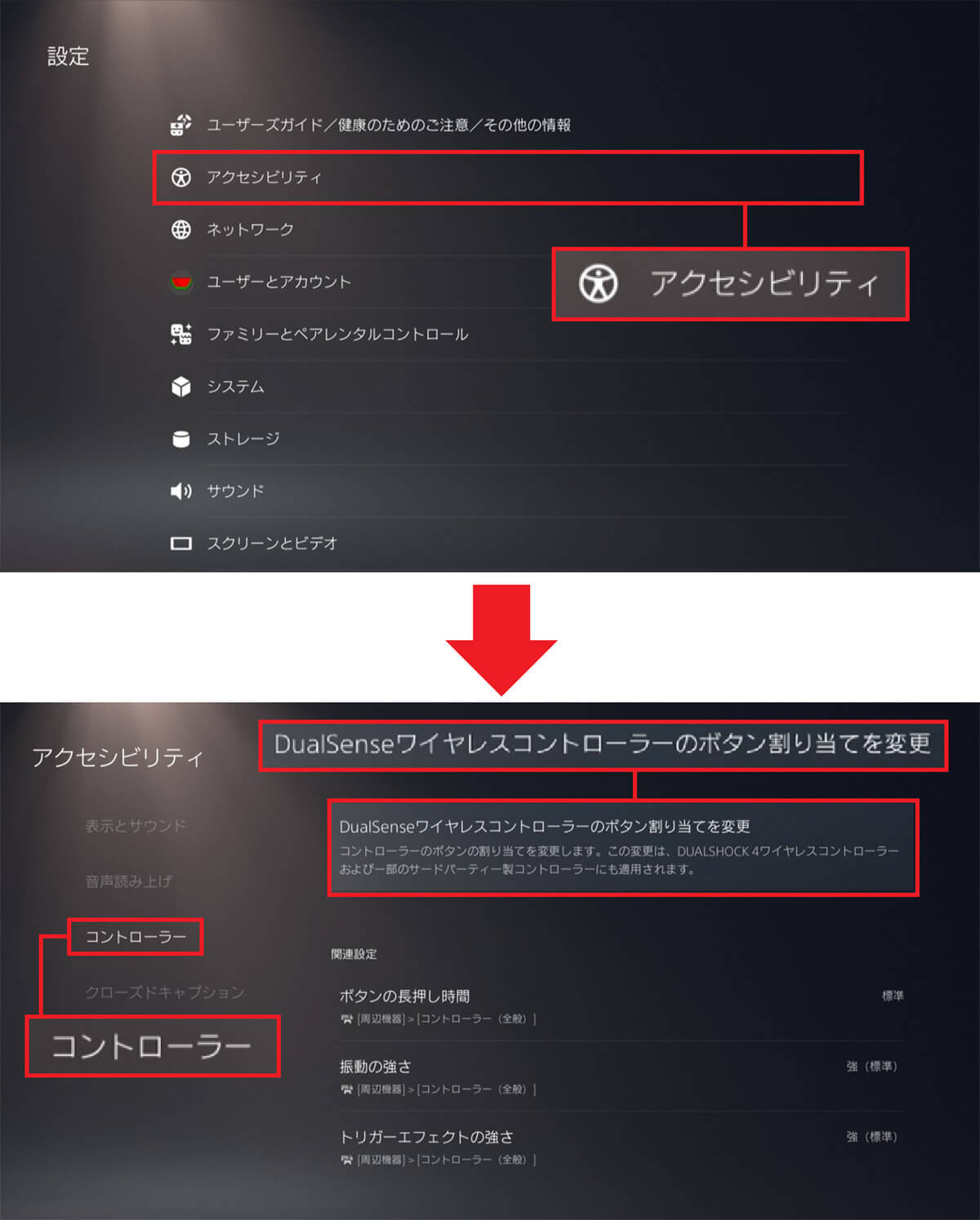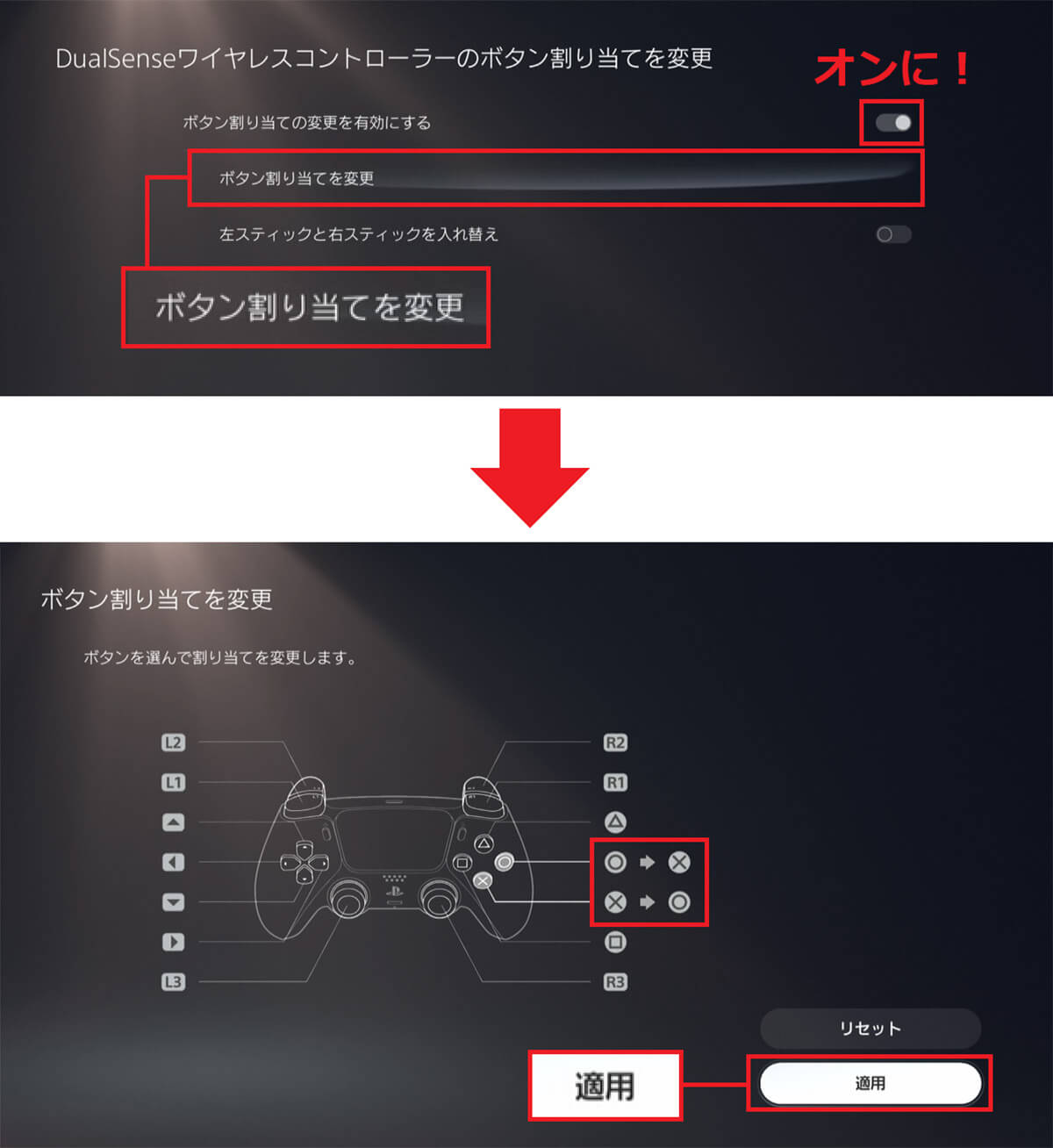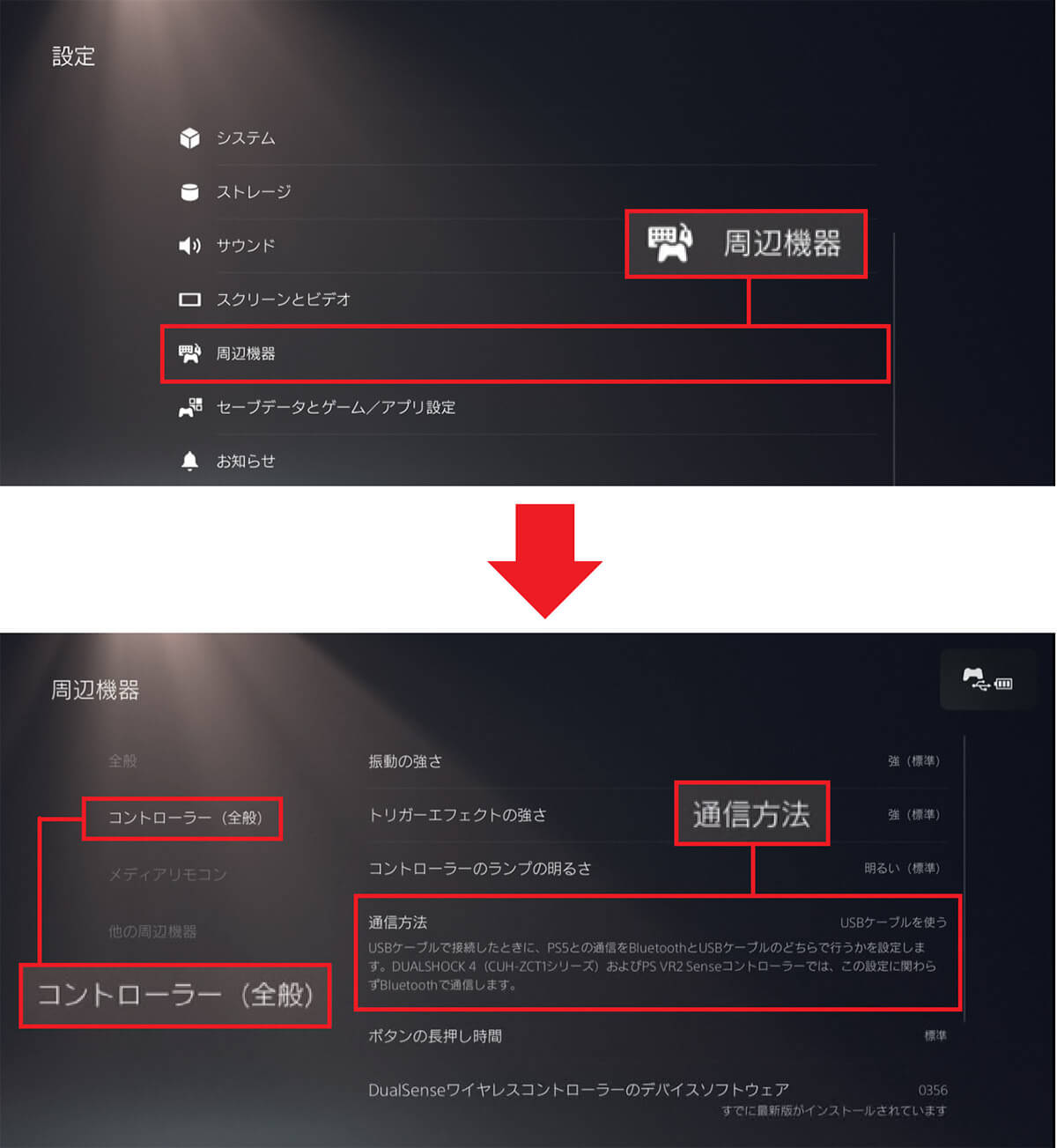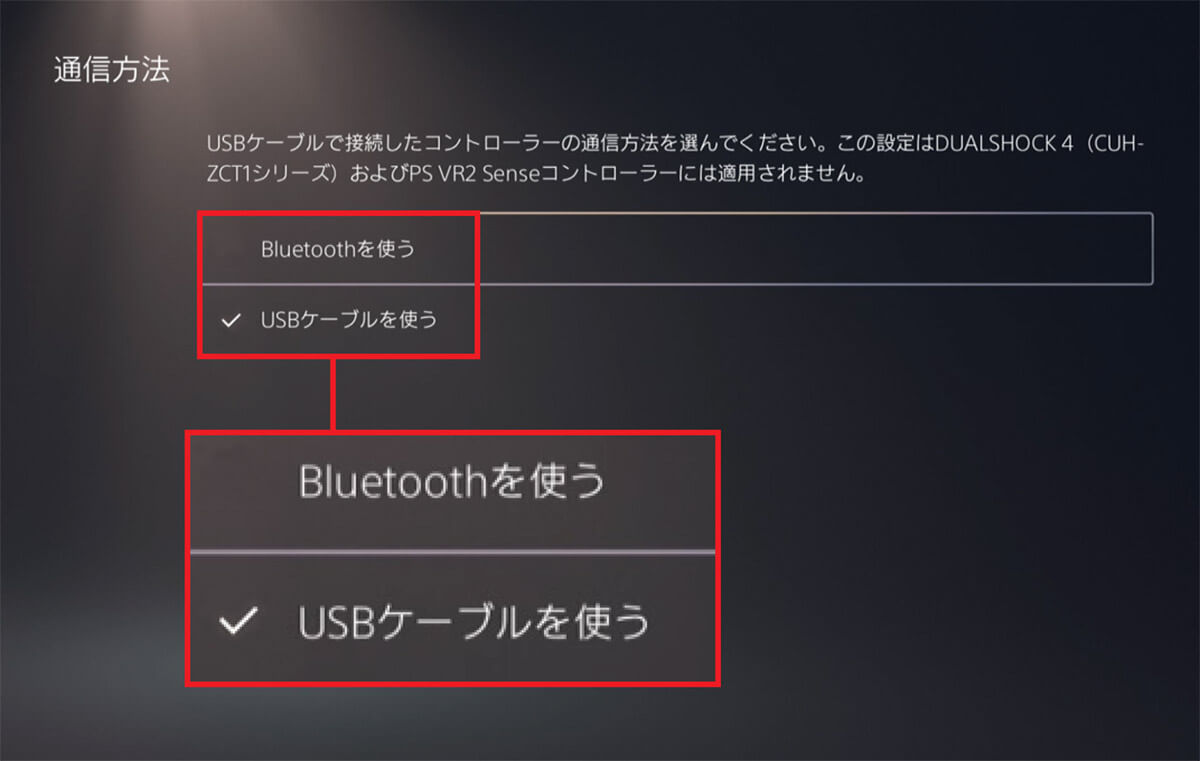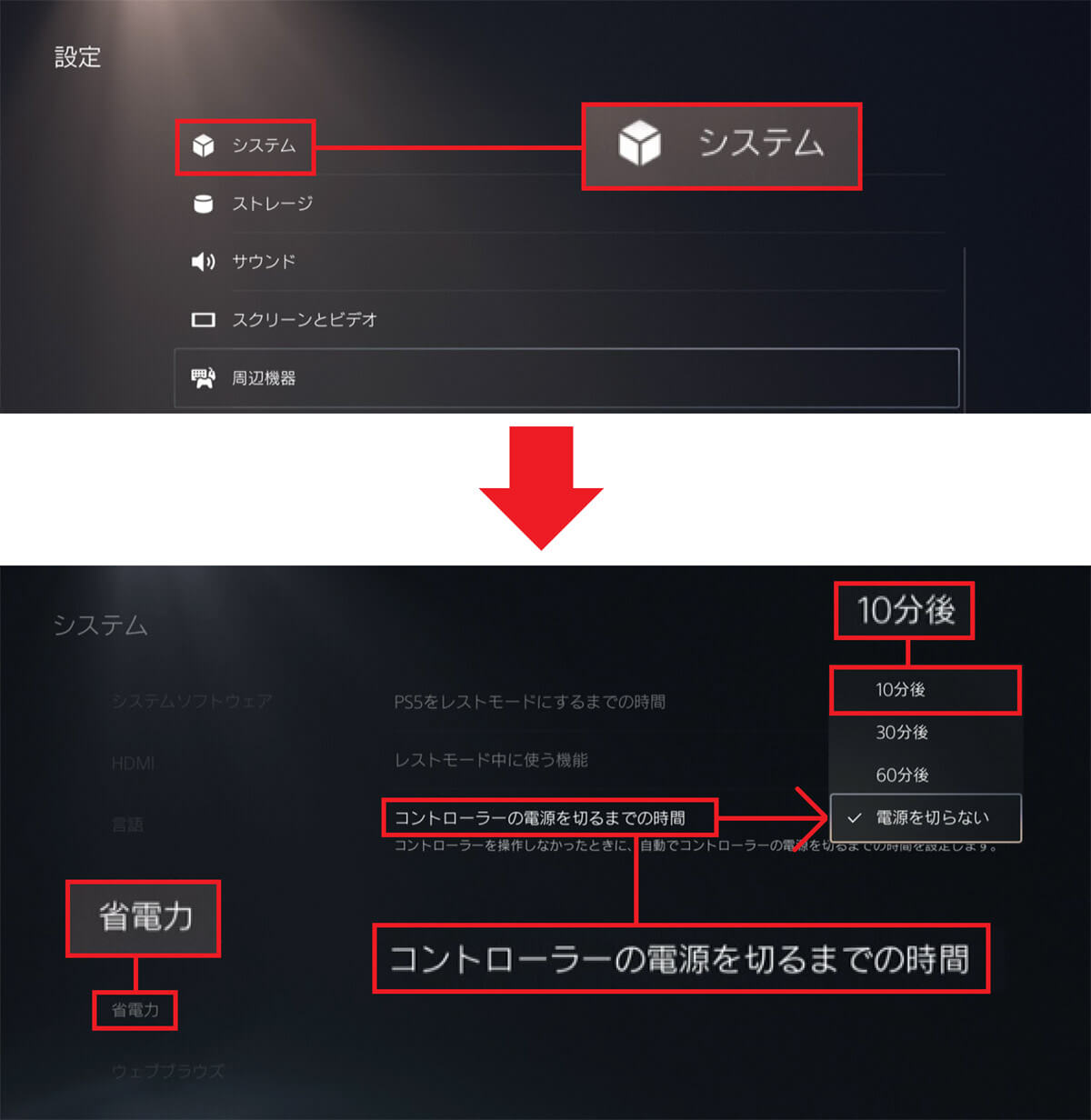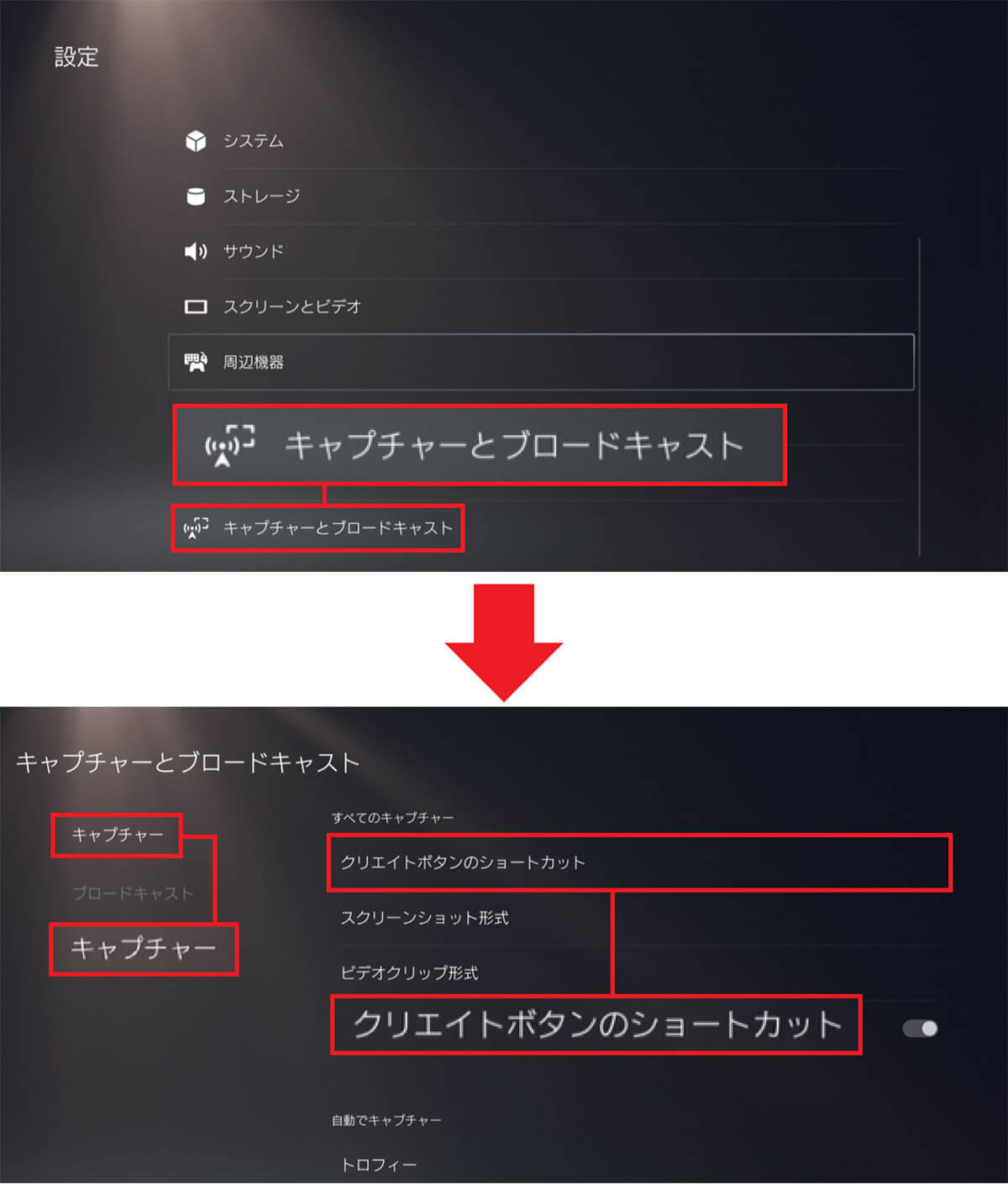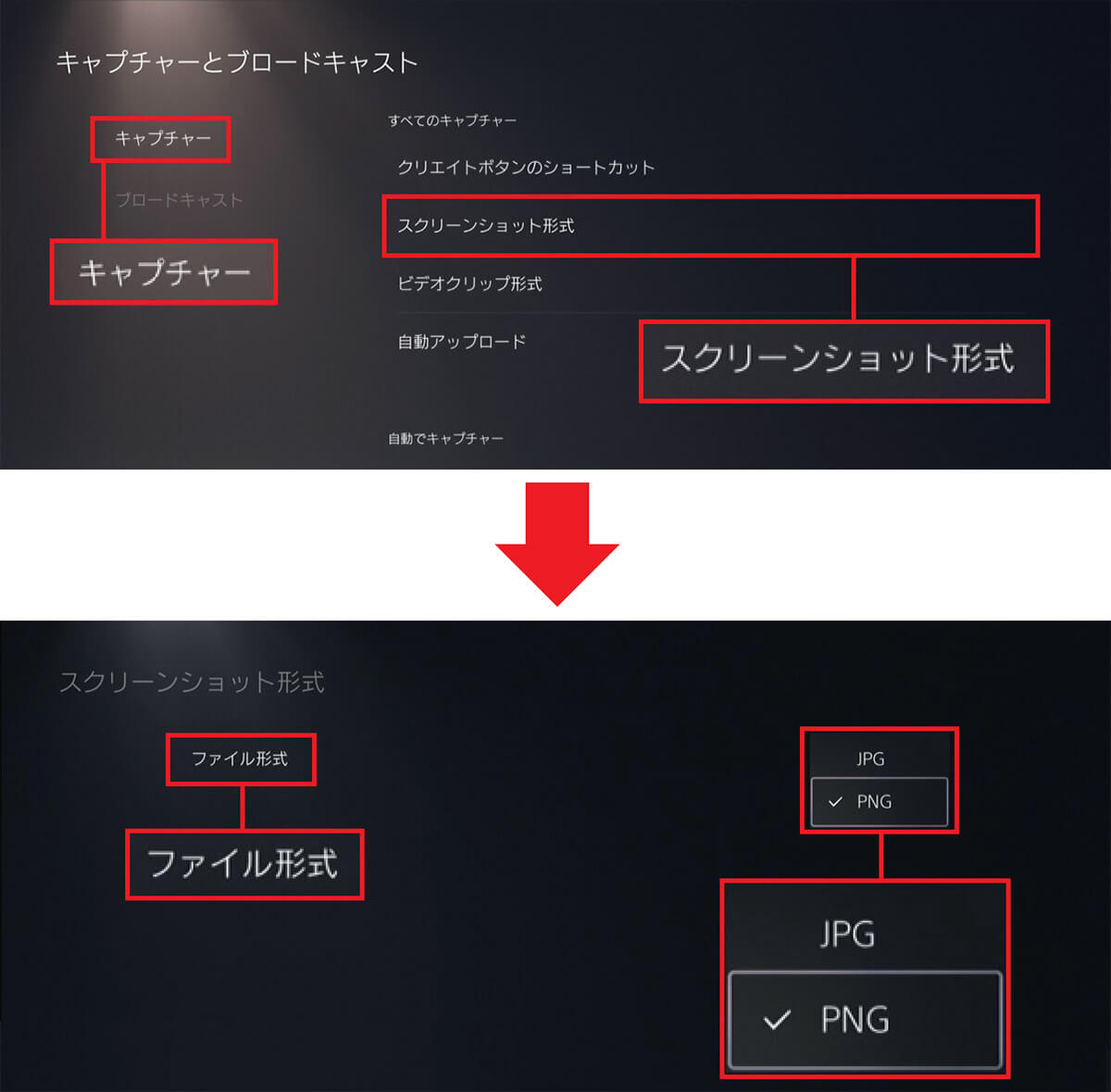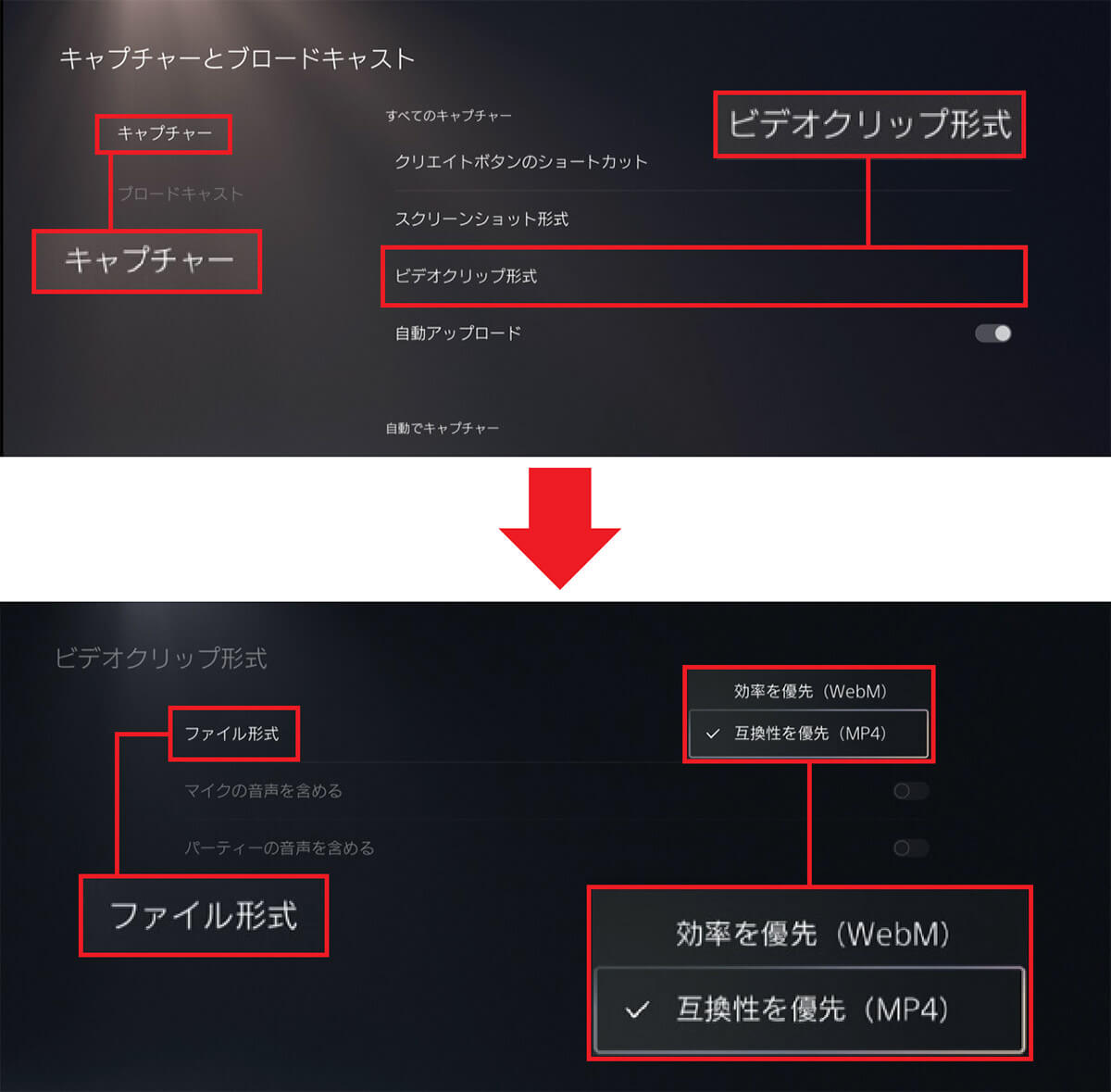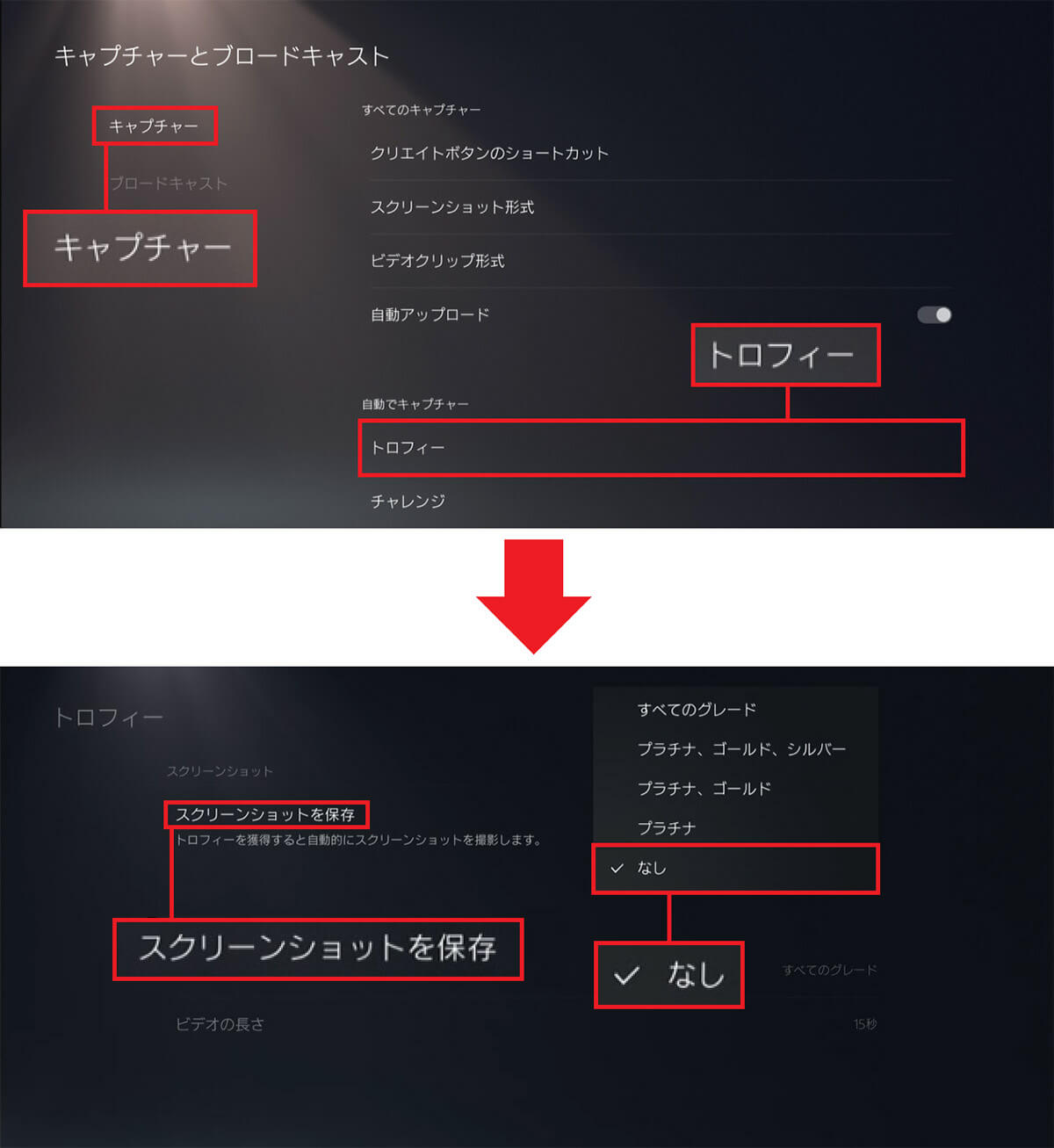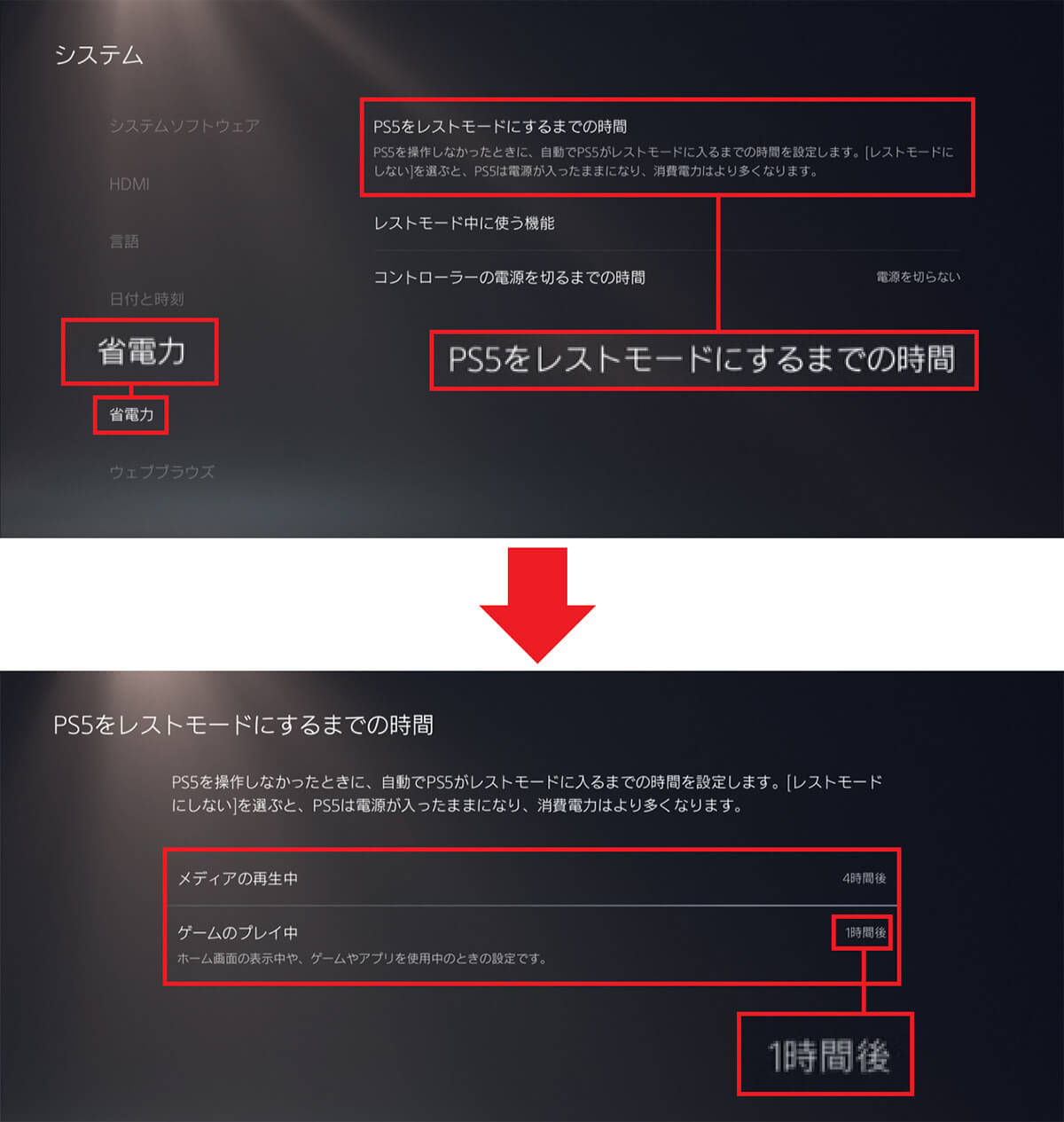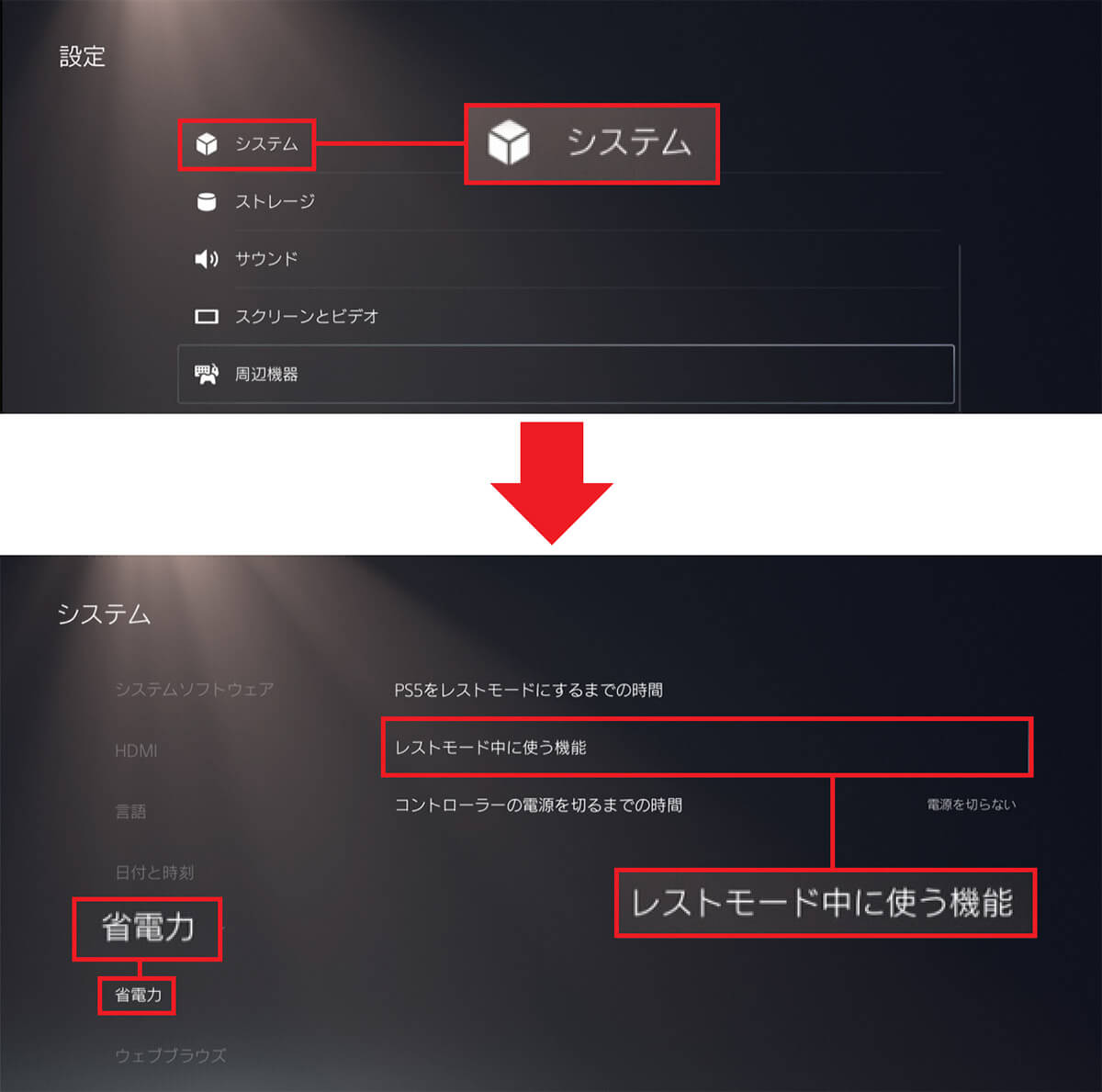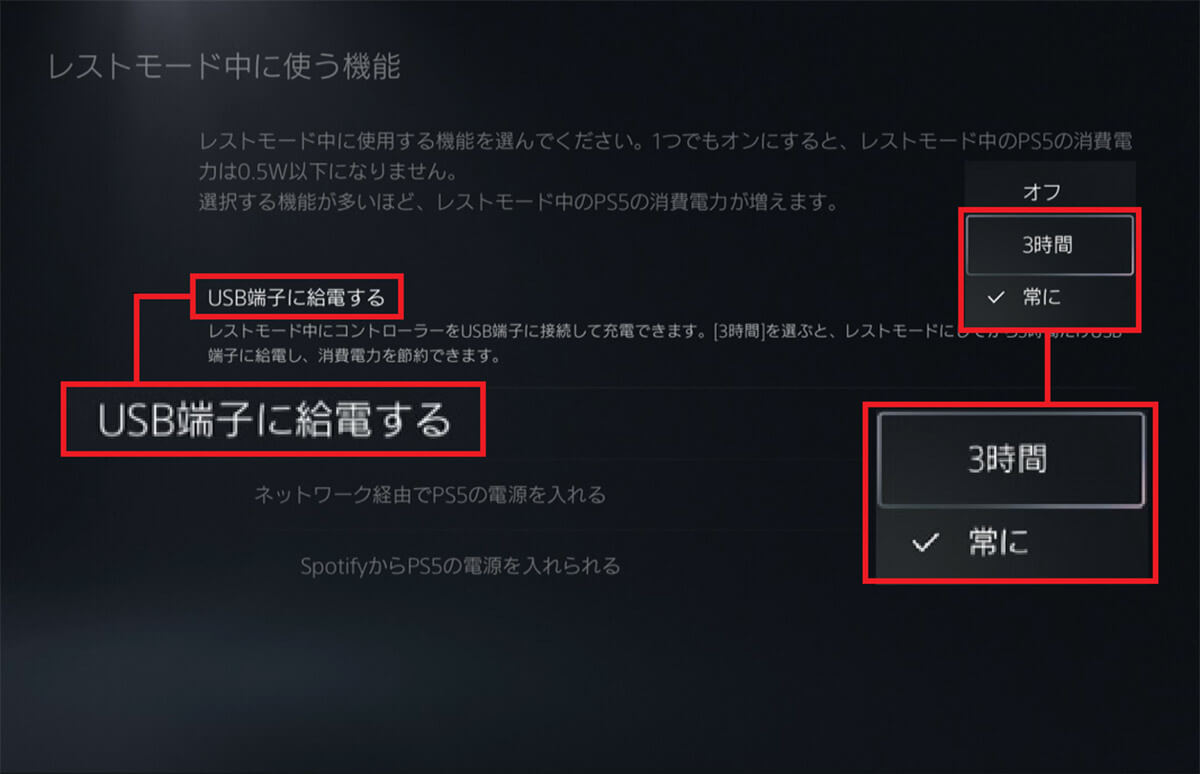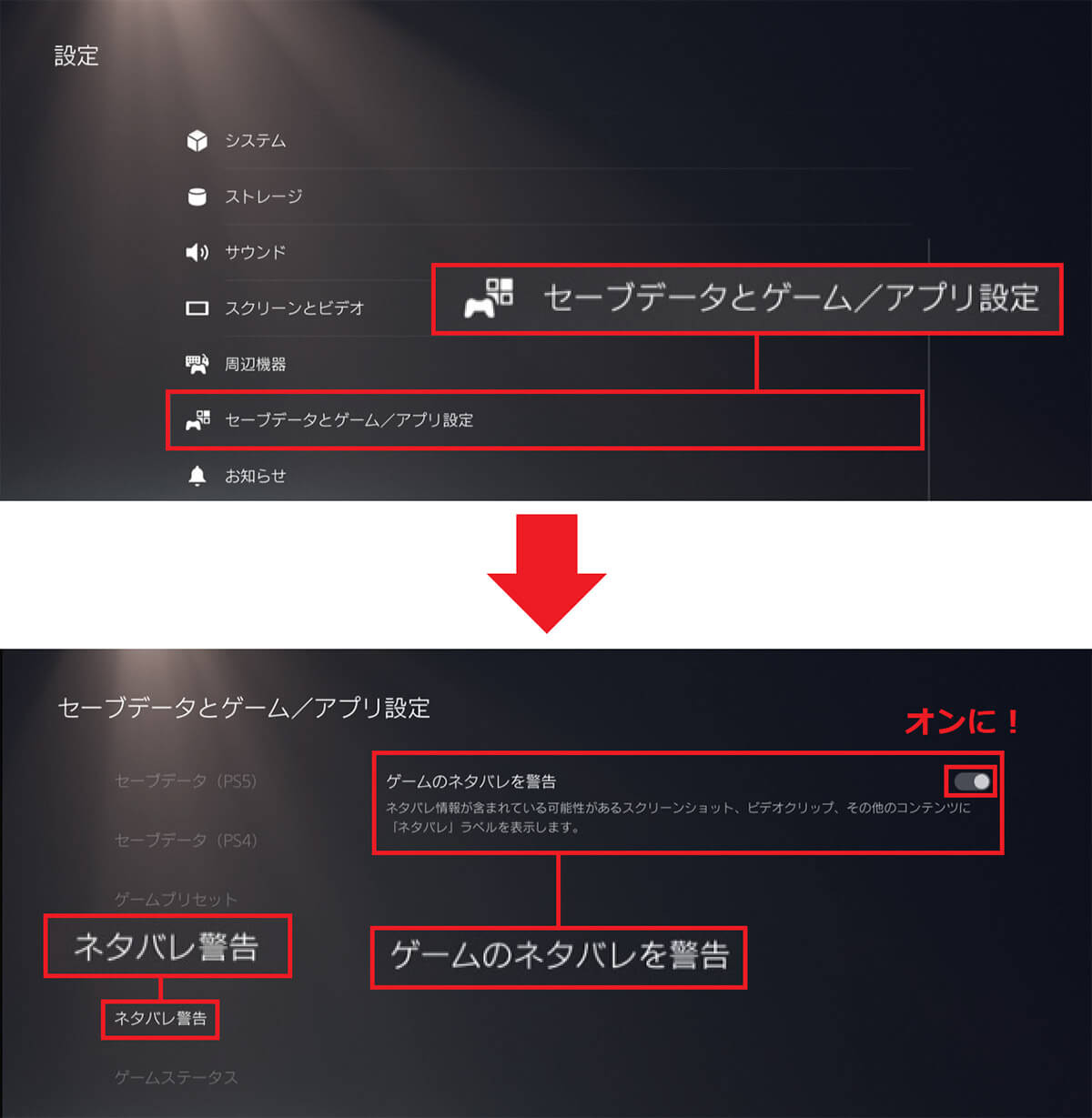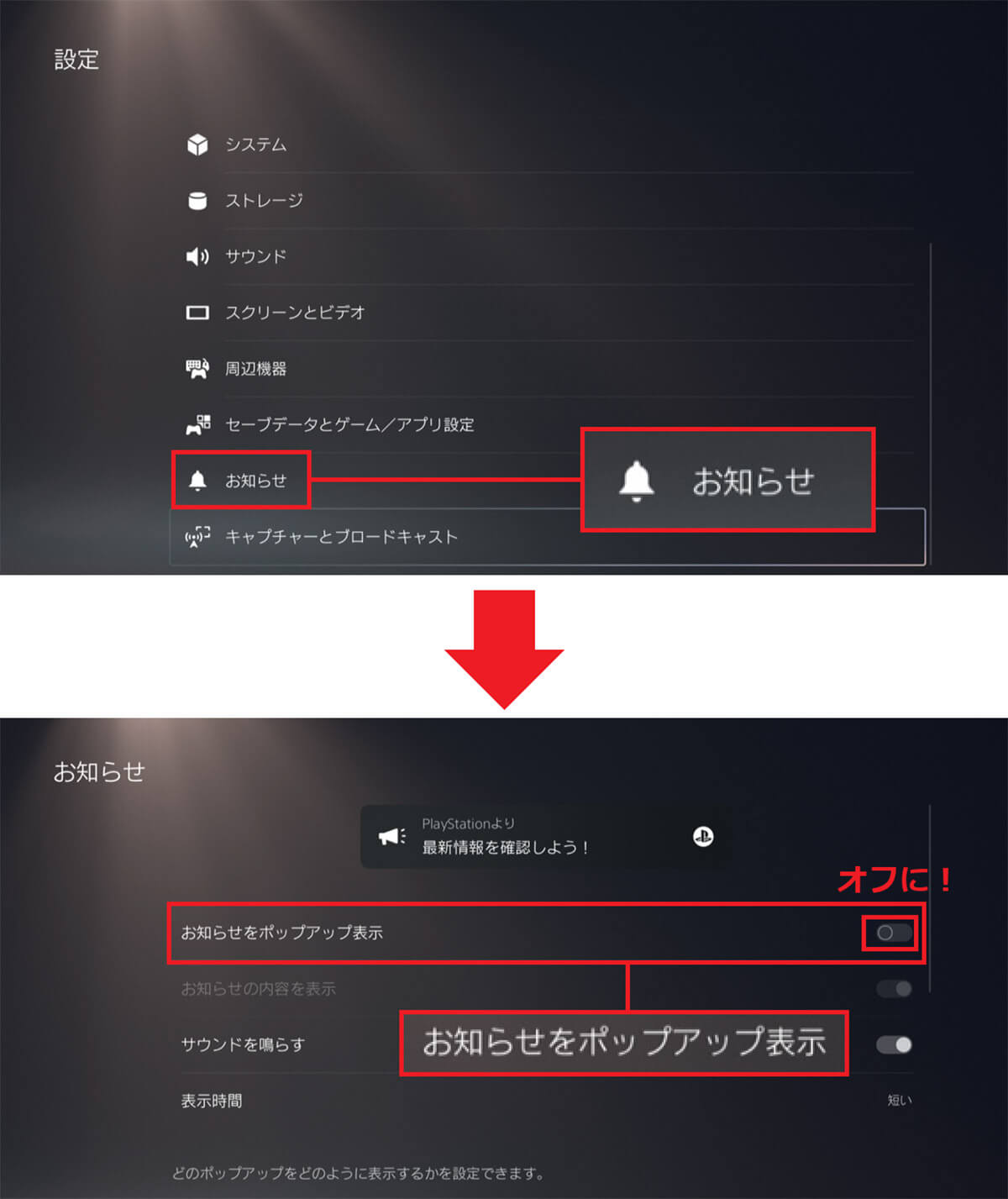ソニーの家庭用ゲーム機「PlayStation 5(プレステ5・PS5)」は、2020年11月12日に発売されましたが、長らく供給不足となっており、2023年の1月頃から店頭でも見かけるようになっています。最近ようやくPS5を手にしたという人も多いことでしょう。そこで今回は、最近PS5を購入した初心者にオススメしたいPS5の便利な小ネタを15項目ほど紹介しましょう。
PlayStation 5を購入したらチェックしておきたい設定画面
ソニーから発売されている家庭用ゲーム機「PlayStation 5(以降:PS5)」の発売日は、なんと2020年11月12日。
発売からすでに2年以上が経過していますが、長い間供給が追い付かず、なかなか購入できなかったために“幻のゲーム機”と言われていたことは、皆さんご存じでしょう。
しかし、2023年に入ると家電量販店やAmazonなどでも普通に購入できるようになり、最近になってようやくPS5を入手した人も多いと思います。
●ソニー「PlayStation 5」は→こちら

ソニーが2020年11月に発売した「PlayStation 5」は、長らく購入できない幻のゲーム機となっていましたが、2023年に入ってからは普通に購入できるようになっています(画像はAmazon公式サイトより転載)
そこでここでは、PS5を購入したらすぐにチェックしておきたい本体設定の小ネタを15項目紹介しましょう。
ちなみに、PS5の本体設定はホーム画面の右上にある歯車マークから開くことができます。このあと紹介する設定はここから行いますので、最初に確認しておいてください。
PlayStation 5の本体設定を表示する手順
【1】システムソフトウェアを手動でアップデートする
まず、PS5を起動した直後に確認しておきたいのが、本体のシステムソフトウェアのバージョンです。初期状態のままではセキュリティが脆弱だったり、不具合が発生する可能性もありますので、必ずアップデートを実行しておきましょう。
もちろん、PS5を起動すると基本的には自動通知されるので、その通知に従ってアップデートすればいいのですが、ここでは手動のやり方を紹介します。
設定の「システムソフトウェア」から「システムソフトウェアアップデートと設定」を開き、「システムソフトウェアをアップデート」を押せばOKです。
なお、とくにこだわりがなければ「アップデートファイルを自動でダウンロード」と「アップデートファイルを自動でインストール」の項目をオンにしておくといいでしょう。
システムソフトウェアを手動でアップデートする手順
【2】PS5を起動させると自動でテレビの電源が入るようにする
PS5を起動させたとき、自動でテレビもつくようになると便利ですよね。
実はテレビとPS5がHDMIで接続されている場合は、自動的にテレビの電源も入るように設定することが可能です。
設定の「システム」から「HDMI」を開き、「HDMI機器リンクを有効にする」をオンにしてみましょう。これでPS5の電源をオンにすると自動的にテレビの電源も入るようになります。
PS5起動時に自動的にテレビの電源を入れる手順
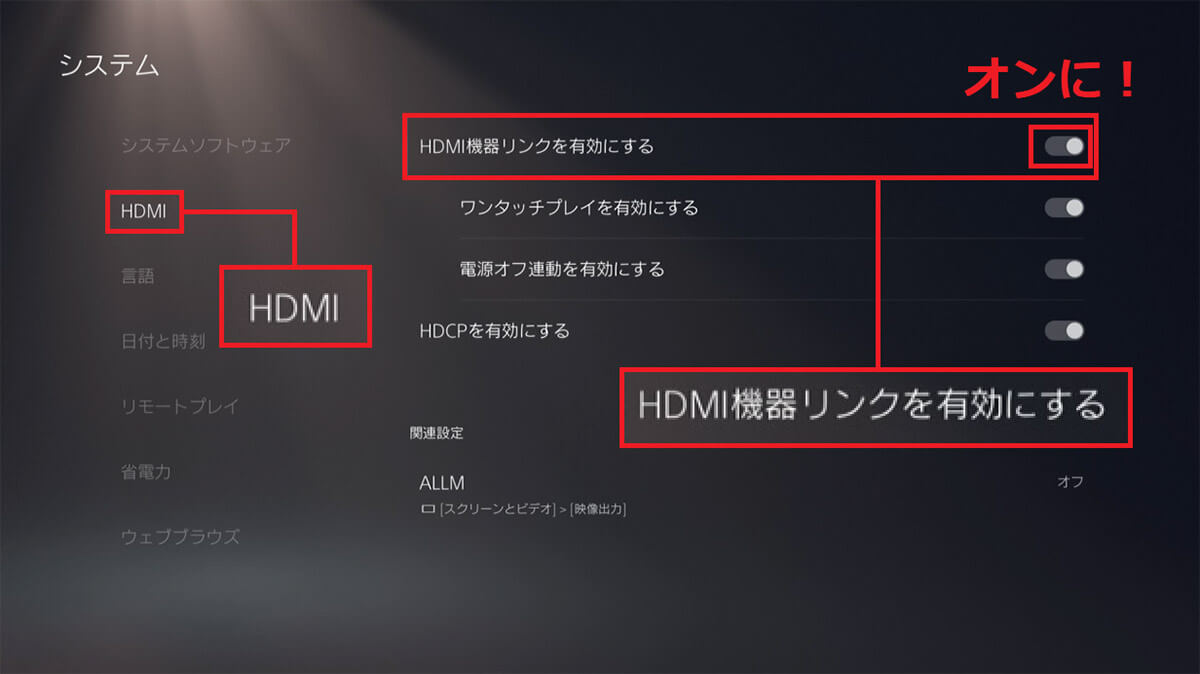
設定から「システム」→「HDMI」を開き、「HDMI機器リンクを有効にする」をオンにします。その下にある「電源オフ連動を有効にする」もオンにしておくと、PS5がレストモードになったときテレビが自動で切れるようになります
【3】1人で利用しているなら自動ログインを設定しよう
PS5はセキュリティが強化され、起動時に毎回ログインパスワードを入力する必要があります。
しかし、自室で自分だけしかPS5を使わないなら煩わしいだけなので、自動でログインできるように設定しておけばいいでしょう。
設定の「ユーザーとアカウント」から「ログイン設定」を開いて「PS5に自動ログイン」をオンにしておけば、今後はいちいちパスワードを入力せずとも自動的にログインされます。
PS5に自動ログインする手順
【4】家族で共有しているならログインパスコードでセキュリティを万全に!
1人で利用している場合は自動ログインでも問題ありませんが、家族とPS5を共有している場合はセキュリティを強化するためにログインパスコードを設定しておいたほうがいいでしょう。
設定の「ユーザーとアカウント」→「ログイン設定」の「PS5ログインパスコードを必須にする」を選択すると、数字4桁のパスコードを設定できます。
なお、パスコードを設定するとログイン設定画面に「ログインパスコードを削除」の項目が表示されるようになりますので、一度設定したパスコードはここから削除できます。
ログインパスコードを設定する手順
ログインパスコードを削除する手順
【5】コントローラーのボタン割り当てをカスタマイズする
PS5のコントローラーは海外式の「×」が「決定」、「○」が「キャンセル」に変わっています。どうしてもしっくりこない人は、ボタンの割り当てを変更してしまいましょう。
設定の「DualSenseワイヤレスコントローラーのボタン割り当てを変更」にある「ボタン割り当てを変更」を開き、「○」と「×」を入れ替えればOKです。
ただし、この設定は割り当てを変えるだけで、ゲーム内のボタン表示は元のままです。プレイ中は混乱しないように注意しましょう。
コントローラーのボタン割り当てをカスタマイズする手順
【6】コントローラーを有線接続に変更する
PS5のコントローラーはBluetooth接続が優先されているため、ごくわずかに入力にタイムラグを感じる人もいるでしょう。
しかも、コントローラーをUSBケーブルで接続している状態であっても、設定を変えない限りBluetooth接続が優先されてしまうのです。
もし、タイムラグを無くすためにUSB接続にしたい場合は、設定の「コントローラー」から「通信方法」を開いて、「USBケーブルを使う」を選択しましょう。
この設定に変更した状態で、USBケーブルでコントローラーを繋いだ場合は、USBの有線接続が優先されます。
コントローラーをUSBで有線接続する手順
【7】バッテリー消費を抑えるためコントローラーの電源を自動で切る
コントローラーのバッテリーを長持ちさせたいなら、無操作時の電源が切れるまでの時間を短くしましょう。
設定の「システム」→「省電力」内にある「コントローラーの電源を切るまでの時間」で、時間を短く設定できます。
選択肢は「10分後」「30分後」「60分後」「電源を切らない」の4項目となりますので、「10分後」にしておけばいいでしょう。
コントローラーの電源を自動で切る手順
【8】スクリーンショットをワンボタンで撮れるように設定する
PS5でスクリーンショットを撮るときは、初期設定ではコントローラーにあるクリエイトボタンを長押しとなっており、シャッターチャンスを逃しがちです。
もし、ワンボタンでスクショを撮りたい場合は、設定から「クリエイトボタンのショートカット」にある「ボタン割り当て」を開き、「スクリーンショット向け」に変更しましょう。
これで、クリエイトボタンを押すだけで、即スクショが撮れるようになりますよ。
ワンボタンでスクショを撮る手順
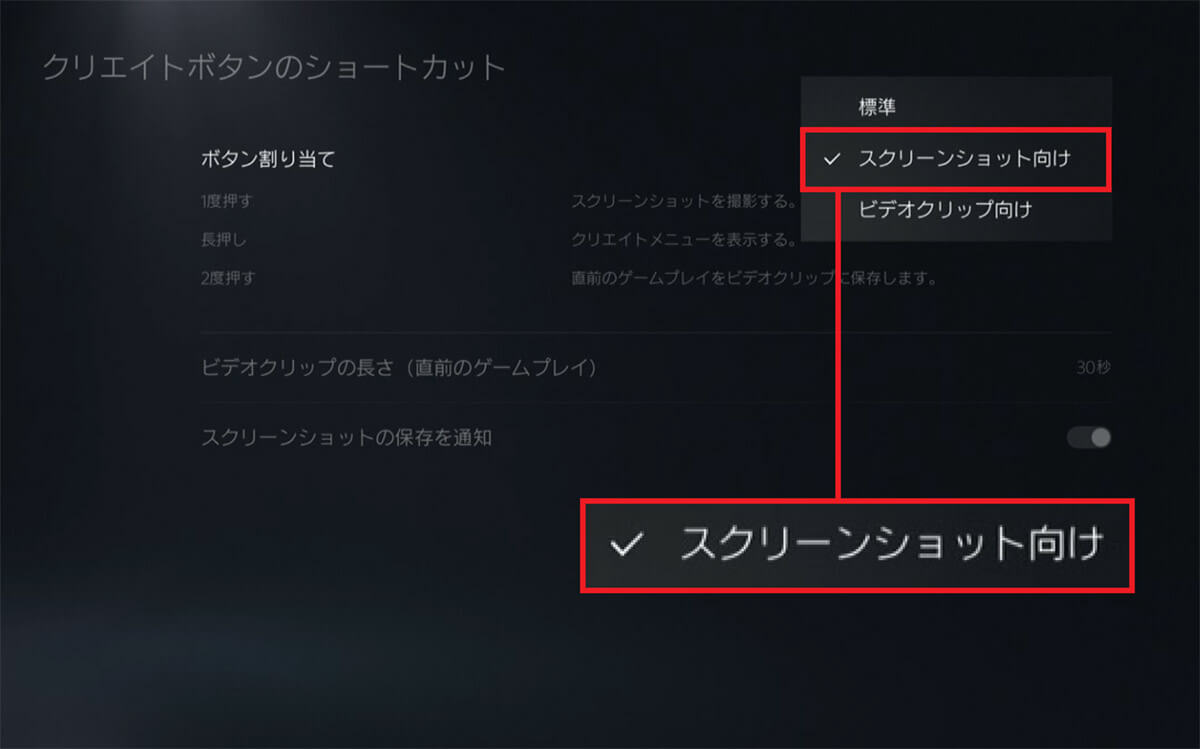
すると、「ボタン割り当て」画面が表示されるので、ここで「スクリーンショット向け」を選択すればOKです
【9】スクリーンショットを高画質にしたいならPNG形式で!
PS5の初期設定では、スクリーンショットはJPEG形式で保存されます。
もし、スクショの画質をさらによくしたいなら、PNG形式に変更しておきましょう。こちらのほうがかなり高画質です。
設定の「キャプチャー」にある「スクリーンショット形式」を開いて、スクショを「PNG」形式に変更すればOKです。
スクショを高画質PNGで撮る手順
【10】ビデオクリップを汎用性の高いMP4形式に変更する
PS5の初期状態では、ビデオクリップは「WebM」形式で保存されます。この形式のファイルサイズは小さいですし、Webでは扱いやすいのですが、互換性が低くほかのデバイスで再生ができない場合も……。
あとで、ビデオクリップを編集したりほかのデバイスで見たりするのであれば、汎用性の高い「MP4」形式に変更すればOKです。
設定から「ビデオクリップ形式」を開き、「ファイル形式」を「MP4」に変更しておきましょう。
少しファイルサイズは大きくなりますが、互換性が高いのでパソコンやスマホでも問題なく再生できます。
ビデオの形式をMP4にする手順
【11】トロフィー獲得時の自動撮影は邪魔なのでオフにする
PS5でゲームをプレイ中にトロフィーを獲得すると、初期設定では自動的にスクリーンショットが撮影されます。
トロフィーにこだわりがなくとくに必要ないと感じるなら、設定の「トロフィー」にある「スクリーンショットを保存」を「なし」にしておきましょう。
ちなみに、「ビデオを保存」にチェックを入れるとトロフィー獲得時に自動で動画が保存されるようになりますが、ストレージ容量を圧迫するので注意してください。
トロフィー獲得時の自動撮影をオフにする手順
【12】レストモードになるまでの時間を短くして省エネ!
最近、電気代が非常に高騰していますが、ゲーム中の寝落ちなどで電源をつけっぱなしにしてしまうことはありませんか?
そのようなときは「システム」の「省電力」にある「PS5をレストモードにするまでの時間」で、レストモードまでの時間を短く調整するといいでしょう。
メディア再生中のほうがコントローラーを触らない時間が長いので、設定がゲームプレイ中と分かれているのも、地味にありがたいですよね。
レストモードになるまでの時間を短くする手順
【13】レストモード中にUSBでスマホを充電する
PS5のコントローラーはBluetoothによる無線式なので、ワイヤレス状態で使用しているなら、レストモード中に充電しておくと効率的です。
しかし、レストモード中にずっとUSBに給電されるのも電気のムダですよね。
そこで、設定の「省電力」から「レストモード中に使う機能」を開き、「USB端子に給電する」に変更しましょう。
設定は「オフ」「3時間」「常に」の3つから選べますが、コントローラーの充電だけなら「3時間」で十分でしょう。スマホなどを繋げる場合は「常に」にしておくと便利ですよ。
レストモード中にUSBでスマホを充電する手順
【14】ゲームの「ネタバレ警告」を表示させる
ゲームを遊んでいて注意したいのが“ネタバレ”です。
実は、PS5ではゲーム内でスクリーンショットを撮影することができ、その画像に「ネタバレ設定」ができるのをご存じですか?
フレンドからの不意打ちでネタバレされたくない人は、設定で「ゲームのネタバレを警告」機能をオンにしておきましょう。
ネタバレ警告は、設定の「セーブデータとゲーム/アプリ設定」から「ネタバレ警告」にある「ゲームのネタバレを警告」をオンにしておけばOKです。
この設定をオンにしておけば、スクリーンショット、ビデオクリップ、その他のコンテンツでの「ネタバレ」ラベルが付くようになります。
「ネタバレ警告」を表示させる手順
【15】ゲームの世界観を壊すお知らせポップは非表示に!
ゲームの世界に浸っているときにポップアップが表示されると、急に現実に引き戻されてイラッとしますよね。
そのようなときには「お知らせ」のなかにある「お知らせをポップアップ表示」を変更しておきましょう。
ゲームプレイ中やビデオの再生中、ブロードキャスト中のそれぞれでオン&オフできるので、設定しておきましょう。
これで、ゲーム中にポップアップが表示されず、プレイに集中できますよね!
お知らせポップを非表示にする手順
まとめ
今回は、プレステ5を購入してすぐに設定しておきたい便利な小ネタを15項目紹介しましたが、いかがでしたか?
PS5はSNSなどに対応した機器なので、自動的にスクショを撮られてしまうことがありますが、このような設定が煩わしいと感じる人もいると思います。
そのようなときは、今回の小ネタを参考に、PS5をさらに遊びやすい環境に仕立てて、快適なゲームライフを過ごしてください。
※サムネイル画像(Image:Mino Surkala / Shutterstock.com)