まるで生身の人間のようにリアルな会話を楽しめることで話題となっている「Microsoft Bing」ですが、Microsoftは2023年3月21日にBingの新機能として、文章を入力するだけで画像を生成できる「Bing Image Creator」のプレビュー版を公開しました。そこで筆者はさっそく試してみましたので、今回は「Bing Image Creator」の使い方を詳しく解説しましょう。果たしてどのようなイラストを作成してくれたのでしょうか?
「Bing」が文章から画像を生成する「Bing Image Creator」機能に対応!
Microsoftが提供するWebブラウザ「Edge(エッジ)」には、デフォルトで「Bing(ビング)」という検索エンジンが採用されています。
2023年2月には、そのBingにOpenAIが提供する「ChatGPT(チャットジーピーティー)」の最新技術「GPT-4」を導入したAIチャット機能を搭載しました。
Microsoft BingのAIチャット機能の使い方について知りたい人は、ぜひ、こちらの記事を参考にしてください。
そのようなMicrosoft Bingですが、Microsoftは2023年3月21日にBingの新機能として、文章を入力するだけで画像を生成できる「Bing Image Creator」のプレビュー版を公開しました。
実はこれまで、Bingに画像の生成をお願いしても「絵を描く機能はありません」とつれない返答しかしてくれなかったので、想像以上に早く画像生成機能に対応してきた印象です。
そこで、すでにBingを利用している筆者は、さっそくBingのプレビュー版を利用して、実際に文章から画像を生成してみました。果たしてどのようなイラストを描いてくれるのでしょうか?
●Microsoft「Bing Image Creator」は→こちら
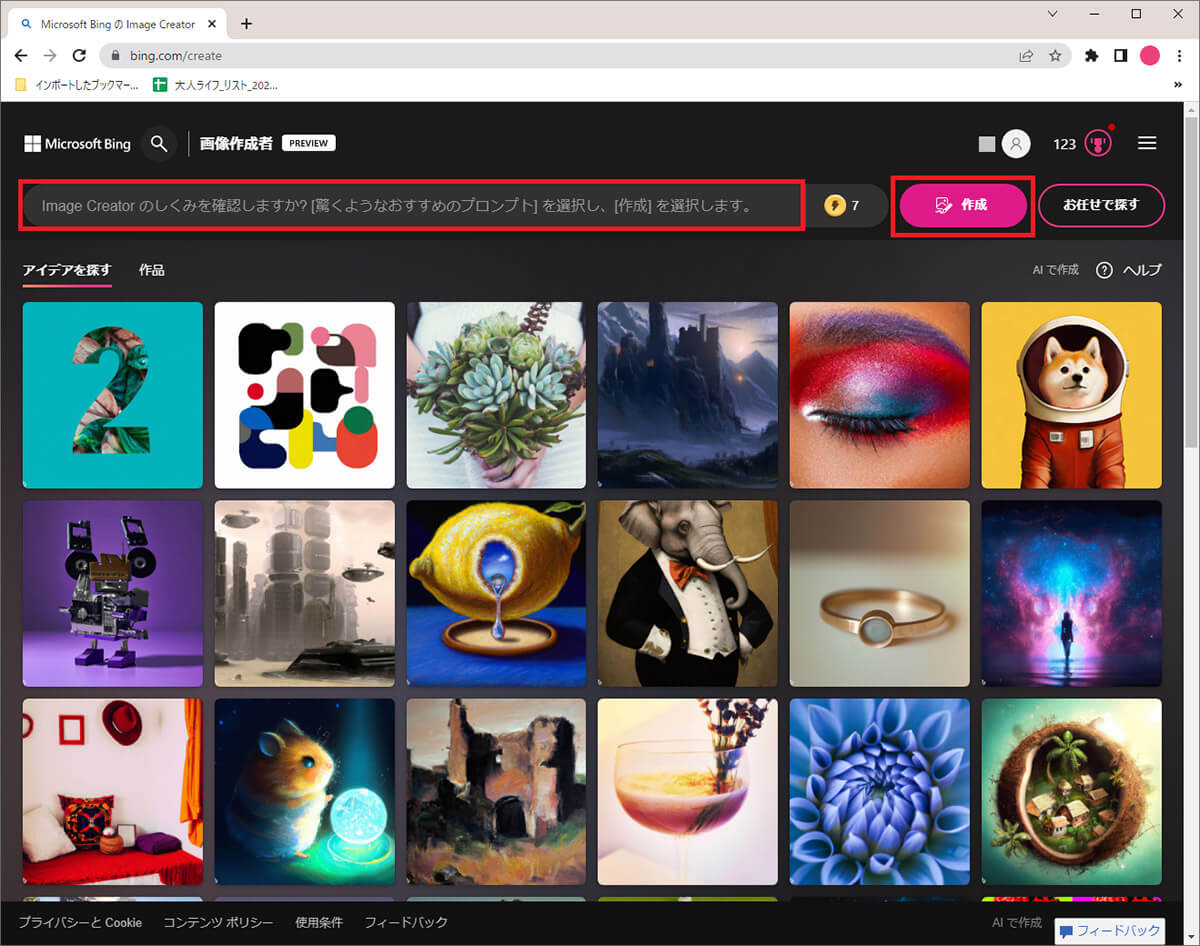
こちらはパソコンのブラウザ版「Bing Image Creator」。AIチャットのBingを利用していればすぐに利用できる。画面上の検索欄に質問して「作成」を押すだけでOK。ただし、プレビュー版は英語のみの対応となっている(画像はBing公式サイトより転載)
Bing Image Creatorにイラストを描いてもらうには英語でお願いする必要がある!
それではさっそくBing Image Creatorに文章でイラストを描いてもらいましょう。今回はスマホを利用して解説します。
まずは、Webブラウザで「Bing Image Creator」を開き、Microsoftアカウントでログインします。
次に、画面上部のウインドウに描いてもらいたいイラストの説明文を入力して、「作成」ボタンを押しましょう。
ただし、プレビュー版は日本語に対応していないので、日本語で入力するとエラーとなってしまいます。事前にGoogle翻訳などを利用して、英文を入力するようにしましょう。
「作成」ボタンを押してから数十秒後には、AIが作成したイラストが4枚表示されます。これは、それぞれのイラストをタップして拡大表示すると、ダウンロードすることが可能で、その際の画像サイズは1024×1024ピクセルとなります。
Bing Image Creatorに絵を描いてもらう手順
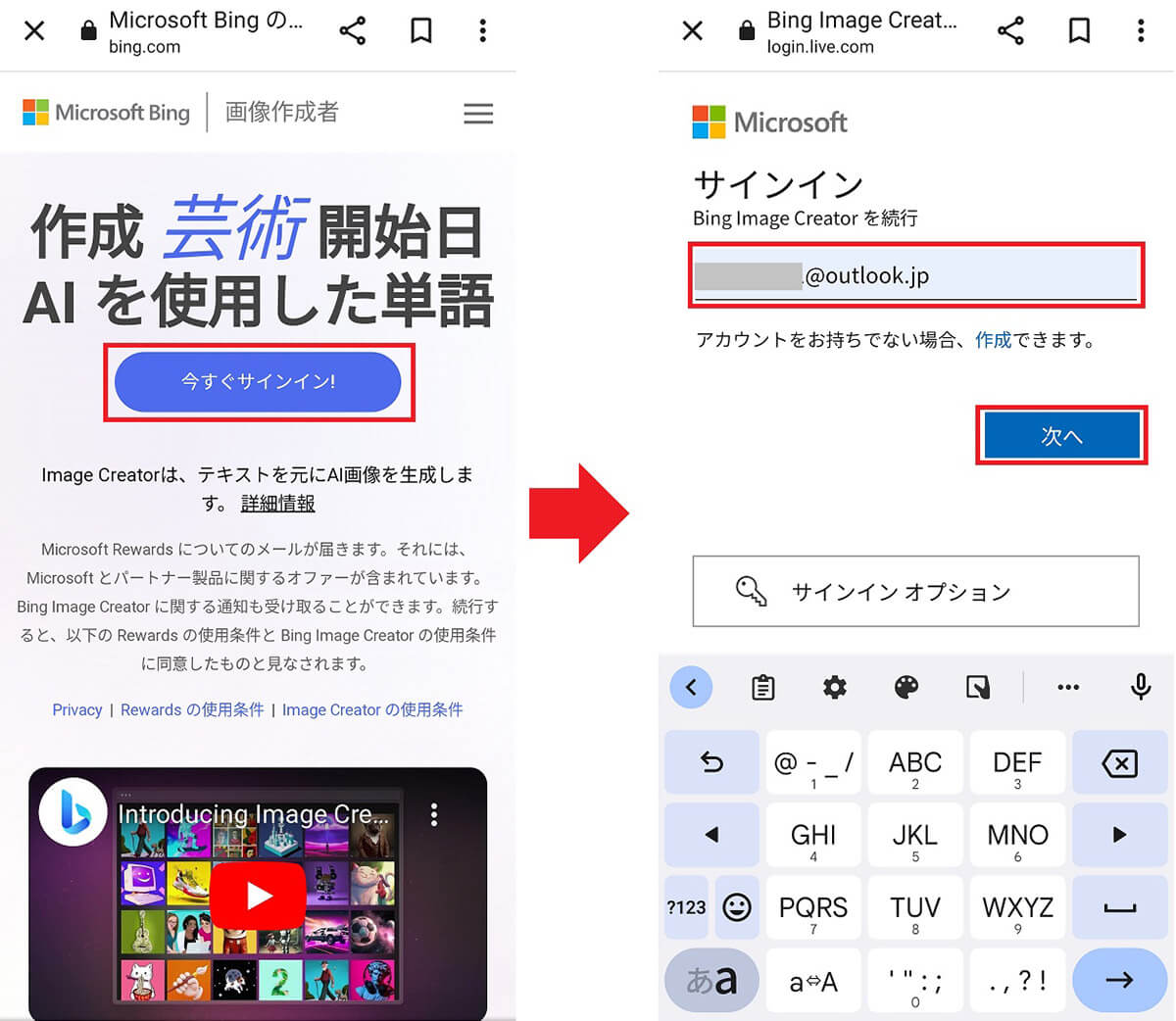
スマホのWebブラウザで「Bing Image Creator」を開き、「今すぐサインイン!」をタップ(左写真)。次に、Microsoftアカウント(メルアド)を入力して「次へ」を押そう(右写真)
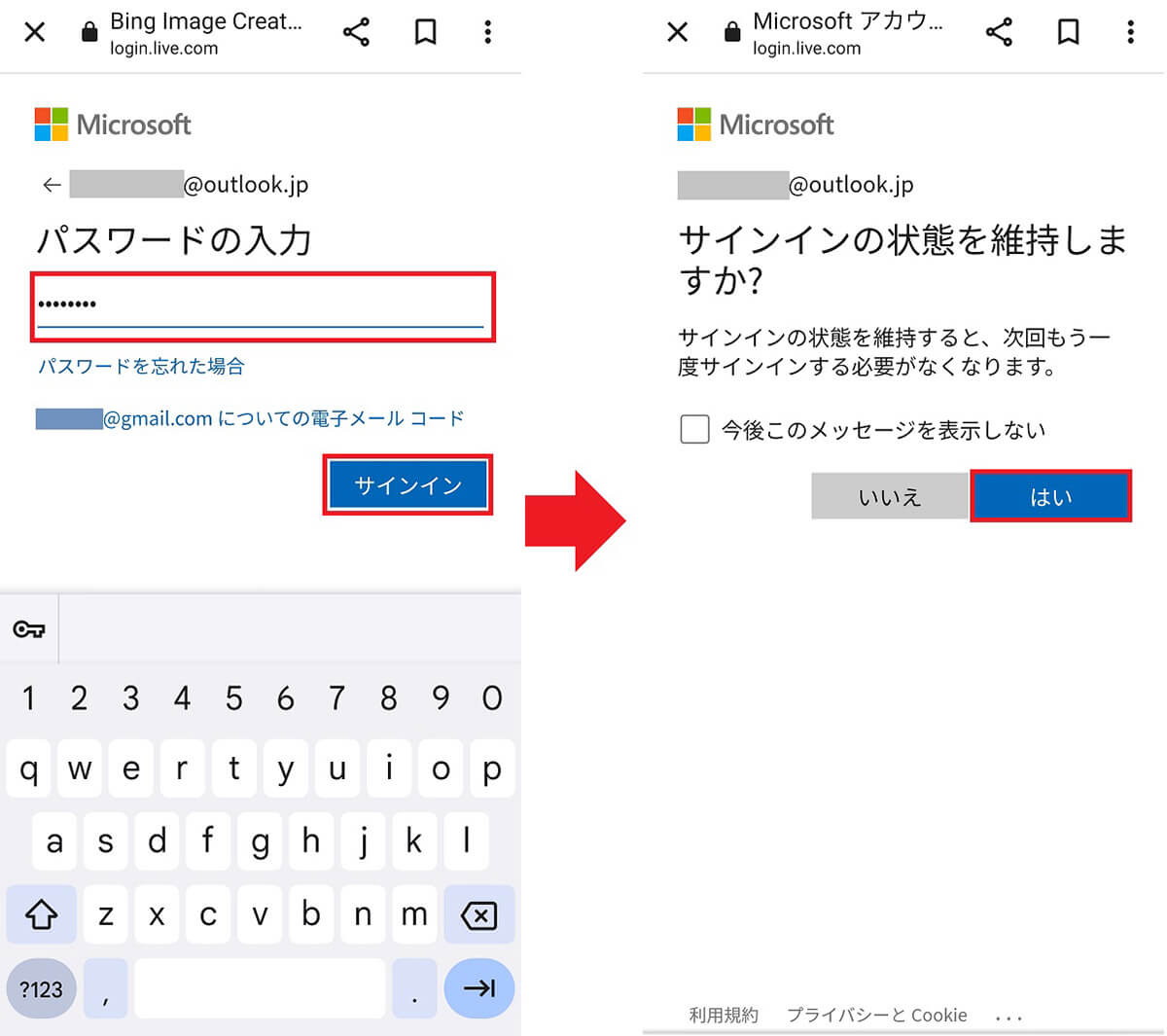
続いてパスワードを入力したら「サインイン」をタップしてサインインしよう(左写真)。サインインの状態を維持したい場合は「はい」を押せばいい(右写真)
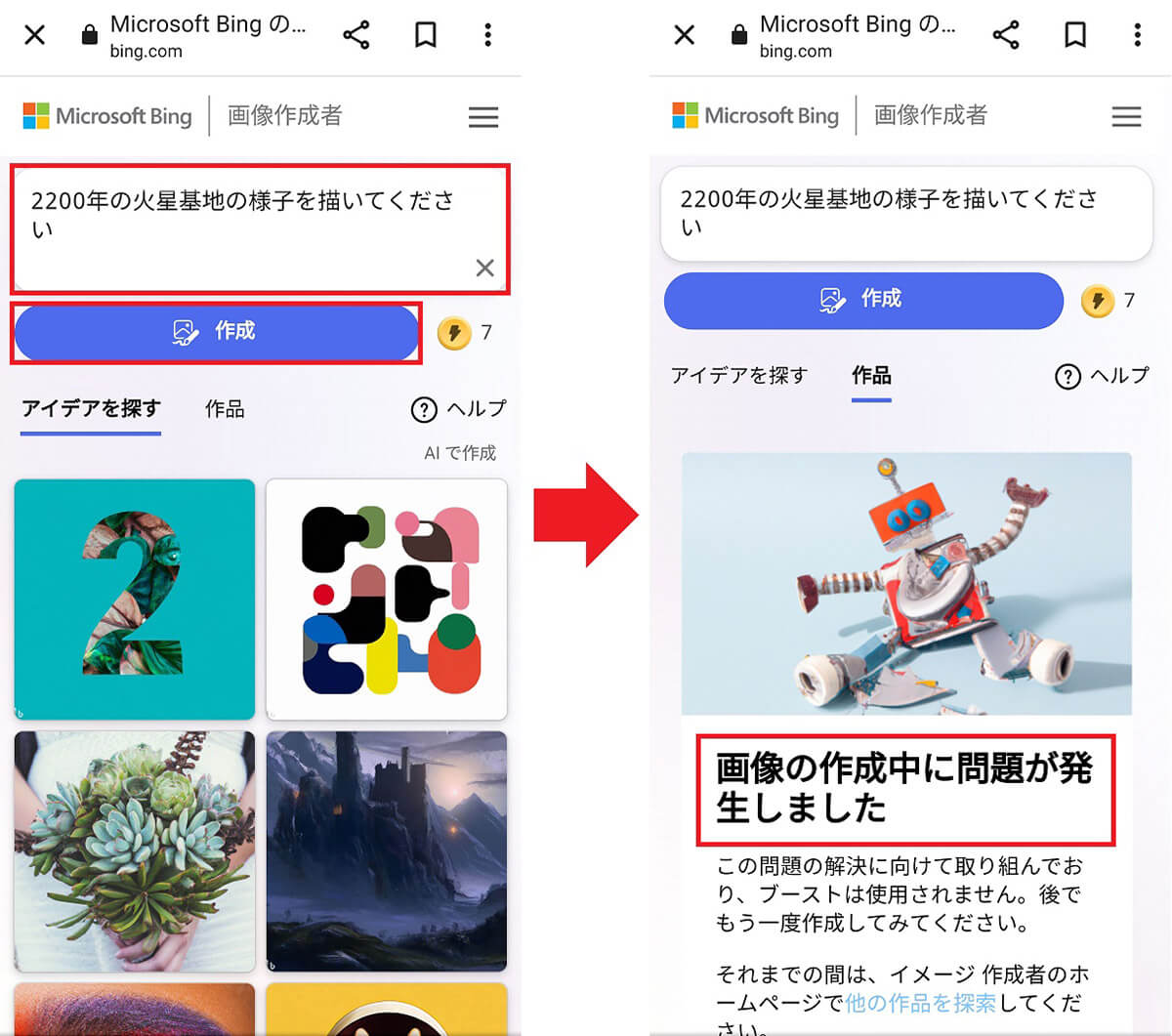
Bing Image Creatorのホーム画面が表示されるので、描いてもらいたいイラストの説明を入力して「作成」を押す(左写真)。しかし、英語でないとNGなので、日本語の場合はエラーとなってしまう(右写真)
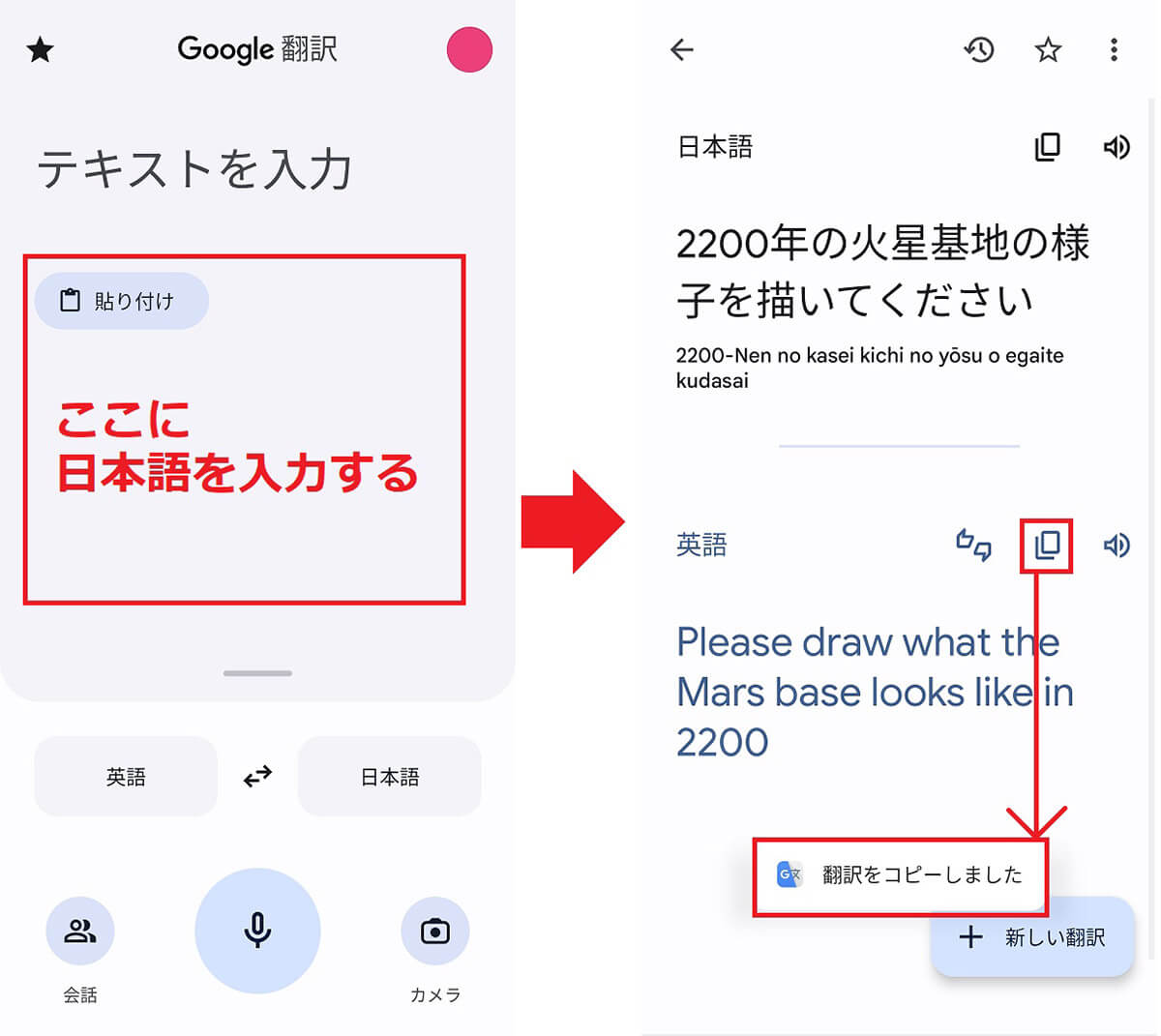
Google翻訳を起動してイラストの説明文を英語に翻訳しよう(左写真)。英文の右上のアイコンを押すと「翻訳をコピーしました」と表示され、英文をコピーできる(右写真)
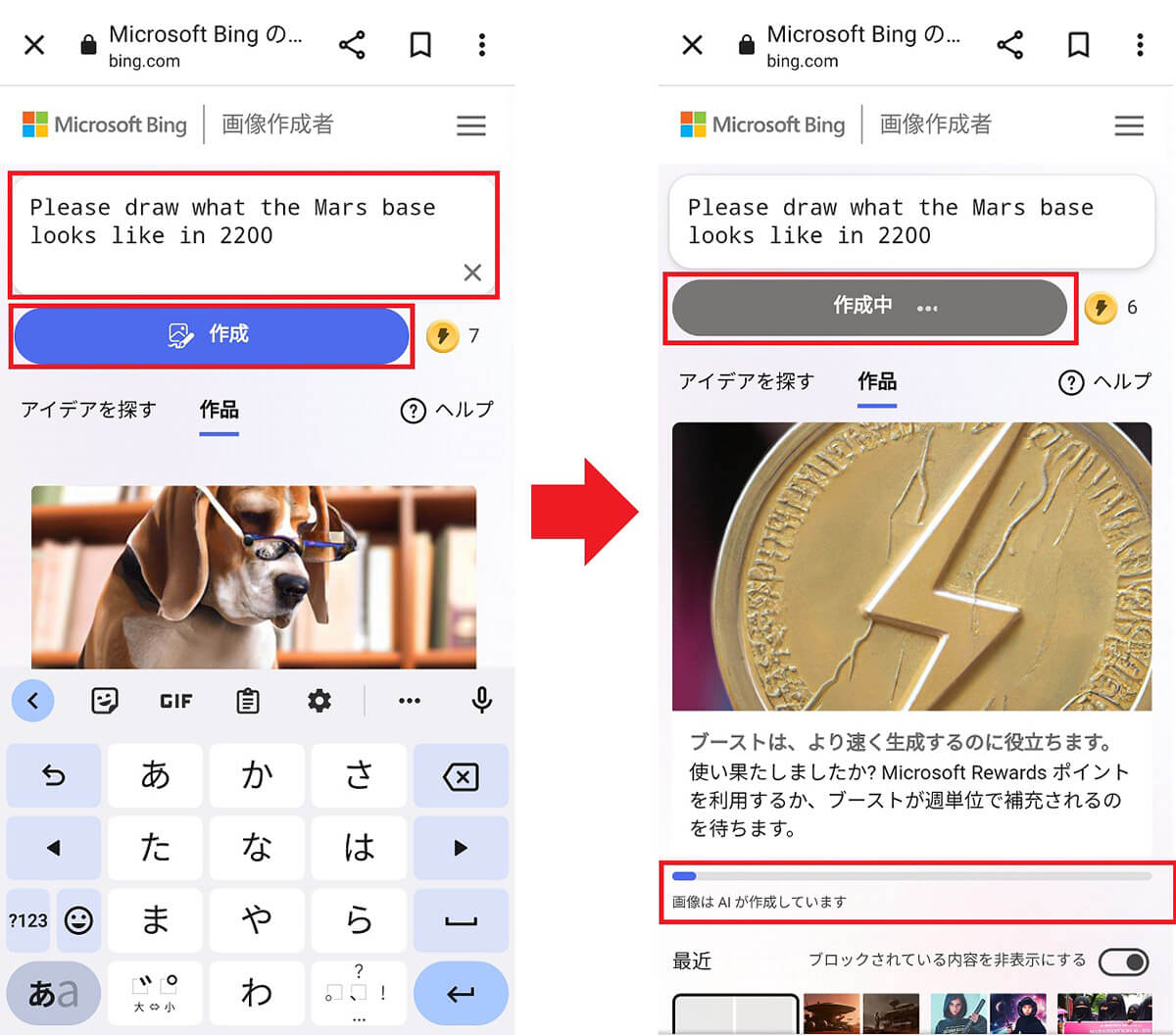
そのままウインドウに英文をペーストして、「作成」ボタンをタップする(左写真)。すると今度は「作成中…」と表示された(右写真)。このままイラストが生成されるまでしばらく待とう
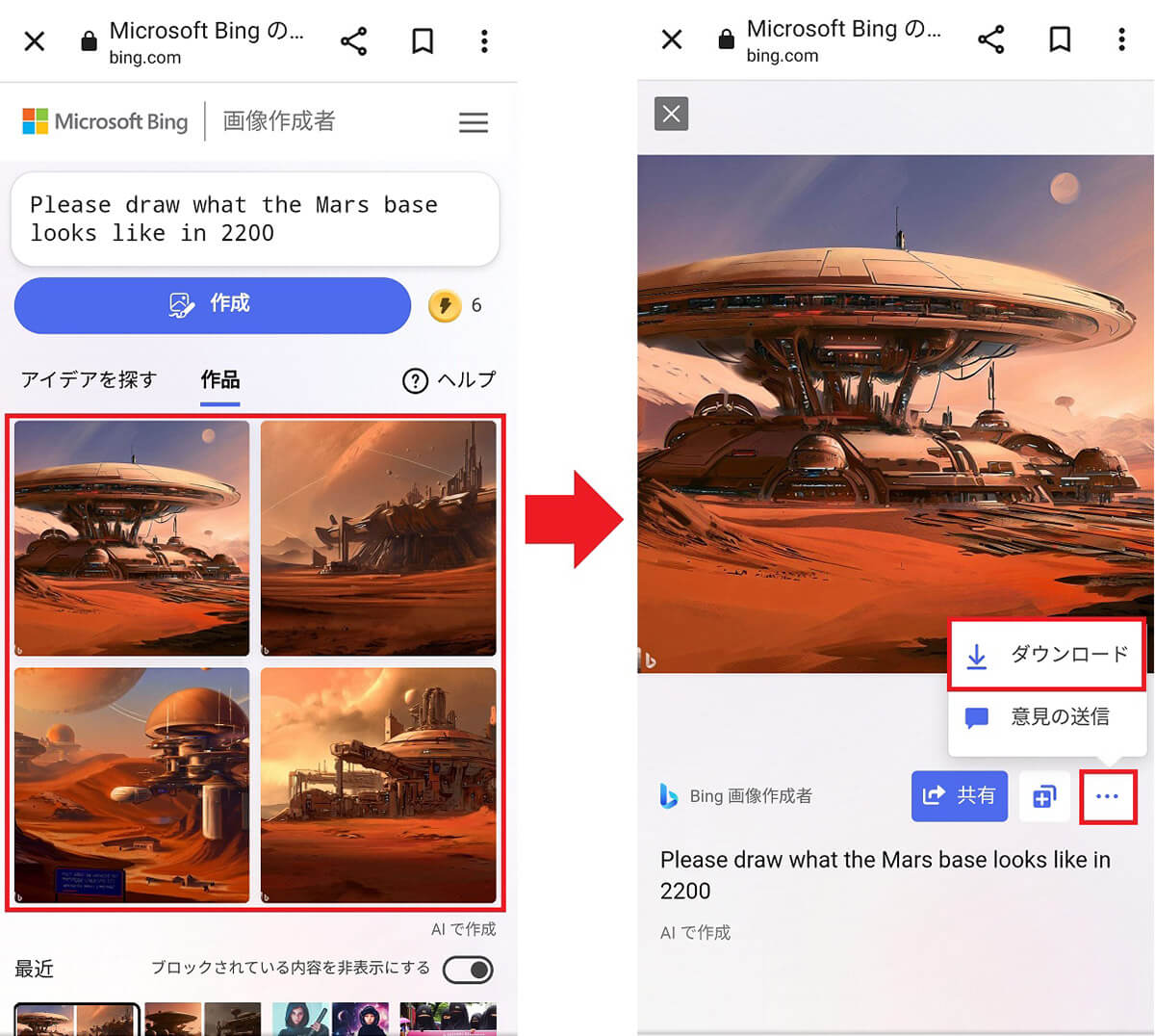
数十秒待つと4枚のイラストが生成された(左写真)。なかの1枚をタップすると拡大されるので、「…」を押して「ダウンロード」を押せば、イラストを入手できる(右写真)

こちらがBingが描いた「2200年の火星基地」の様子。なかなかのクオリティでビックリしてしまう。ちなみに、画面左下に「Bing」のロゴマークが小さく表示されていた
まとめ
いかがでしょうか? 今回は、Bingの新機能「Bing Image Creator」を利用して、文章からイラストをAIに生成してもらいました。想像以上のクオリティでビックリしますよね。
ちなみに、新しいBingとEdgeは、今後OpenAIを活用したAIチャットでも画像生成機能を追加して、文章と映像の両方を一度に生成できるようにする予定です。
これなら、一気に挿絵付きの小説までAIが書いてくれるようになるかもしれませんね。




