親が遠隔操作で子どものスマホの利用制限ができる「Google ファミリーリンク」。でも、子どもが18歳になって成人したときはどうやって解除すればいいのだろうか? 今回は意外と分かりにくい「Google ファミリーリンク」の解除方法を紹介しよう。
子どもが成人したとき親がちゃんと解除できる?
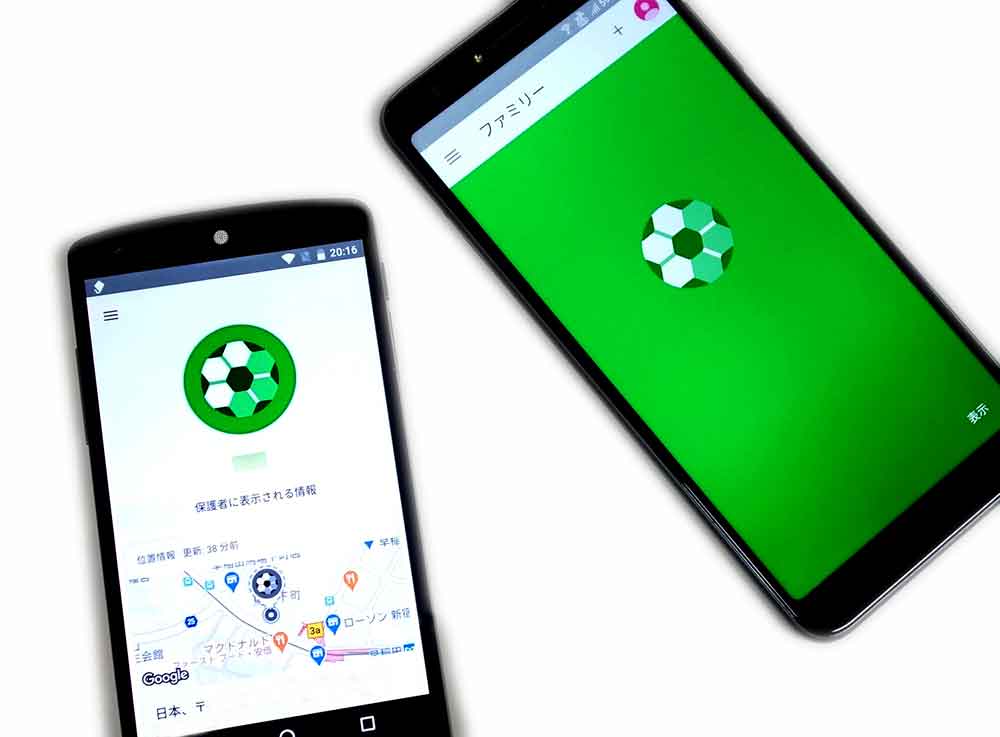
子どもが使うスマホは、不適切なWebサイトへのアクセスやアプリの購入などを制限する必要がある。そのため、大手キャリアでは18歳未満の子どものスマホには、フィルタリングを施すことが義務付けられているのだ。ところが、機種変更で中古スマホを買ったり格安SIMに乗り換えると、親が自分でフィルタリングを設定することになる。そこで登場するのが「Google ファミリーリンク」だ。
「Google ファミリーリンク」でできることや設定方法についてはこちらの記事を参考してほしいが、子どもが18歳になったときは「Google ファミリーリンク」を解除することになる。
https://otona-life.com/2020/05/02/32966/
もちろん、子どもが自分で勝手に解除することはできず、必ず親が承認しなければならないのだ。しかし、どうやって「Google ファミリーリンク」を削除すればいいのだろうか? そこで今回は「Google ファミリーリンク」の正しい解除方法を紹介したいと思う。
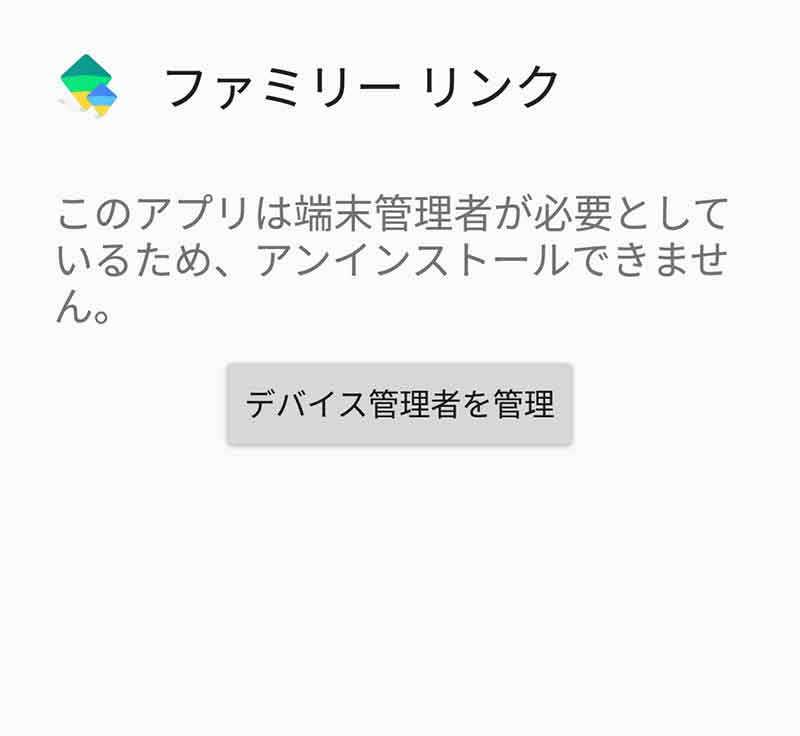
「Google ファミリーリンク」で親が子どもスマホを管理している場合、当たり前だが、子どもが勝手にアプリを削除しようとしても、親の承認がない限り削除することができないようになっている
親のスマホでも子どものスマホでも解除は可能!
「Google ファミリーリンク」を解除する方法は2つある。まず、親のスマホから解除する方法を紹介しよう。最初に「Google ファミリーリンク」のメニューから解除する子どものアカウントを選択する。そして「設定を管理」→「保護者による設定」→「アカウントの管理機能」と進み、「管理機能の停止」をタップすればOKだ。あとは画面に従って進めていけばいい。
次に、子どものスマホから解除する方法も紹介しておこう。まず、メニューから「アカウントを削除」を選択し、「アカウントを削除しますか?」画面で「アカウントを削除」を押す。すると「保護者の承認が必要」と表示されるので、親のGoogleアカウントを選択してword/”>パスワードを入力すればOK。あとは、画面に従って進めよう。
いずれの方法でも「Google ファミリーリンク」による管理を解除すれば、子どもスマホの「Google ファミリーリンク」アプリも削除できるようになる。将来、子どもが成人したときに慌てなくて済むように、しっかり解除方法を覚えておこう。
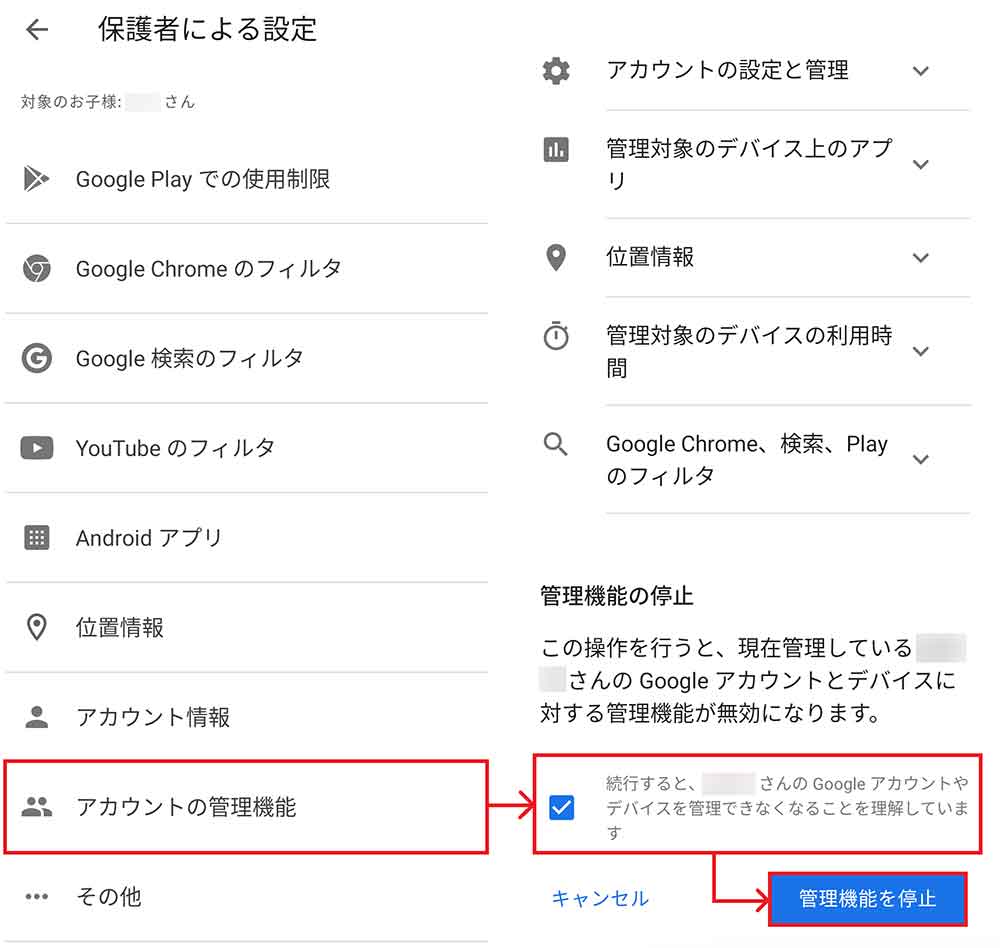
親のスマホで解除する子どものアカウントを選んで「設定を管理」→「アカウントの管理機能」を開く(左写真)。「管理機能の停止」項目で、注意事項にチェックを入れて「管理機能を停止」をタップすれば、親の管理機能は停止される(左写真)
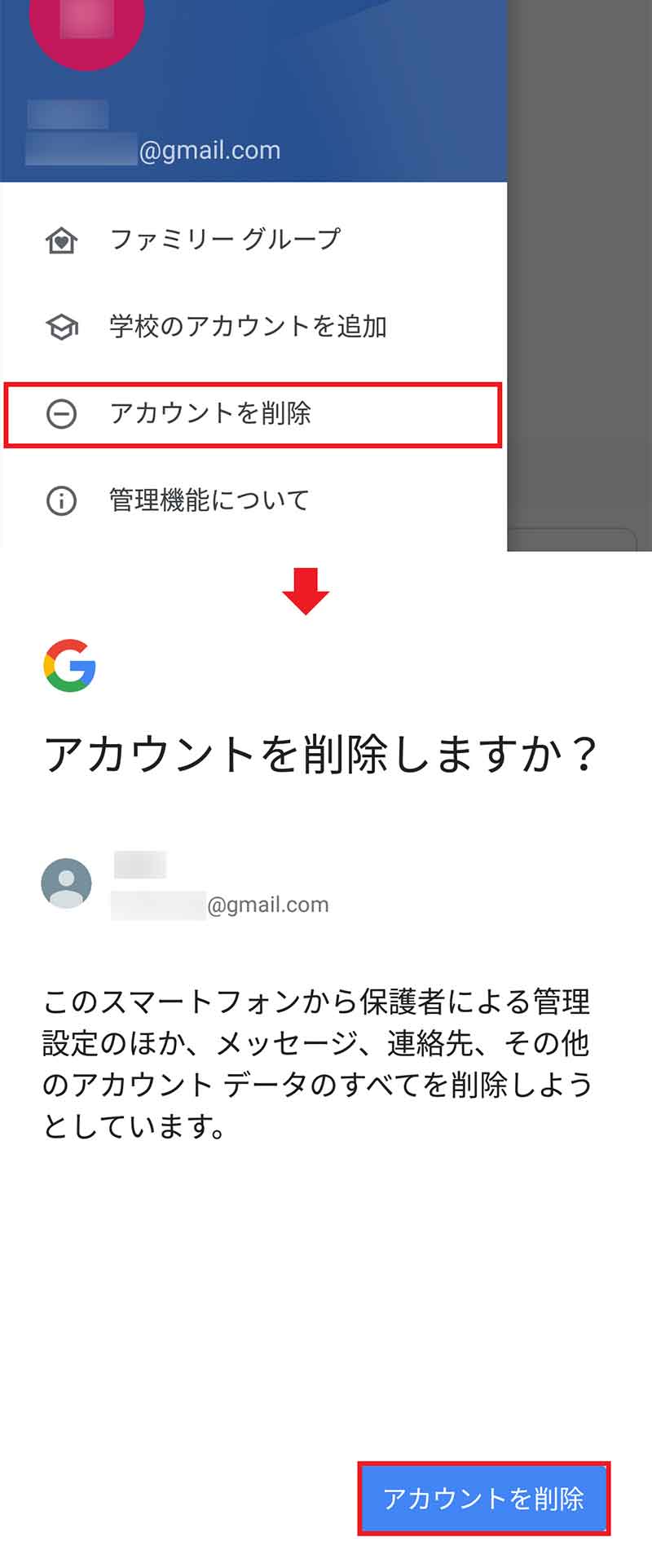
子どものスマホ側でも「Google ファミリー リンク」の解除は可能だ。まず、メニューから「アカウントを削除」を選択(上写真)。「アカウントを削除しますか?」画面で「アカウントを削除」を押す(下写真)
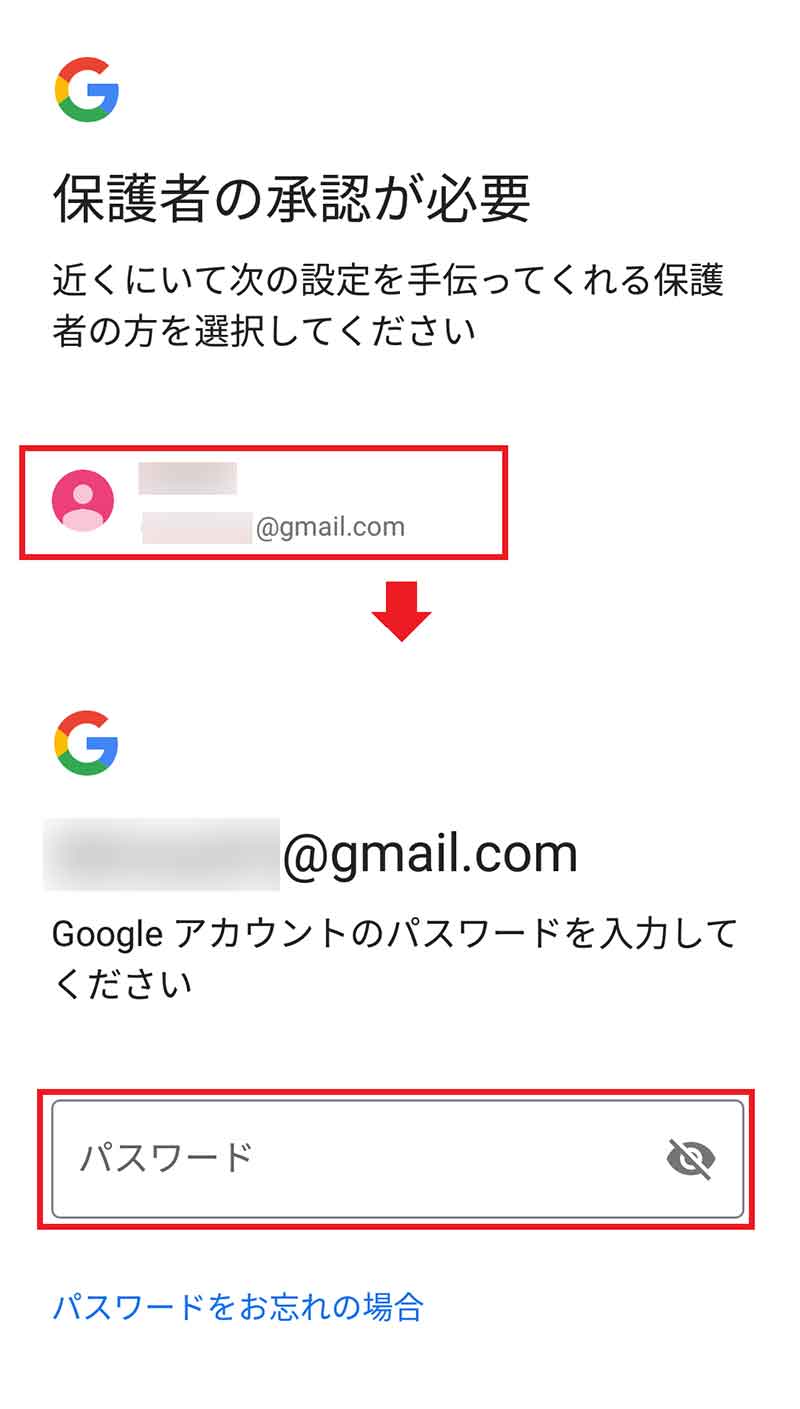
「保護者の承認が必要」画面では、親のGoogleアカウントを選択する(上画面)。次にパスワードを入力すると、画面右下に「次へ」が表示されるのでこれをタップする(下画面)
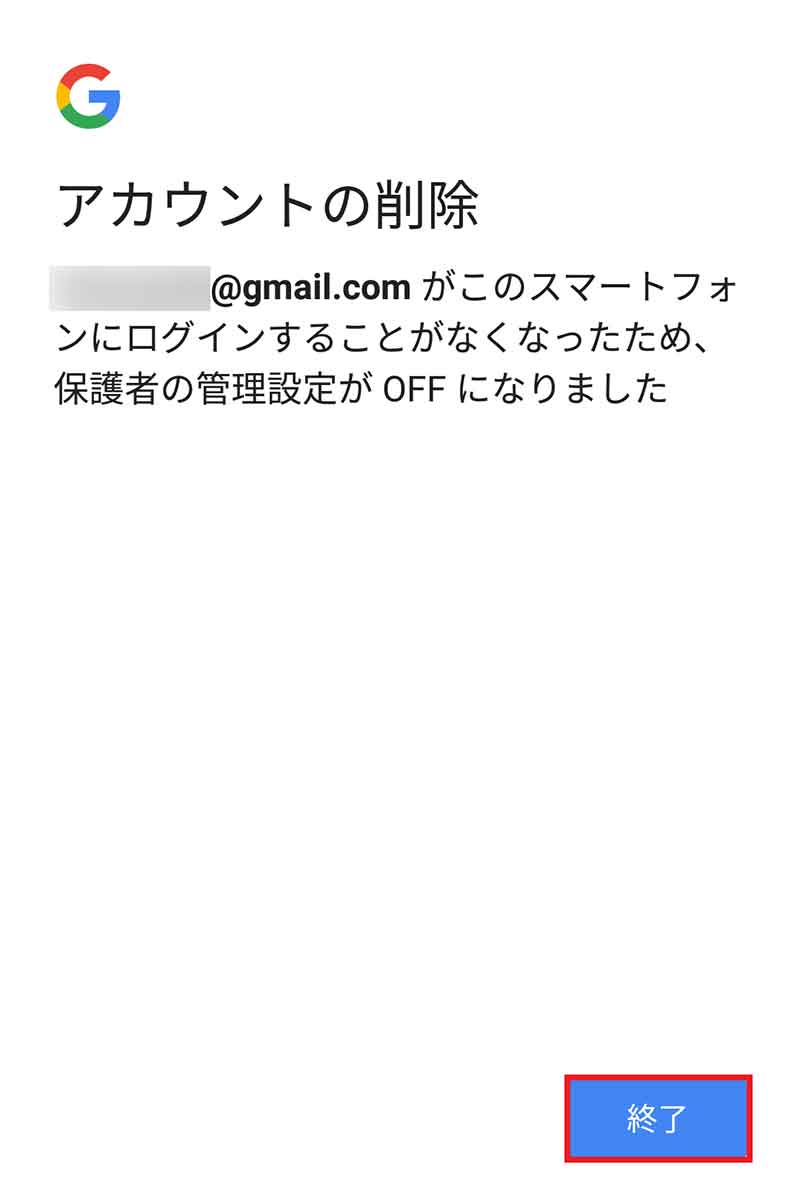
「アカウントの削除」画面で「終了」を押せばOK。これで子どものスマホの「Google ファミリー リンク」アプリを削除できるようになる
※サムネイル画像(Image:OpturaDesign / Shutterstock.com)



