最新OSの「Windows 11」は、現行のWindows 10搭載パソコンから無料でアップデートすることができるので、今すぐ最新OSを試したくなるのは分かる。だが、Windows 11のシステム要件は意外と厳しく、4~5年前のパソコンでもシステム要件をクリアできないことがあるし、クリアしていてもアップデートする前に準備しておきたいこともある。そこで今回は、Windows 11にアップデートする前に確認&準備しておきたいことを紹介しよう。
Windows 11へのアップデートは意外と難しい
 (Image:microsoft.com)
(Image:microsoft.com) 2021年10月、最新OSの「Windows 11」が登場したのはご存じだろう。Windows 10を搭載したパソコンでも無料でアップデートすることができるので、今すぐ最新OSを試したくなる気持ちは分かる。
しかし、Windows 11のシステム要件は意外と厳しく、4~5年前のパソコンでも要件をクリアできない場合もあるのだ。
また、システム要件を満たしていても、Windows 11にアップデートするリスクに対して、事前にやっておきたいこともある。
そこで今回は、自分のパソコンがWindows 11のシステム要件をクリアできているか確認する方法や、万一のトラブルに備えるため、アッグレードする前にやっておきたいことを8つ紹介しょう。
【1】Windows 11のシステム要件を自分のパソコンがクリアしているか確認する
まずは、自分のパソコンがWindows 11に対応しているか、システム要件を確認することから始めよう。
Windows 11のシステム要件では、CPUやメモリ、ディスプレイなどのスペックはかなり古いパソコンでもクリアできる。だが、セキュリティ関連への対応は意外と厳しい。
Microsoftの公式サイトでは、自分のパソコンがWindows 11のシステム要件をクリアしているか簡易的にチェックすることができる。
また、「Windows PC 正常性チェック」ソフトをパソコンにインストールすれば、詳細な判定が可能となっている。詳しくは→こちらで確認しよう。
■Windows 11のシステム要件
【CPU】1GHz以上で2コア以上/64bit互換CPU、またはSoC
【メモリ】4GB以上
【ストレージ】64GB以上
【グラフィック】DirectX 12以降でWDDM 2.0ドライバーと互換性あり
【ファームウェア】UEFI(セキュアブート対応)/TPM 1.2または2.0
【ディスプレイ】9インチ以上で8bitのHD (720p)
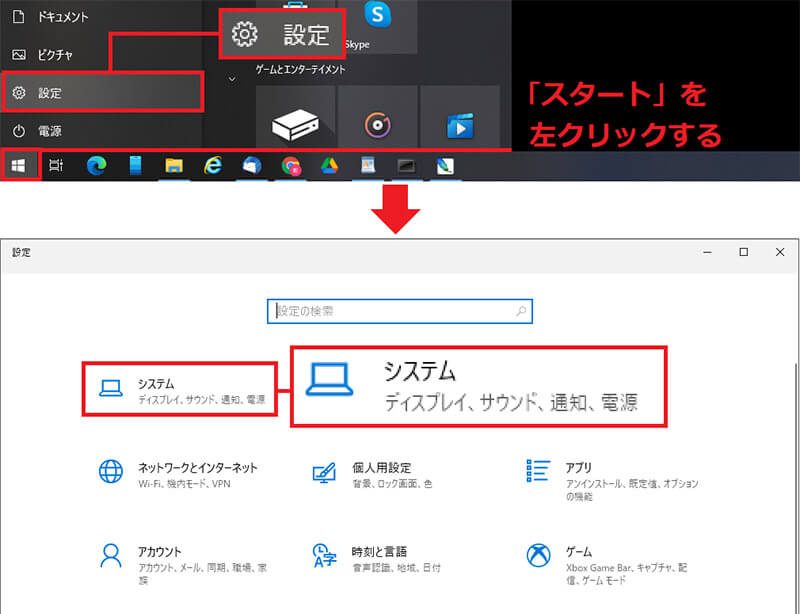
まず、画面左下の「スタート」を左クリックして「設定」をを押す(上写真)。設定のなかから「システム」を選択しよう(下写真)
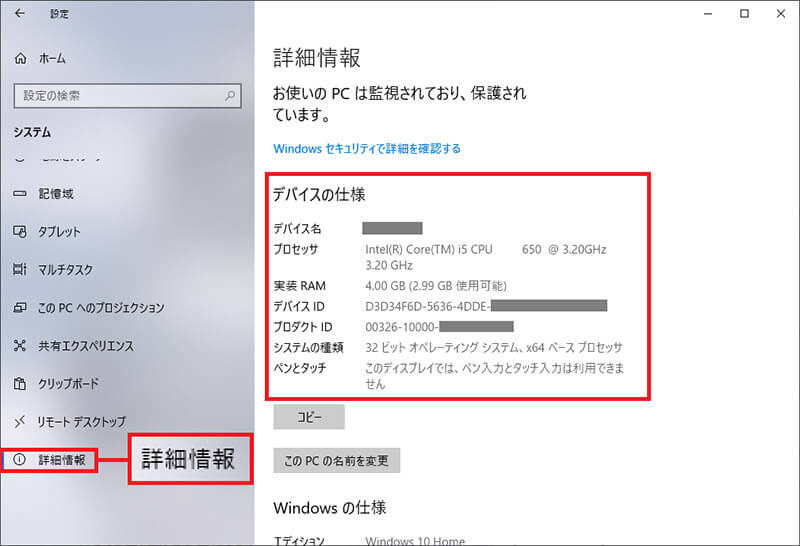
画面を下にスクロールして「詳細情報」を選択すると、自分のパソコンのCPUやメモリ(RAM)、OSの種類などを確認することができる
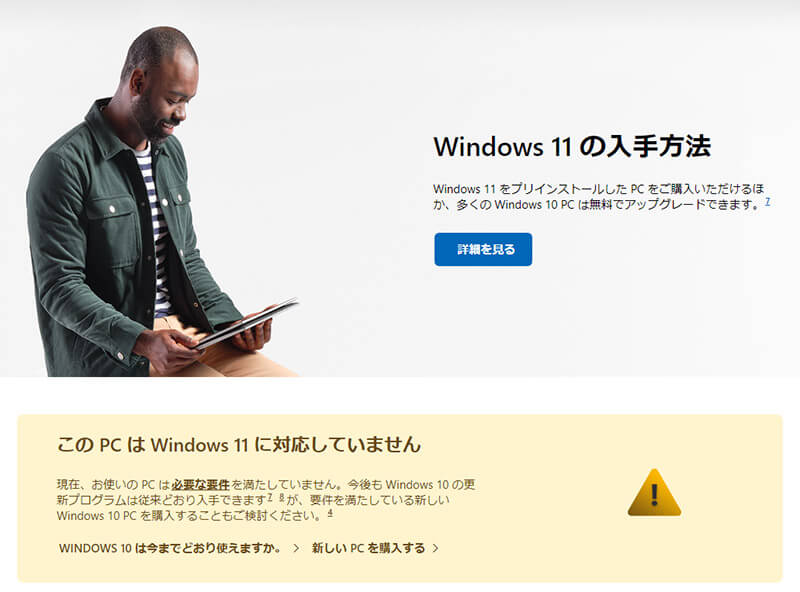 (Image:microsoft.com)
(Image:microsoft.com) Microsoft「Windows 11」の公式サイトを開くと、簡易的にシステム要件をクリアしているか判定できる。まずはここで確認してみよう
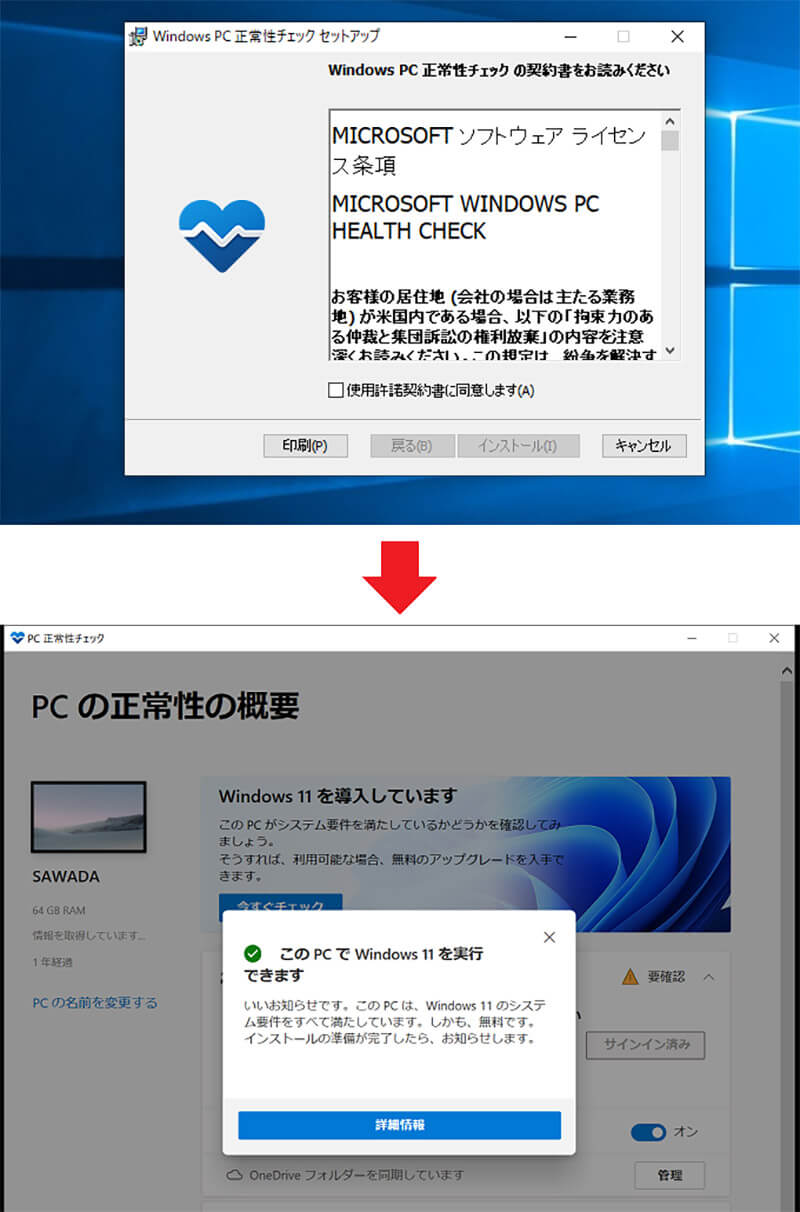
詳細な判定をしたい場合は、Microsoftの公式サイトで「Windows PC 正常性チェック」ソフトを入手。パソコンにインストールして調べてみよう
【2】UEFI BIOSでセキュリティチップ「TMP2.0」を有効にする
パソコンのスペックではWindows 11のシステム要件をクリアしているはずなのにNG判定となっている場合は、「TPM(トラステッド・プラットフォーム・モジュール)2.0」が有効になっていないことが考えられる。
TPM2.0は、マザーボードに搭載されているセキュリティチップのことだが、TPM2.0に対応しているのに、UEFI BIOS(バイオス)上で有効になっていない場合があるのだ。
TPM2.0を有効にする方法はこちらで詳しく解説しているが、UEFI BIOSを起動して設定する必要がある。
ちなみに、BIOSとはマザーボードに搭載されたプログラムで、パソコンのキーボードやマウス、CPUなどの管理を行っているファームウェアのこと。現在ではUEFIに代わっているが、その説明は次の項目で解説する。
NEC/富士通/東芝/パナソニック/ASUS/Dellなどのパソコンは、再起動時にメーカーロゴが表示されている間に「F2」キーを押すとBIOS画面が表示される。
ただし、機種によっては「F1」「F3」「F10」「delete」キーの場合もあるので、「F2」でダメならほかのキーで試してみよう。
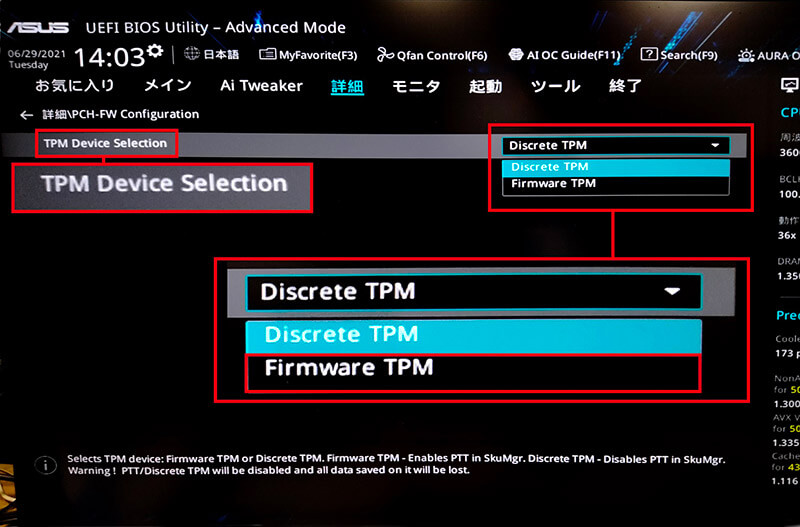
BIOSの画面はメーカーごとで大きく異なるが、ASUSのマザーボードの場合は「TPM Device Selection」で、「Discrete TPM」を「Firmware TPM」に変更すればOKだ
【3】セキュリティ機能「UEFI(セキュアブート)」を有効にする
Windows 11のセキュリティ関連には、TPM2.0だけでなく「UEFI(セキュアブート)」もクリアしなければならない。
「UEFI(セキュアブート)」は、2007年以降に登場したBIOSに代わる最新パソコン用ファームウェアのこと。その役割はBIOSと同じと考えてよい。
こちらは、まず 「設定」→「更新とセキュリティ」→「回復」→「今すぐ再起動」でパソコンを再起動。次に「オプションの選択」画面が表示されるので、ここから「トラブルシューティング」→「詳細オプション」→「UEFIファームウェアの設定」→「再起動」を選択しよう。その後、「セキュアブート」の項目で「UEFIモード」を有効にすればOKだ。
ただし、古いレガシーBIOSを搭載したパソコンの場合、「UEFI(セキュアブート)」を有効にすると起動しなくなる場合がある。そのため、システムドライブのMBRをGPTに変換しなければならないのだ。もし、MBRやGPTの意味が分からない人は、絶対に触らないようにしよう。
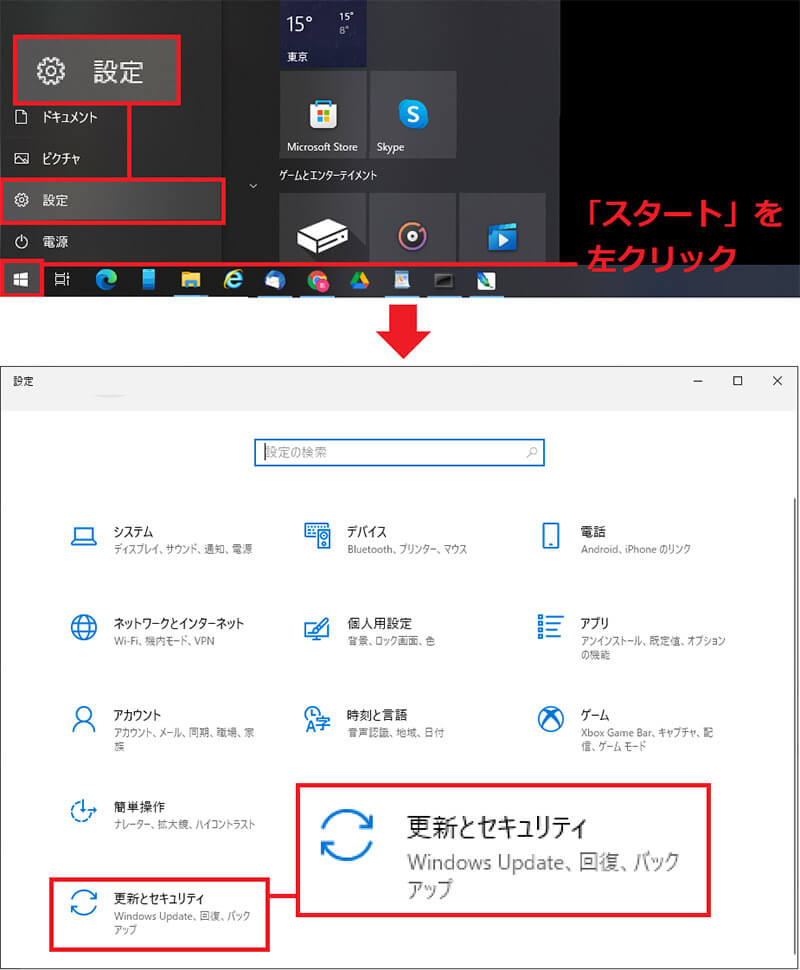
まずは、画面左下の「スタート」を左クリックして「設定」を押す(上写真)。次に「更新とセキュリティ」をクリックしよう(下写真)
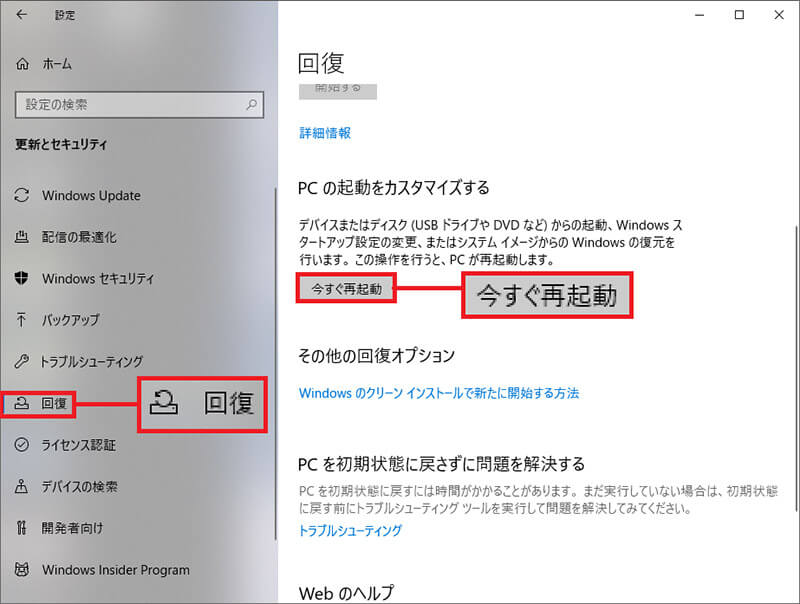
設定画面では「回復」を選択して「今すぐ再起動」をクリックする。するとパソコンが再起動するはずだ
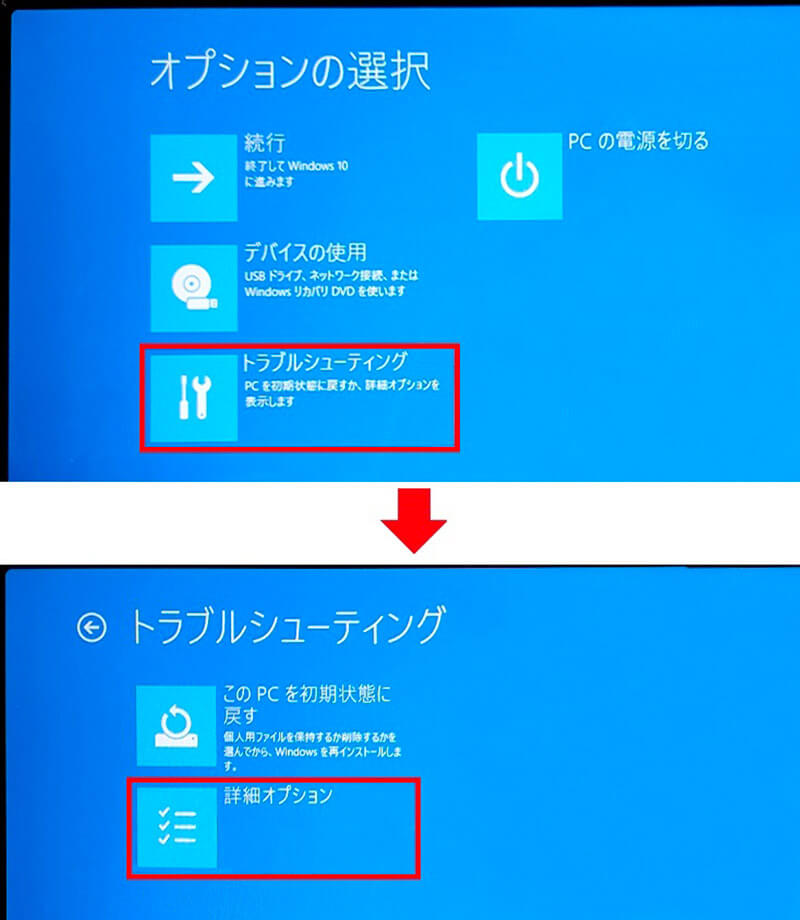
再起動後にパソコンに青い画面が表示されたら、「トラブルシューティング」を選択(上写真)。次に「詳細オプション」を押そう(下写真)
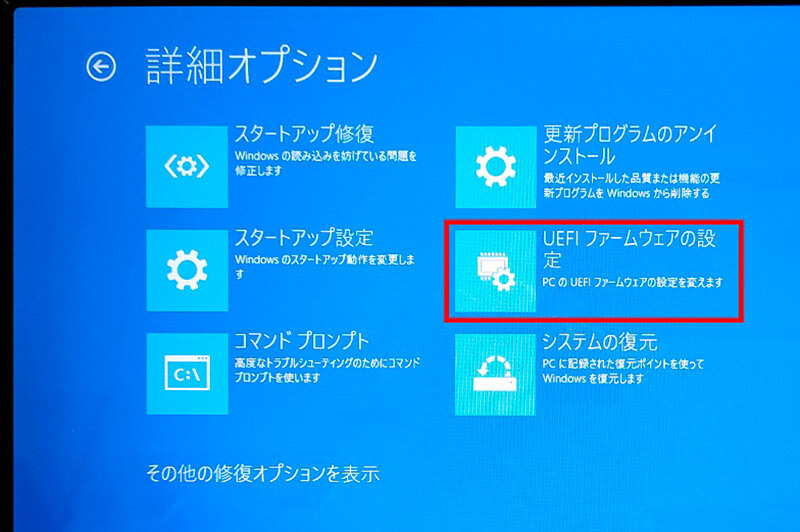
「UEFIファームウェアの設定」を押して有効にしよう。なお、「UEFIファームウェアの設定」が表示されなければ、そのパソコンはUEFIに非対応だ
【4】Cドライブの空き容量を64GB以上にしておく
Windows 11をインストールするには、ストレージ(HDDやSSD)の空き容量が64GB以上ないとダメだ。
もし、「PC」を開いてOSがインストールされているCドライブの空き容量が64GB以上ない場合は、Windows 11をインストールすることができない。
まずは、Cドライブに保存されている余計なデータを削除したり、外付けHDDやクラウドなどに移動させたりしてストレージを空けるようにしよう。
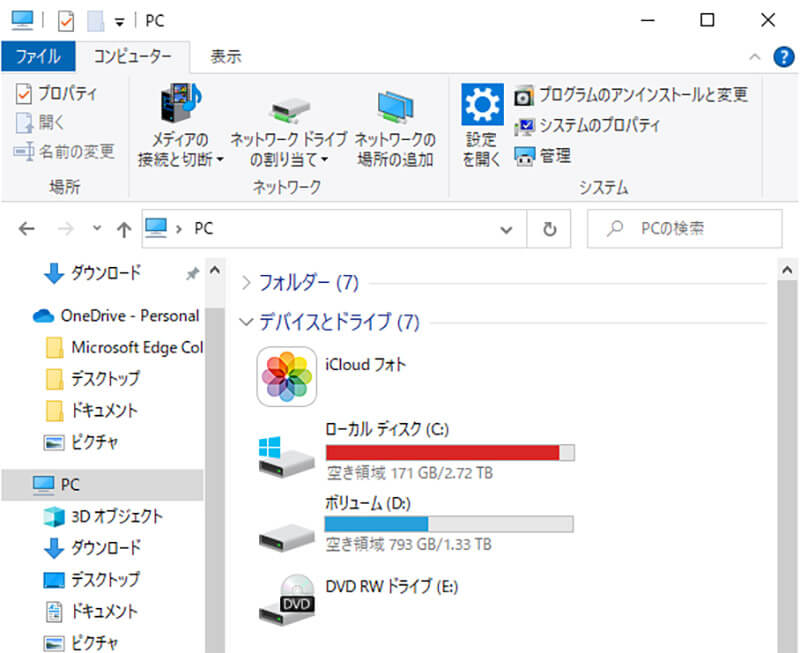
もし、Cドライブに空きがまったくないような状態(赤くなっている)なら、Windows 11にはアップデートできない。余計なデータを削除して64GB以上の空き容量を確保しよう
【5】大切なデータを外付けHDDにバックアップする
Windows 11は新しいOSなので、初期状態ではバグがあったりさまざまなエラーが出る場合もあり得る。最悪の場合はパソコンに保存されているデータをすべて失う危険性もあるのだ。
Windows 11にアップデートする前に、大切なデータはバックアップしておいたほうが安心できるだろう。
最近ではUSB接続の外付けHDDが格安で購入できるので、大切なデータはバックアップしておこう。もちろん、今ならクラウドに保存する方法もある。

外付けHDDに大切なデータをコピーしておこう。最近では4TBの大容量HDDでも1万円前半で購入できるはずだ
【6】よけいな一時ファイルを削除してストレージ容量を減らしておく
ストレージの容量を空けるには、「ディスククリーンアップ」を利用して余計な一時ファイルなどを削除する方法もある。
「ディスククリーンアップ」は「検索ボックス」に「一時ファイル」と入力して「一時ファイルを削除する」をクリックしよう。
すると、「アプリと機能」「その他」「一時ファイル」など、不要なファイルが表示されるので、いらないものはすべて削除してしまえばいい。
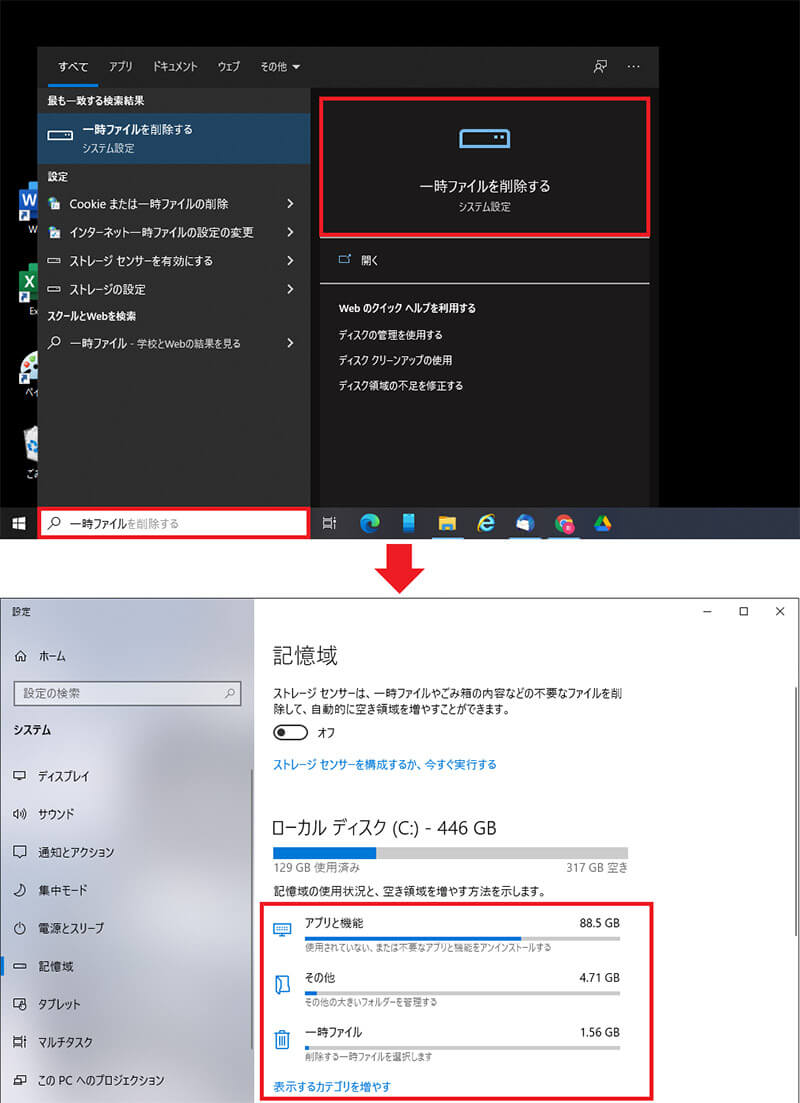
検索ボックスで「一時ファイル」と入力して「一時ファイルを削除する」を選択(上写真)。しばらくすると、削除していいファイルのカテゴリが表示されるので、不要なものを削除すればいい(下写真)
【7】Microsoftアカウントとパスワードをメモしておく
Windows 11へのアップデートでは、Microsoftアカウントへのログインが必要になる。毎回、パソコンを起動するたびに、パスワードを入力している人なら大丈夫だろうが、これを省略している人は注意が必要だ。
Windows 11にアップデートしてから、Microsoftアカウントとパスワードが分からないと、非常に面倒なことになるので、必ず紙にメモしておくことをおすすめする。
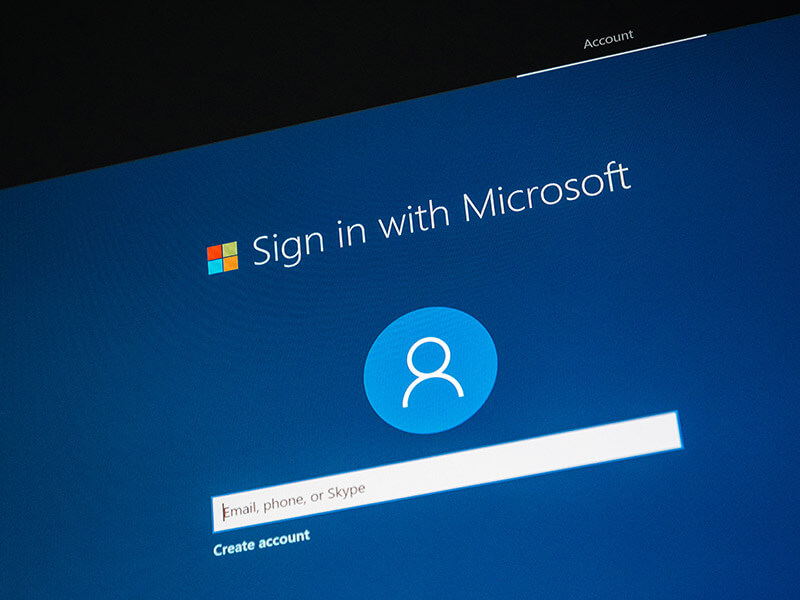 (Image:Hadrian / Shutterstock.com)
(Image:Hadrian / Shutterstock.com) Windows 10ではログイン時に毎回Microsoftアカウントのパスワードの入力が求められるが、これをオフにしている人も多いはず。必ずMicrosoftアカウントとパスワードを紙にメモしておこう
【8】Windows 10の入ったCドライブをバックアップしておく
Windows 11へのアップデートがうまくいかなかったり、やっぱりWindows 10に戻したいと思ったときに備えて、OSを含むCドライブを丸ごとバックアップしておけば安心だ。
システムのバックアップがあれば、最悪の事態になっても、アップデート前の状態に戻すことができる。
実は、OSのバックアップは、「EaseUS Todo Backup Free」という無料ソフトでも簡単にできるので、こちらでやり方を確認してほしい。
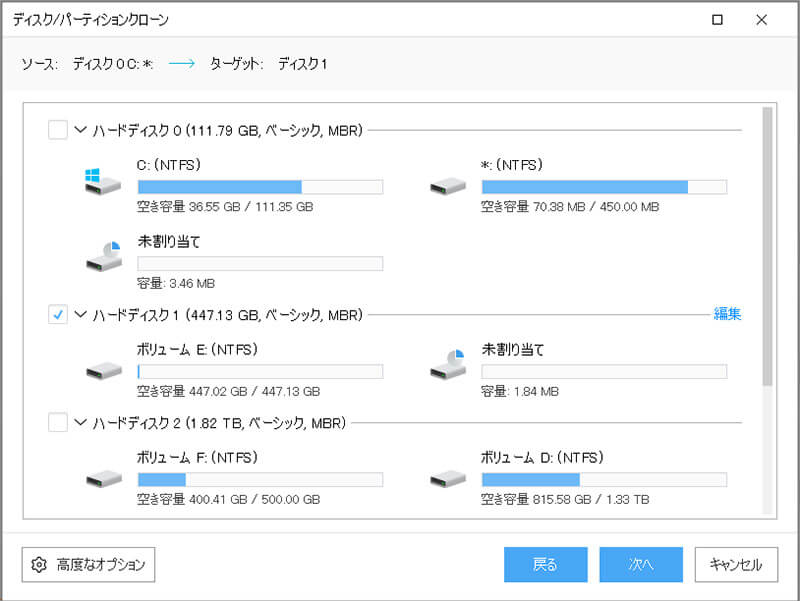
こちらは「EaseUS Todo Backup Free」という無料ソフト。OSを含むCドライブを丸ごとコピーしておけるので、万一のときはバックアップから復元できる
いかがだろうか? 万一、Windows 11へのアップデートに失敗すると大変なことになるし、アップデートに成功しても、何らかの理由でWindows 10に戻したいときもあるだろう。
あとで困らないように、ここで紹介したような方法でしっかりと事前準備をしておけば安心だ。
なお、Windows 10は2025年までアップデートとサポートを行なうと発表している。無理にWindows 11にアップデートしなくてもWindows 10のままあと4年ほど使い続けるという選択肢もあることを忘れずに!
●Microsoft「Windows 11(簡易判定)」(公式)は→こちら
●Microsoft「 PC正常性チェックアプリ」(公式)は→こちら
※サムネイル画像(Image:microsoft.com)





