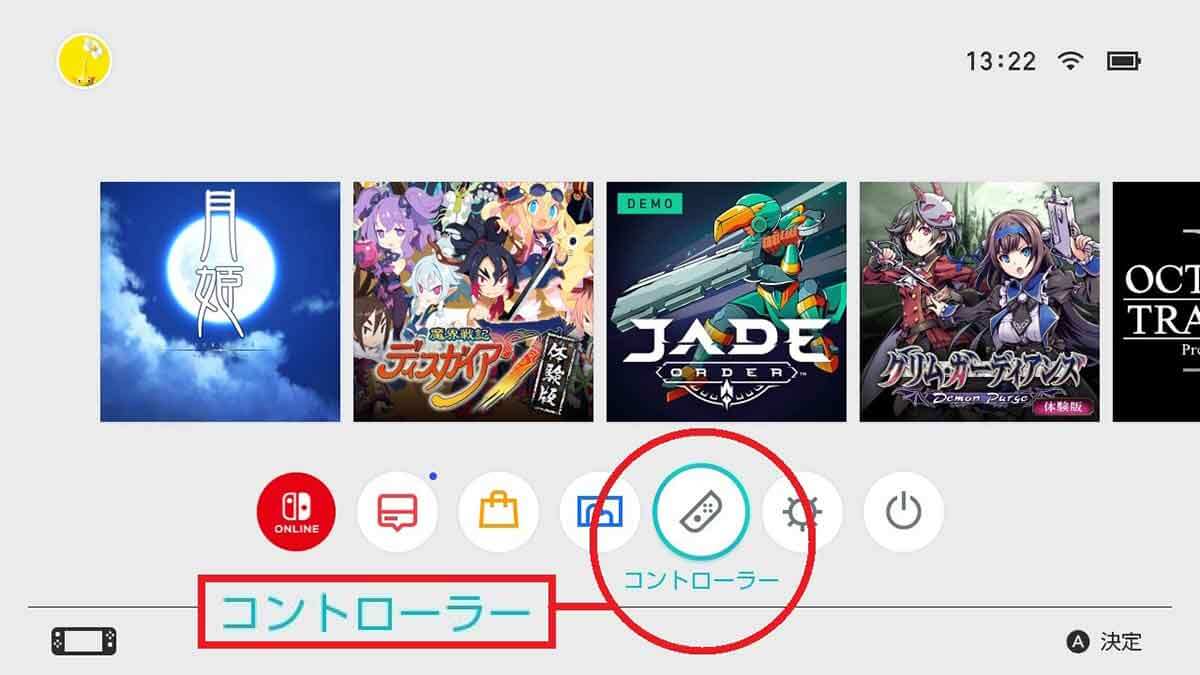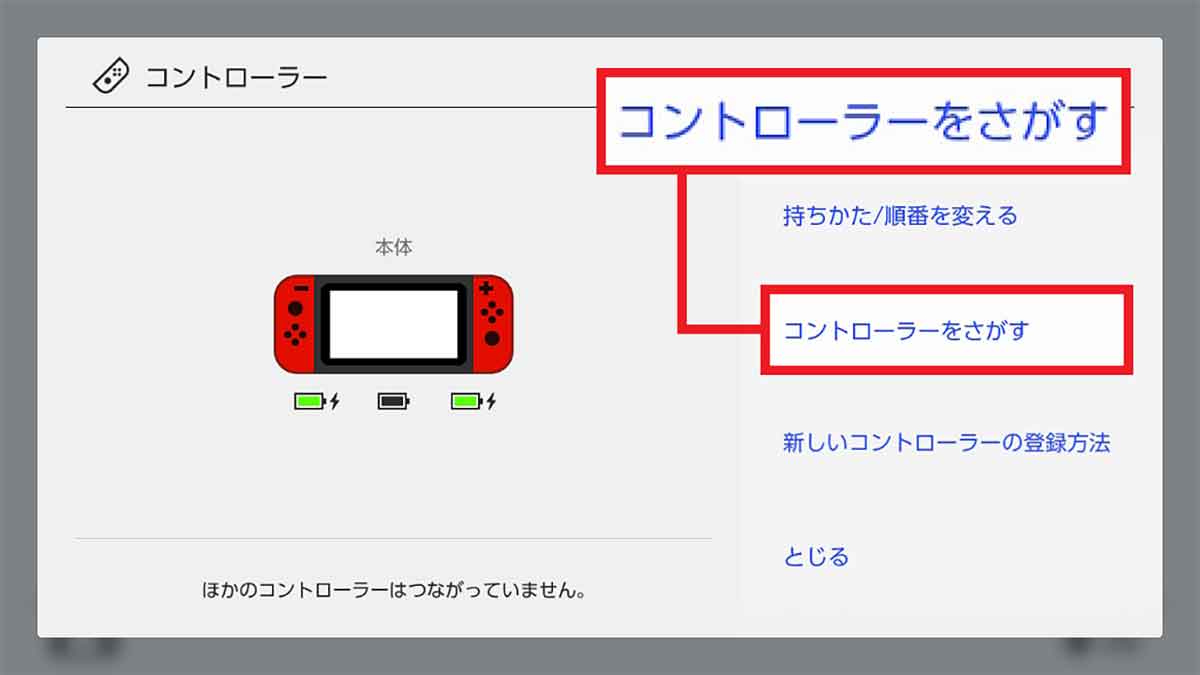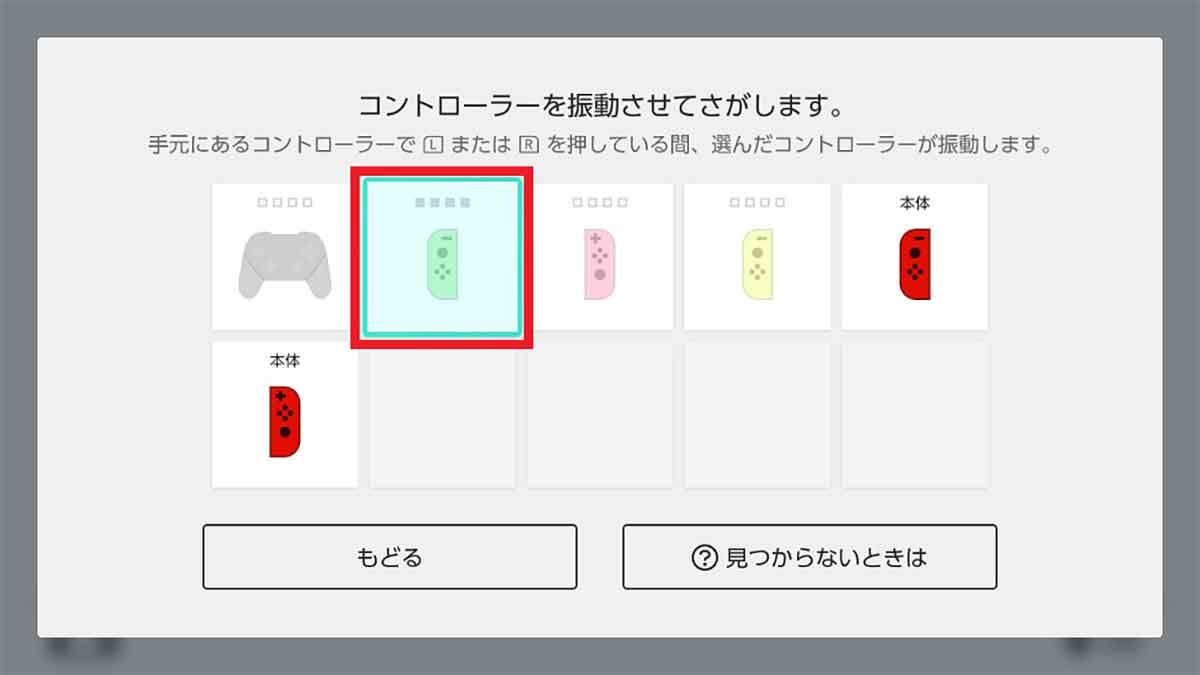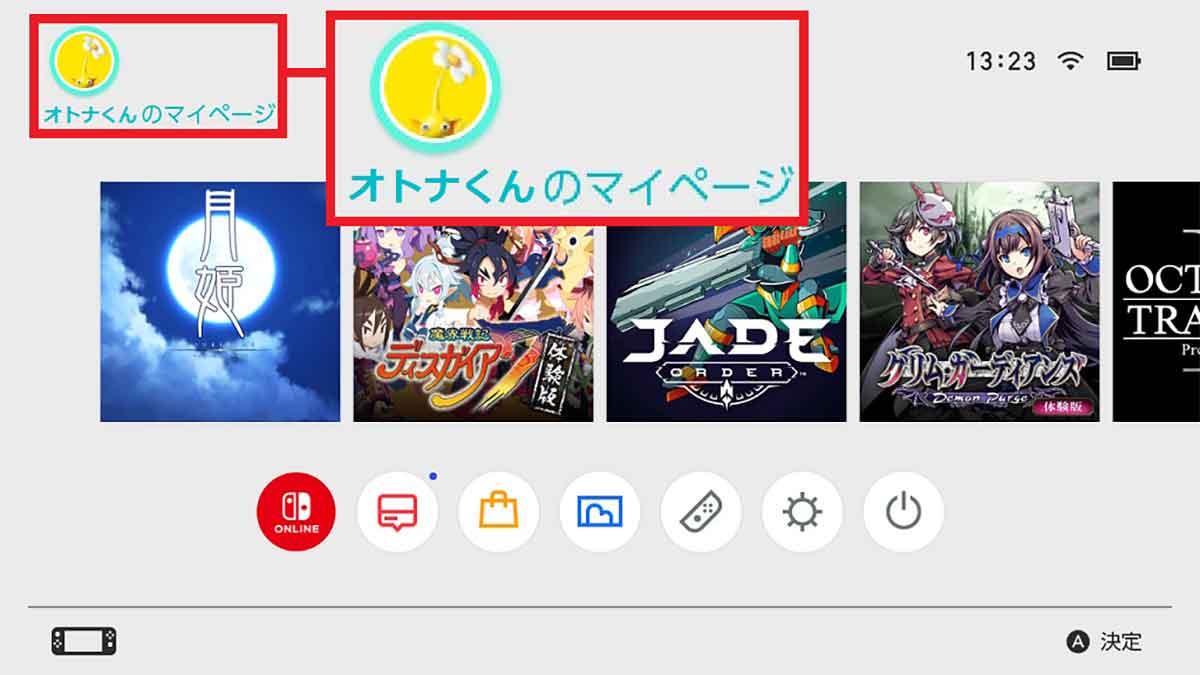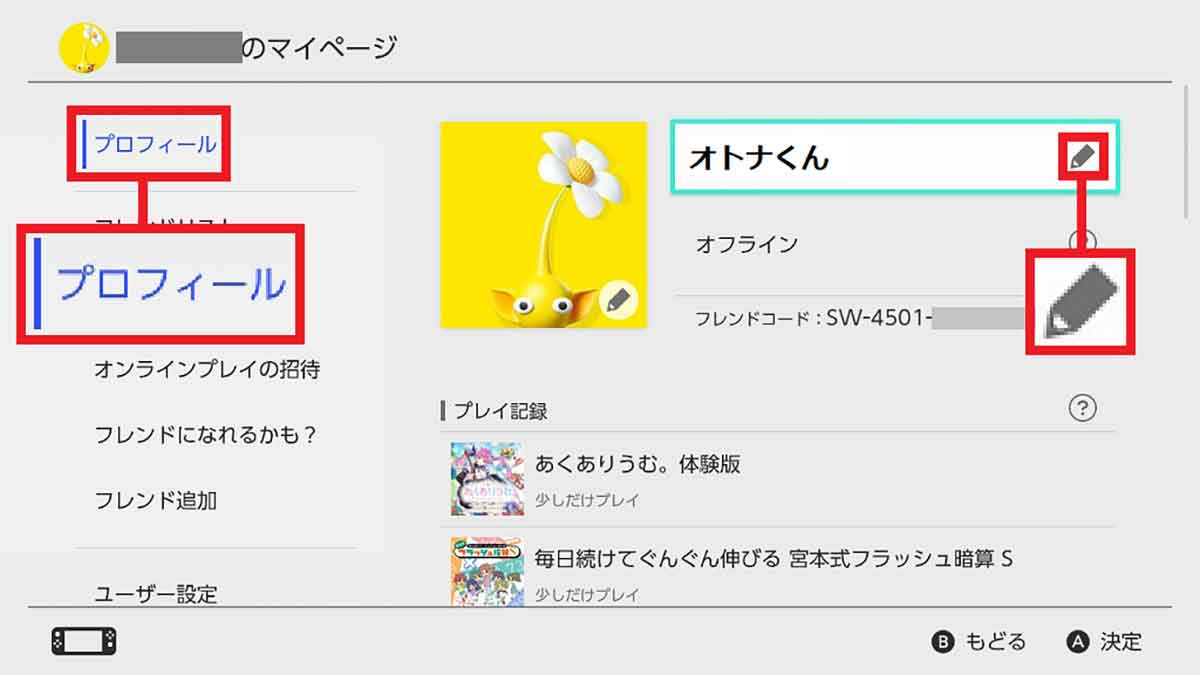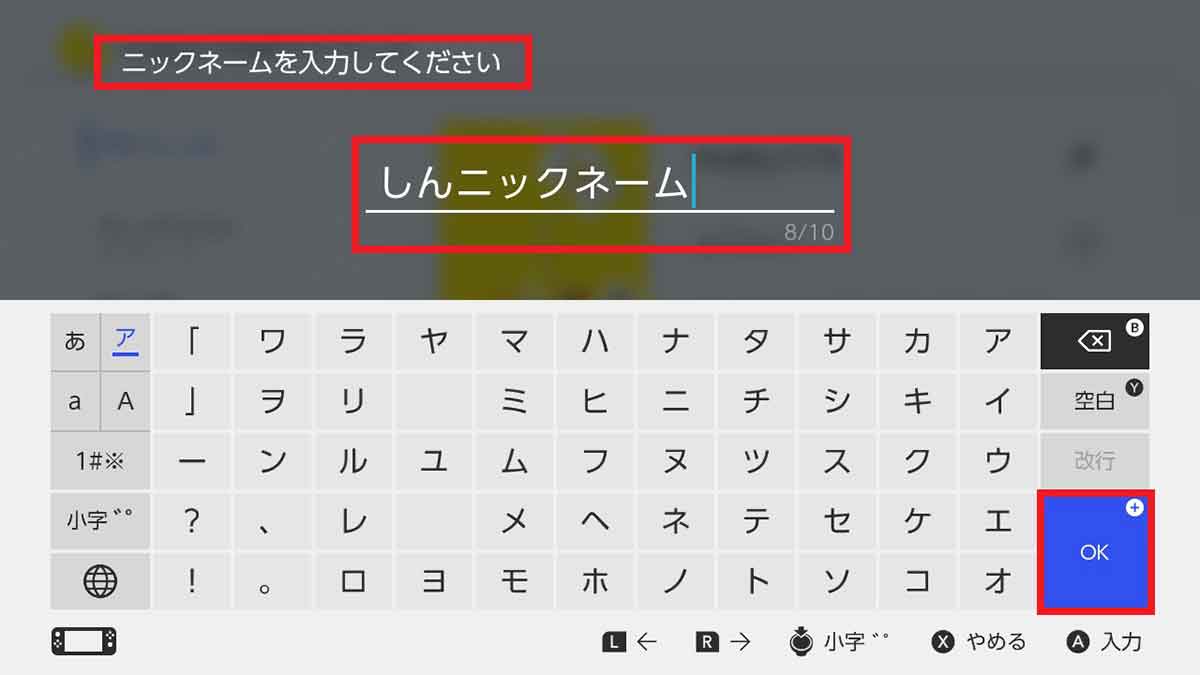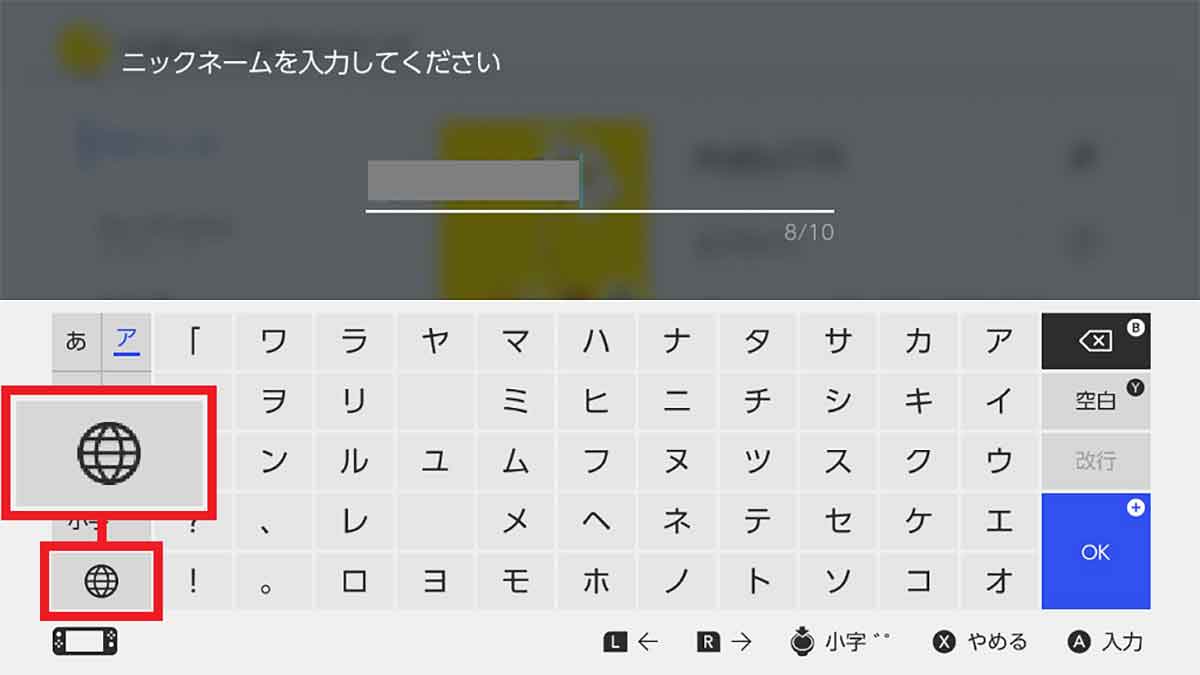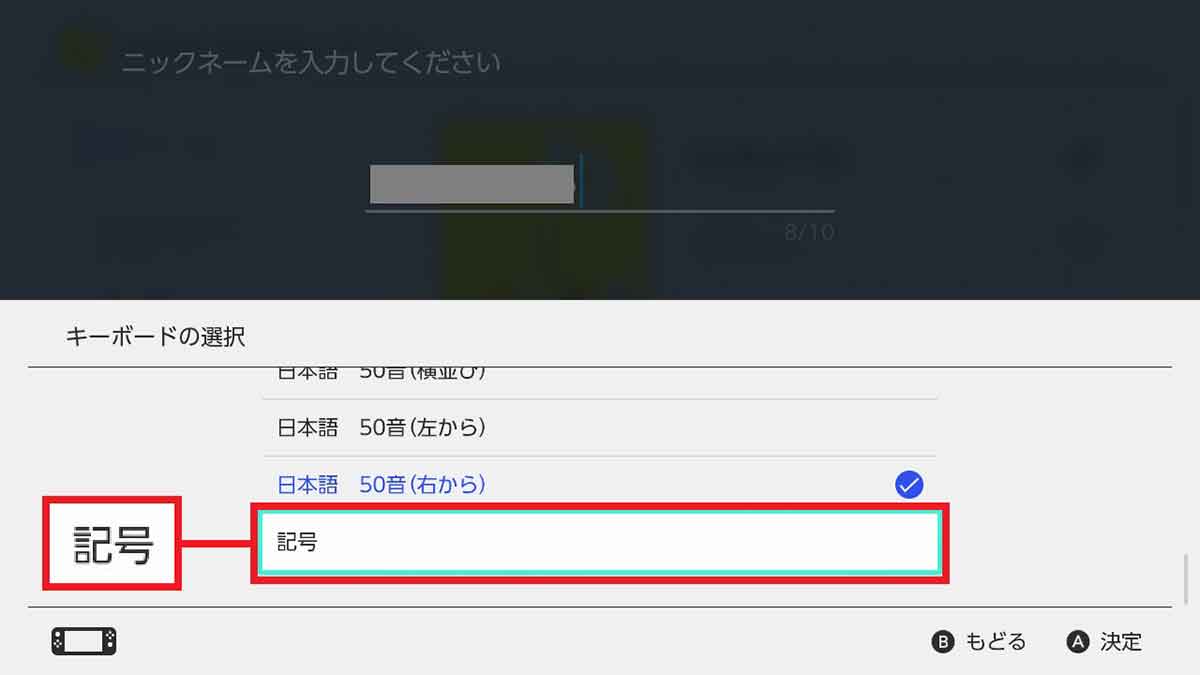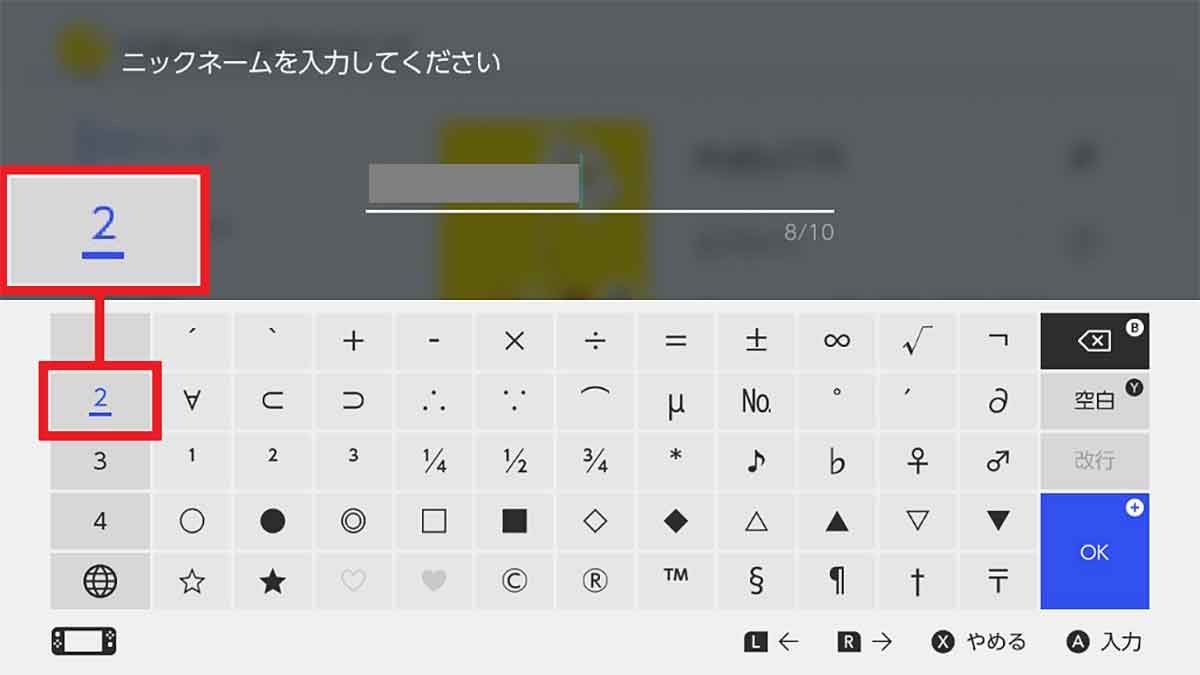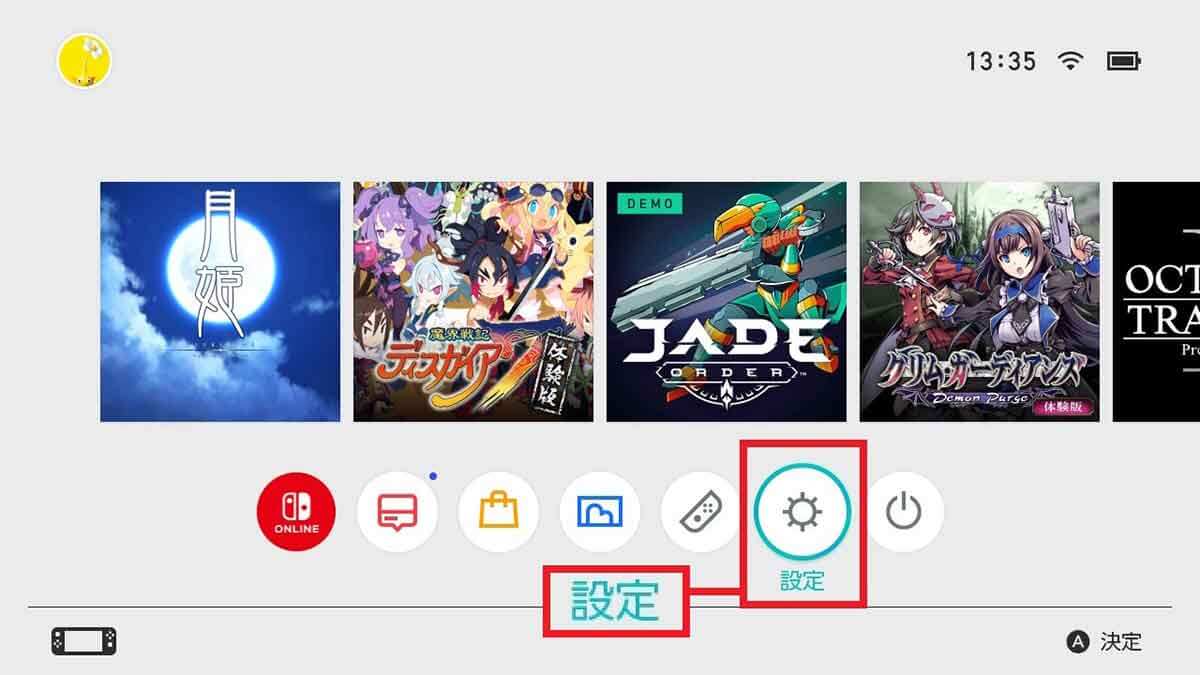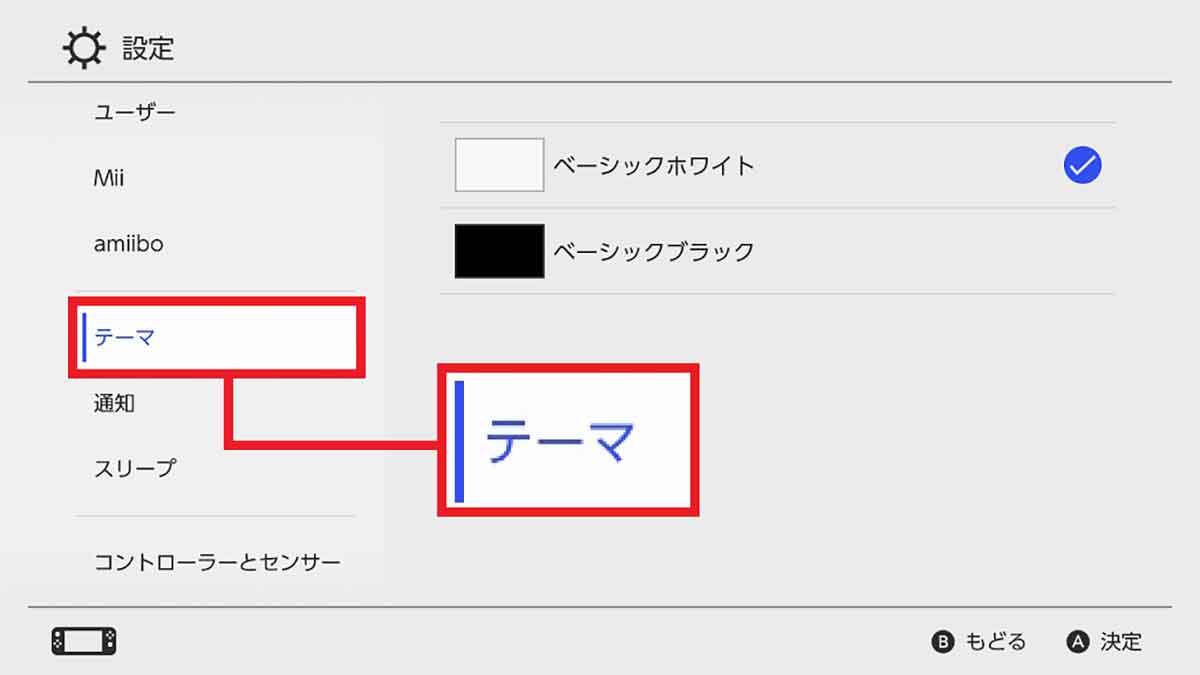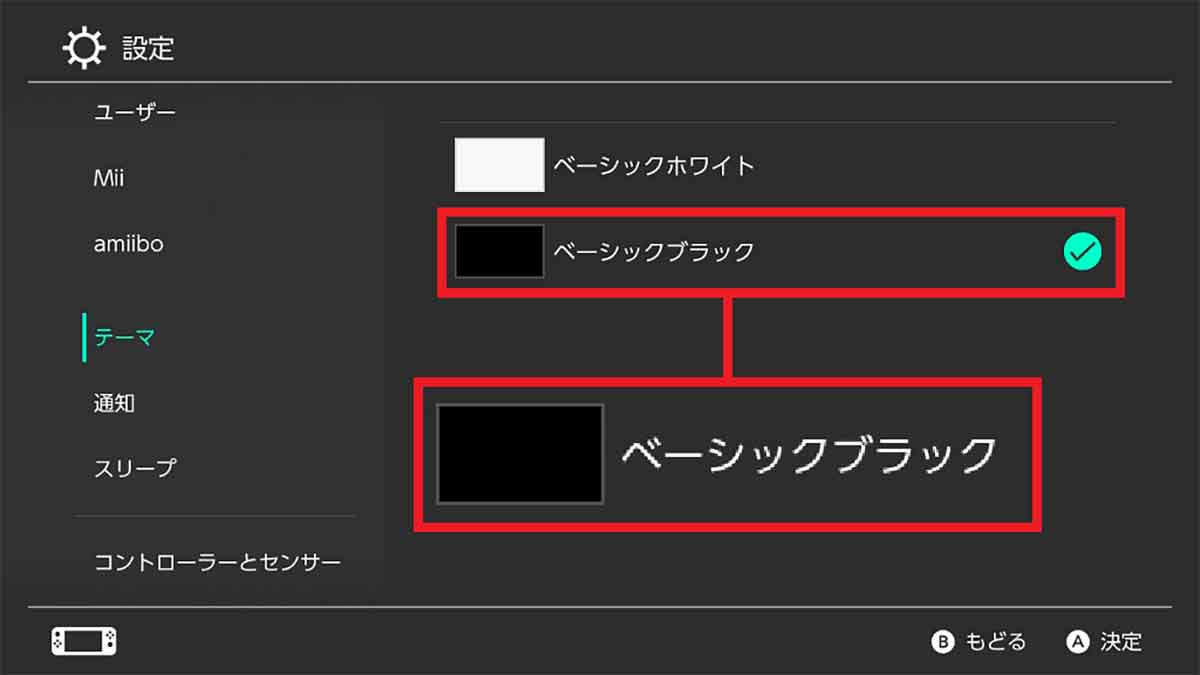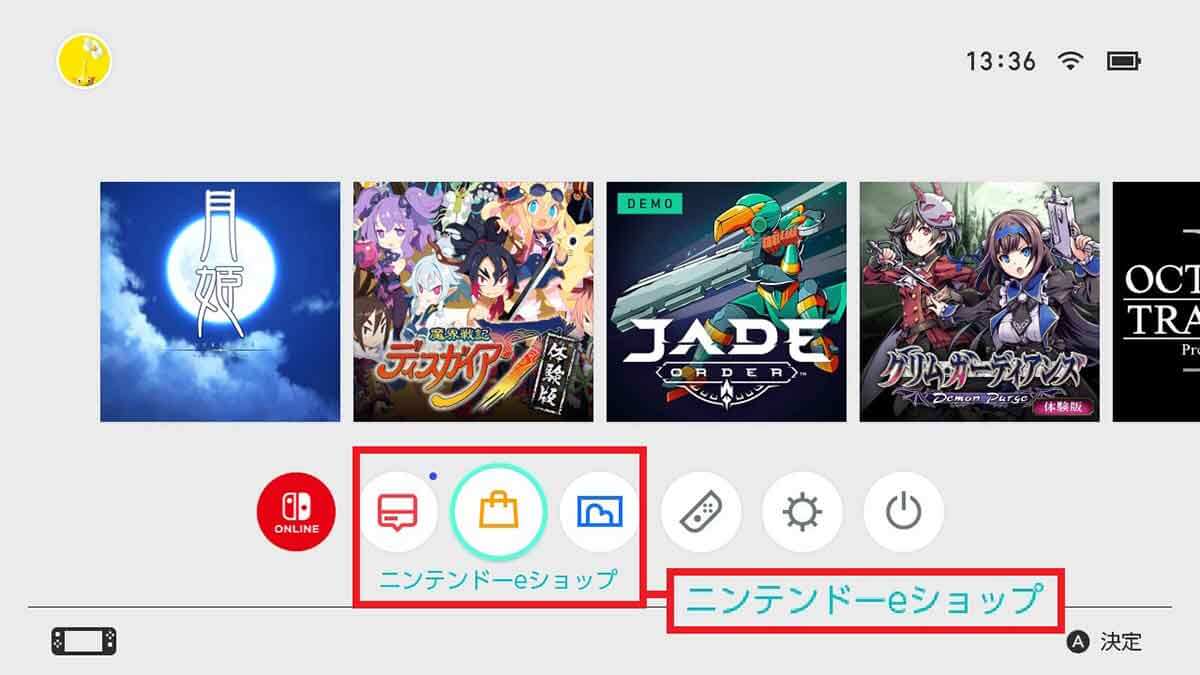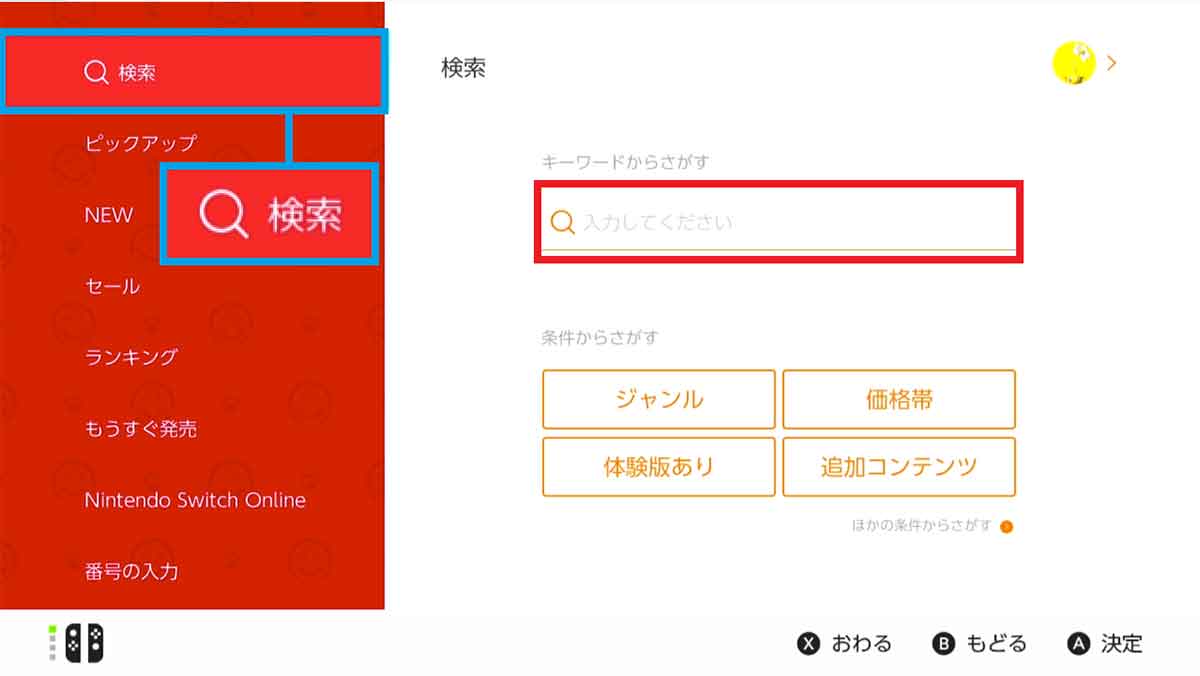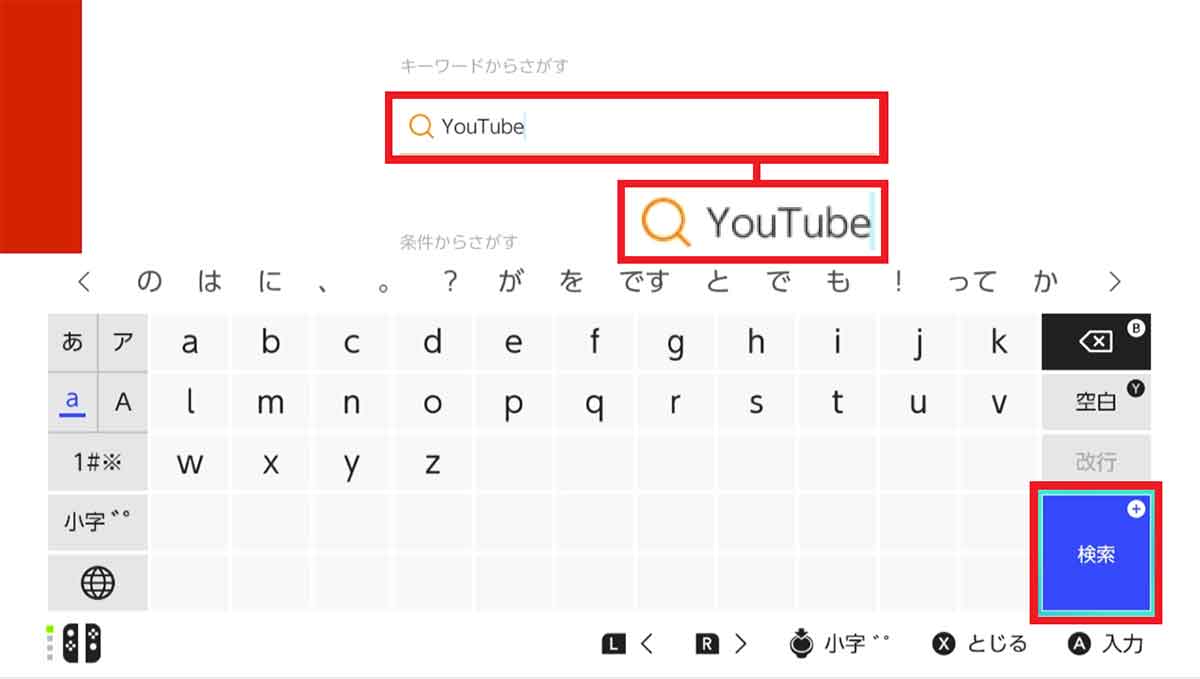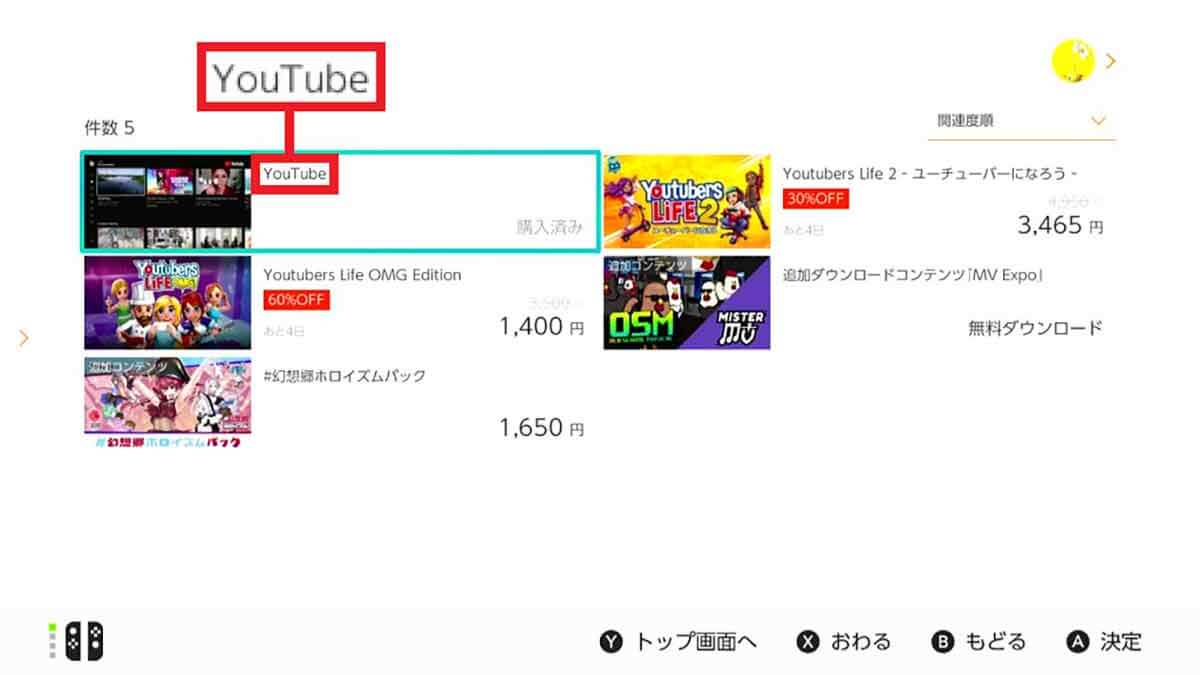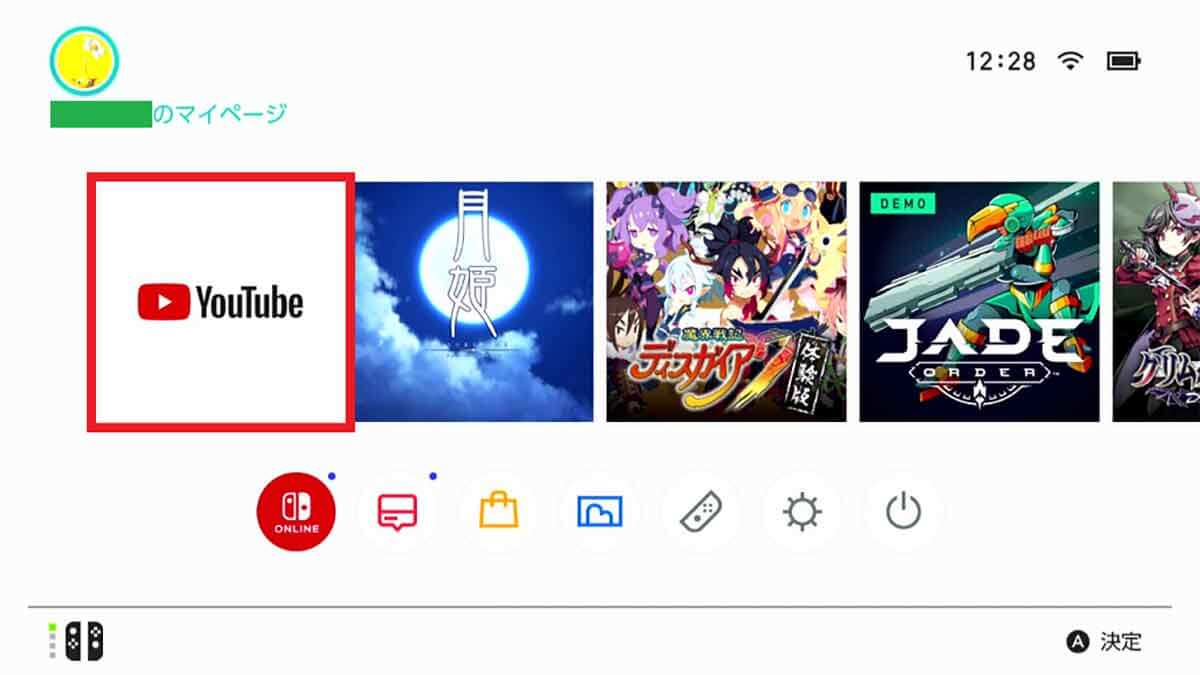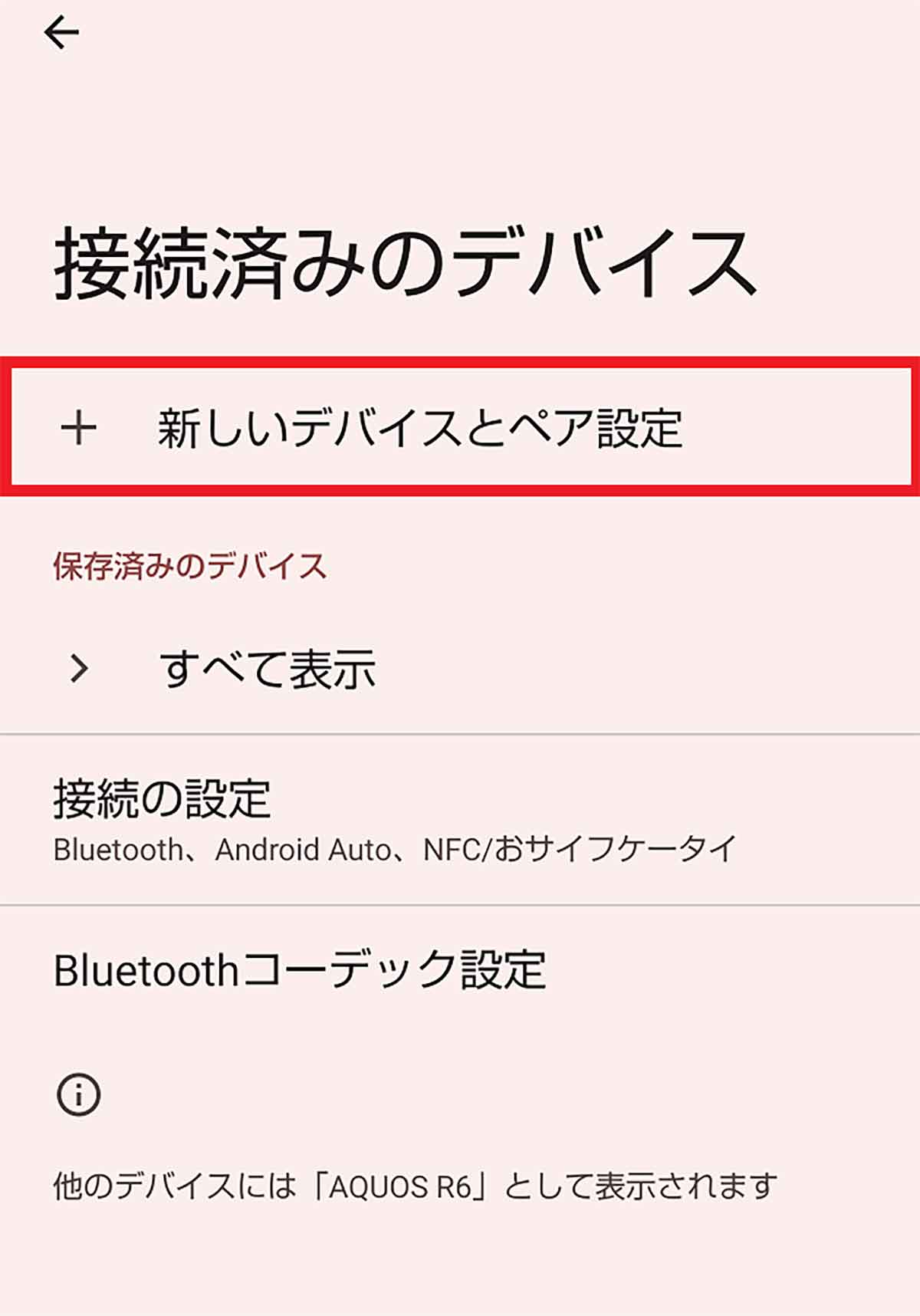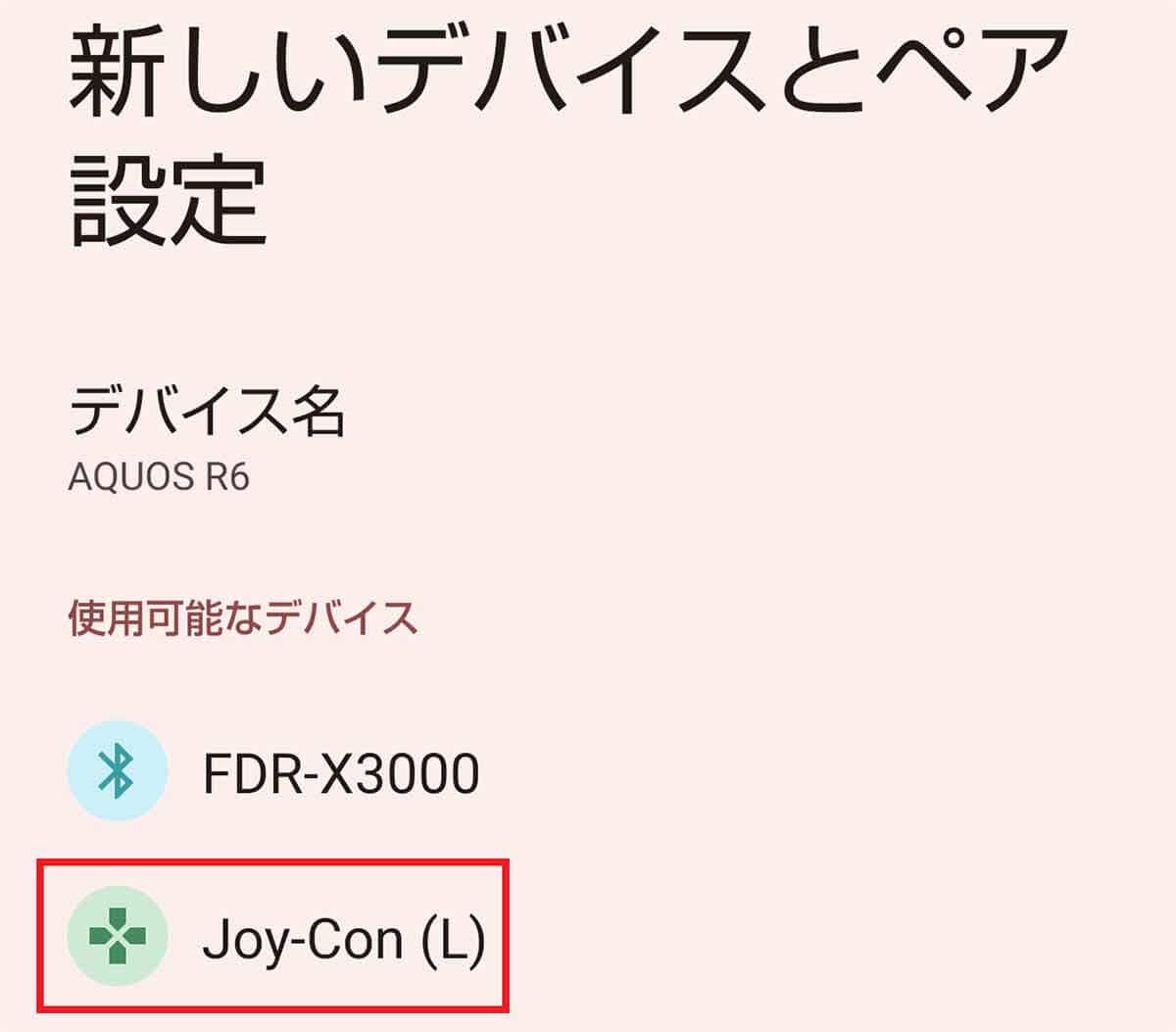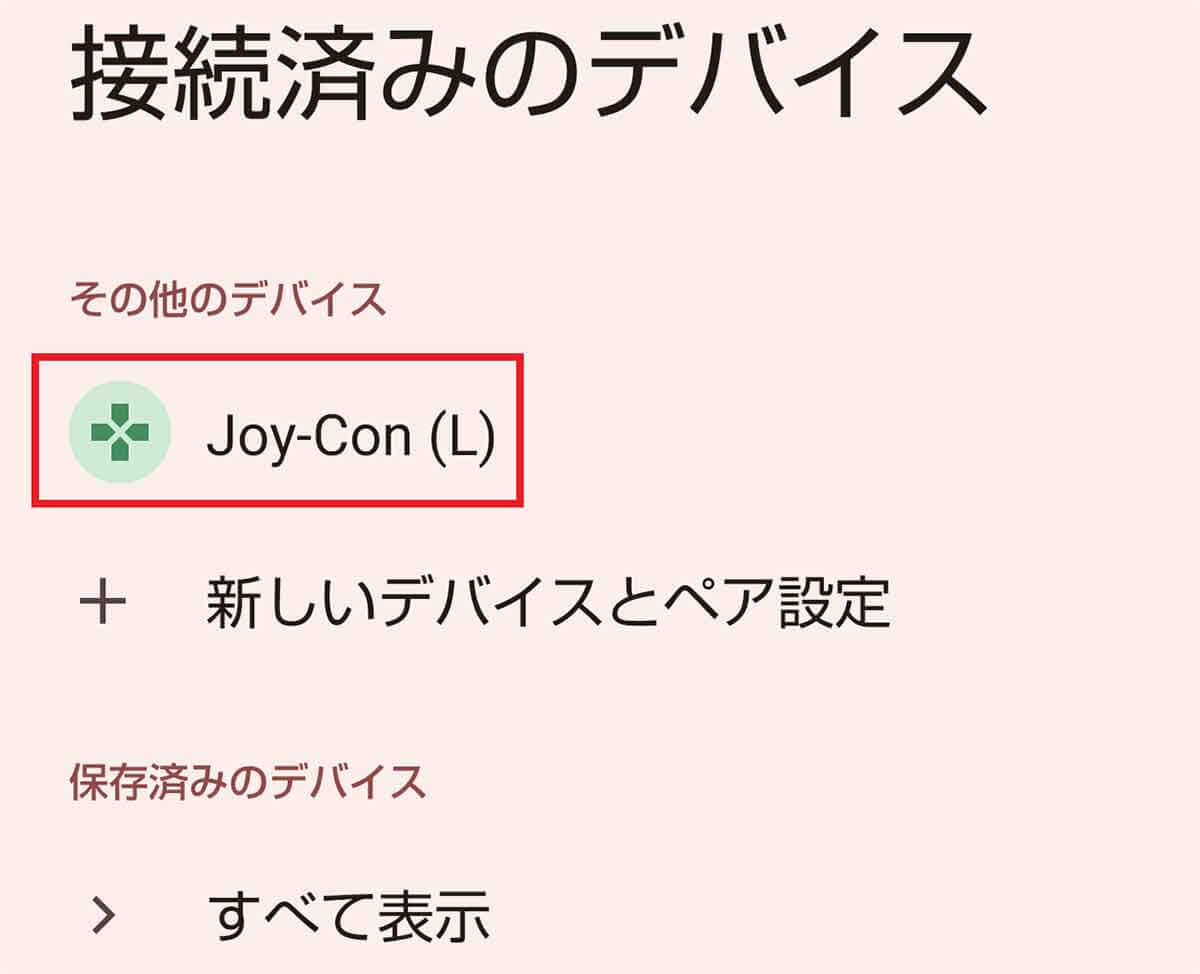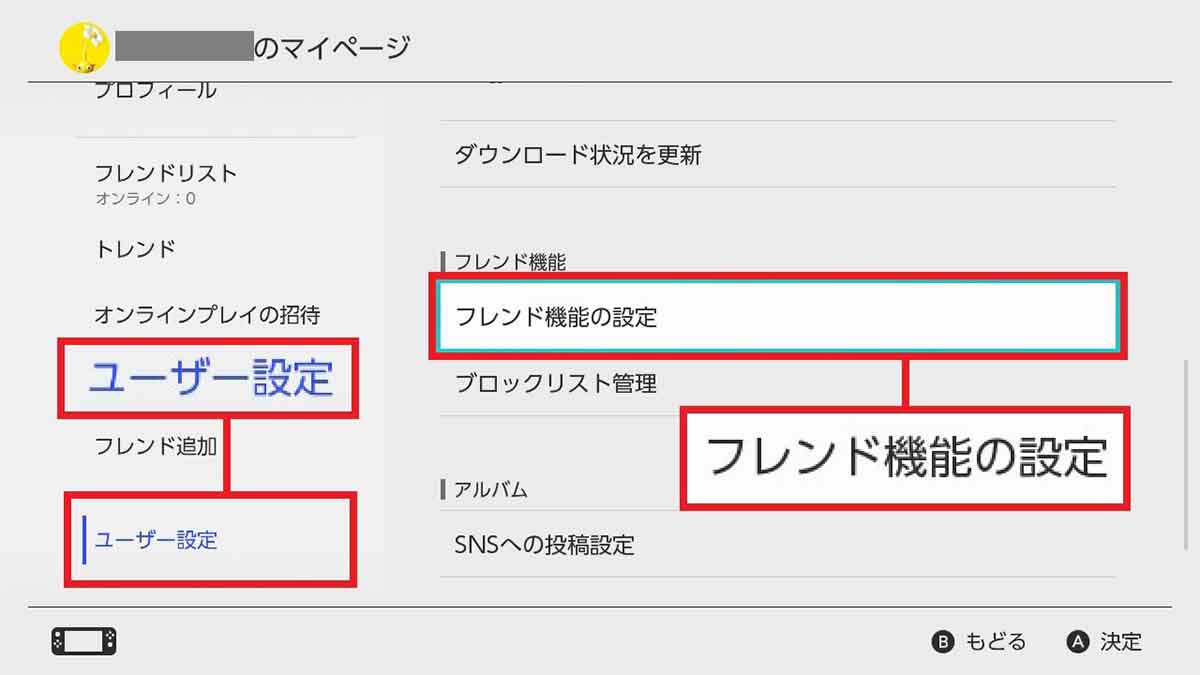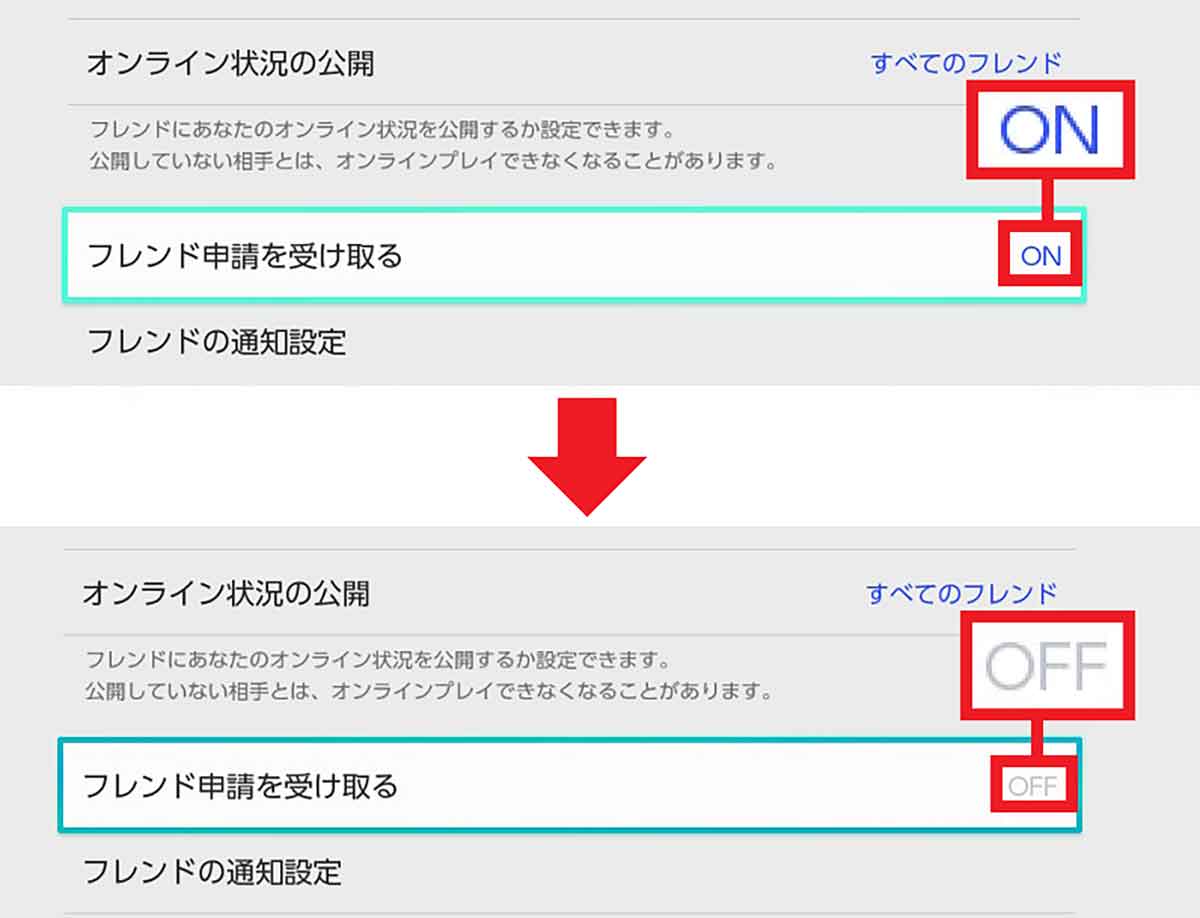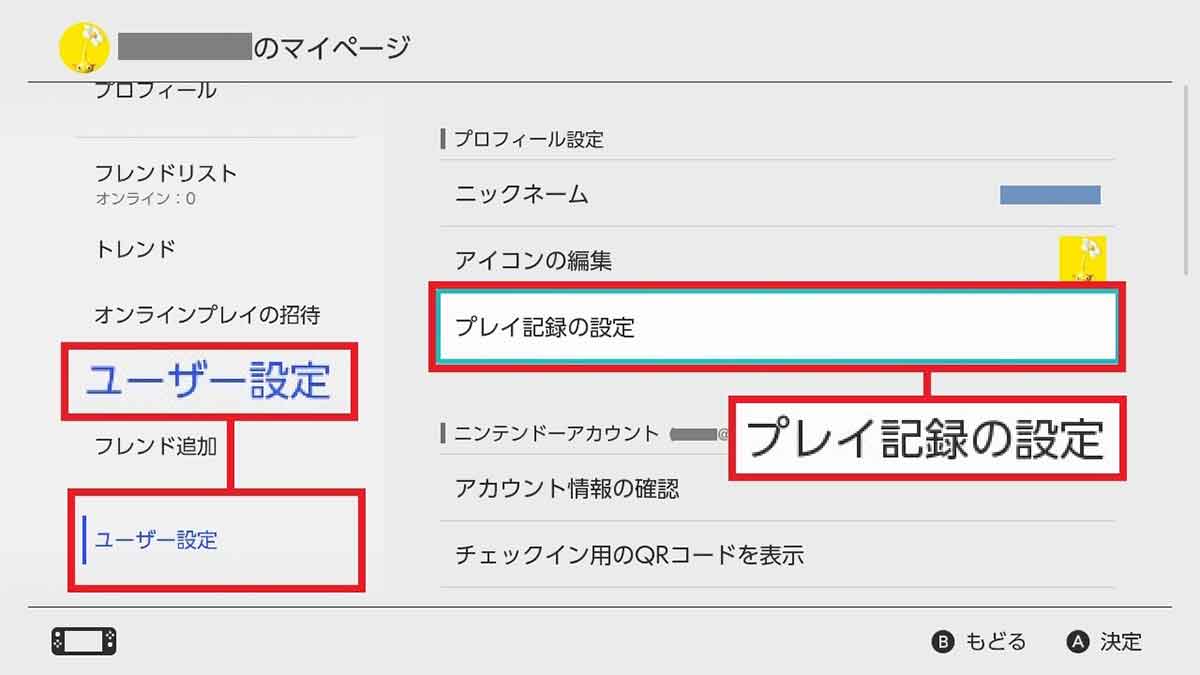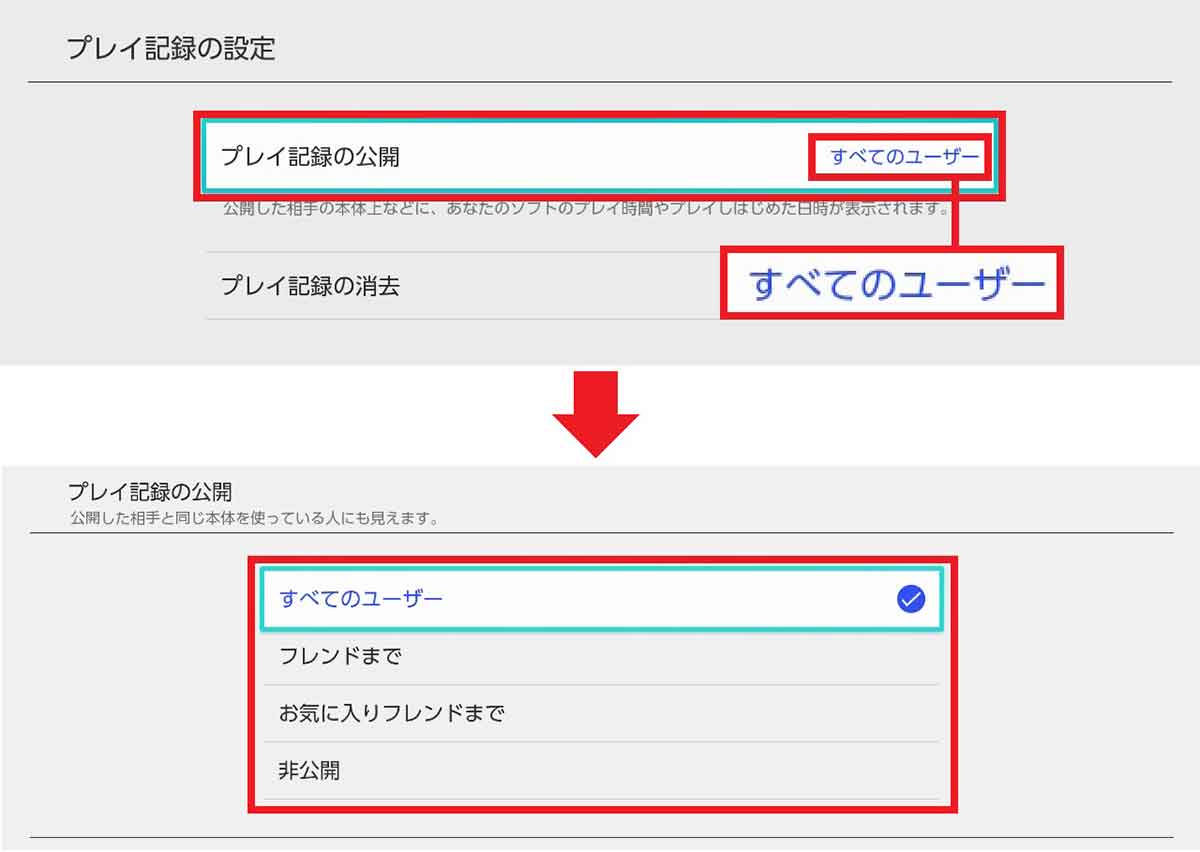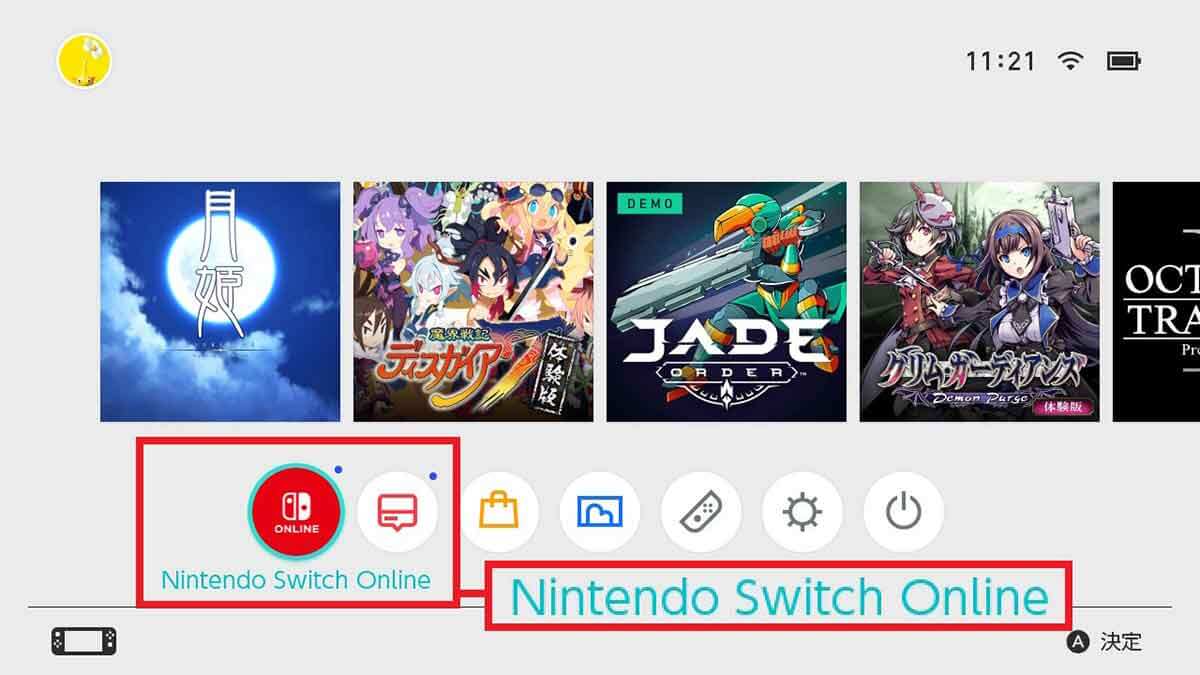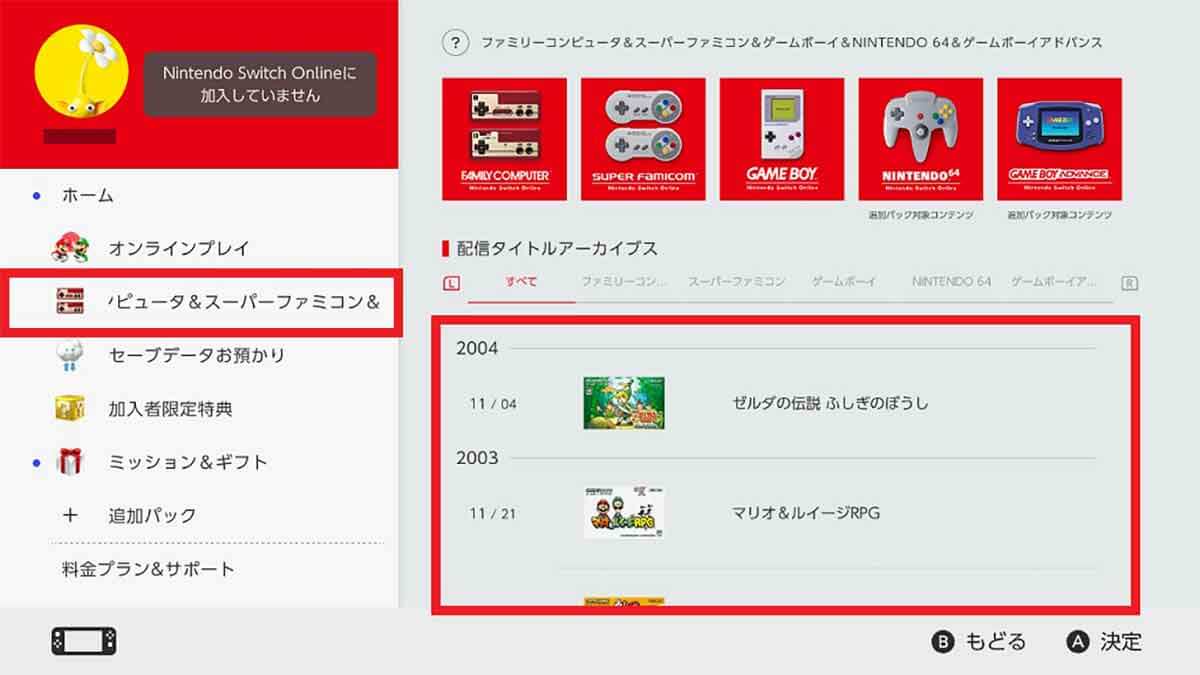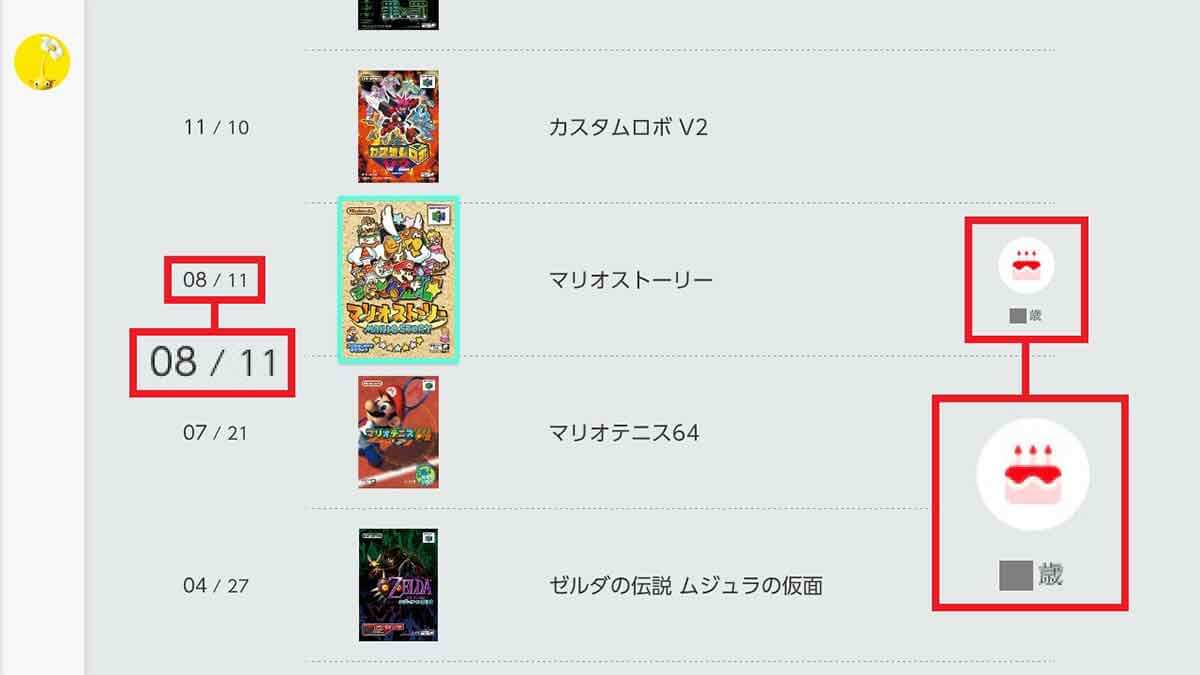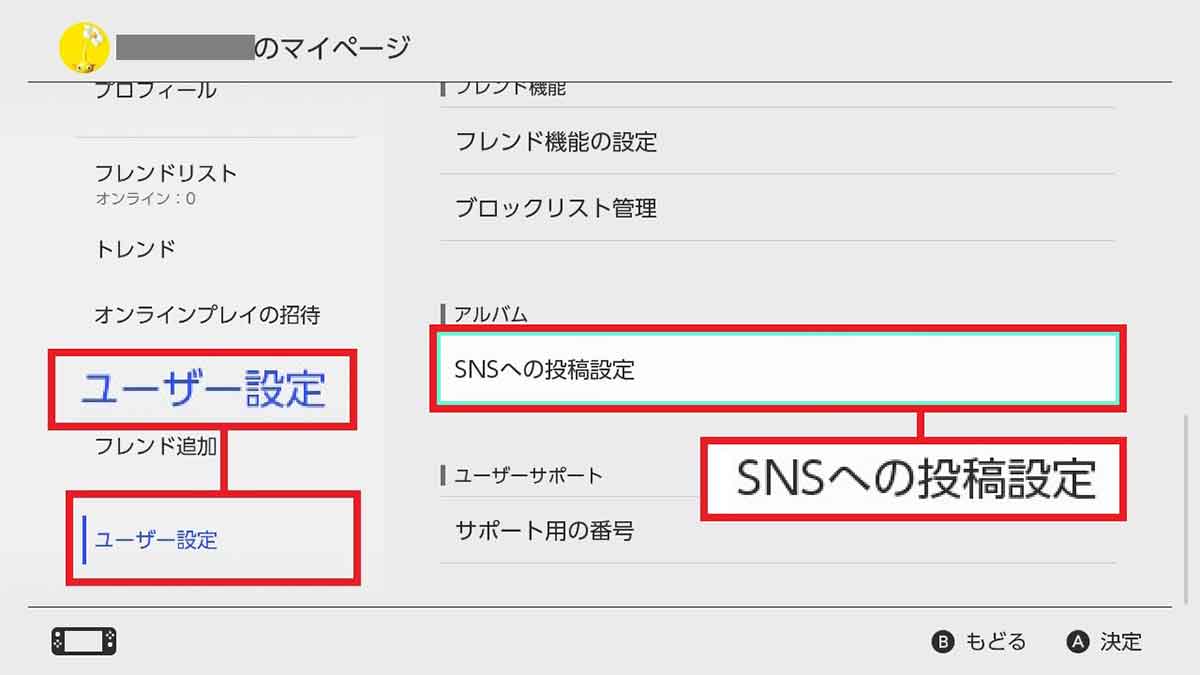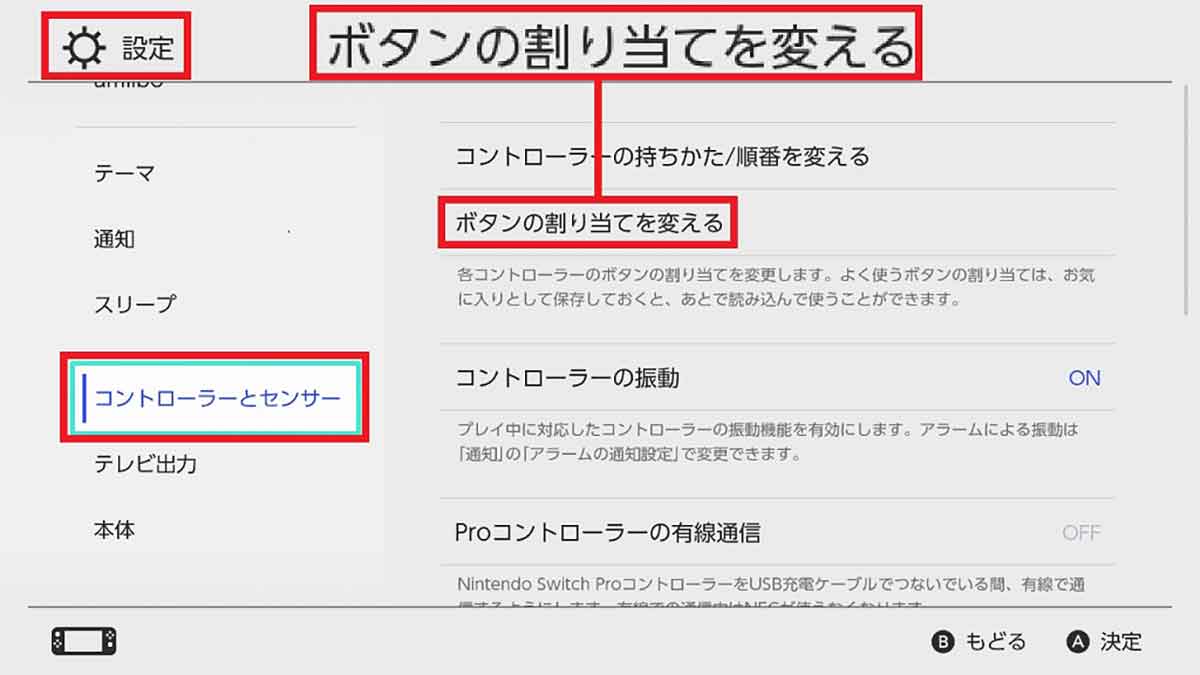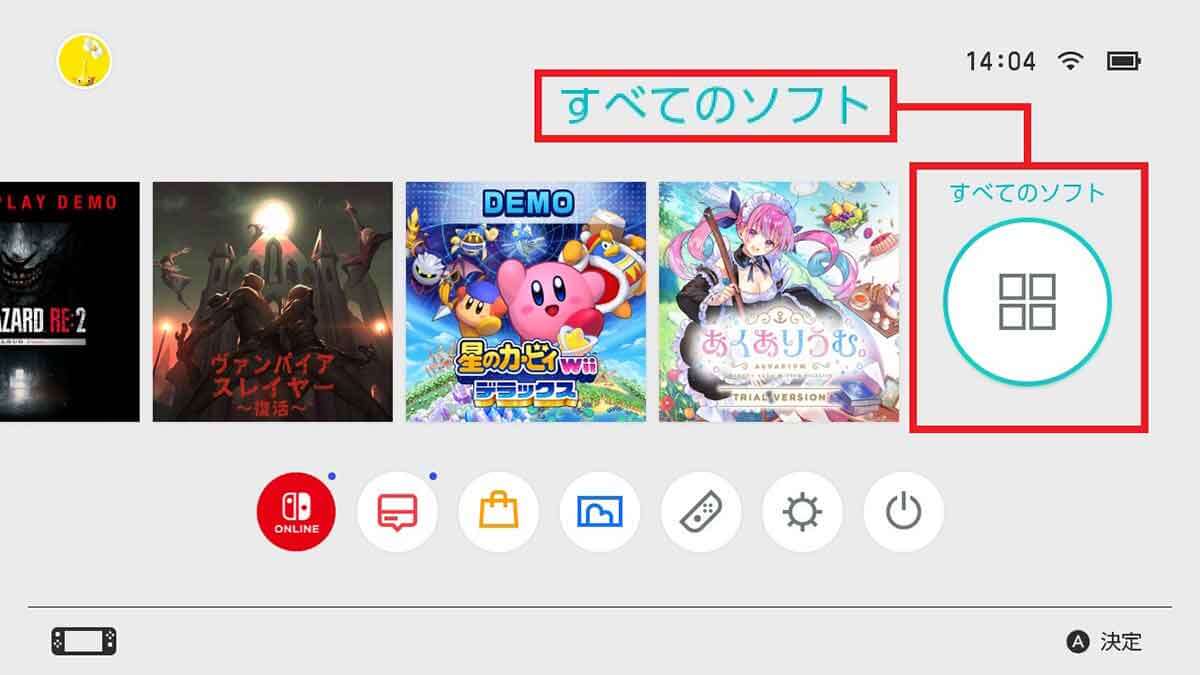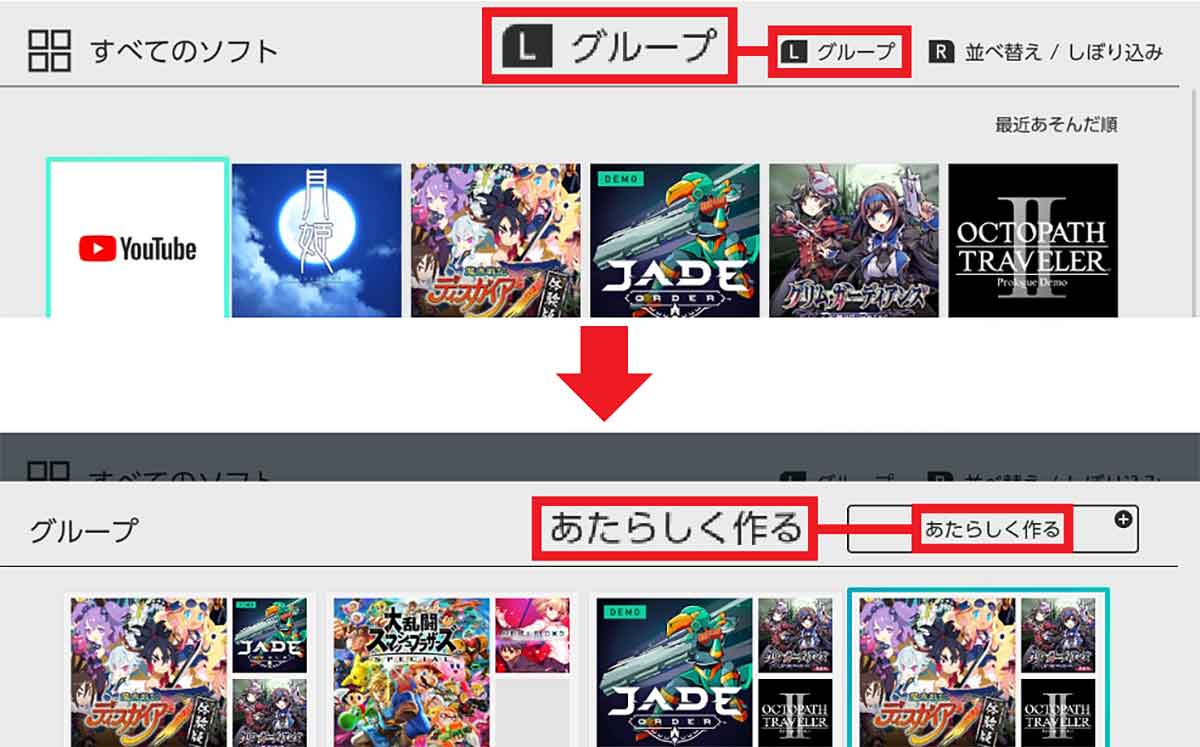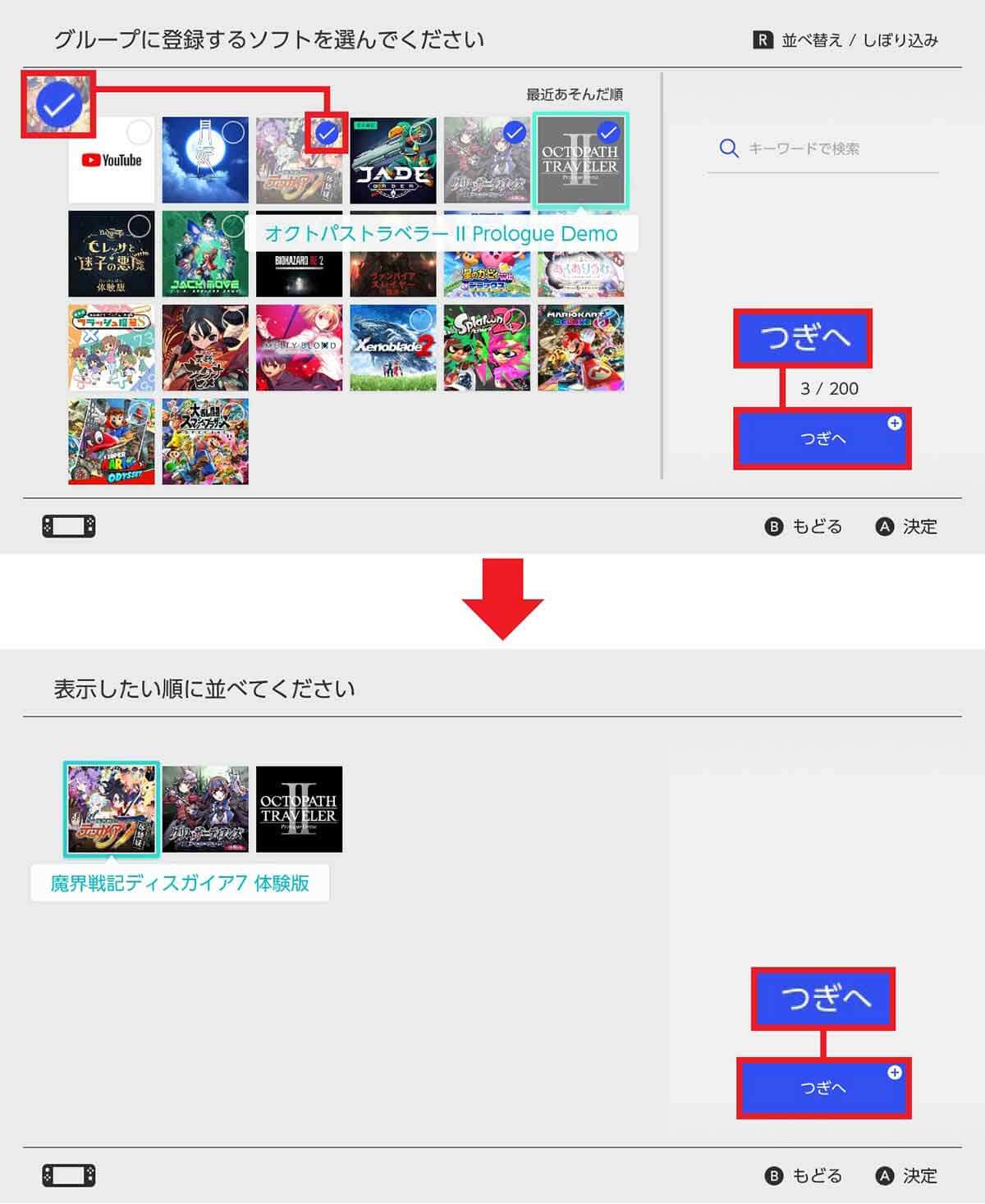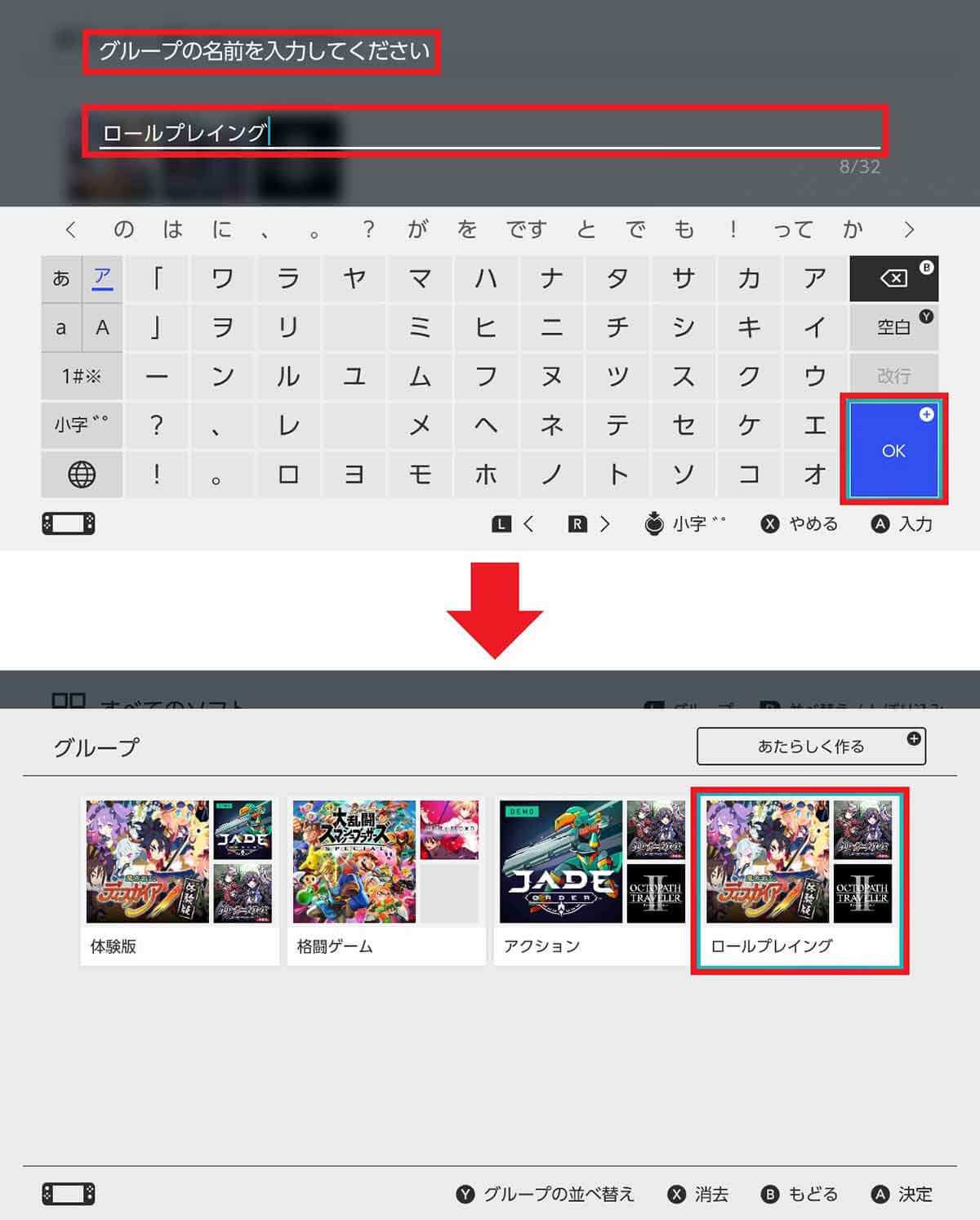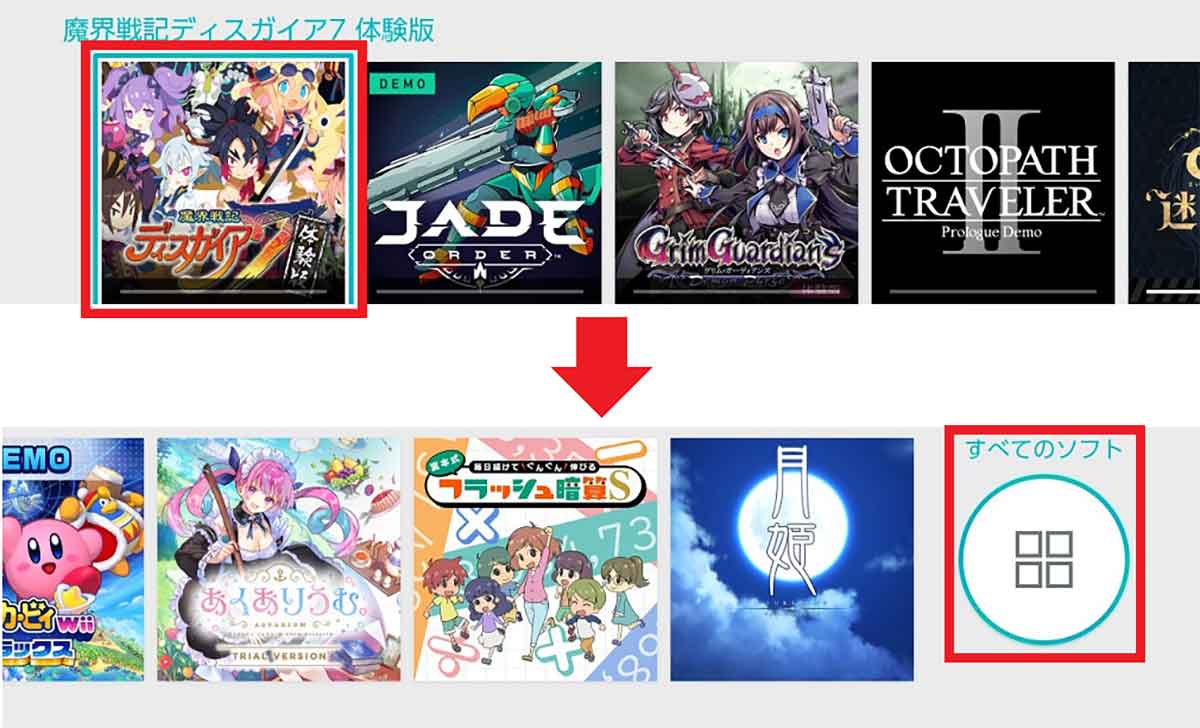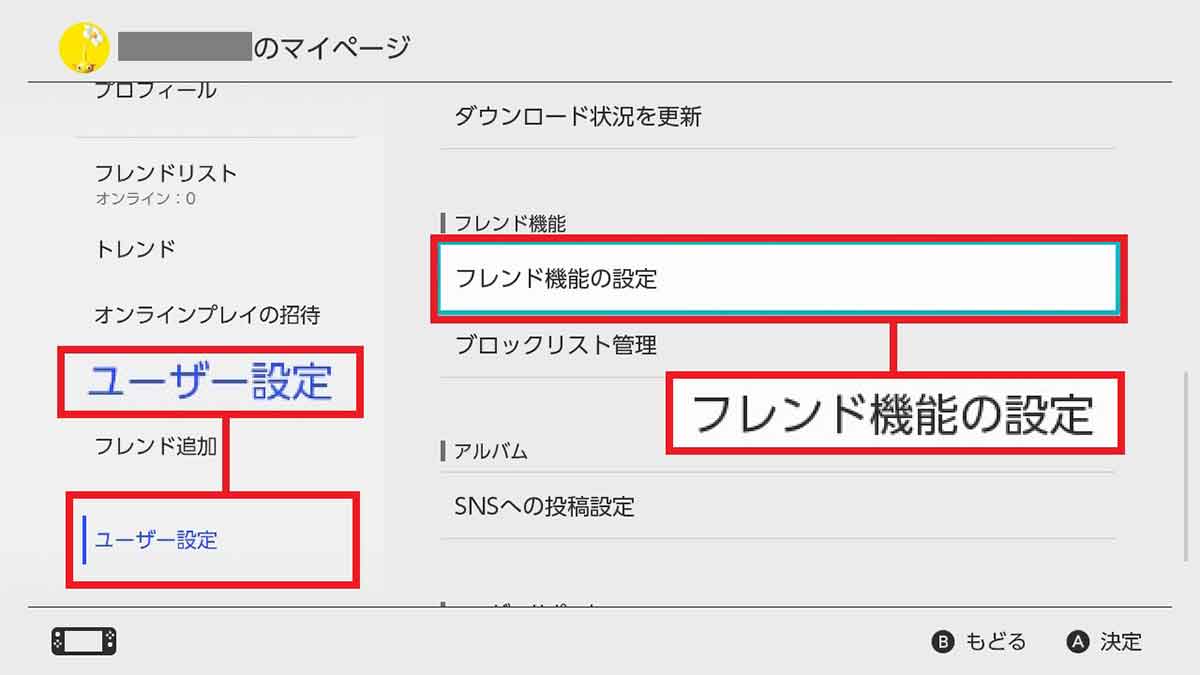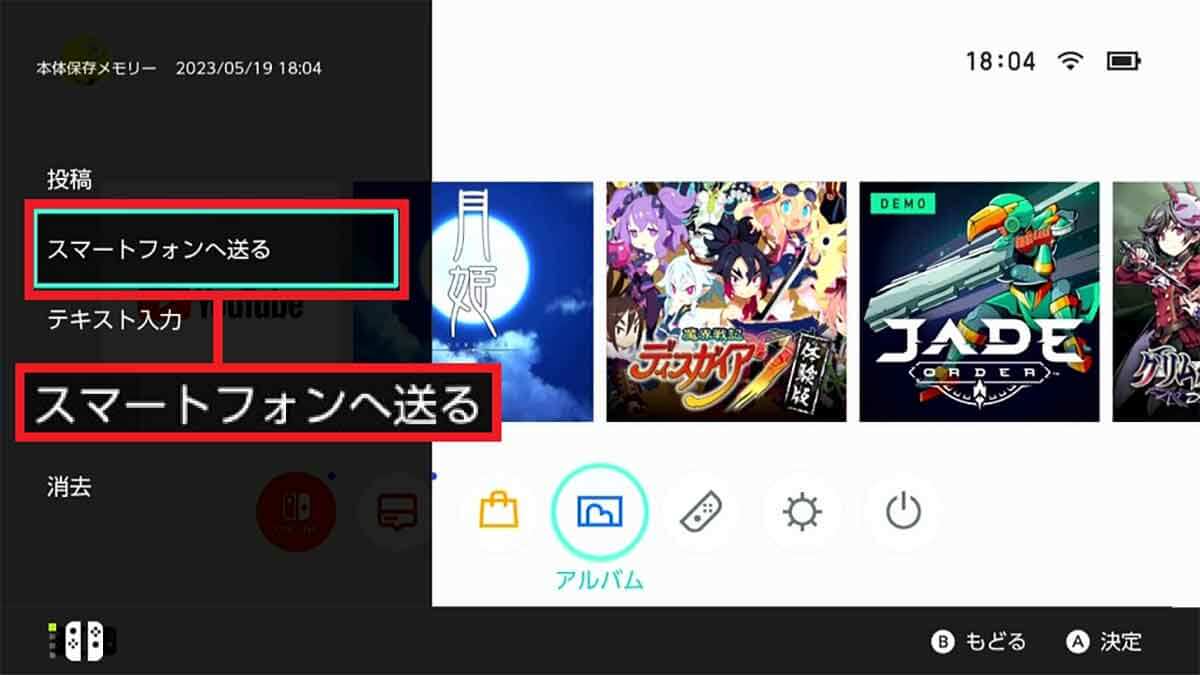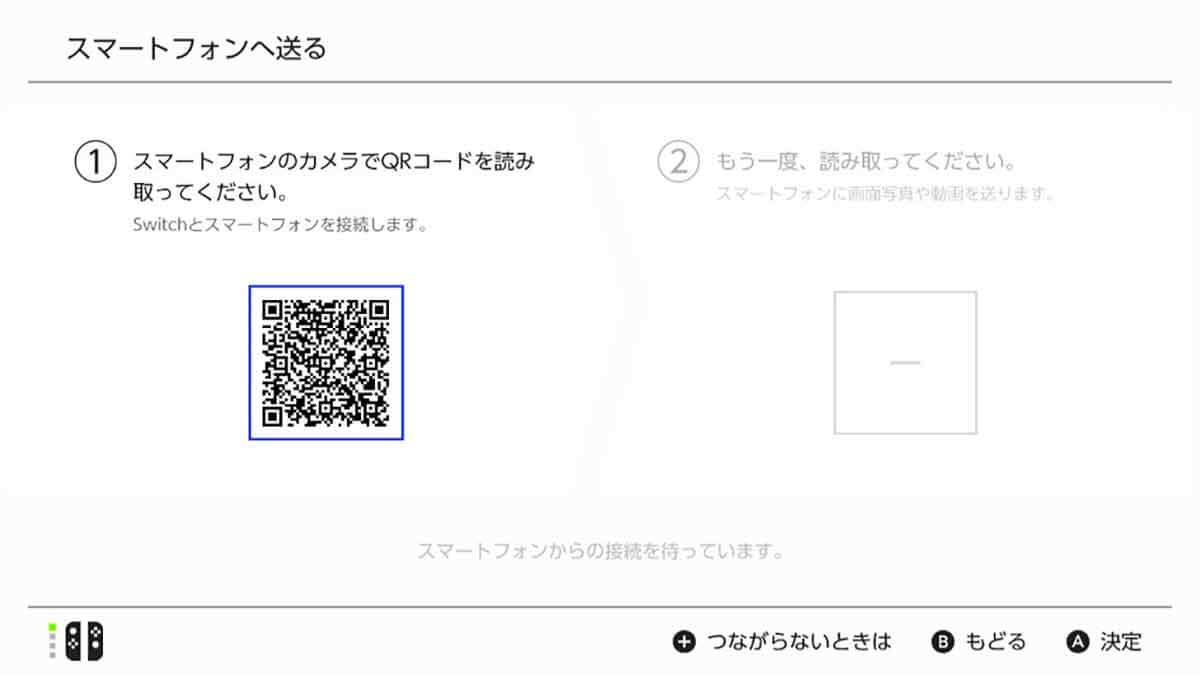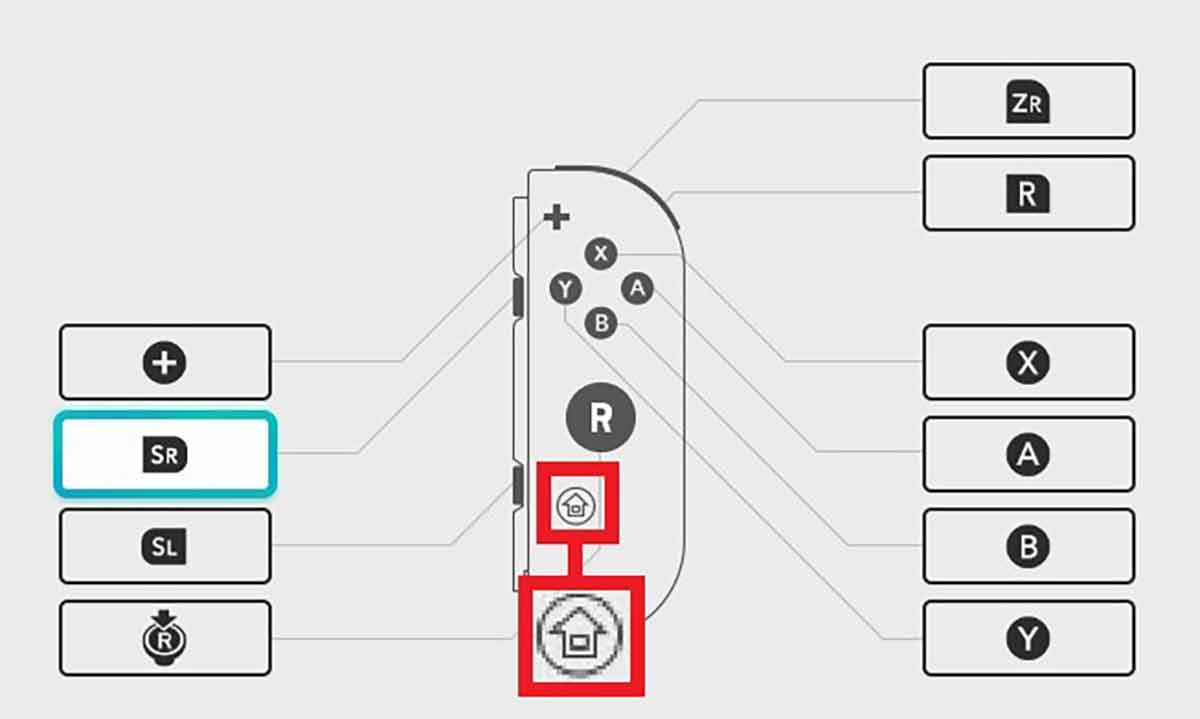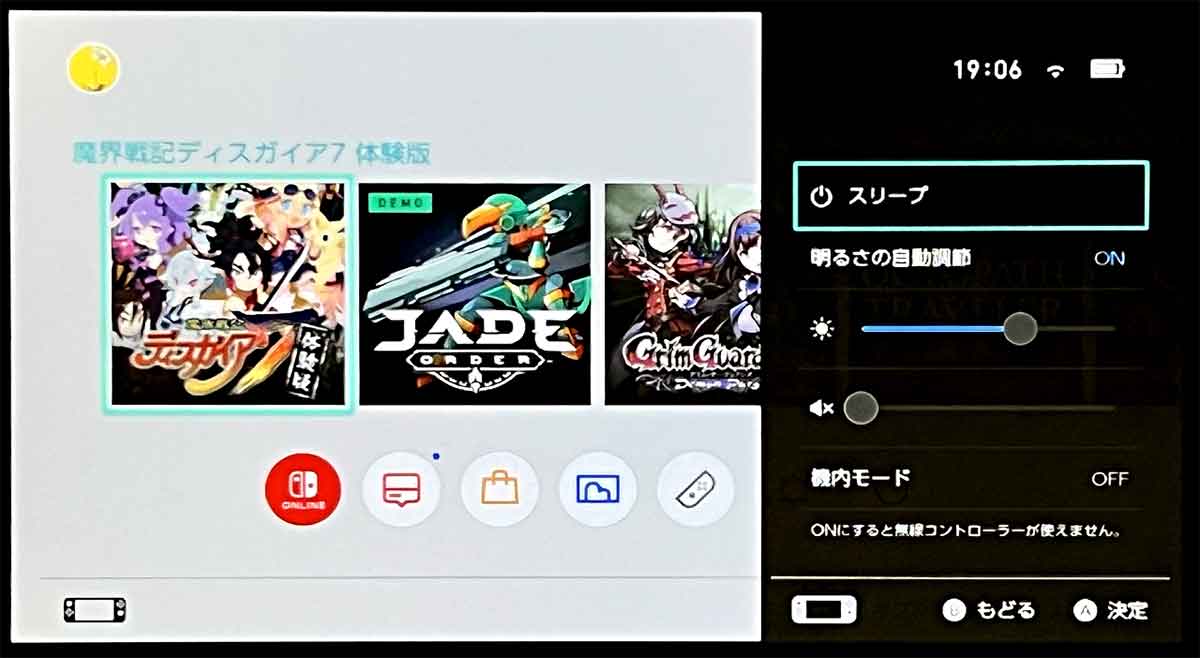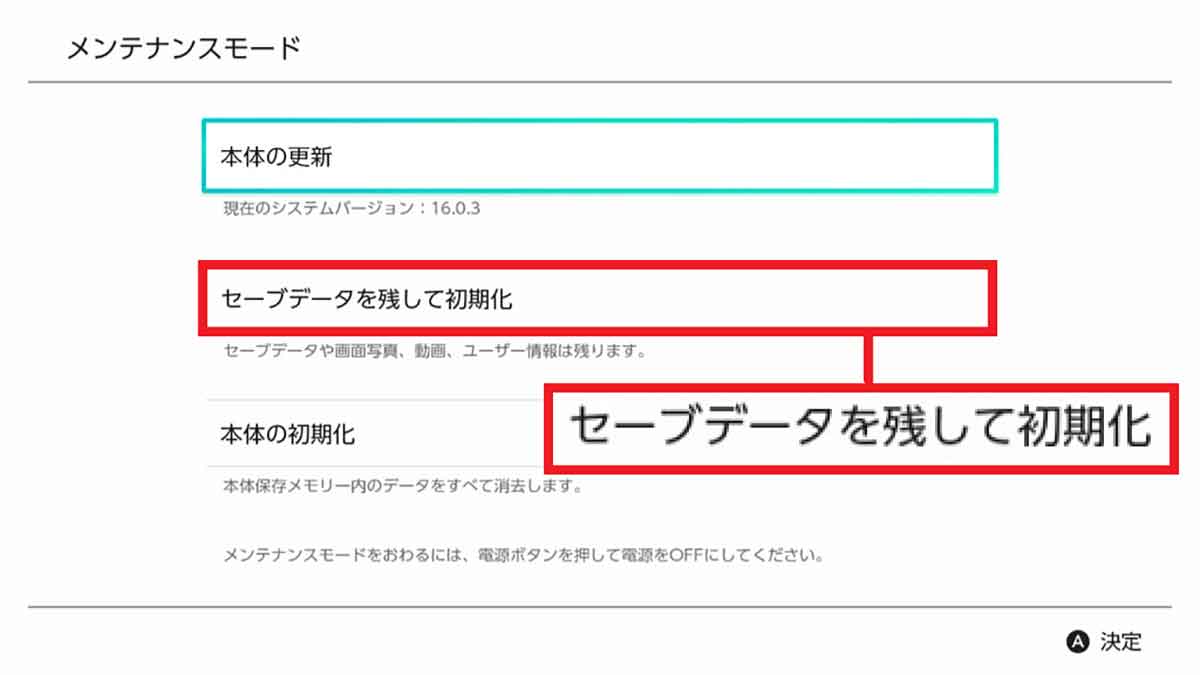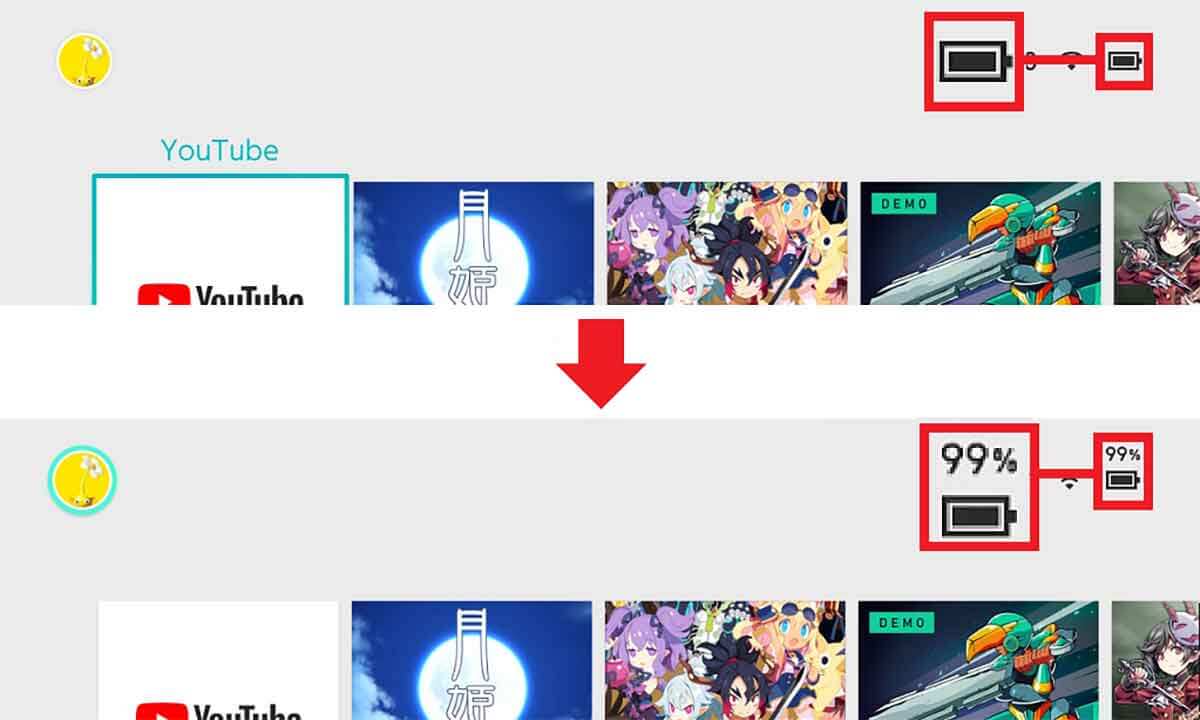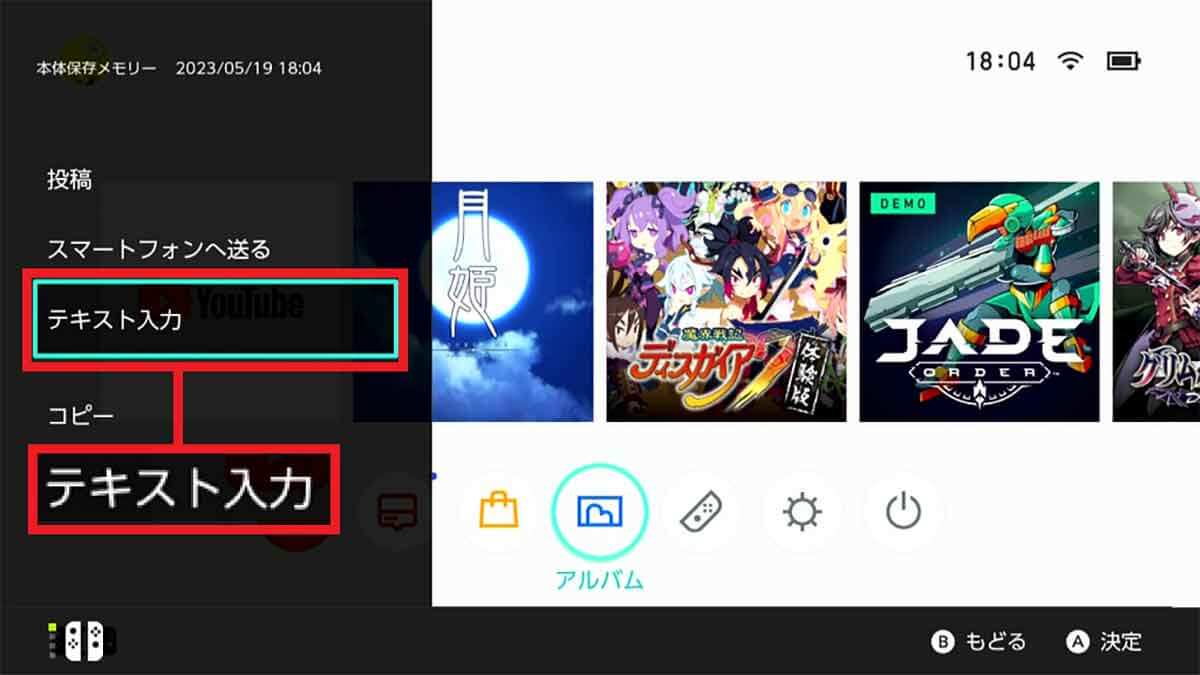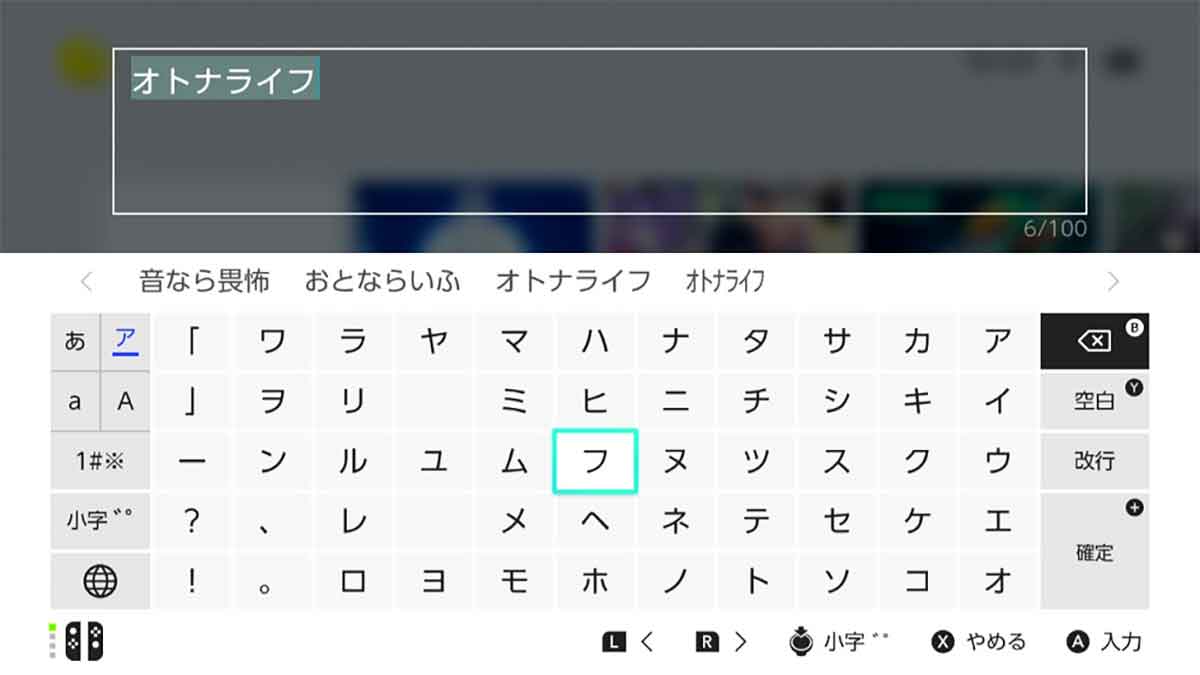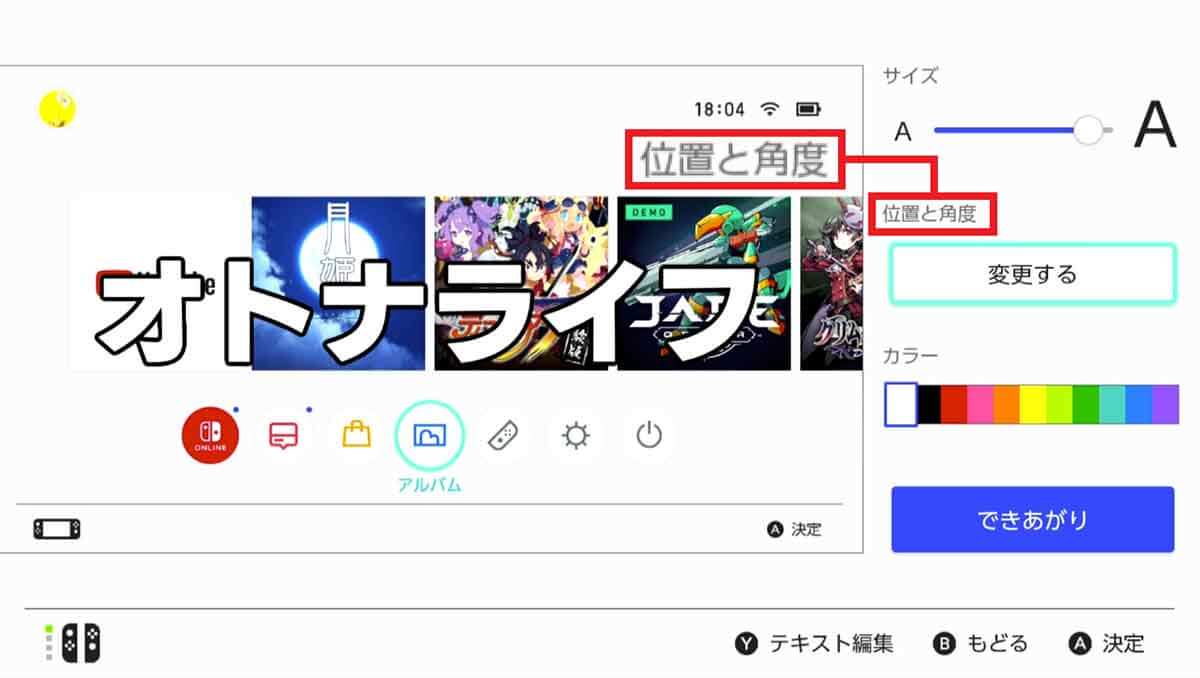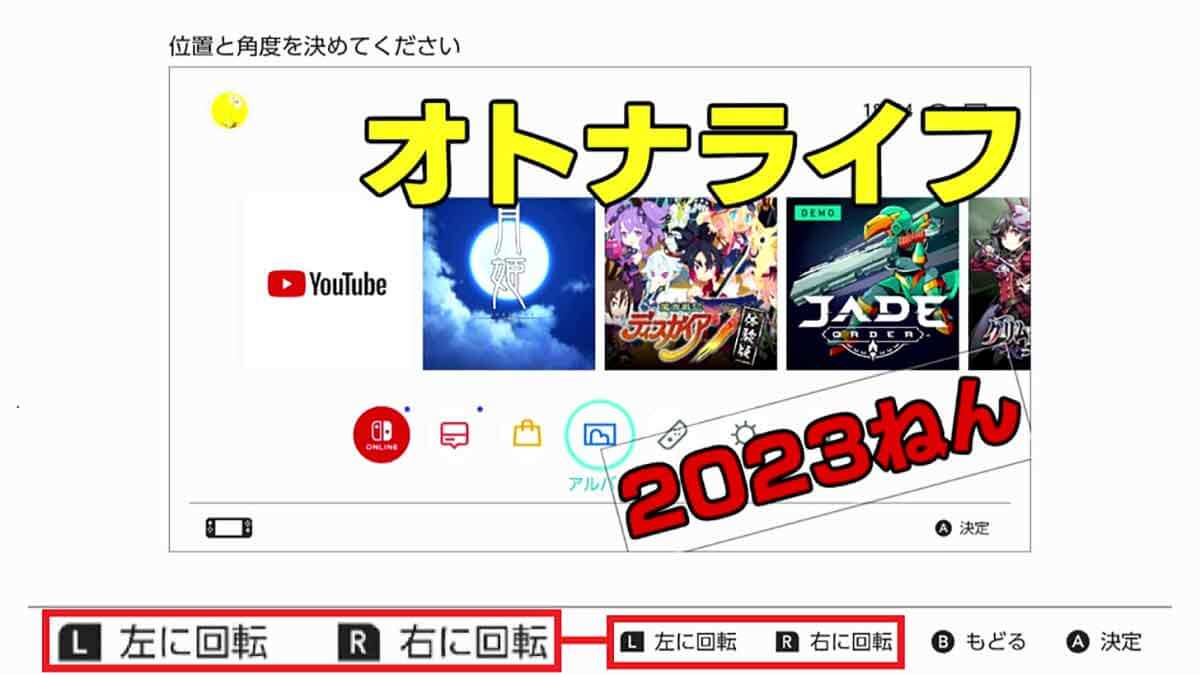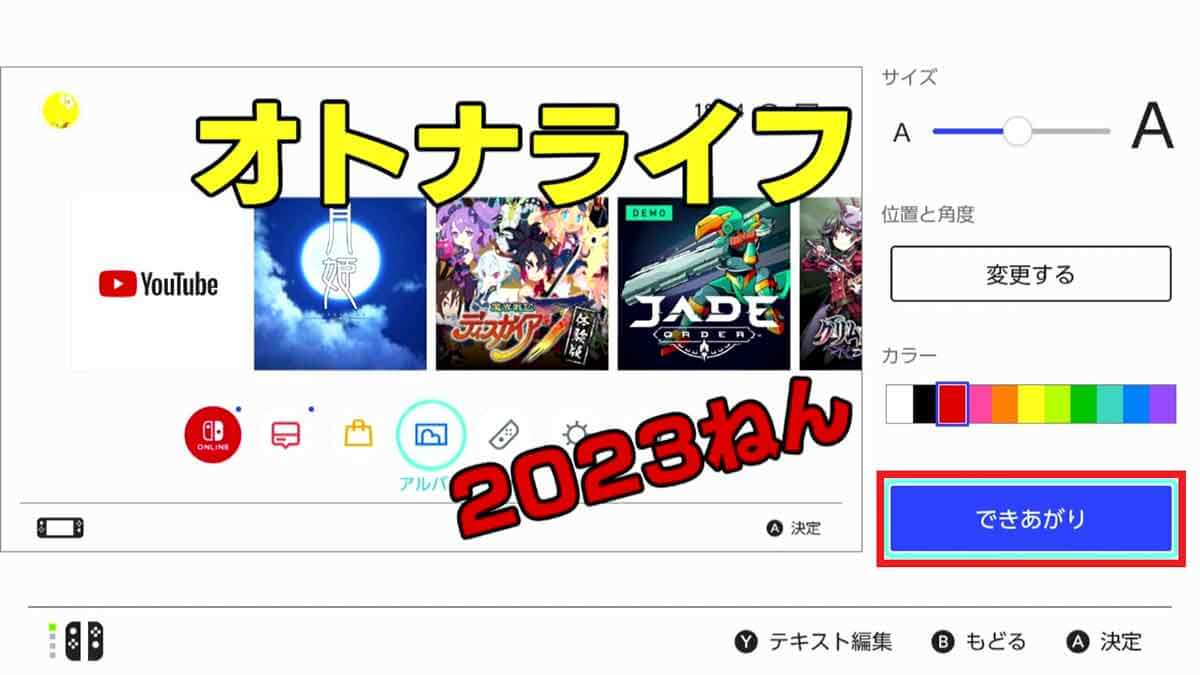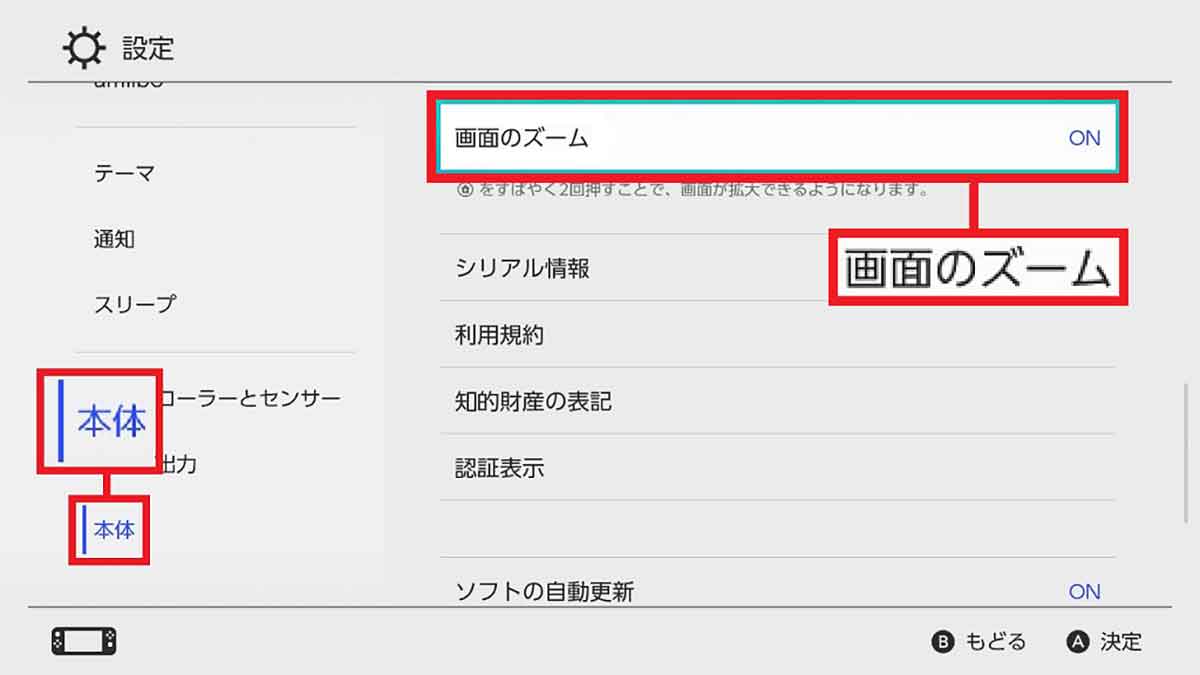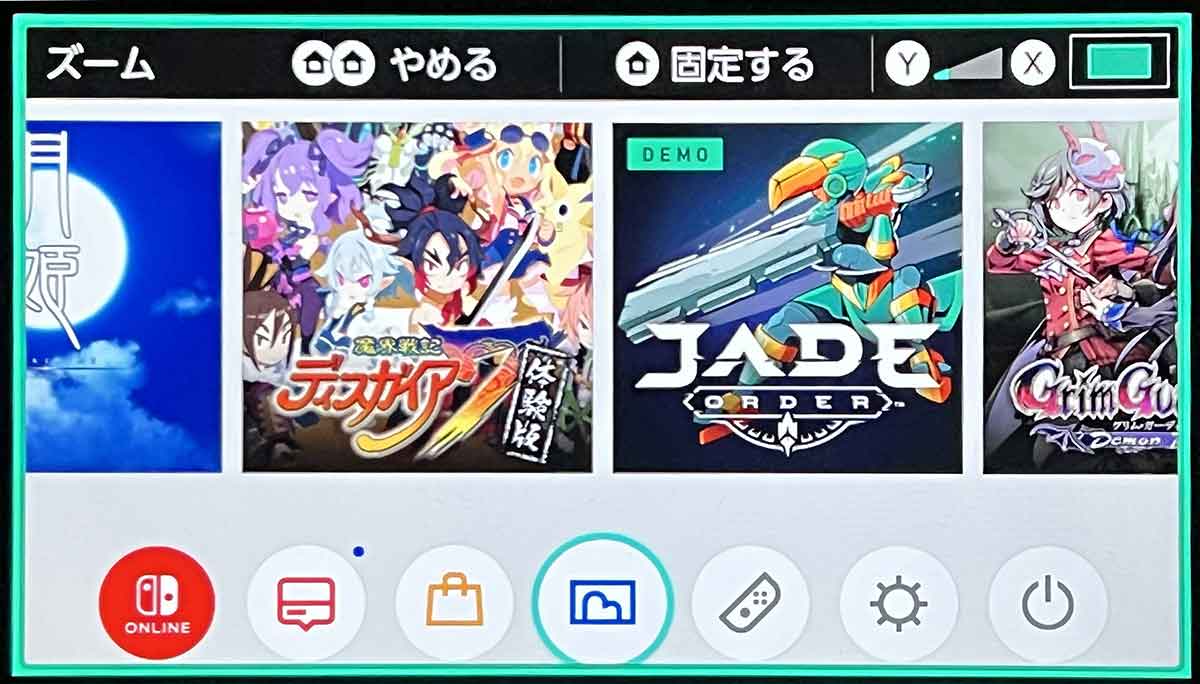家庭用ポータブルゲーム機といえば、2022年12月末時点で、累計販売台数1億2,000万台以上を販売している「Nintendo Switch(ニンテンドースイッチ)」を思い浮かべる人が多いでしょう(任天堂株式会社調べ)。そのようなNintendo Switchには、さまざまなワザが隠されていることをご存じでしょうか? そこで今回は、Nintendo Switchの便利ワザから面白ワザまで、25種類の小ネタを紹介します。
●任天堂株式会社「株主・投資家向け情報 ゲーム専用機販売実績」は→こちら
●任天堂株式会社公式サイトは→こちら
●任天堂「Nintendo Switch」(公式)サイトは→こちら
【ワザ1】見当たらないコントローラーは振動させて探すことができる
Nintendo Switchはコントローラーを本体から取り外すことができますが、本体に戻すのを忘れてしまうと、どこに置いたか分からなくなってしまうことがありますよね。
そのようなときには、Nintendo SwitchのHOME画面にある「コントローラー」から「コントローラーをさがす」機能を使ってみましょう。
手元にある別のコントローラーで「L」か「R」を押すと、ボタンを押している間は探しているコントローラーが振動し続けます。
もし、コントローラーが両方とも手元にない場合は、タッチスクリーンを操作することでも代用できます。
無くなったコントローラーが近くにあれば、振動音がするので、見つけ出すことができるかもしれませんね。
それでも見つからないという場合は、本体を持ち歩きながら家のなかのいろいろな場所で試してみてください。
ただし、この方法を使うにはあらかじめコントローラーが、Nintendo Switchに登録されている必要があります。もちろん、コントローラーのバッテリーがなくなっている場合は振動しませんのでご注意ください。
コントローラーを振動させて探す手順
【ワザ2】登録してあるニックネームを変更したい!
Nintendo Switchでは複数のユーザーを登録できますが、その識別としてニックネームの登録ができます。
しかし、そのニックネームは、オンラインのフレンド(友だち)にも通知されてしまうため、本名で登録している人はニックネームを変更しておいたほうがいいでしょう。
ニックネームを変更するのは非常に簡単です。まずはHOME画面のメニュー左上にあるアイコンをタップしましょう。
次に「マイページ」のプロフィール画面を開くとニックネームが表示されるので、その右側にある「エンピツ」アイコンをタップします。
すると、新しいニックネーム入力画面が表示されるので、新しいニックネーム(名前)を入力して「OK」を押せば完了です。
なお、23年2月21日の本体アップデートとして公開されたバージョン16.0.0以降は、禁止ワードを入力すると強制的に「???」に置き換わります。あまり変なニックネームにしないように注意してください。
ニックネームを変更する手順
【ワザ3】実はニックネームに星や音符などの記号を入れられる!
【ワザ2】で紹介したニックネームの変更時に、星マークや音符マークなどの記号を使いたいと思う人もいるでしょう。
しかし、入力するときに表示されるキーボードには記号が表示されないので、初めから使えないと諦めてしまっていませんか?
実はNintendo Switchのキーボードには、さまざまな記号が隠されているので、ニックネームに使うことも可能となっています。
キーボードに記号を表示したいときは、まず、キーボードの左下にある「地球儀のマーク」をタップします。すると「キーボードの選択」がポップアップするので、そのなかから「記号」を選択しましょう。
キーボード左側の、ひらがなやカタカナを選択できる部分が「1」〜「4」の数字に変わるので、「2」を選択すると「★」や「†」などの記号を表示できます。
ほかにも、「1」には「→」や「¥」などの記号があり、「3」を選ぶとギリシャ文字(小文字)、「4」にはギリシャ文字(大文字)が表示可能です。
顔文字の口部分に使われる「ω」や「π」、「θ」などを入力したいなら「3」のギリシャ文字(小文字)を選択しましょう。
ニックネームに記号を入れる手順
【ワザ4】ホーム画面は「ダークモード」に変更できる
Nintendo Switchのホーム画面は、デフォルトでは明るめのグレーの背景に黒文字で表示されています。
しかし、Nintendo Switchにはホーム画面のテーマを変更する機能があり、黒い背景に白文字のいわゆる「ダークモード」に変更することも可能になっているのです。
暗い場所でゲームをするときは、ダークモードのほうが目がチカチカしないので使いやすいでしょう。
Nintendo Switchのホーム画面をダークモードにするには、まず、ホーム画面にある「設定」を開き、左のメニューから「テーマ」を選択します。
すると、右側に「ベーシックホワイト」と「ベーシックブラック」と表示されるので、「ベーシックブラック」をタップします。これで、ホーム画面が「ダークモード」になるります。
ただし、このダークモードはアカウントごとではなく、同じNintendo Switchを使う人全員のアカウントに適応されるため、家族でNintendo Switchをシェアしている人は、ホーム画面をダークモードにしたことを伝えておいたほうがいいでしょう。
ホーム画面をダークモードに変更する手順
【ワザ5】実はNintendo Switchで「YouTube」を見ることができる!
Nintendo Switchでゲームを遊んだあと、ゲームの攻略動画などを「YouTube」でチェックしたいときがありますよね。
そのようなときは、パソコンやスマホを使わなくてもNintendo Switchで、そのまま「YouTube」を見る方法があるのをご存じでしょうか?
実は、Nintendo Switchの「ニンテンドーeショップ」で「YouTube」ソフトをインストールすれば、YouTubeを見ることが可能になるのです。
ニンテンドーeショップの検索欄で「YouTube」を検索して、ソフトをダウンロードしましょう。あとは、HOMEメニューに登録されたYouTubeを起動するだけで、YouTubeを視聴できますよ。
すでにYouTube(Google)アカウントを持っていれば、そのアカウントでログインすることも可能です。
アカウントを認証する際には、パソコンかスマホでの操作が必要となりますが、一度登録してしまえば、その後はNintendo SwitchだけでYouTubeが楽しめます。
もちろん、アカウントを持っていなくてもYouTube動画の視聴は可能ですが、アカウントに紐づいたチャンネル登録や再生リストを利用したいなら、アカウントでログインしておいたほうがいいでしょう。
YouTubeをインストールする手順
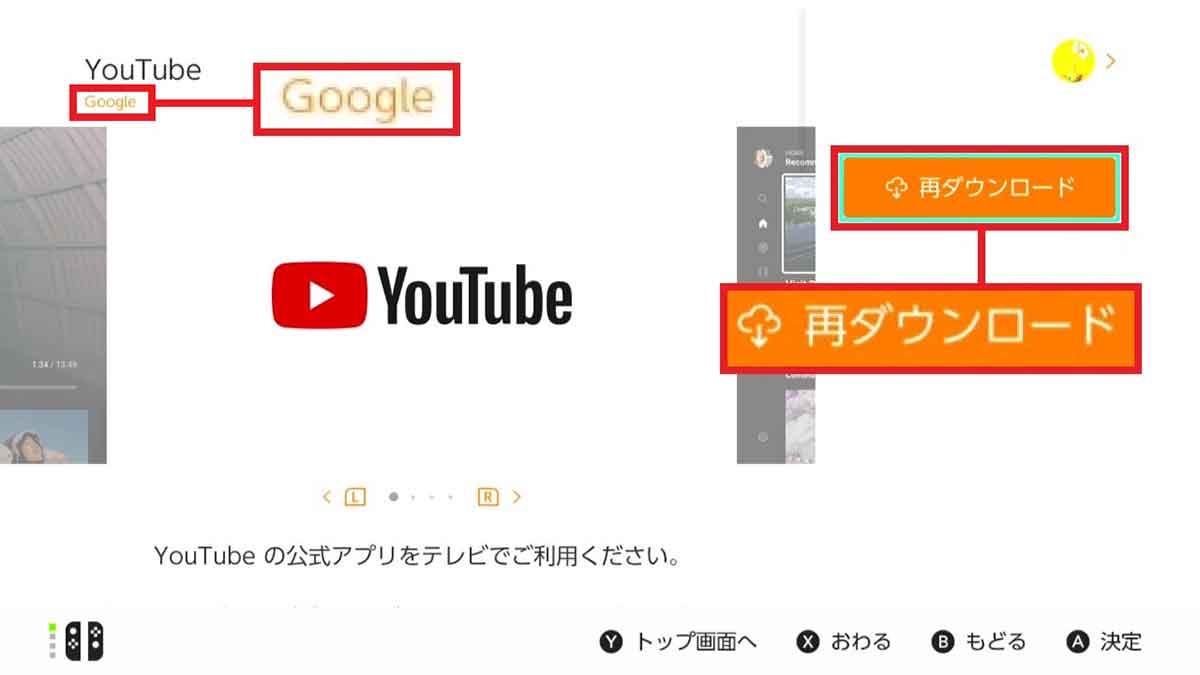
ダウンロード画面で「Google」が配布している公式ソフトであることを確認したら、右側の「ダウンロード」をタップします。なお、画像は「再インストール」となっていますが、初めてのときは「ダウンロード」と表示されます
【ワザ6】Joy-Conでスマホを操作できる!
Nintendo Switchの「Joy-Con」はBluetoothを利用しているので、ペアリングすれば、スマホのコントローラーとしても使えるのをご存じでしょうか?
Joy-ConとスマホをBluetoothで接続すると、ゲームによってはコントローラーとして使えますし、スマホのディスプレイが割れてタッチ操作ができないときなどには助かります。
設定するときは、最初にスマホ側でBluetoothの接続を「オン」にしてから、Joy-Conの「シンクロボタン」を長押しします。
すると、スマホのBluetooth機器の登録画面に「Joy-Con」が表示されますので、ペアリングすればOKです。
なお、今回はAndriodスマホの「AQUOS R6」を使って手順を説明しますが、メーカーや機種ごとに多少手順が異なる点はご了承ください。
AndroidスマホにJoy-ConをBluetoothでペアリングする手順
次にJoy-Con側のシンクロボタンを押しましょう。シンクロボタンは側面にあって押しにくいので、指で押せない場合は棒状のもので軽く押しましょう(画像は任天堂株式会社公式サイトより転載)
iPhoneにJoy-ConをBluetoothでペアリングする方法はこちらの記事を参考にしてください。
【ワザ7】フレンド申請を受け取らないようにする
Nintendo Switchには、よく一緒に同じゲームで遊ぶ相手を「フレンド」として登録できます。
これは、自分から相手にフレンド申請をしたり、相手からフレンド申請を受けることで登録が可能となっています。
しかし、1回オンラインでマッチングしただけの相手とフレンド登録するのに抵抗がある場合は、フレンド申請を受け取らないように設定しておきましょう。
設定方法は「マイページ」の「ユーザー設定」を開き、「フレンド機能の設定」から「フレンド申請を受け取る」を「OFF(オフ)」にするだけでOKです。
ただし、この機能をオフにしたままでは直接フレンドコードを教えて登録する場合も弾かれてしまうので、その場合は一時的に設定をオンに戻すか、相手からフレンドコードを教えてもらって自分からフレンド申請をしましょう。
「フレンド申請を受け取る」をオフにする手順
【ワザ8】Nintendo Switchのプレイ記録を非公開にする
Nintendo Switchには、これまで遊んだゲームのプレイ時間などの「プレイ記録」が保存されています。
これは、デフォルトのままではオンライン上で誰でも見ることができてしまいます。
もし、自分のプレイ記録を他人に見られたくないなら、非公開にするか公開する相手を制限しておきましょう。
プレイ記録の公開は、「すべてのユーザー」「フレンドまで」「お気に入りフレンドまで」「非公開」の4段階が選べます。
たとえば、オフラインで友だちに公開したい場合は「お気に入りフレンドまで」に設定するなど、公開範囲を自分で変更しておけばいいでしょう。
プレイ記録の公開範囲を変更する手順
【ワザ9】Nintendo Switch ONLINEの年表の隠しネタをチェック!
Nintendo SwitchのHOME画面にあるメニューから入れる「Nintendo Switch ONLINE」には、配信タイトルの発売を年表にした「配信タイトルアーカイブス」というコンテンツがあるのをご存じでしょうか?
この年表では、配信タイトルの発売日が記載されているのですが、それが自分の誕生日の場合には、ケーキアイコンが出現するようになっています。
さらに、そのタイトルが発売されたときには自分が何歳だったかも表示してくれるのです。
その年表を見ながら「あ〜、このゲームが発売されたときは自分が小学生だったのか!」といった驚きや発見があるので、ぜひ確認してみてください。
任天堂のちょっとしたお遊びですが、こうした細かい隠しネタを見つけるとうれしくなりますよね!
Nintendo Switch ONLINEの年表を開く手順
【ワザ10】Nintendo Switchからスクリーンショットを直接SNSに投稿する
Nintendo Switchでは、ゲーム中の決定的な瞬間やレアアイテムをゲットした瞬間を、スクリーンショット(以下スクショ)で保存できます。
せっかくの名場面なら、ぜひともSNSに投稿して共有したくなりますよね。
そのようなときのために「SNSへの投稿設定」で、Nintendo SwitchをTwitterやFacebookと連携をさせておくといいでしょう。TwitterやFacebookのアカウントを持っていれば、パソコンやスマホの操作をしなくても連携させることが可能です。
連携したあとは、スクショの「投稿や編集」のメニューにある「投稿」から連携したSNSへと投稿ができるようになります。ぜひ自慢の1枚を投稿してみんなと共有してみましょう。
Nintendo SwitchとSNSを連携する手順
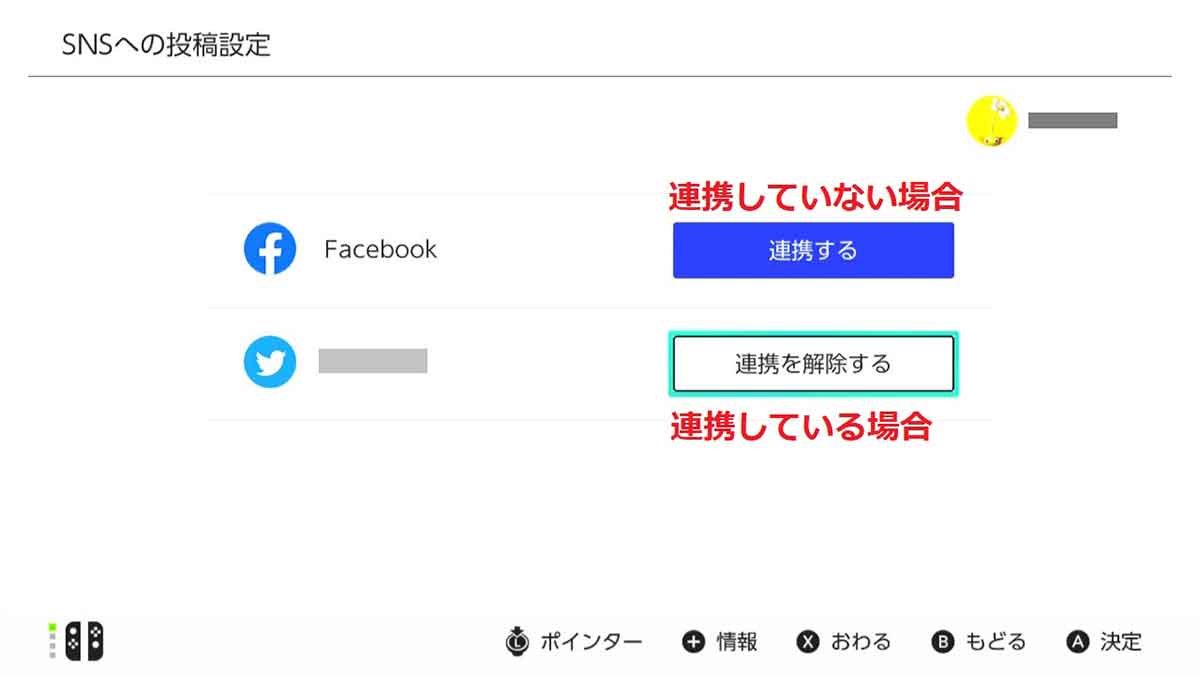
Nintendo Switchは「Facebook」と「Twitter」での連携が可能です。まだ連携していないSNSは「連携する」アイコンが表示され、すでに連携している場合は「連携を解除する」が表示されます
【ワザ11】ボタンの割り当てを変えて、片手だけで操作できるようにする
Nintendo SwitchのTVモードを使ってアドベンチャーゲームやRPGをプレイしているとき、両手にコントローラーを持つのが面倒だと思うことがありませんか?
そのようなときは、「コントローラーとセンサー」の「ボタンの割り当てを変える」という機能を試してみましょう。
ゲームによってはすべてのボタンを使わない場合がありますので、使用しないボタンにほかのボタンを割り当てればコントローラーひとつで操作できるようになります。
たとえば『あつまれ どうぶつの森』であれば、「ZRボタン」を「Bボタン」に変更、「Rスティック」を「Lスティック」に変更すれば、右手だけで操作できるようになります。
また、この「割り当て」は5種類まで保存できるので、各ゲームごとに登録しておけば、呼び出すだけで毎回設定しなくて済むようになるのが便利です。
ボタンの割り当てを変更する手順
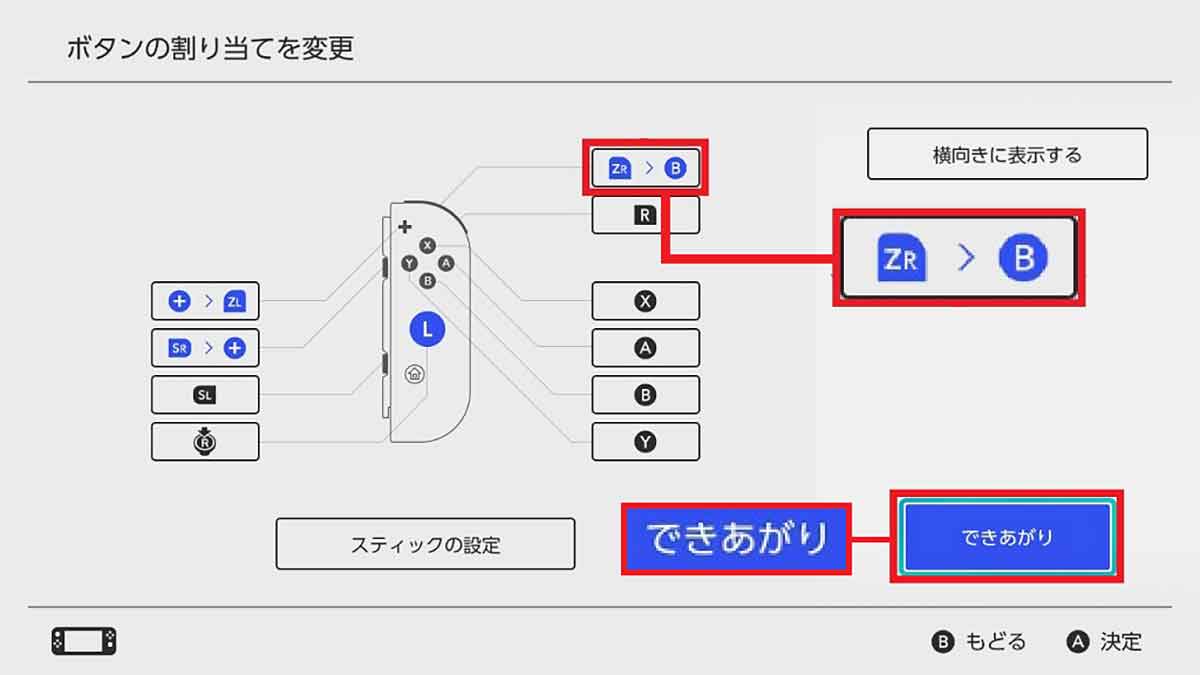
青く表示されているボタンは設定を変更したものです。好みの設定に変更したら画面右下の「できあがり」をタップすればOKです。なお、この設定は5つまで保存できるので、ゲームごとに切り替えることも可能となっています
【ワザ12】ソフトをグループ分けすると、目的のゲームが探しやすくなる
Nintendo SwitchのHOME画面では、登録しているソフトが13本以上になると「すべてのソフト」というアイコンが表示されます。
この「すべてのソフト」を選択すると、Nintendo Switchにインストールされているソフトを一覧で確認できますが、多くインストールしている人は、目的のソフトを探すのがけっこう大変ですよね。
そこで活用したいのが「グループ」機能です。たとえば、ゲームのジャンルごとに「ロールプレイング」「格闘ゲーム」「シューティングゲーム」などと分けしてゲームを登録しておけば、目的のゲームをすぐに探せるようになります。
グループ分けをする方法は、「すべてのソフト」が表示されている画面で「Lボタン」を押すだけでいいので、自分が分かりやすいグループを作ってソフトを分類しておきましょう。
インストールされているソフトをグループ分けする手順
【ワザ13】HOME画面で瞬時に「すべてのソフト」にカーソルを合わせる
【ワザ12】で紹介したグループ分けは便利ですが、たとえば「シューティングゲーム」のグループを表示しているときに、“やっぱりロールプレイングゲームをやろう”と思うときもあるでしょう。
その場合は、一度「すべてのソフト」画面に戻って別のグループを選択する必要がありますが、「すべてのソフト」はリストのいちばん右にあるため、そこにカーソルを持っていくのは意外と面倒ですよね。
そのようなときは、グループを表示している画面でいちばん左にカーソルがあるときに「左ボタン」を押してみましょう。すると、いちばん右にあった「すべてのソフト」にカーソルが瞬時に合わせられます。
グループを作れば作るほど、このワザを使うことが多くなりますのでぜひ覚えておいてください。
瞬時に「すべてのソフト」にカーソルを合わせる手順
【ワザ14】ソフトのダウンロード時間を短縮させる裏ワザ
Nintendo Switchでは、ソフトをオンラインでダウンロード購入できます。「My Nintendo Store」で購入したいソフトをカートに入れ、レジで決済するだけなのでゲームショップで購入するよりも楽チンですよね。
もちろん、決済後にソフトをダウンロードすることになりますが、ネットの環境やソフトのファイルサイズによっては、ダウンロードするのにかなり時間がかかる場合があります。
そのようなときは、ダウンロード時間を短縮できる裏ワザを使ってみましょう。実はNintendo Switchを「スリープ」にしてダウンロードすると、時間を10〜15%ほど短縮できるんです。
そこで今回筆者は、「あくありうむ 体験版」というソフトを実際にダウンロードしてみましたが、スリープなしでは4分47秒だったのに対し、スリープありなら4分21秒と、26秒ほど時間を短縮できました。
●スリープなし:4分47秒
●スリープあり:4分21秒
ゲームをプレイしながらダウンロードが終わるのを待つのもいいですが、買ったばかりのソフトをすぐに遊びたいなら、スリープにして待つ方がすぐにソフトが手に入りますよ。
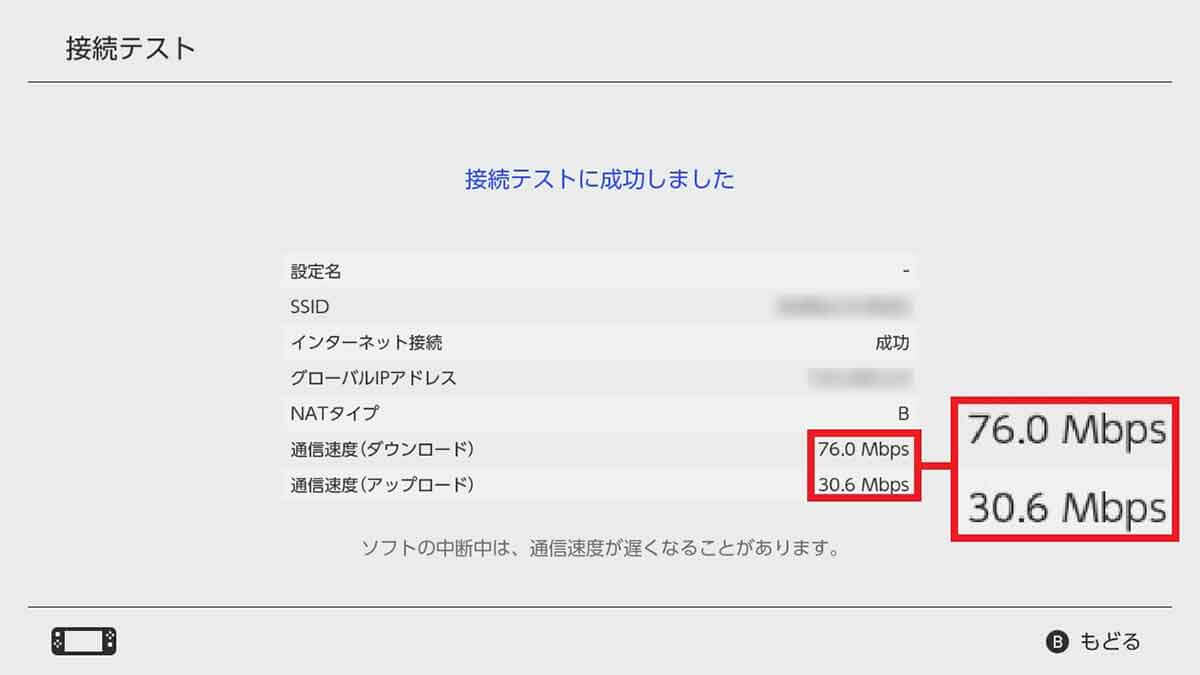
今回のテストでは、ネットの通信速度がダウンロード76.0Mbps、アップロード30.6Mbpsの環境で行いました。実際にNintendo Switchをスリープにしてソフトをダウンロードしてみると、約26秒ほどの短縮できました
【ワザ15】1人で遊ぶときはフレンド機能のオンライン状況を非公開に!
Nintendo Switchでフレンド登録をすると、そのフレンドが何のゲームで遊んでいるのかをチェックできます。これは、オンラインで同じゲームを遊ぶときには相手を誘うのに便利な機能です。
しかし、じっくり1人で遊びたいときや空いた時間に少しだけ遊びたいとき、相手から声を掛けられると困ってしまいますよね。
そのようなときは、オンライン状況を非公開にしてしまいましょう。これで相手のフレンドがチェックしたとき、非公開(オフライン表示)されるようになります。
非公開にする方法は簡単です。「マイページ」→「ユーザー設定」→「フレンド機能の設定」→「オンライン状況の公開」で「非公開」を選択すればOKです。
もし、フレンドと遊びたいときには、「すべてのフレンド」または「お気に入りフレンドまで」に戻せば、非公開設定が解除され、再びオンライン状態を相手に伝えることができます。
オンライン状況を非公開にする手順
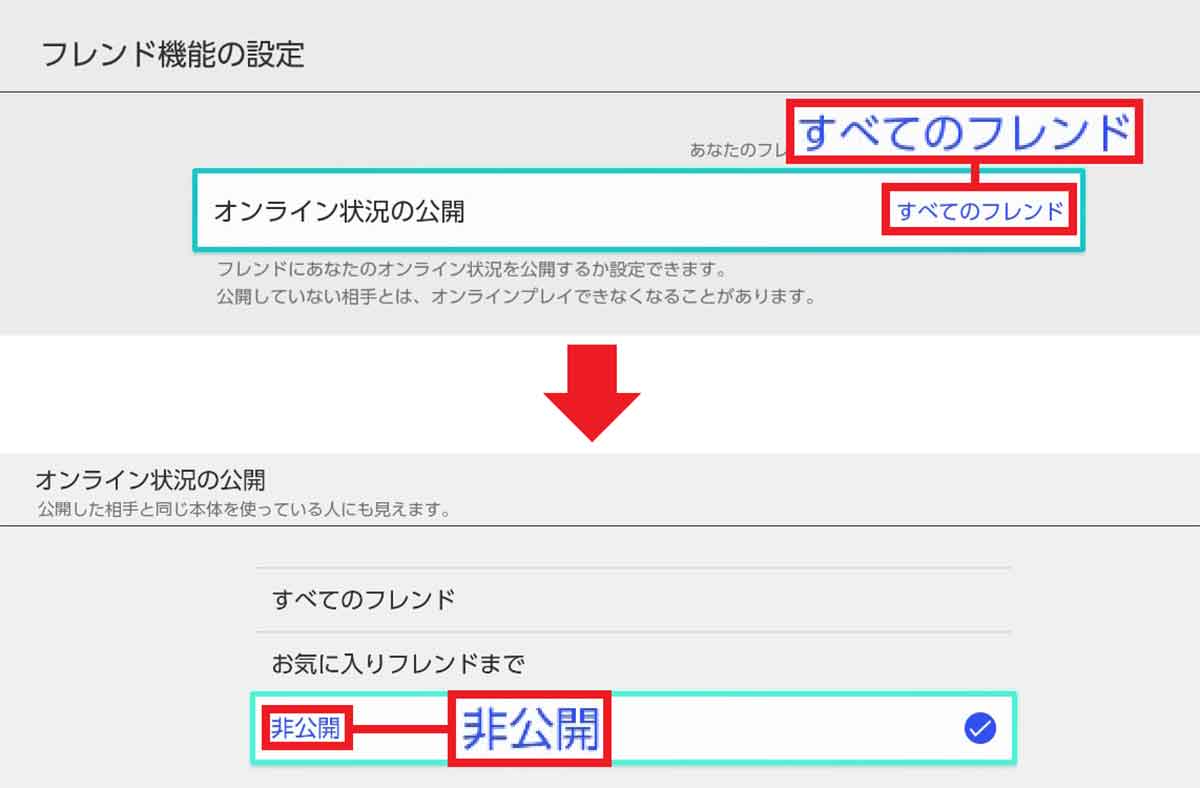
「フレンド機能の設定」を開くと「オンライン状況の公開」が表示されますが、初期設定では「すべてのフレンド」になっています(上写真)。そこをタップして開くポップアップで「非公開」を選べばOKです(下写真)
【ワザ16】Nintendo Switchで撮影したスクリーンショットをスマホの壁紙にしたい!
Nintendo Switchでは、ゲーム中の画面をスクリーンショットとして撮影できます。それをSNSに投稿する方法は【ワザ10】で紹介しました。
しかし、SNSにアップしなくても自分のスマホの壁紙にしたいときはどうすればいいのでしょうか?
実はNintendo Switchにはスクショを簡単にスマホに送る機能がありますので、それを利用しましょう。
設定方法は、まず「アルバム」からスマホに送りたい画像を選んで「Aボタン」を押します。次に、メニューから「スマホに送る」を押しましょう。
すると、QRコードが表示されるので、スマホでそのQRコードを読み込めば転送完了です。1回の操作で10枚まで同時に送ることができますので、ぜひ試してみてください。
スクリーンショットをスマホに送る手順
【ワザ17】「故障かな?」と思ったら電源ボタンを12秒間長押し!
Nintendo Switchの電源ボタンを押すとスリープに、3秒押すと電源をオフにできますが、12秒間長押しすると、電源を強制的にオフにできることはご存じでしょうか?
普通に使っているときは、軽く押してスリープにするか3秒間押して電源をオフにするだけですが、たとえば、スリープのときにNintendo Switchがフリーズしてしまうと、電源ボタンを押しただけでは反応しなくなってしまいます。
そのようなときは、強制的に電源をオフにすることでフリーズ状態を抜け出して、再び電源をオンにできます。
また、電源ボタンを押しても起動しないときには故障したと思って諦めず、まずはこの12秒の電源ボタン長押しを試してみてください。もしかすると、Nintendo Switchがフリーズしているだけで復活させることができるかもしれませんよ!
Nintendo Switchの電源ボタンは本体上部にあります。軽く1回押すとスリープ、3秒長押しで電源オフとなりますが、さらに長く12秒間押し続けるとフリーズしていても強制電源をオフにしてくれます(画像は任天堂公式サイトより転載)
【ワザ18】HOMEボタンを長押しすると電源が入る!
Nintendo Switch本体上部にある電源ボタンは、小さくて意外と押しにくいですが、実は、Nintendo Switchには電源ボタンを押さなくても電源を入れる方法があるんです。
その方法は簡単です。右Joy-ConのRスティックの下に配置されている「HOMEボタン」を長押しするだけでNintendo Switchの電源をオンにできます。
これならボタンも押しやすいですし、離れた位置にあるNintendo Switchの電源を移動せずにオンにもできます。
また、電源が入っている状態でHOMEボタンを長押しすればスリープにもできます。これは意外と便利なので、ぜひ覚えておきましょう。
HOMEボタンは、右Joy-ConのRスティックの下にあります。本体にある電源ボタンを押さなくても、スリープ状態なら軽く押すだけで、電源オフ状態でも長押しすると電源がオンになります(画像は任天堂公式サイトより転載)
【ワザ19】HOMEボタン長押しでよく使う本体設定を呼び出す
Nintendo Switchを起動中にHOMEボタンを長押しすると、本体設定のなかでも、とくによく使う便利な機能を呼び出すことができます。
呼び出せる設定は「本体のスリープ」「明るさの自動調整」「明るさ」「音量」「機内モードのオン/オフ」の5つです。
たとえば、ロールプレイングゲームで暗いダンジョンに入ったとき、暗くて画面がよく見えない場合は、HOME画面に戻って設定をしなくても、HOMEボタン長押しすれば簡単に画面を明るくできるのです。
ちょっとしたことですが、ゲームをテンポよく遊ぶためには必須の機能なので、ぜひ覚えておきましょう。
【ワザ20】修理に出す前にメンテナンスモードを試してみて!
Nintendo Switchがスリープから復帰できなかったり、起動してもすぐにフリーズしてしまうことがありませんか?
そのようなときは、修理に出す前に「メンテナンスモード」を試してみましょう。メンテナンスモードでは「本体の更新」「セーブデータを残して初期化」「本体の初期化」することが可能です。
Nintendo Switch本体は故障していないのに、Nintendo Switchのソフトウェア的に問題がある状態なら、初期化することで復旧できるかもしれません。
メンテナンスモードを呼び出すには、まず【ワザ17】で紹介した「電源を強制的にオフにする」方法で電源をオフにします。そのあと、音量ボタンの「+」と「−」を押しながら電源ボタンを押してみましょう。
次に、音量ボタンの「+」と「−」を押した状態で電源ボタンだけ指を離します。すると「メンテナンスモード」が起動するはずです。
■メンテナンスモードを呼び出す手順
【1】電源をオフにする
【2】音量ボタンの「+」と「−」を押しながら電源ボタンを押す
【3】音量ボタンの「+」と「−」を押した状態で電源ボタンだけ指を離す
【4】メンテナンスモードが起動する
【ワザ21】電池残量をワンタッチで確認する方法
Nintendo Switchの設定で本体のバッテリー残量表示をオフにしていると、バッテリーアイコンにはバッテリー残量の数値が表示されません。
バッテリー残量が何%なのか、わざわざ設定でバッテリー残量をオンにするのは面倒ですよね。
そのようなときは、HOME画面でバッテリーアイコンをタッチしてみてください。2秒ほどでバッテリー残量が数値として表示されます。すぐに消えるので、数値を少し確認したいときに便利なワザです。
バッテリー残量の数値を表示する手順
【ワザ22】スクリーンショットにコメントや日時を入れる
Nintendo Switchで撮影したスクショにコメントや撮影日時を入れたいと思ったことはありませんか?
そのようなときは、HOME画面の「アルバム」から文字を入れたいスクショを選択しましょう。
スクショが全画面で表示されるので、「Aボタン」を押してみてください。すると右側にメニュー画面が表示されるので、「テキスト入力」を選ぶと、スクショに文字を入れることができます。
もちろん、文字の大きさや色などを選択できますし、何度も「テキスト入力」を選べば、複数の文字を入れることも可能となっています。
スクショにコメントを入れる手順
【ワザ23】ズーム機能を使って画面の詳細までチェックする
Nintendo Switchのゲームで遊んでいるとき、隠しアイテムを探したり小さい文字を読むのが辛いと感じたことはありませんか?
実はNintendo Switchには「ズーム機能」が搭載されているので、画面を拡大することが可能となっています。
ただし、初期設定でズーム機能は「オフ」になっていますので、最初に設定を開いてズーム機能を「オン」にしておきましょう。
Nintendo Switchの「HOMEボタン」を2回押すとズームモードとなり、「Xボタン」でズームイン、「Yボタン」でズームアウト、「左スティック」でカメラ位置の変更ができます。
ズーム機能は、ゲームのプレイ中だけでなく撮影したスクショを拡大したり、ホーム画面を拡大もできますので、ぜひズーム機能を活用してください。
ズーム機能を使う手順
【ワザ24】ドックにセットせずにバッテリーを充電する方法
Nintendo Switchを充電するときは、ドッグにセットして充電している人が多いと思います。
しかし、Nintendo Switch本体下部にはUSB Type-Cのコネクターがありますので、そこにスマホなどで使っているUSB Type-Cケーブルを挿せば充電することができるのです。
これなら、充電のためにわざわざドックのある場所に移動しなくて済みますよね。
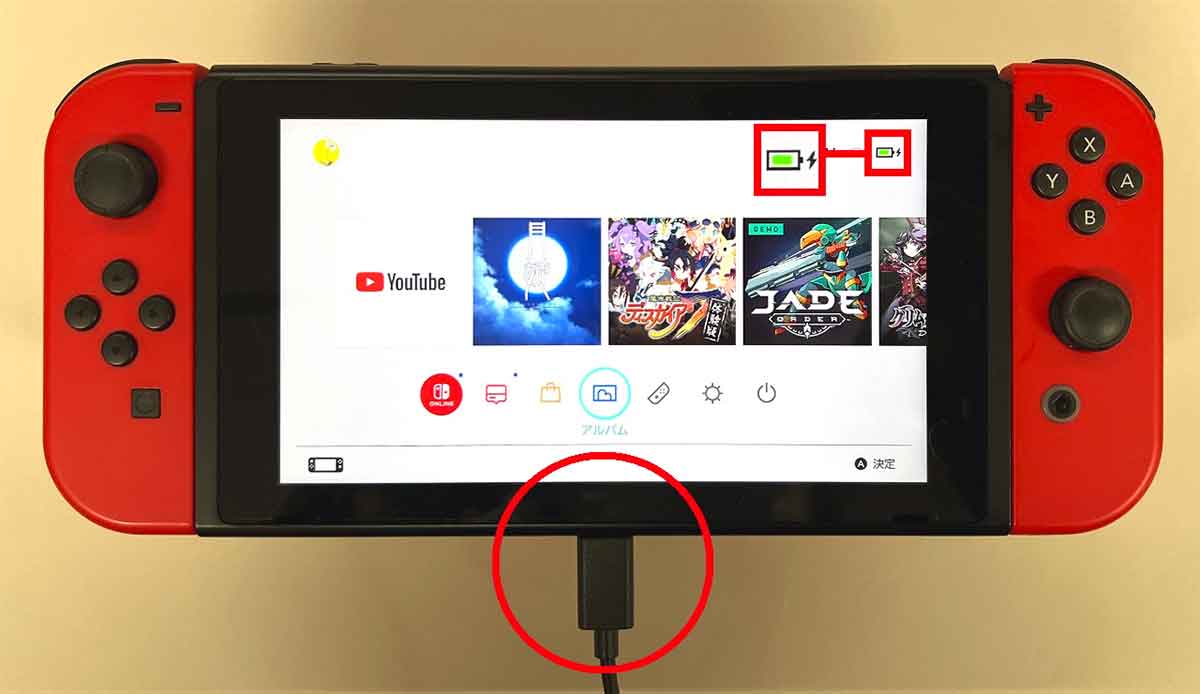
Nintendo Switchはドッグにセットしなくても、本体下部にあるUSB Type-Cケーブルで充電することができます。外出中にバッテリーが切れてしまってもモバイルバッテリーからの充電も可能です
【ワザ25】画面ロック解除に隠された音を楽しむ裏ワザ
Nintendo Switchには画面をロックする機能があります。これは、設定で画面ロック機能をオンにすると、同じボタンを3回押さないとHOMEメニューに戻ることができないという機能です。
そのときに、「Aボタン」を3回押すと「カチカチ」とマウスのクリック音のような音がするはずです。
しかし、Aボタン以外を押すといつもとは違う音が出るのをご存じでしょうか? たとえば「ZRボタン」を押すと、ラッパのような音が鳴ります。
ほかにも「左スティック」押し込みや「右スティック」押し込みなどは、通常とは異なる音が出ますので、いろいろと試してみてください。
まとめ
いかがでしょうか? 今回はNintendo Switchのちょっとした小ワザを25個紹介しました。
面白いゲームを造る任天堂の遊び心があふれた小粋なものから、ゲームをプレイするときに活用できる便利ワザまで多くありますので、Nintendo Switchで遊ぶときにぜひ試してみてください。
※サムネイル画像(Image:DM Media / Shutterstock.com)